Kako prisilno zapreti neodzivne aplikacije v sistemu Windows 11
Microsoft Windows 11 Junak / / April 03, 2023

Nazadnje posodobljeno dne

Aplikacije na splošno delujejo odlično v sistemu Windows 11, vendar ne vedno – lahko zamrznejo. Tukaj je opisano, kako prisilno zapreti neodzivne aplikacije v sistemu Windows 11.
Če naletite na situacijo v sistemu Windows 11, ko se aplikacije preprosto nočejo zapreti? Dobra novica je, da Windows ponuja nekaj različnih načinov, kako jih prisilno zapreti, da lahko nadaljujete z delom.
Aplikacije običajno dobro delujejo brez težav v sistemu Windows 11; vendar pa lahko zaradi različnih razlogov zamrznejo ali se zataknejo. Na primer, napaka v posodobitvi sistema Windows ali slaba internetna povezava lahko povzroči zamrznitev.
Na srečo lahko uporabite več načinov za prisilno zapiranje neodzivnih aplikacij v sistemu Windows 11. Evo kako.
Kako prisilno zapreti neodzivne aplikacije v sistemu Windows 11 z uporabo bližnjice na tipkovnici
Aplikacijo lahko prisilno zaprete, vključno z zapiranjem aplikacije z bližnjico na tipkovnici, z uporabo upravitelja opravil ali terminala PowerShell.
Če želite prisilno zapreti aplikacijo z bližnjico na tipkovnici v sistemu Windows 11:
- Dotaknite se neodzivne aplikacije naslovna vrstica.
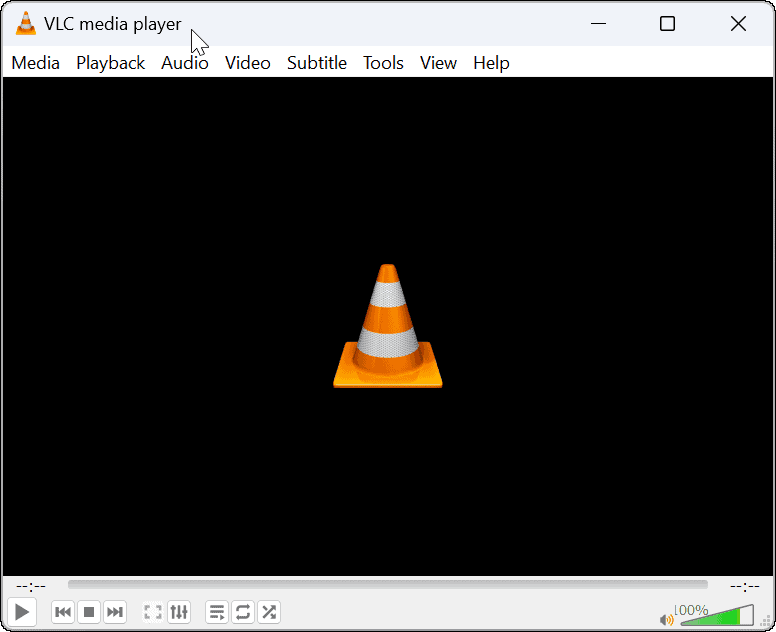
- Ko je neodzivna aplikacija v fokusu, pritisnite Alt + F4 kombinacijo tipk za prisilno zapiranje aplikacije.
Opomba: Aplikacija bi se morala zapreti in ne boste prejeli nobenih drugih obvestil. Odvisno od vaše tipkovnice lahko uporabite tudi Alt + Fn + F4 kombinacija tipkovnice.
Kako z upraviteljem opravil zapreti neodzivne aplikacije v sistemu Windows 11
Če zgoraj prikazana metoda bližnjice na tipkovnici ne deluje ali želite uporabiti drugo metodo, uporabite upravitelja opravil.
Če želite z upraviteljem opravil prisilno zapreti neodzivne aplikacije v sistemu Windows 11:
- Z desno miškino tipko kliknite Začetek gumb in izberite Upravitelj opravil iz menija.
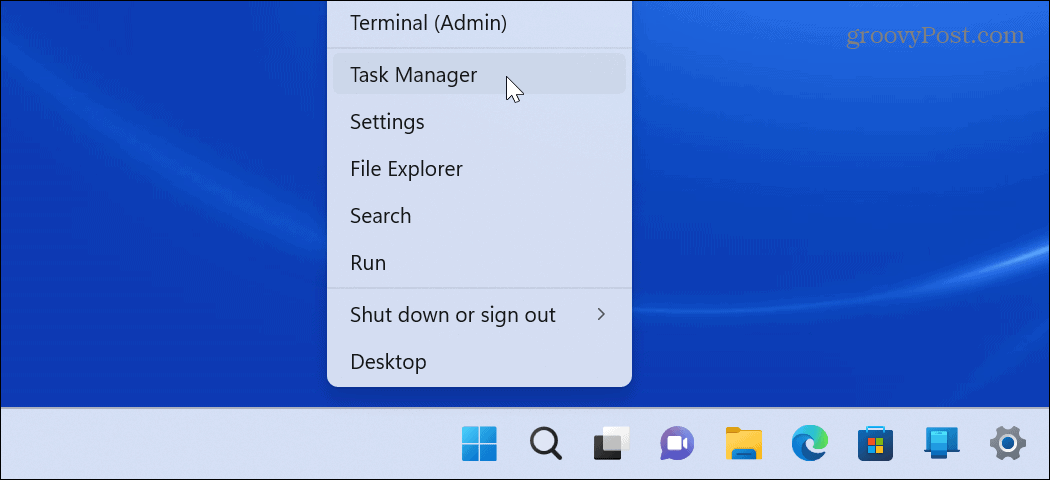
- Izberite Procesi z desno miškino tipko kliknite aplikacijo ali postopek, ki povzroča težave, in kliknite Končaj nalogo iz menija.
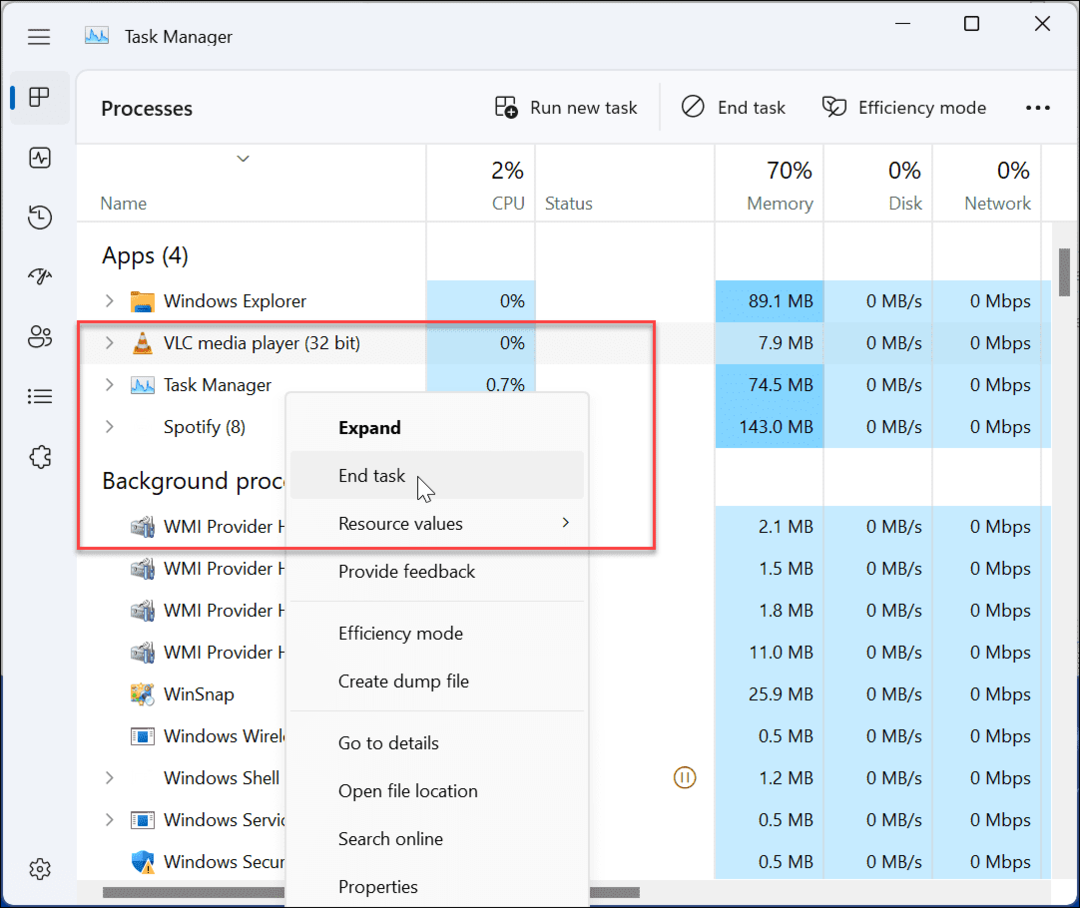
- Lahko tudi kliknete neodzivno aplikacijo in na vrhu upravitelja opravil izberete možnost Končaj opravilo.
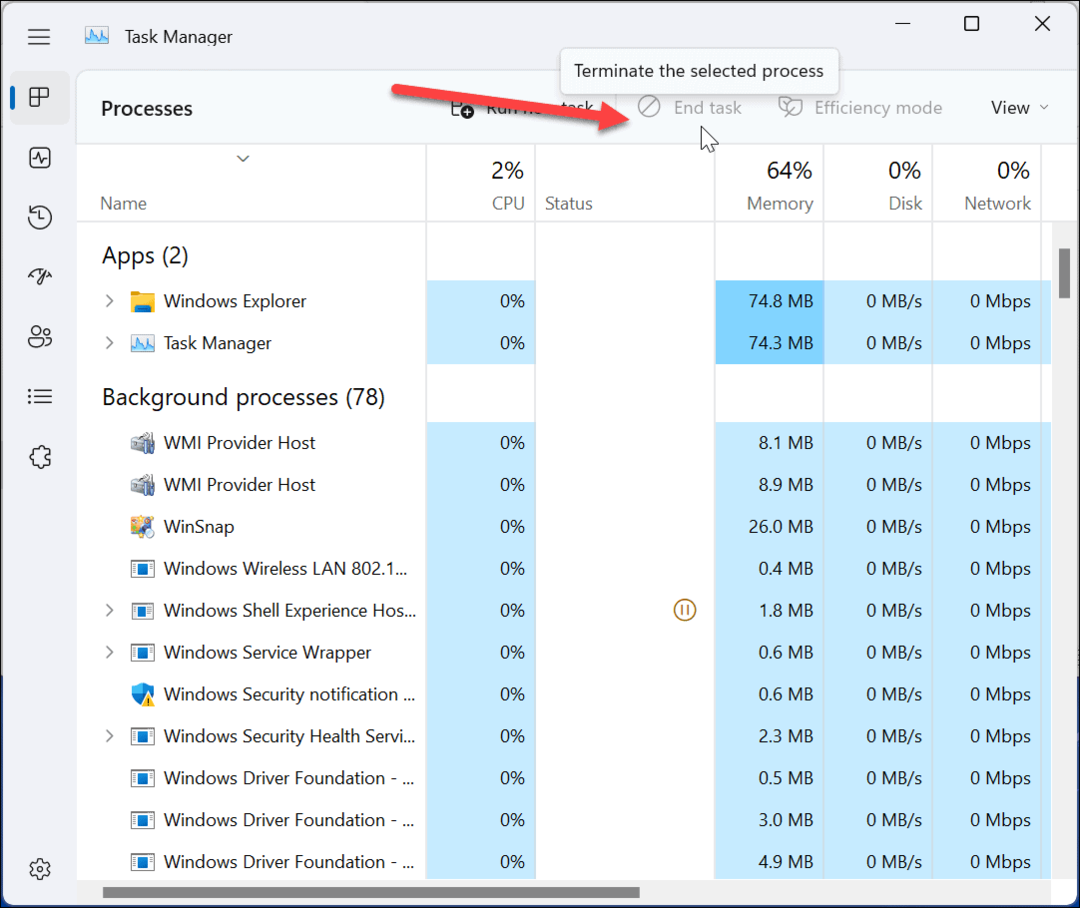
Proces ali aplikacija, ki je obtičala in zamrznjena, bi se morala končati in aplikacija se bo zaprla na namizju. Po tem lahko znova zaženete aplikacijo in preverite, ali deluje.
Kako prisilno zapreti neodzivne aplikacije prek nastavitev v sistemu Windows 11:
Druga metoda, s katero lahko prisilno zaprete aplikacijo v sistemu Windows 11, je uporaba aplikacije Nastavitve.
Za zapiranje zamrznjene aplikacije v sistemu Windows 11 prek nastavitev:
- Kliknite na Začetek ali pritisnite gumb Windows ključ in zagon nastavitve.

- Kliknite na Aplikacije na levi plošči in izberite Nameščene aplikacije možnost na desni.
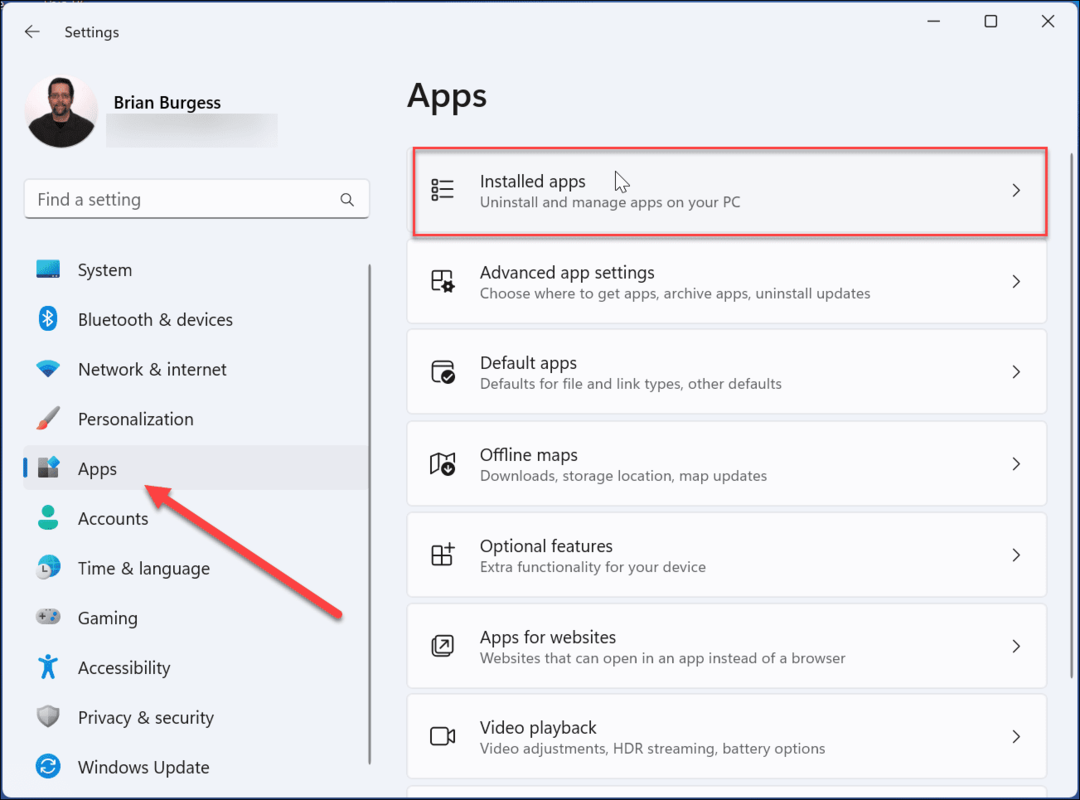
- V iskalno polje vnesite ime problematične aplikacije. Kliknite na tri pike gumb zraven in izberite Napredne možnosti.
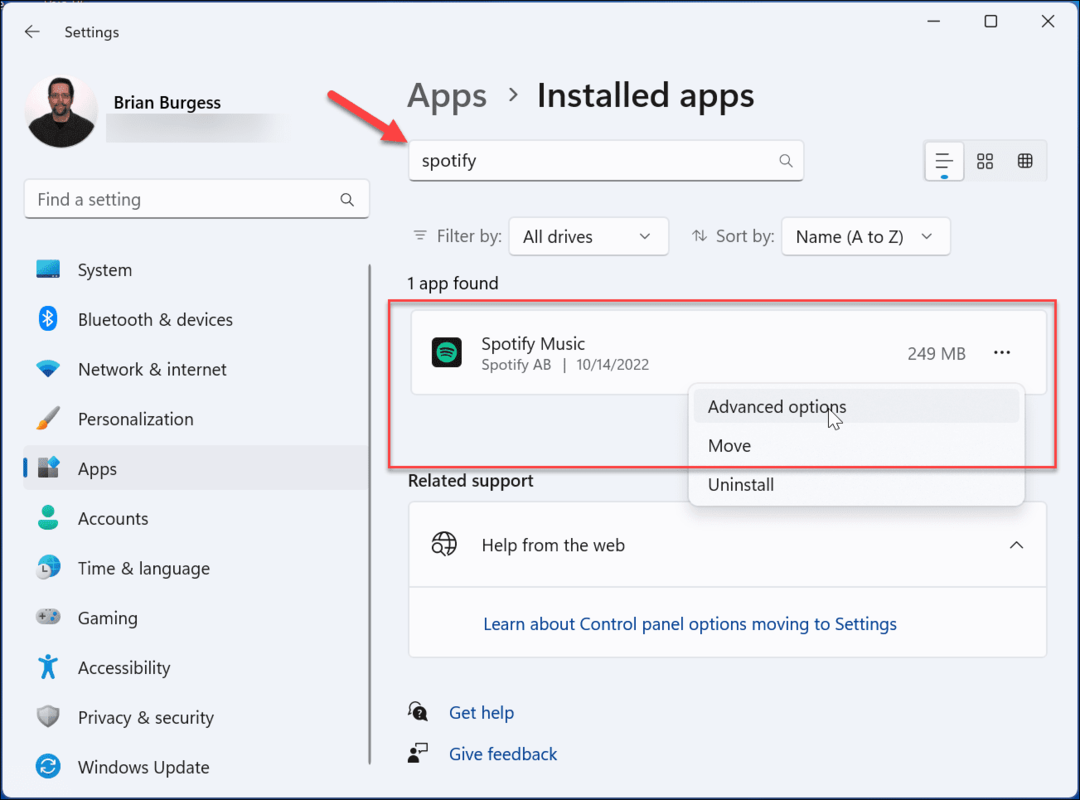
- Pomaknite se navzdol blizu dna in kliknite Prekiniti Ko kliknete na Prekiniti gumb, ne boste videli obvestila; aplikacija bo preprosto zaprta.
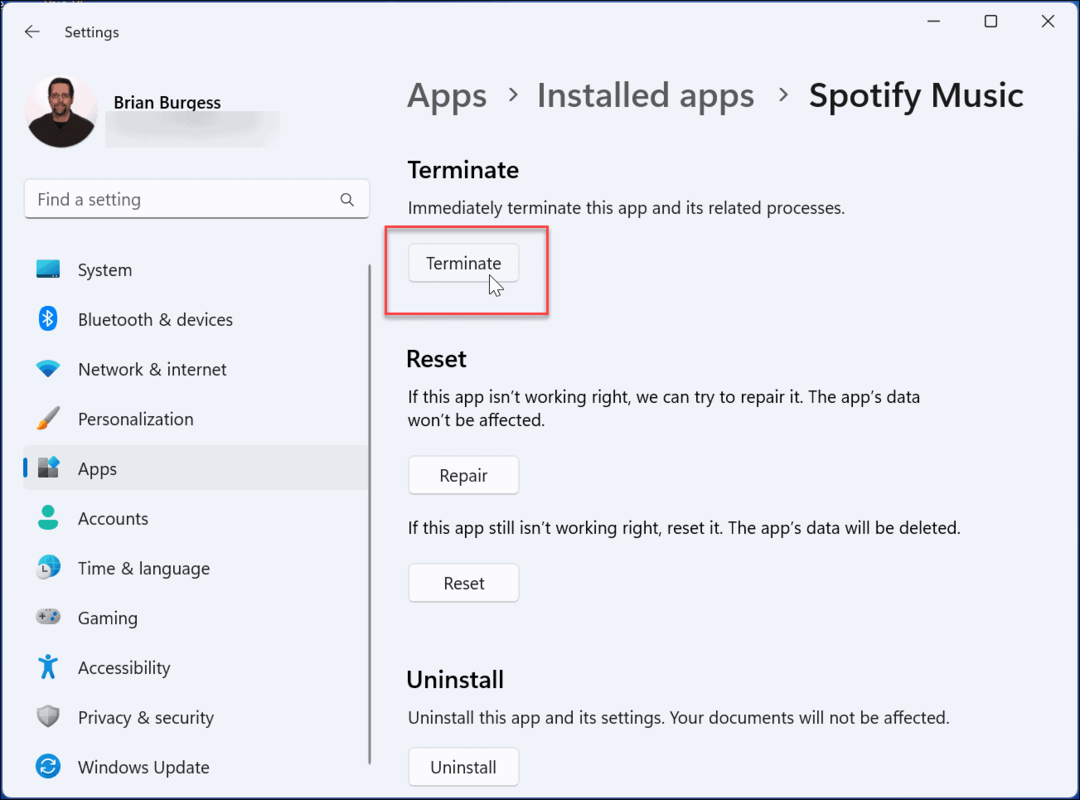
Kako prisilno zapreti aplikacije prek PowerShell v sistemu Windows 11
Poleg zgornjih možnosti lahko prisilno zaprete aplikacije prek terminala PowerShell. To je dobra možnost, če radi delate z ukazno vrstico.
Isti koraki bodo veljali tudi za novejši terminal Windows.
Za prisilno zapiranje neodzivnih aplikacij prek lupine PowerShell:
- Odprite meni Start.
- Išči PowerShell in izberite Zaženi kot skrbnik možnost na desni.
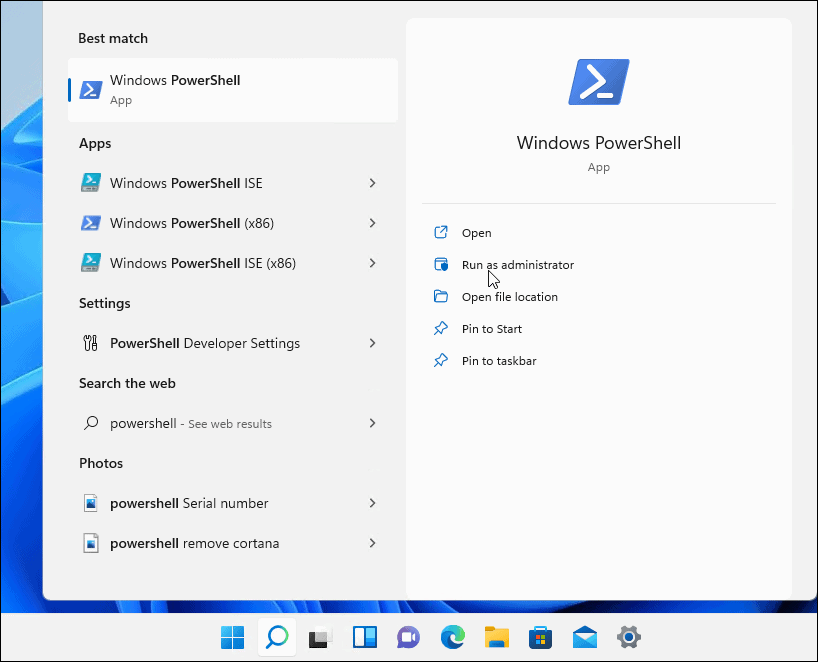
- Zaženite naslednji ukaz in pritisnite Vnesite:
Get-Process
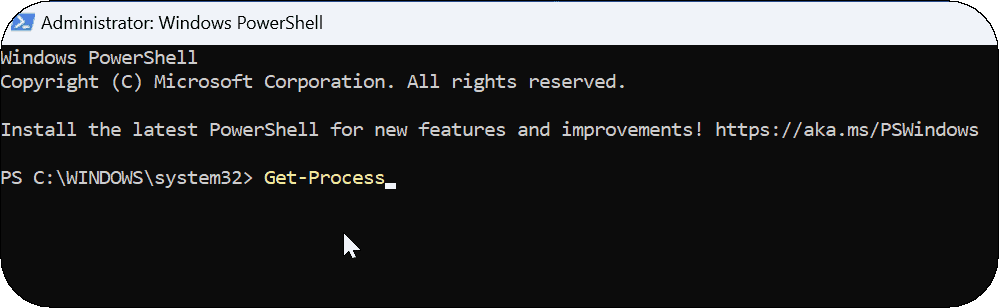
- Na zaslonu PowerShell bo prikazan dolg seznam aplikacij in procesov. Zaženite naslednji ukaz in pritisnite Vnesite.
Stop-Process -Name ProcessName
»Ime procesa« v zgornjem ukazu je ime aplikacije, kot je prikazano na prejšnjem zaslonu. Torej, na primer, tukaj želim končati VLC, zato se bo ukaz glasil:
Stop-Process -Name vlc

Odpravljanje težav z aplikacijami Windows 11
Bistveno je, da kar najbolje izkoristite svoje aplikacije v sistemu Windows 11, vendar včasih delujejo. Če aplikacija zamrzne ali se ne odziva, boste z eno od zgornjih rešitev poskrbeli za začetek. Ko prisilno zaprete neodzivne aplikacije v sistemu Windows 11, jih lahko znova zaženete in upate, da bodo delovale. Če se ne, boste morali nadaljevati z odpravljanjem težav.
Windows razbremeni redko uporabljene aplikacije Microsoft Store, če omogočite funkcijo arhiviranja aplikacij. Pomaga prihraniti pasovno širino in sistemske vire. Naučite se tudi, če želite imeti pripravljene določene aplikacije zagon aplikacij med zagonom sistema Windows 11.
Če ne potrebujete več aplikacije ali želite prihraniti nekaj prostora na disku, preverite kako odstraniti aplikacije. In če za aplikacije uporabljate meni Start, preverite ta trik za iskanje aplikacij po prvi črki. Pomembno je omeniti, da lahko namestite aplikacije za Android v sistemu Windows 11 preveč.
Kako najti svoj ključ izdelka Windows 11
Če morate prenesti ključ izdelka Windows 11 ali ga potrebujete samo za čisto namestitev operacijskega sistema,...
Kako počistiti predpomnilnik Google Chrome, piškotke in zgodovino brskanja
Chrome odlično shranjuje vašo zgodovino brskanja, predpomnilnik in piškotke, da optimizira delovanje brskalnika v spletu. Njeno je, kako ...
Ujemanje cen v trgovini: Kako pridobiti spletne cene med nakupovanjem v trgovini
Nakup v trgovini ne pomeni, da morate plačati višje cene. Zahvaljujoč garanciji ujemanja cen lahko dobite spletne popuste med nakupovanjem v...

