Pametni vtič Alexa se ne odziva: 7 popravkov
Amazon Alexa Junak Alexa / / April 03, 2023

Nazadnje posodobljeno dne

Je vaš pametni vtič prenehal delovati pravilno? Če se vaš pametni vtič Alexa ne odziva, poskusite te možne popravke.
Eden najbolj priljubljenih načinov uporabe Alexa za avtomatizacijo doma je možnost upravljanja pametnih vtičev samo z glasom. Če prosite Alexa, naj ponoči izklopi vaš televizor ali vklopi aparat za kavo, ko se prvič zbudite, se resnično počutite, kot da živite v prihodnosti.
Včasih pa lahko ugotovite, da stvari ne gredo čisto po načrtih. Alexa prosite, naj vklopi vaš pametni vtič, vendar se ne zgodi nič. Če se vam to zdi znano, je tukaj nekaj popravkov, ki jih lahko poskusite, če imate težave s tem, da se pametni vtič Alexa ne odziva.
1. Preverite, ali ima vaš pametni vtič napajanje
Eden najpreprostejših razlogov, da se vaš pametni vtič morda ne odziva na Alexa, je, da je izklopljen.
Če ima vaša vtičnica stikalo, je morda nehote izklopljeno, kar pomeni, da vaš pametni vtič nima električne energije. Preverite, ali je stikalo vtičnice vklopljeno. Če ni, boste težavo verjetno odpravili s preklopom nazaj.
Težava je lahko tudi posledica sproženega odklopnika. Preprost način, da zagotovite, da iz vaše vtičnice prihaja električna energija, je, da v vtičnico priključite nekaj drugega, na primer svetilko, da zagotovite napajanje. Če lučke ne morete prižgati, potem veste, da je težava posledica pomanjkanja električne energije v vtičnici in ne v pametnem vtiču.
2. Izklopite vaš pametni vtič
To je kliše z razlogom, a včasih ga morate le izklopiti in znova vklopiti. Vklop in izklop pametnega vtiča lahko popravi vse, kar povzroča, da se vaš pametni vtič neha odzivati na Alexa.
Če želite vklopiti pametni vtič:
- Izklopite pametni vtič, če ima stikalo za vklop.
- Odstranite ga iz vtičnice.
- Počakajte 60 sekund.
- Pametni vtič vtaknite nazaj v vtičnico.
- Če ima gumb za vklop, ga znova vklopite.
Vaš pametni vtič bi moral biti zdaj vklopljen. Znova poskusite Alexa, da vidite, ali se naprava odziva.
3. Posodobite Alexa
Če se vaš pametni vtič ne odziva na vaše ukaze Alexa, je morda treba vašo aplikacijo ali naprave Alexa posodobiti. Posodobitve so samodejne, vendar se lahko zgodi, da samodejna posodobitev še ni bila uporabljena za vašo aplikacijo ali napravo.
To je zato, ker se naprave Alexa ne posodabljajo, ko so v uporabi.
Če želite posodobiti aplikacijo Alexa:
- Odprite trgovino Google Play ali Apple App Store.
- Poiščite Amazon Alexa aplikacija
- Če ne vidite Nadgradnja gumb, je vaša aplikacija posodobljena.
- Če vidite Nadgradnja tapnite, da posodobite aplikacijo na najnovejšo različico.
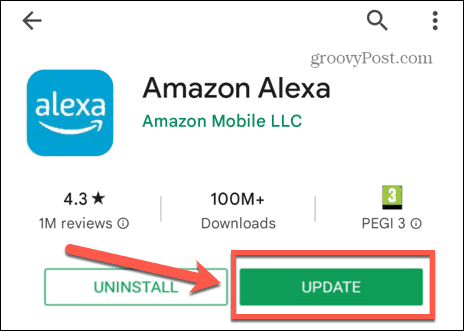
Če želite preveriti, ali je naprava Alexa posodobljena:
- Odprite Amazon Alexa aplikacija
- Tapnite Naprave na dnu zaslona.
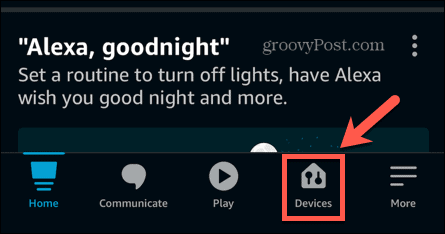
- Izberite Echo in Alexa.
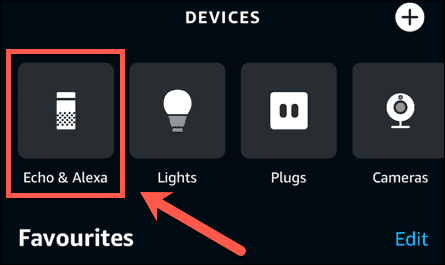
- Dotaknite se naprave, ki jo želite preveriti.
- Tapnite nastavitve ikona.
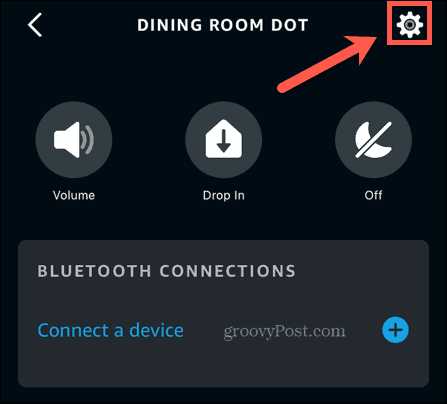
- Pomaknite se navzdol in tapnite O tem.
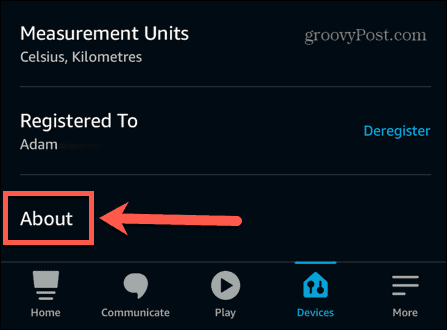
- Primerjaj tok Različica programske opreme naprave do najnovejšo različico programske opreme za vašo napravo.
- Če se različici ujemata, ste posodobljeni. Če se ne ujemata, boste morali ročno posodobiti svojo napravo.
Če želite posodobiti napravo Alexa:
- Če želite zagotoviti, da vaša naprava Alexa ni v uporabi, pritisnite Mute gumb. To bo videti kot mikrofon ali krog s črto skozi njega, odvisno od vaše naprave.
- Počakajte približno trideset minut. Vaša naprava Alexa bi se morala v tem času samodejno posodobiti.
- Pritisnite Mute znova aktivirajte svojo napravo.
- Ponovite korake iz zgornjega razdelka, da potrdite, da zdaj uporabljate najnovejšo različico programske opreme za svojo napravo.
4. Posodobite svoj Smart Plug
Če posodobitev aplikacije in naprav Alexa ne odpravi težave, lahko poskusite posodobiti tudi vdelano programsko opremo svojega pametnega vtiča. Posodobitev na najnovejšo vdelano programsko opremo lahko odpravi vse težave, zaradi katerih se vaš pametni vtič ni odzival na Alexa.
Metoda za posodobitev vdelane programske opreme vašega pametnega vtiča se razlikuje od naprave do naprave. Za namestitev najnovejše vdelane programske opreme boste morali upoštevati navodila proizvajalca.
5. Onemogočite in znova omogočite Smart Plug Skill
Številni pametni vtiči zahtevajo uporabo Alexa Skill, ki jim omogoča delo z glasovnimi ukazi prek Alexa. Lahko se zgodi, da je ta veščina vzrok za vaše težave. Če onemogočite in znova omogočite ustrezno spretnost pametnega vtikača, lahko odpravite svoje težave. Prepričajte se, da poznate podatke o svojem računu za pametno vtičnico, saj boste morali znova povezati svoj račun, ko znova omogočite aplikacijo.
Če želite onemogočiti in znova omogočiti veščino pametne vtičnice:
- Odprite Amazon Alexa aplikacija.
- Tapnite več.
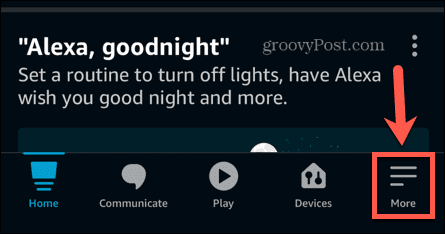
- Izberite Spretnosti in igre.
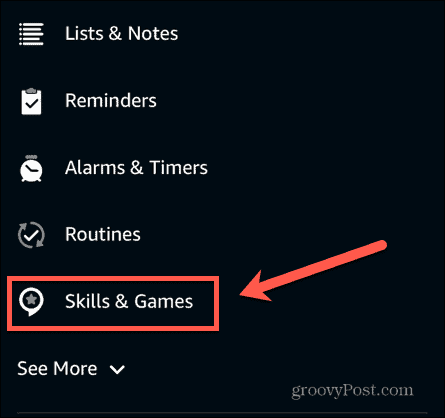
- Tapnite Vaše spretnosti.
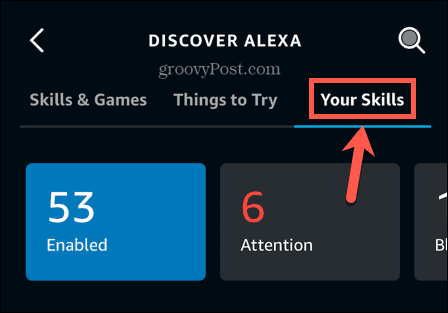
- Poiščite spretnost pametne vtičnice in se je dotaknite.
- Izberite Onemogoči.
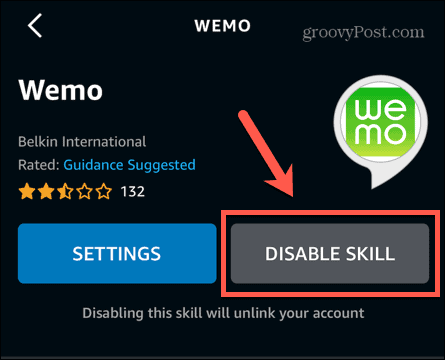
- Potrdite svojo odločitev.
- Tapnite Iskanje ikona.
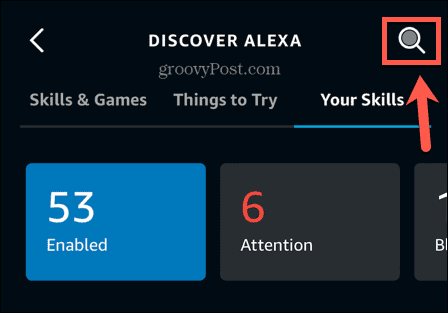
- Poiščite veščino, ki ste jo pravkar onemogočili.
- Tapnite Omogoči uporabo.
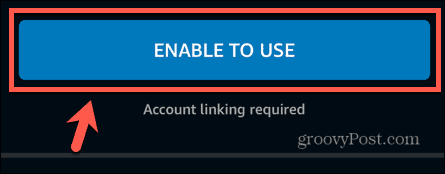
- Sledite navodilom na zaslonu, da nastavite spretnost s pametnim vtičem.
- Ko je spretnost omogočena, poskusite znova aktivirati svoj pametni vtič z Alexa.
6. Pozabite in znova odkrijte svoj pametni vtič
Če onemogočanje in ponovno omogočanje veščine Alexa ne deluje, lahko poskusite popolnoma pozabiti napravo s pametnim vtičem. S tem popolnoma odstranite pametni vtič iz aplikacije Alexa. Nato ga lahko ponovno odkrijete in dodate nazaj v aplikacijo Alexa ter preverite, ali to rešuje vaše težave.
Če želite pozabiti pametni vtič Alexa:
- Odprite Amazon Alexa aplikacija
- Tapnite Naprave.
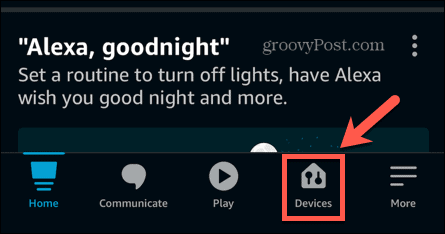
- Izberite Čepi.
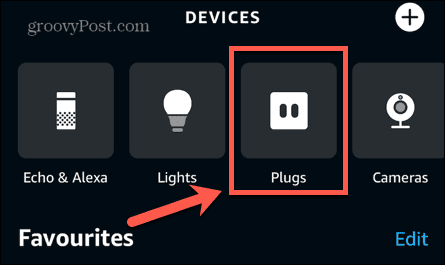
- Dotaknite se vtiča, ki ga želite pozabiti.
- V zgornjem desnem kotu tapnite nastavitve ikona.
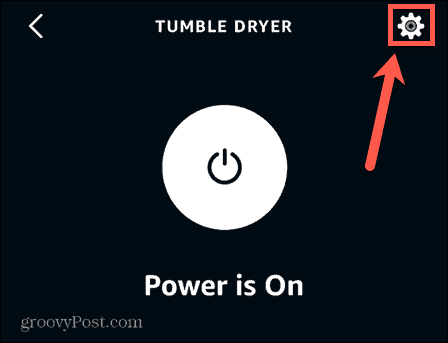
- Tapnite smeti ikona.
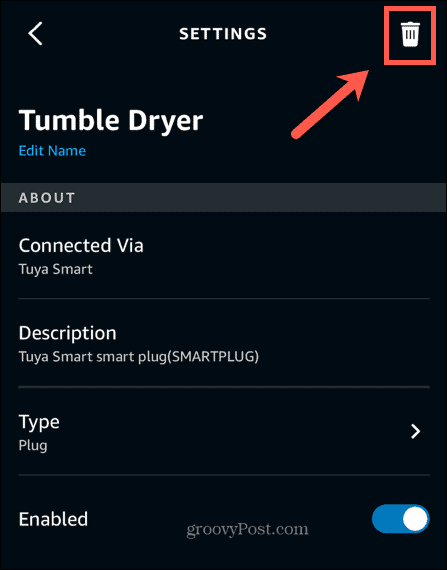
- Potrdite svojo odločitev z dotikom Izbriši.
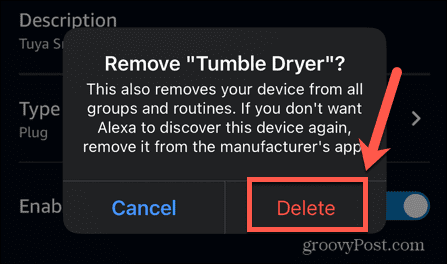
- Vaš vtič je zdaj pozabljen.
Če želite znova odkriti svoj pametni vtič Alexa:
- Odprite Amazon Alexa aplikacija
- Tapnite Naprave.
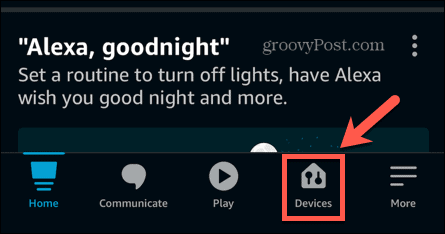
- Tapnite Plus (+) ikona.
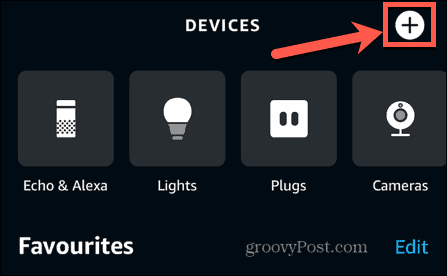
- Izberite Dodaj napravo.
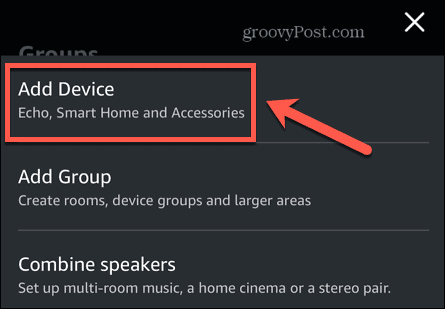
- Izberite Vtikač.
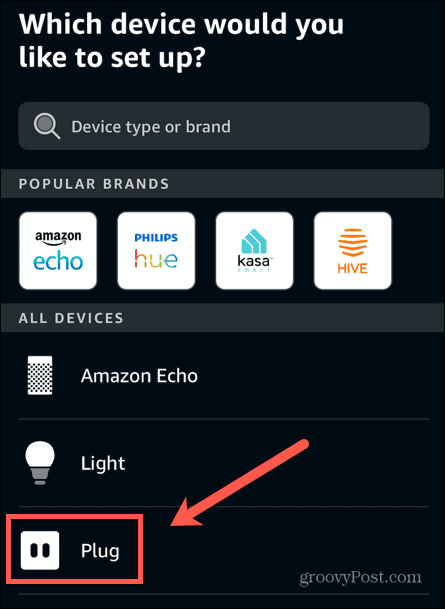
- Izberite svojo znamko pametnega vtiča ali izberite drugo če ni na seznamu.
- Sledite navodilom za izbrano znamko pametnega vtiča ali pipe Odkrijte naprave če ste izbrali drugo.
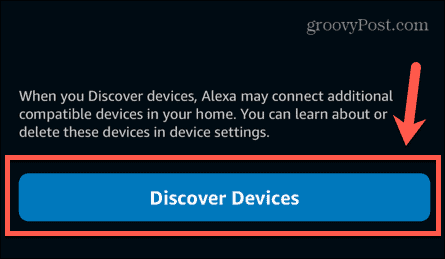
- Ko je vaš pametni vtič ponovno odkrit, ga poskusite znova uporabiti prek Alexa.
Če ta metoda ne deluje, boste morda morali poskusiti onemogočiti spretnost pametnega vtikača in pozabiti naprave. Poskusite to narediti v naslednjem vrstnem redu:
- Onemogočite svojo spretnost pametne vtičnice.
- Pozabite na pametno vtičnico.
- Ponovno omogočite svojo spretnost pametne vtičnice.
- Znova povežite svoj račun pametne vtičnice.
- Ponovno odkrijte svojo pametno vtičnico.
7. Znova zaženite usmerjevalnik
Drugi razlog, da imate morda težave s tem, da se vaš pametni vtič Alexa ne odziva, so težave z vašo povezavo Wi-Fi. To pomeni, da vaše naprave Alexa in vaš pametni vtič ne morejo komunicirati. To težavo lahko odpravite s ponovnim zagonom usmerjevalnika.
Najboljši način za ponovni zagon usmerjevalnika je odvisen od modela usmerjevalnika, ki ga uporabljate. Glejte navodila proizvajalca usmerjevalnika za najboljši način za ponovni zagon. Če ne najdete nobenih informacij, poskusite izklopiti usmerjevalnik, ga pustiti kakšno minuto in ga nato znova vklopiti.
Ko je usmerjevalnik spet pripravljen in deluje, preverite, ali imate povezavo Wi-Fi, tako da telefon povežete z istim omrežjem in izvedete spletno iskanje. Če ni težav, poskusite znova uporabiti Alexa za nadzor pametnega vtiča.
Izkoristite Alexo kar najbolje
Možnost upravljanja pametnih vtičev z glasom z uporabo naprav Alexa je lahko zelo koristna. Upajmo, da vam bo eden od zgornjih popravkov omogočil, da boste znova delovali, če ste imeli težave s tem, da se vaš pametni vtič Alexa ne odziva. Če najdete kakršne koli druge popravke, ki delujejo, nam to sporočite v komentarjih.
Drug možen vzrok za težave s pametnimi vtičnicami je, če vaše rutine Alexa ne delujejo. Če ste nastavili rutine Alexa, ki ne delujejo po pričakovanjih, obstajajo številne popravke lahko poskusite. Obstaja tudi nekaj stvari, ki bi jih morda želeli poskusiti, če ugotovite, da je vaše Amazon Alexa zveni pridušeno.
Če je vse pripravljeno in deluje pravilno, zakaj ne bi poskusili nastavitev opozorila Alexa za vsiljivce? Morda ne bo odvrnilo najodločnejših tatov, a je vseeno zelo zabavno nastaviti!
Kako najti svoj ključ izdelka Windows 11
Če morate prenesti ključ izdelka Windows 11 ali ga potrebujete samo za čisto namestitev operacijskega sistema,...
Kako počistiti predpomnilnik Google Chrome, piškotke in zgodovino brskanja
Chrome odlično shranjuje vašo zgodovino brskanja, predpomnilnik in piškotke, da optimizira delovanje brskalnika v spletu. Njeno je, kako ...
Ujemanje cen v trgovini: Kako pridobiti spletne cene med nakupovanjem v trgovini
Nakup v trgovini ne pomeni, da morate plačati višje cene. Zahvaljujoč garanciji ujemanja cen lahko dobite spletne popuste med nakupovanjem v...



