Kako konfigurirati čas mirovanja v sistemu Windows 11
Microsoft Windows 11 Junak / / April 03, 2023

Nazadnje posodobljeno dne

Če računalnik preklopite v stanje mirovanja, ga lahko nastavite tako, da to počne samodejno. Tukaj je opisano, kako konfigurirati čas mirovanja v sistemu Windows 11.
Ali si omogočen način mirovanja v sistemu Windows 11? Če je tako, boste morda želeli konfigurirati čas, ko je vaš računalnik z operacijskim sistemom Windows 11 nedejaven, preden preklopi v način mirovanja.
Prilagoditev je enostavna z uporabo nastavitev moči na klasični nadzorni plošči. Poleg tega lahko prilagodite čas mirovanja, ko je računalnik priključen na električno omrežje (prenosni ali namizni računalnik) ali na baterijsko napajanje prenosnika.
Če imate raje dodaten nadzor nad nastavitvijo napajanja, tukaj je opisano, kako konfigurirati čas mirovanja v sistemu Windows 11.
Kako konfigurirati čas mirovanja v sistemu Windows 11
Če želite spremeniti čas, ki ga računalnik potrebuje, da preklopi v stanje mirovanja, boste vstopili v klasično nadzorno ploščo.
Opomba: Vsi osebni računalniki s sistemom Windows 11 ne podpirajo načina mirovanja. Če vaš računalnik ne, tega postopka ne morete uporabiti.
Če želite konfigurirati čas mirovanja v sistemu Windows 11:
- Odprite Start meni.
- Išči Nadzorna plošča in izberite najboljši rezultat.
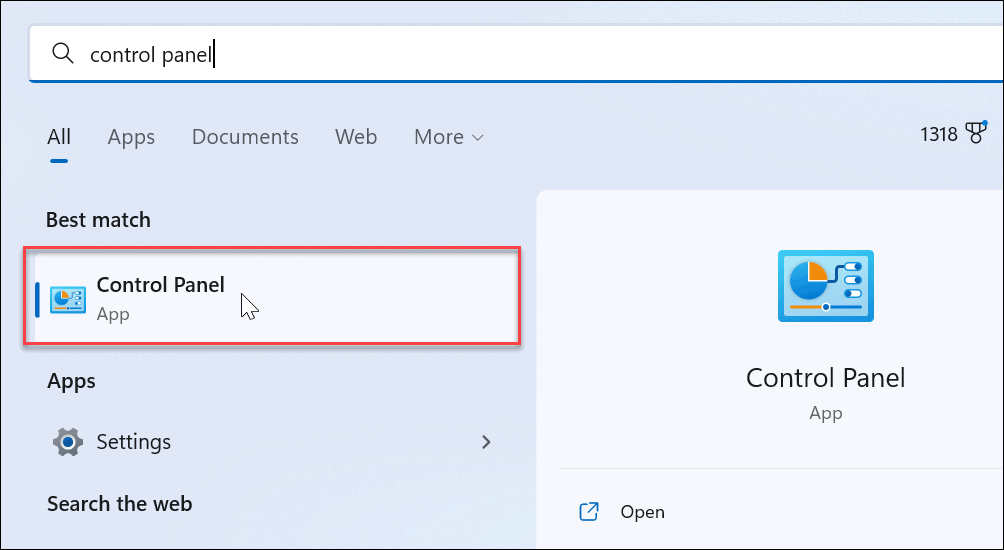
- Kdaj Nadzorna plošča odpre, pojdite na Strojna oprema in zvok > Možnosti napajanja.
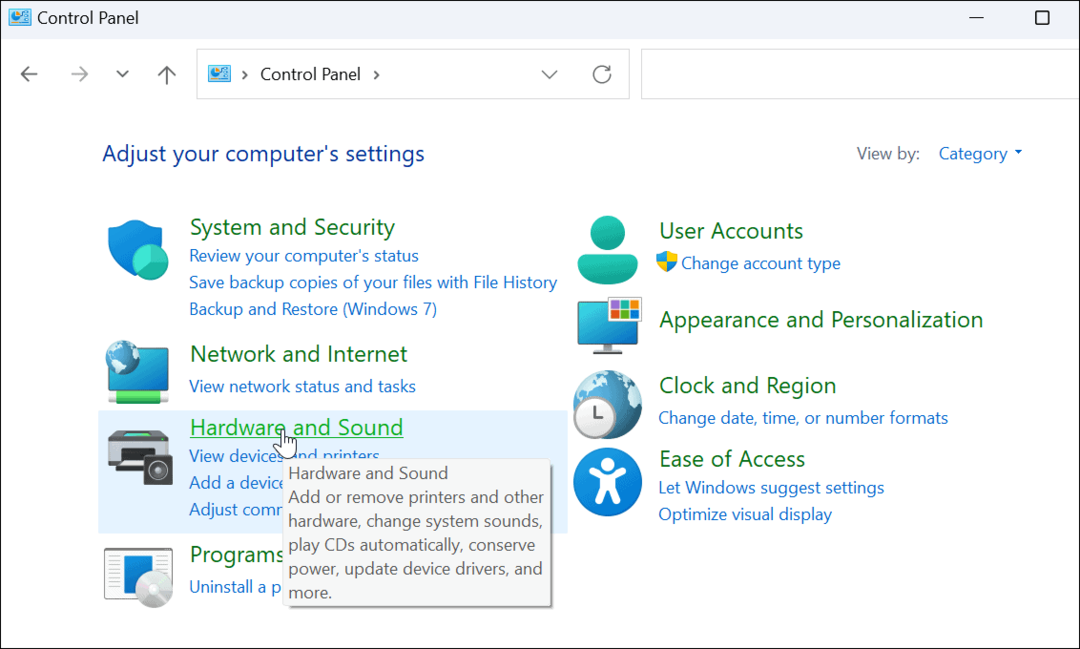
- Izberite Spremenite nastavitve načrta poleg izbranega načrta porabe energije, ki se trenutno uporablja.
- Na primer, izberite tisto z izbirnim gumbom, ki je že izbran, če imate več kot en načrt porabe energije.
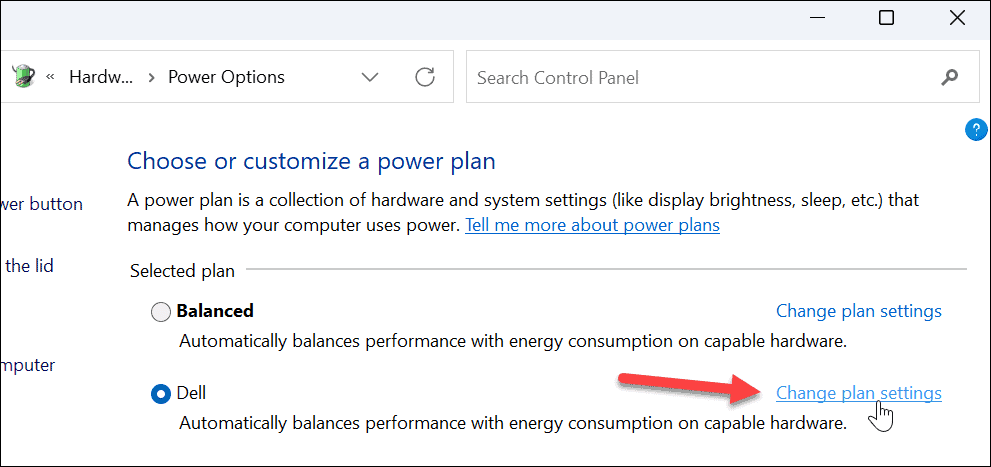
- Na primer, izberite tisto z izbirnim gumbom, ki je že izbran, če imate več kot en načrt porabe energije.
- Zdaj kliknite na Spremenite napredne nastavitve napajanja možnost na naslednjem zaslonu.
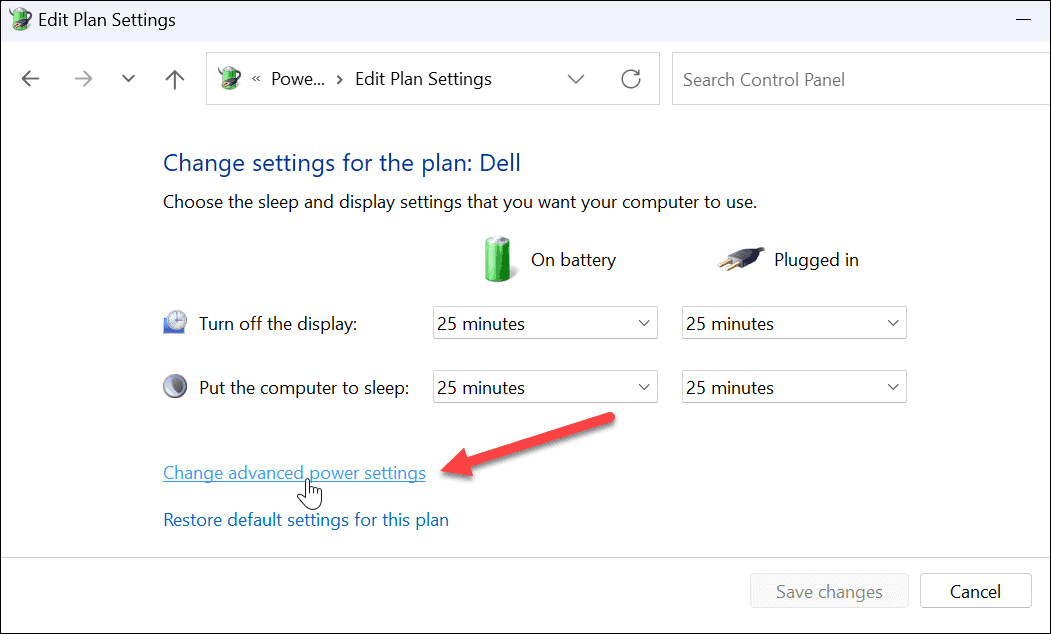
- Ko Možnosti napajanja prikaže okno, razširite Spanje > Hibernacija po možnost v meniju.
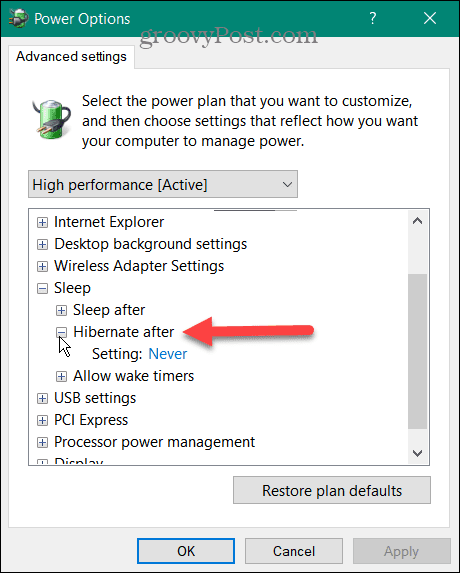
- Ko razširite meni, boste videli Priključen in Na baterijo (na prenosniku). Uporabite spustni meni in določite čas, ki preteče do vstopa v način mirovanja. Upoštevajte, da številsko polje označuje število minut.
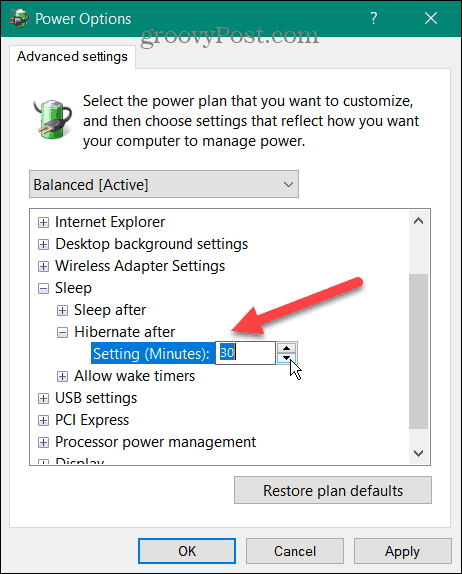
- Kliknite Prijavite se in v redu.
Zdaj, ko ste konfigurirali ali spremenili čas, bo vaš računalnik prešel v način mirovanja po količini nedejavnosti, ki ste jo določili.
Konfigurirajte mirovanje in spanje v sistemu Windows
Če želite, da vaš računalnik z operacijskim sistemom Windows preklopi v način mirovanja po določenem času, lahko to storite tako, da sledite zgornjim korakom. Niste prepričani, ali želite, da vaš računalnik uporablja način mirovanja ali spanja? Preberite naš vodnik naprej razumevanje spanja vs. Hibernacija v sistemu Windows.
Če imate raje način mirovanja (kar počne večina uporabnikov), preberite, kako upravljanje, kdaj Windows 11 preide v stanje spanja. Morda vas tudi zanima ustvarjanje načrta porabe energije po meri v sistemu Windows 11.
Če še ne uporabljate sistema Windows 11, lahko omogočite način mirovanja v sistemu Windows 10 ali si oglejte naše Povzetek zaustavitve, ponovnega zagona, mirovanja in spanja sistema Windows 10.
Kako najti svoj ključ izdelka Windows 11
Če morate prenesti ključ izdelka Windows 11 ali ga potrebujete samo za čisto namestitev operacijskega sistema,...
Kako počistiti predpomnilnik Google Chrome, piškotke in zgodovino brskanja
Chrome odlično shranjuje vašo zgodovino brskanja, predpomnilnik in piškotke, da optimizira delovanje brskalnika v spletu. Njeno je, kako ...
Ujemanje cen v trgovini: Kako pridobiti spletne cene med nakupovanjem v trgovini
Nakup v trgovini ne pomeni, da morate plačati višje cene. Zahvaljujoč garanciji ujemanja cen lahko dobite spletne popuste med nakupovanjem v...
