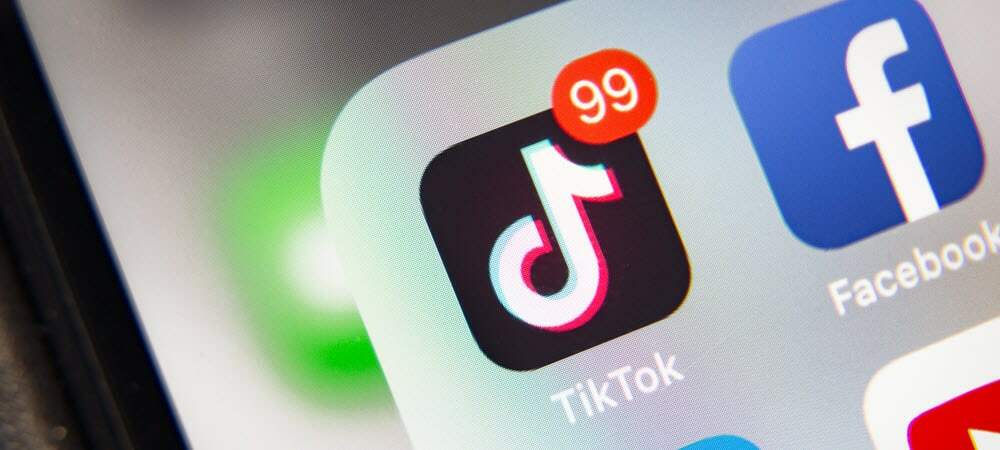Kako optimizirati igralno zmogljivost sistema Windows 11
Microsoft Windows 11 Junak / / April 03, 2023

Nazadnje posodobljeno dne

Če v sistemu Windows 11 dosegate povprečno igralno zmogljivost, lahko to popravite z nekaj hitrimi spremembami nastavitev. Ta vodnik pojasnjuje, kako.
Pričakujete boljšo igralno zmogljivost v sistemu Windows 11? Morda boste presenečeni, ko ugotovite, da vaša zmogljivost (in tista pomembna hitrost sličic) trpi.
Pogosto je vzrok za počasno igranje iger v sistemu Windows 11 omogočena določena varnost in nastavitve virtualizacije. Te funkcije vključujejo Integriteta spomina in Platforma virtualnega stroja.
Če jih izklopite, lahko izboljšate igralno zmogljivost. Tukaj je opisano, kako izklopite te funkcije in optimizirate zmogljivost iger Windows 11 v vašem računalniku.
Kako optimizirati igralno zmogljivost sistema Windows 11
Ena od prvih varnostnih funkcij, ki jih boste želeli onemogočiti, vključuje Integriteta spomina v aplikaciji Varnost sistema Windows.
Če želite onemogočiti integriteto pomnilnika v sistemu Windows 11:
- Odprite Začetek meni.
- Išči Windows varnost in izberite najboljši rezultat.
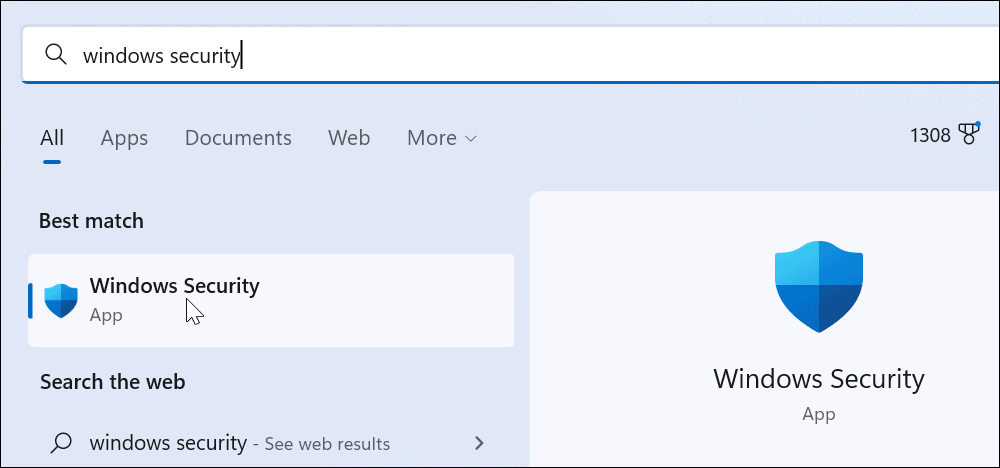
- Ko Varnostna aplikacija Windows zažene, kliknite Podrobnosti o izolaciji jedra možnost v Izolacija jedra razdelek.
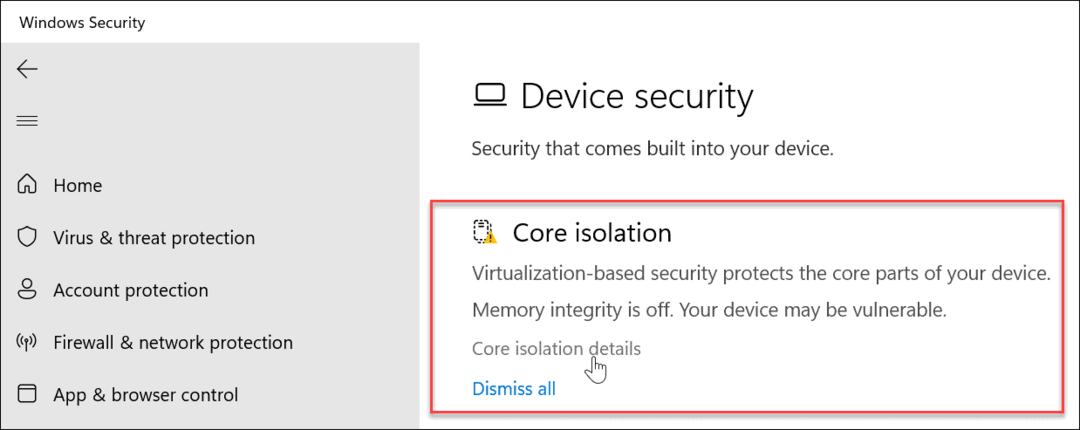
- Izklopite Celovitost spomina preklop.
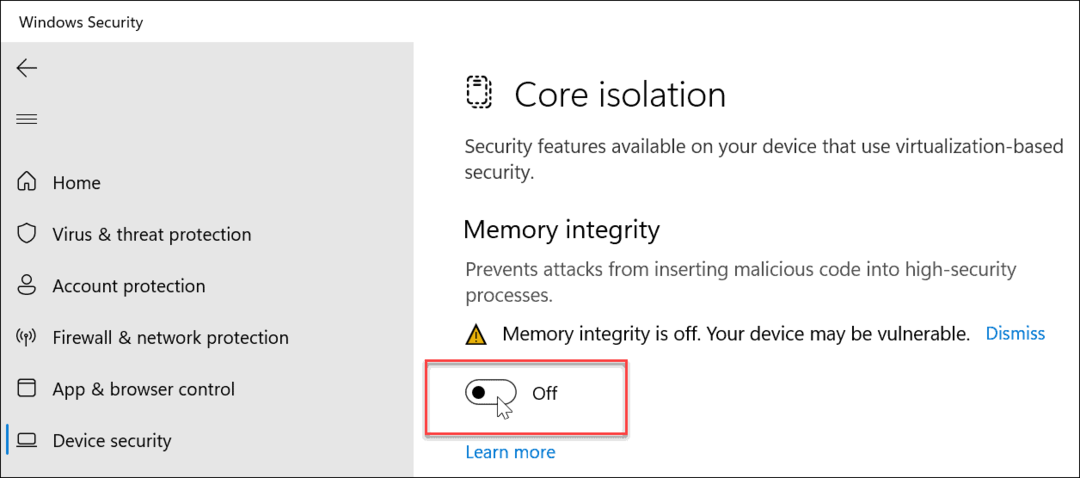
- Zaprite aplikacijo Varnost sistema Windows in znova zaženite Windows 11.

Ko je postopek ponovnega zagona končan, je varnostna funkcija Memory Integrity onemogočena. Opaziti morate, da se je vaša igralna zmogljivost izboljšala.
Kako onemogočiti virtualizacijo v sistemu Windows 11
Druga varnostna funkcija, ki jo boste morali onemogočiti za boljšo igralno zmogljivost, je virtualizacija. Virtualizacija je potrebna za orodja, kot je zagon Podsistem Windows za Linux in Hyper-V za virtualni stroj.
Če želite onemogočiti virtualizacijo v sistemu Windows 11:
- Pritisnite Windows ključ in odprto nastavitve.
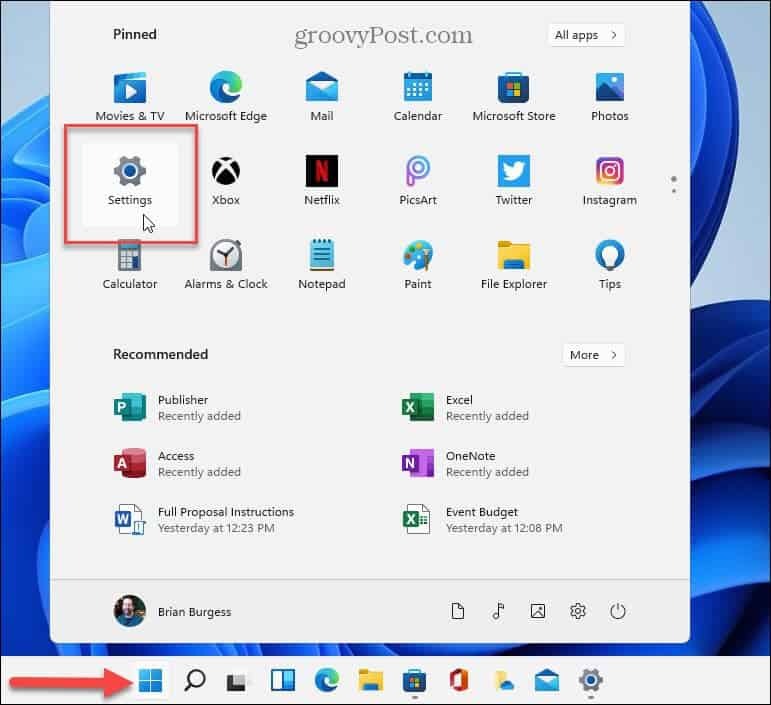
- Kliknite na Aplikacije s seznama na levi in Izbirne funkcije možnost na desni.
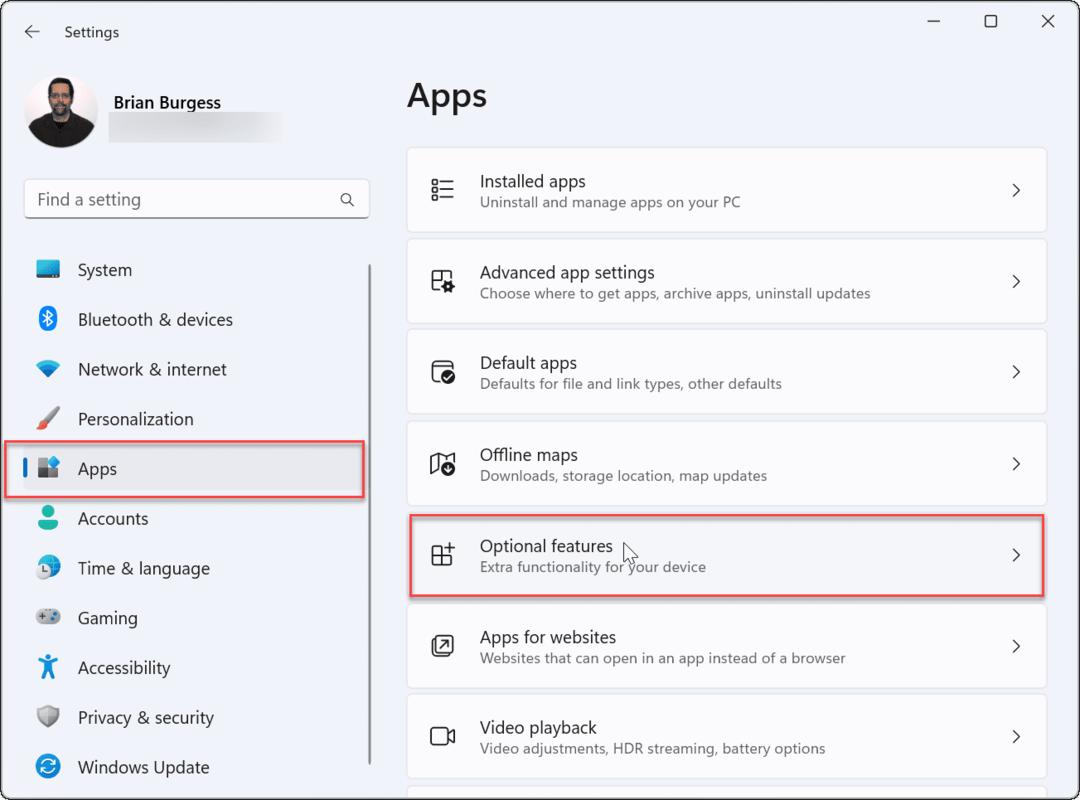
- Pod Izbirne funkcije zavihek, se pomaknite navzdol in izberite Več funkcij sistema Windows s seznama.
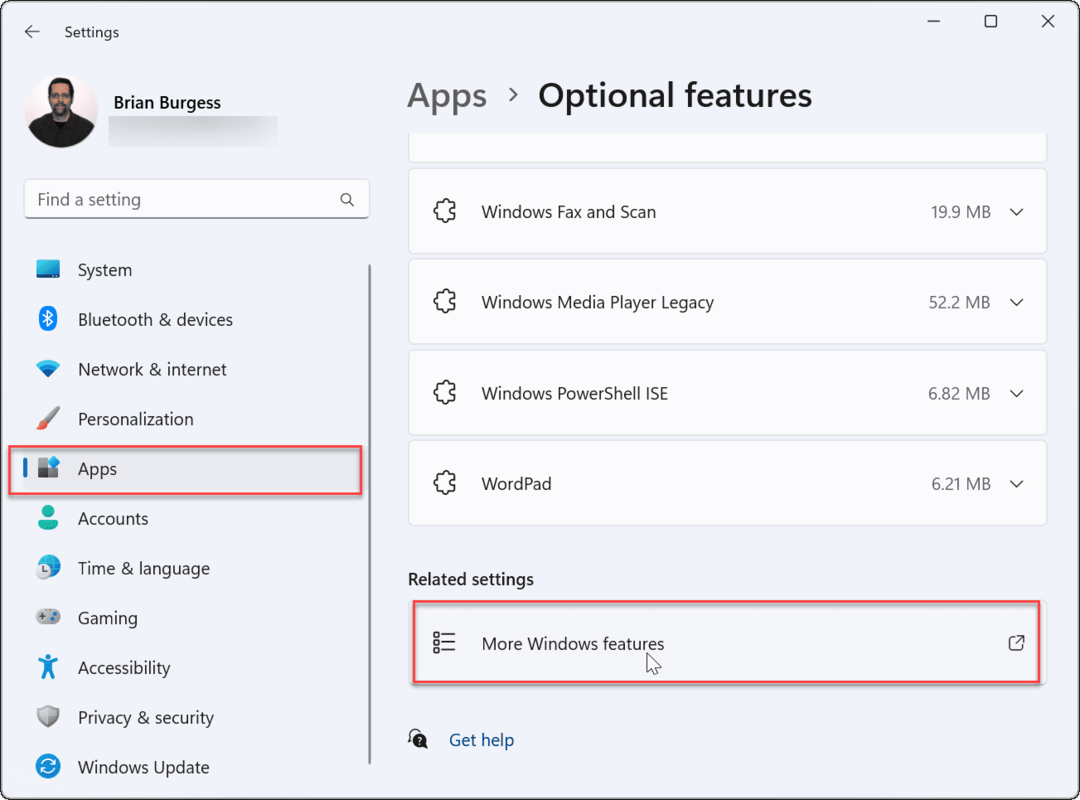
- Počistite polje Platforma virtualnega stroja možnost s seznama.
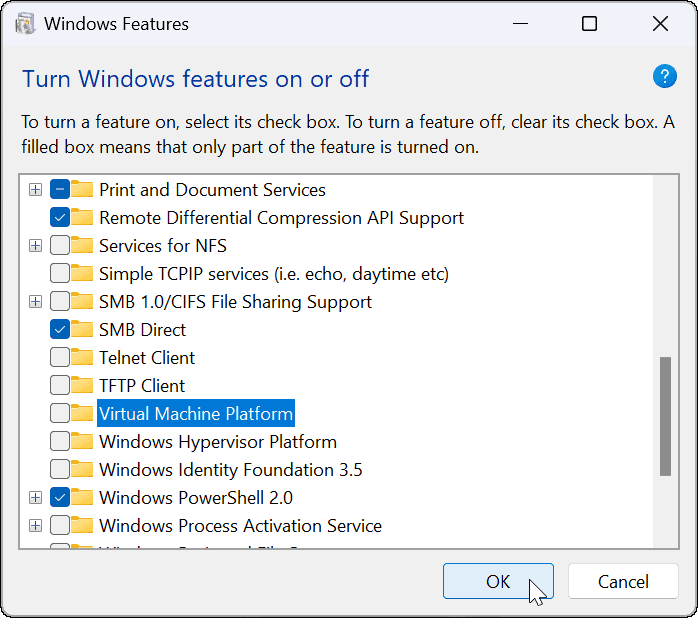
- Kliknite v redu in znova zaženite računalnik.
V kombinaciji z izklopom Memory Integrity bi vam moral vaš računalnik zagotoviti izboljšano igralno izkušnjo.
Izboljšanje igranja iger v sistemu Windows 11
Zgornji koraki bi morali pomagati izboljšati igralno zmogljivost. Če se ne, se lahko vedno vrnete in jih znova vklopite po hitri seji igranja (še posebej, če morate zagnati virtualni stroj).
Seveda bodo na igralno zmogljivost vplivali tudi drugi dejavniki, na primer vaša grafična kartica (ali GPE). Na primer, zagotovite, da ima posodobljeni gonilniki in preverite zmogljivost GPE. Prav tako boste morali preverite podatke o RAM-u v sistemu Windows 11.
Ko boste dosegli kakovostno igralno zmogljivost, se boste želeli naučiti, kako spremenite hitrost osveževanja v sistemu Windows 11. Poleg tega lahko omogoči dinamično hitrost osveževanja če vaš monitor to podpira.
Še ne uporabljate sistema Windows 11? Brez skrbi - vedno lahko optimizirajte Windows 10 za igranje iger.
Kako najti svoj ključ izdelka Windows 11
Če morate prenesti ključ izdelka Windows 11 ali ga potrebujete samo za čisto namestitev operacijskega sistema,...
Kako počistiti predpomnilnik Google Chrome, piškotke in zgodovino brskanja
Chrome odlično shranjuje vašo zgodovino brskanja, predpomnilnik in piškotke, da optimizira delovanje brskalnika v spletu. Njeno je, kako ...
Ujemanje cen v trgovini: Kako pridobiti spletne cene med nakupovanjem v trgovini
Nakup v trgovini ne pomeni, da morate plačati višje cene. Zahvaljujoč garanciji ujemanja cen lahko dobite spletne popuste med nakupovanjem v...