Kako popraviti ERR_CONNECTION_TIMED_OUT v sistemu Windows
Microsoft Windows 10 Windows 11 Junak / / April 03, 2023

Nazadnje posodobljeno dne

Napaka ERR_CONNECTION_TIMED_OUT v sistemu Windows bo preprečila nalaganje spletnih strani. Če želite odpraviti težavo, uporabite korake v tem priročniku.
Včasih boste naleteli na Napaka Err_Connection_Timed_Out ko poskušate dostopati do spletnega mesta v sistemu Windows. Ta napaka se lahko pojavi v brskalniku, ko se spletno mesto, ki ga nalagate, predolgo odzove.
Na srečo lahko nekaj storite, da odpravite težavo. Če niste prepričani, kako popraviti Err_Connection_Timed_Out v sistemu Windows in ne morete naložiti nobene spletne strani, sledite spodnjim korakom.
Začasno onemogočite požarni zid Windows
Ko obiščete spletno mesto, vaš računalnik strežniku spletnega mesta pošlje zahtevo za dostop do njegove vsebine. Vendar pa obstaja časovnica in če zahteva ni vrnjena v določenem obdobju, boste v sistemu Windows videli napako Err_Connection_Timed_Out.
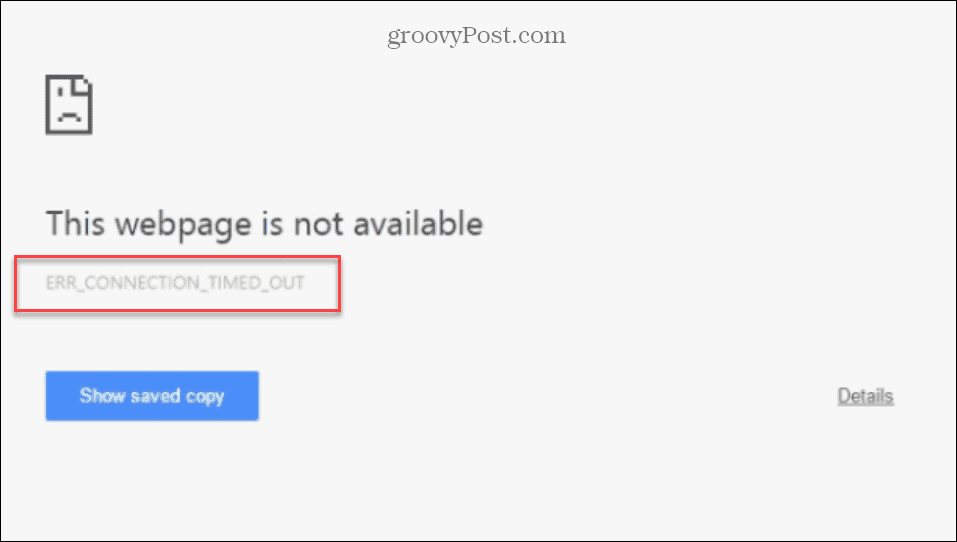
Ta napaka se lahko zgodi v katerem koli brskalniku v sistemu Windows 10 ali 11. Eden od možnih vzrokov za to je težava s požarnim zidom Windows. Kot začasen ukrep lahko onemogočite požarni zid Windows in preverite, ali odpravlja težavo.
Če želite začasno onemogočiti požarni zid Windows, da odpravite napako Err_Connection_Timed_Out:
- Odprite meni Start.
- Vrsta požarni zid in izberite Požarni zid Windows Defender.
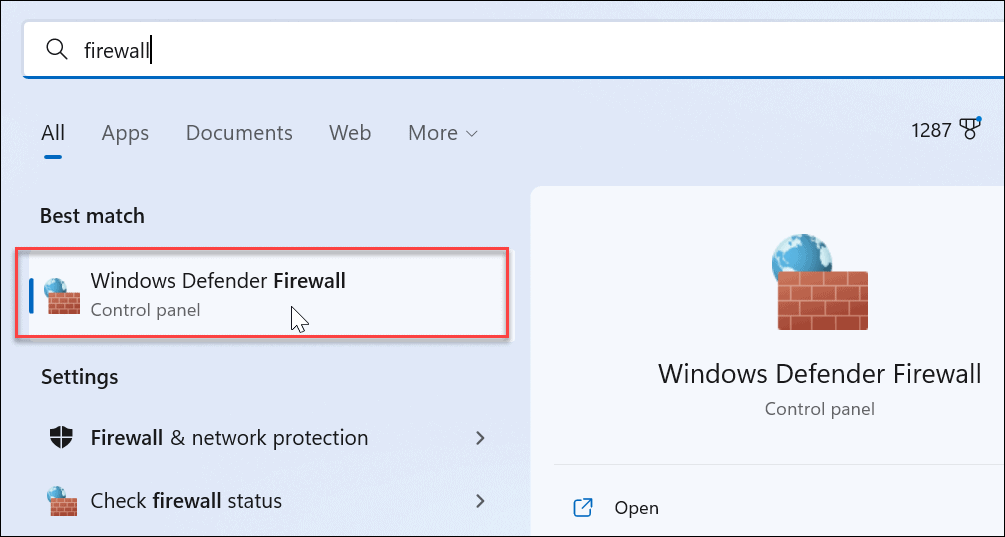
- Kliknite na Vklopite ali izklopite požarni zid Windows Defender možnost na levi plošči.
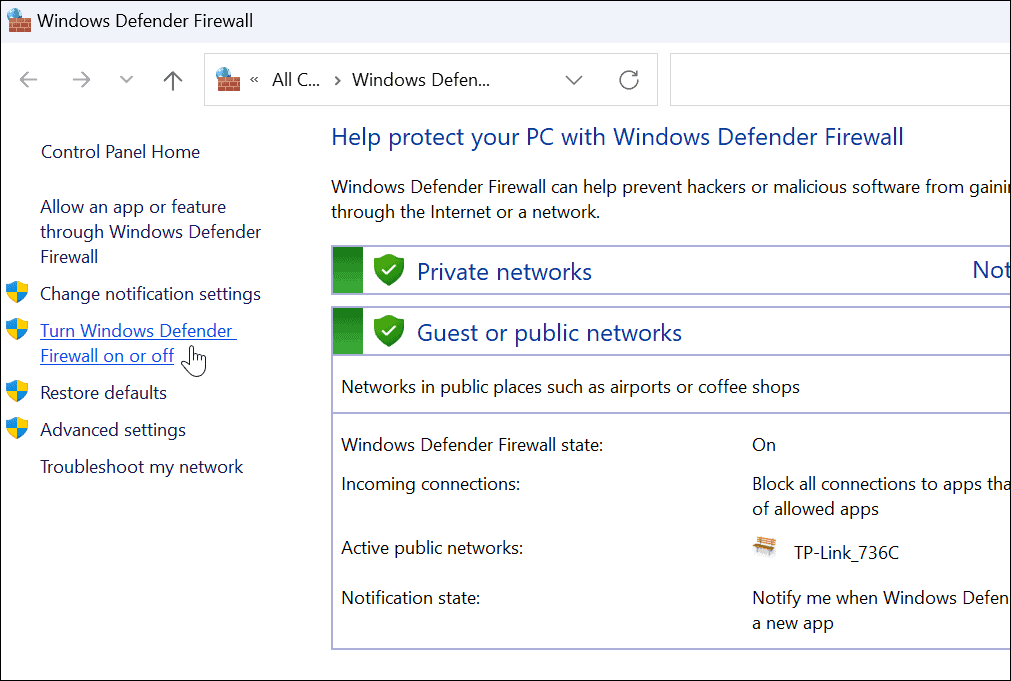
- Obrnite oboje Požarni zid Windows Defender možnosti izklopite in kliknite v redu na dnu.
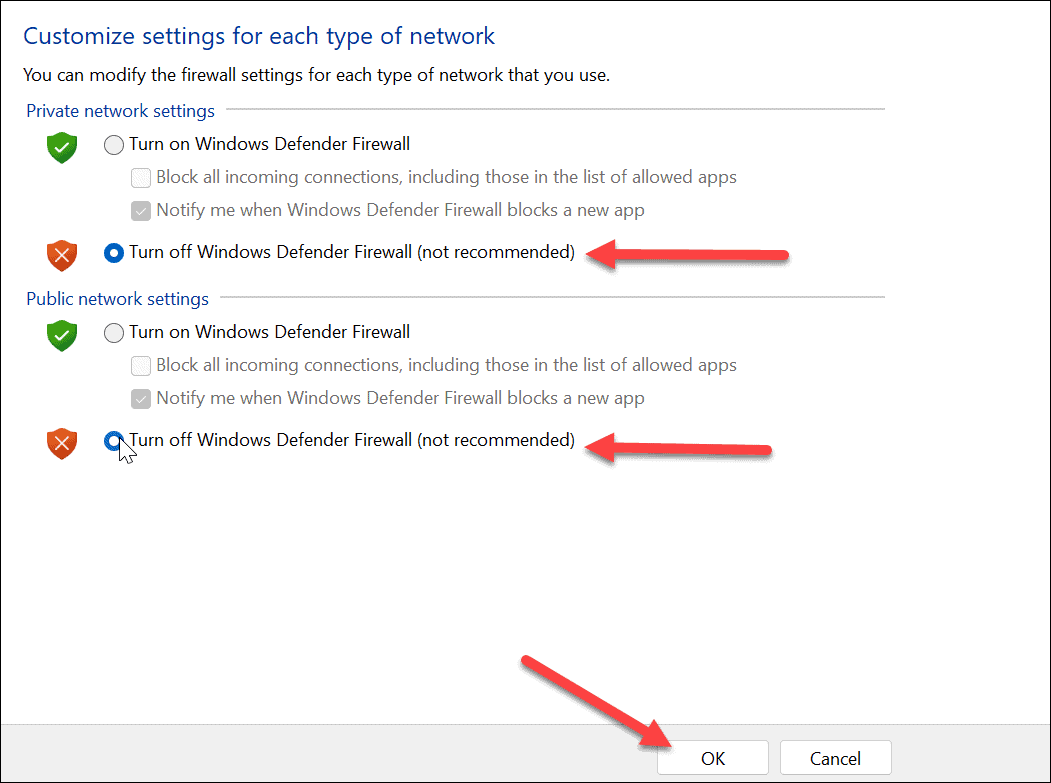
- Znova zaženite računalnik za uporabo sprememb.
- Ko se vrnete po ponovnem zagonu, odprite brskalnik in preverite, ali spletno mesto deluje.
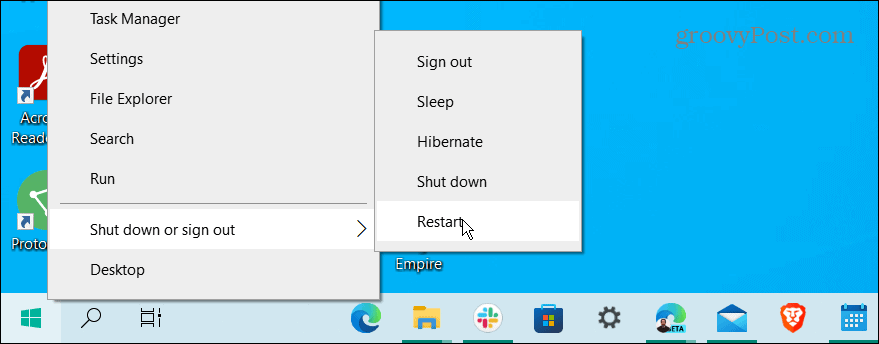
Izbrišite zgodovino in predpomnilnik brskalnika
Če onemogočanje požarnega zidu ne odpravi napake časovne omejitve, je dobro, da izbrišete zgodovino brskalnika, piškotke in predpomnilnik. Vsi ti podatki lahko povzročijo časovno omejitev spletnega mesta in povzročijo napako.
Na splošno odprete brskalnik in obiščete Nastavitve > Zasebnost ali varnost > Počisti zgodovino. Za posebna navodila po korakih kliknite spodnjo povezavo do vašega brskalnika.
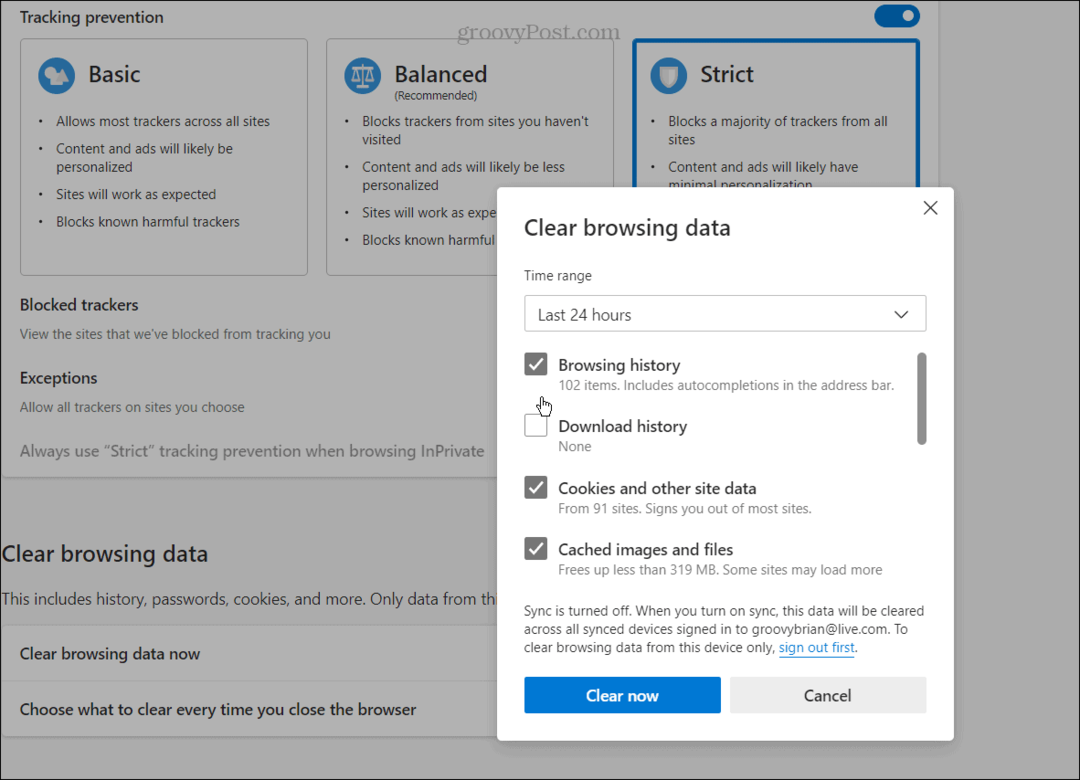
Če želite počistiti zgodovino brskalnika, predpomnilnik in piškotke v brskalniku, uporabite eno od naslednjih povezav:
- Počisti zgodovino in predpomnilnik Google Chrome
- Izprazni zgodovino in predpomnilnik Firefoxa
- Počisti zgodovino in predpomnilnik v programu Microsoft Edge
Izprazni predpomnilnik DNS v sistemu Windows
Sistem domenskih imen, ali (DNS), velja za »imenik« interneta. Vzame domeno, kot je groovyPost.com, in jo usmeri na naslov IP. Vendar včasih sporočilo o napaki povzroči poškodovana datoteka. Za pomoč pri reševanju težave lahko izpraznite predpomnilnik DNS, da odstranite poškodbe.
Če želite izprazniti predpomnilnik DNS v sistemu Windows:
- Pritisnite Windows ključ, poiščite powershell in izberite Zaženi kot skrbnik iz menija na desni strani.
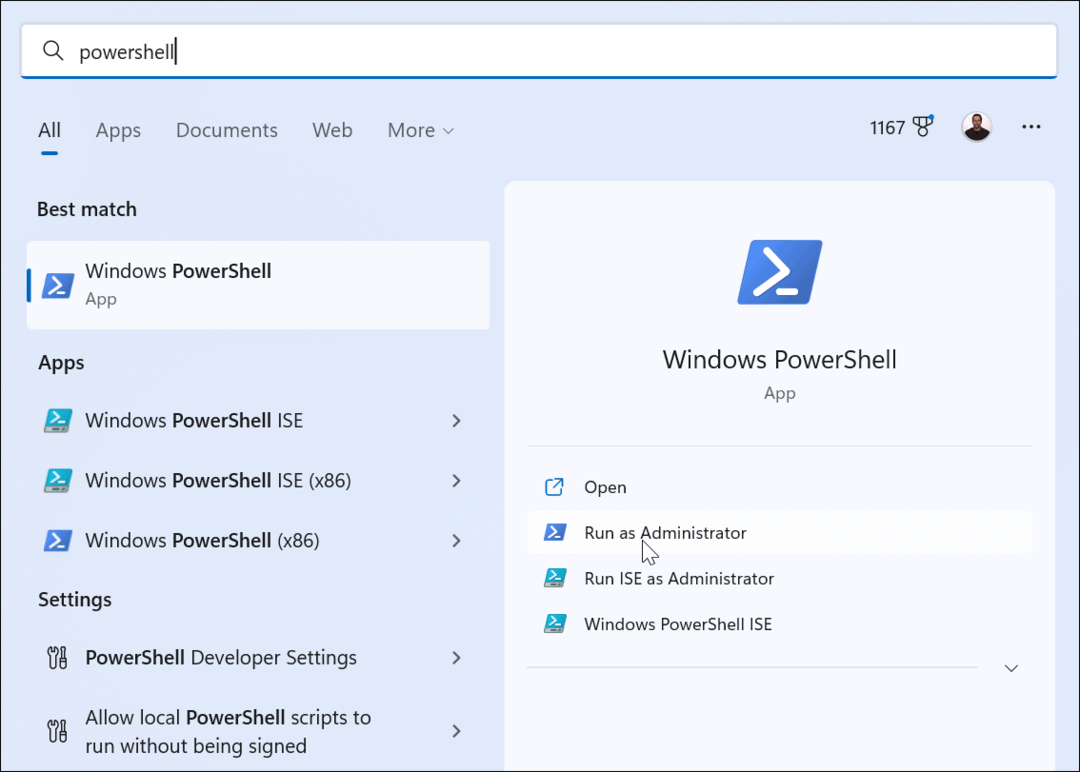
- Zaženite naslednje ukaze po vrstnem redu in pritisnite Vnesite po vsakem.
ipconfig /flushdns. ipconfig /registrdns. ipconfig /release. ipconfig /renew
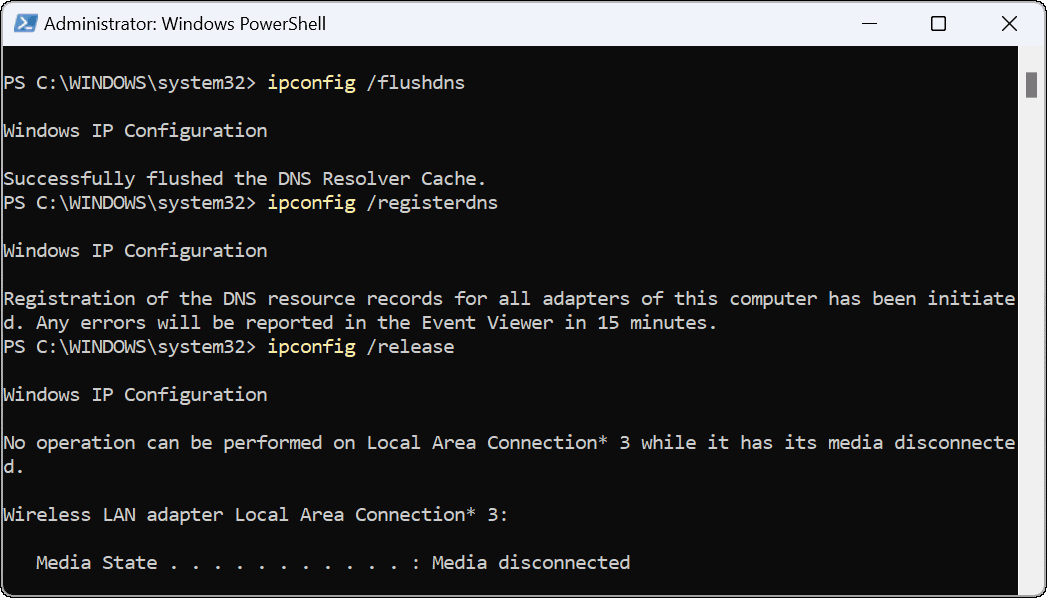
Ko v terminalu zaženete zgornje ukaze, znova zaženite Windows in preverite spletno mesto, do katerega poskušate dostopati, in moralo bi delovati.
Onemogočite nastavitve proxyja v sistemu Windows
Druga možnost za napako so napačno konfigurirane nastavitve proxyja. Dobra novica je, da jih lahko izklopite in se uspešno povežete z internetom.
Če želite izklopiti nastavitve proxyja v sistemu Windows:
- Pritisnite Windows ključ in kliknite nastavitve. Druga možnost je, da udarite Tipka Windows + I da neposredno odprete nastavitve.

- Ko se odprejo nastavitve, kliknite Omrežje in internet v levem stolpcu in izberite Zastopnik s seznama možnosti.
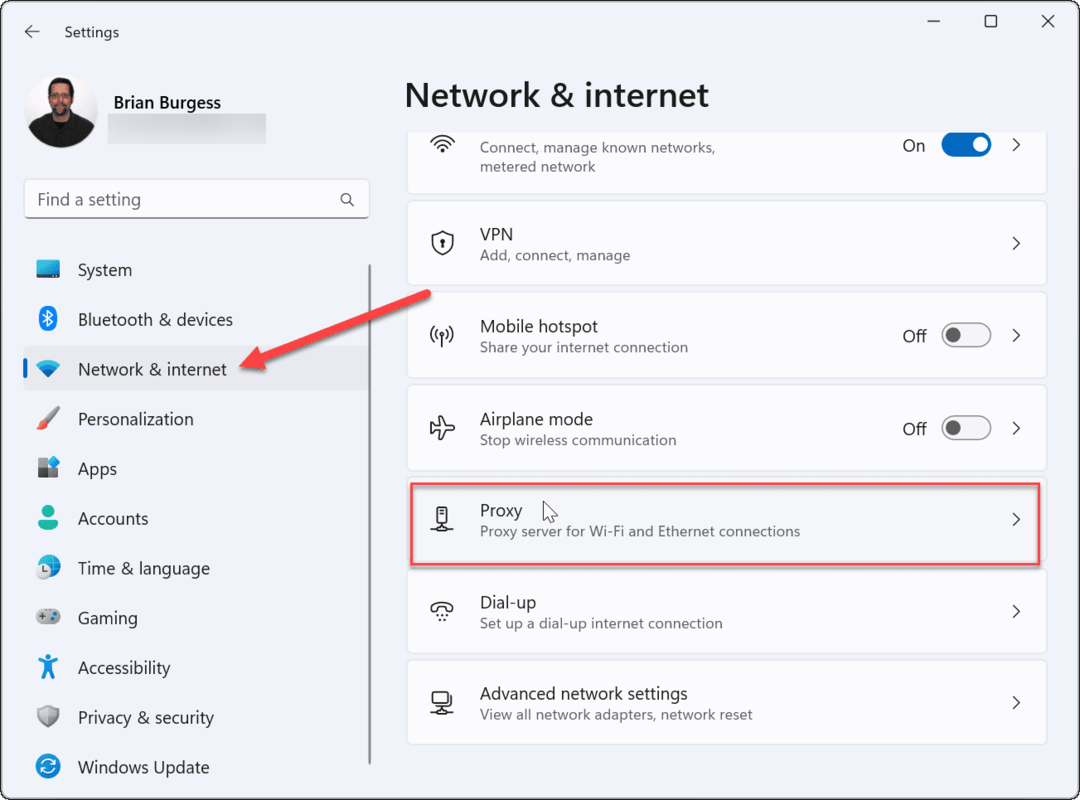
- V razdelku Samodejna nastavitev proxyja preklopite Izključeno the Samodejno zazna nastavitve možnost.
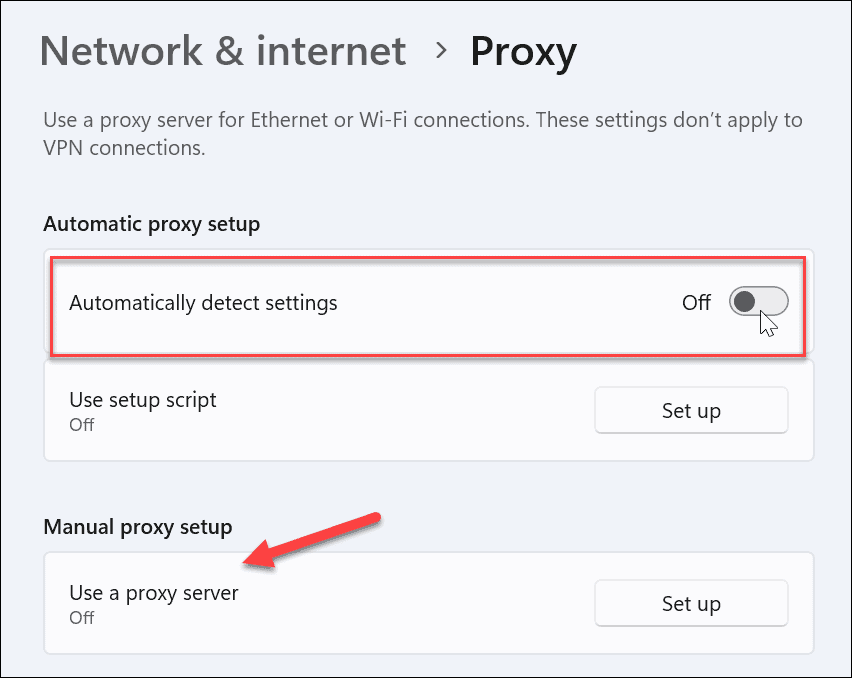
Če imate ročno nastavljen strežnik proxy, se prepričajte, da tudi tega izklopite. Ko ga izklopite, odprite brskalnik in preverite, ali se še vedno pojavlja napaka.
Odpravljanje napak sistema Windows vseh vrst
Omeniti velja tudi to če uporabljate VPN, se prepričajte, da ni vklopljen, če se v sistemu Windows pojavi napaka Err_Connection_Timed-Out. Toda na splošno bi morali, če uporabljate zgornje rešitve, stvari spet delovati in brskati po internetu brez napak.
Seveda se lahko v sistemu Windows pojavijo druge napake. Morda boste na primer potrebovali rešitve za popravek VCRUNTIME140.dll manjka ali če se prikaže napaka modrega zaslona, preverite, kako popravi časovno omejitev ure Watchdog v sistemu Windows.
Če imate težave s tipkovnico, lahko popravite, da Windows + Shift + S ne deluje. In če imate težave s tiskalnikom, preberite o tem odpravljanje napake tiskalnika APC_INDEX_MISMATCH v sistemu Windows.
Kako najti svoj ključ izdelka Windows 11
Če morate prenesti ključ izdelka Windows 11 ali ga potrebujete samo za čisto namestitev operacijskega sistema,...
Kako počistiti predpomnilnik Google Chrome, piškotke in zgodovino brskanja
Chrome odlično shranjuje vašo zgodovino brskanja, predpomnilnik in piškotke, da optimizira delovanje brskalnika v spletu. Njeno je, kako ...
Ujemanje cen v trgovini: Kako pridobiti spletne cene med nakupovanjem v trgovini
Nakup v trgovini ne pomeni, da morate plačati višje cene. Zahvaljujoč garanciji ujemanja cen lahko dobite spletne popuste med nakupovanjem v...



