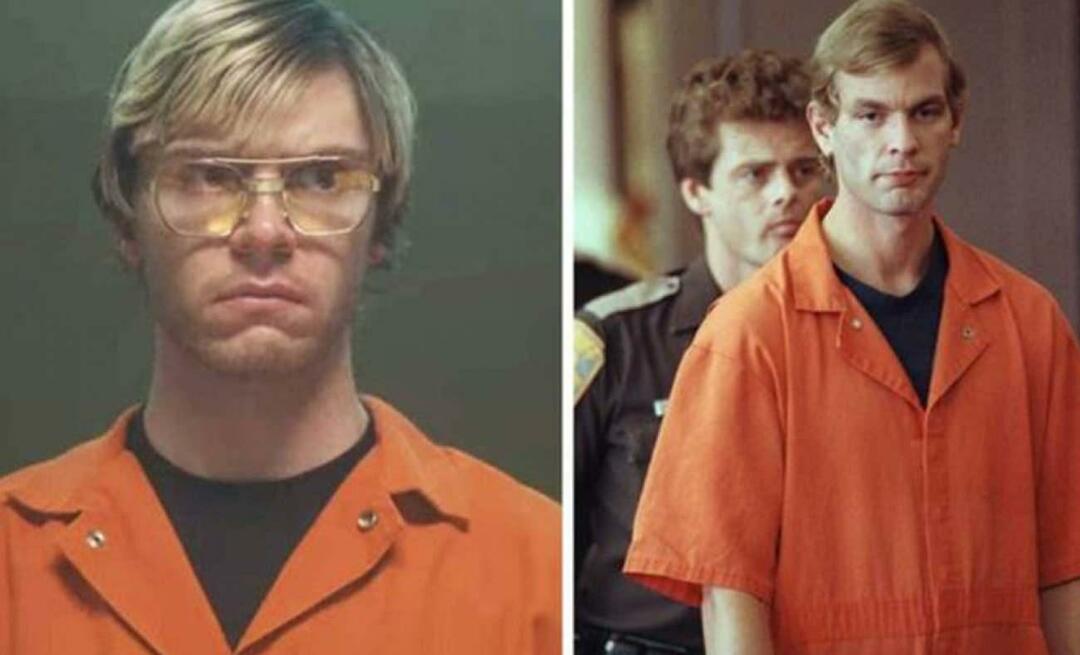Kako namestiti datoteko CAB v sistem Windows 11
Windows 11 Junak / / April 03, 2023

Nazadnje posodobljeno dne

Ali imate datoteko CAB, ki jo morate ekstrahirati ali namestiti v računalnik z operacijskim sistemom Windows? V tem priročniku se naučite, kako namestiti datoteko CAB v Windows 11.
Če poskušate namestiti posodobitve ali gonilnike v sistemu Windows 11, boste morda ugotovili, da datoteka, ki jo potrebujete, vsebuje .cab razširitev. To je morda vrsta datoteke, na katero še niste naleteli. Kaj točno je in kako naj bi ga uporabljali?
Če imate datoteko CAB, ki jo morate izvleči ali namestiti, smo vam na voljo. Tukaj je opisano, kako namestite datoteko CAB v Windows 11.
Kaj je datoteka CAB?
A datoteka CAB ima razširitev .cab in je okrajšava za Datoteka Windows Cabinet. To je vrsta stisnjene datoteke, ki se pogosto uporablja za stiskanje namestitvenih paketov programske opreme, kot so gonilniki naprav ali posodobitvene datoteke.
Datoteke CAB podpirajo stiskanje brez izgub, zaradi česar je format idealen za stiskanje datotek, kjer je bistvenega pomena, da je mogoče datoteke natančno ekstrahirati, kot so gonilniki in druge posodobitve.
Kako namestiti datoteko CAB v Windows 11 z ukaznim pozivom
Obstaja več načinov za namestitev datoteke CAB v Windows 11. Ena taka metoda je uporaba ukaznega poziva za ekstrahiranje in namestitev datotek.
Uporabite lahko tudi novejšo aplikacijo Windows PowerShell ali Windows Terminal. Spodnji ukazi bodo delovali v obeh aplikacijah.
Namestitev datoteke CAB v Windows 11 z ukaznim pozivom:
- Odprto Raziskovalec datotek in se pomaknite do datoteke CAB, ki jo želite namestiti.
- Z desno miškino tipko kliknite datoteko in izberite Kopiraj kot pot.
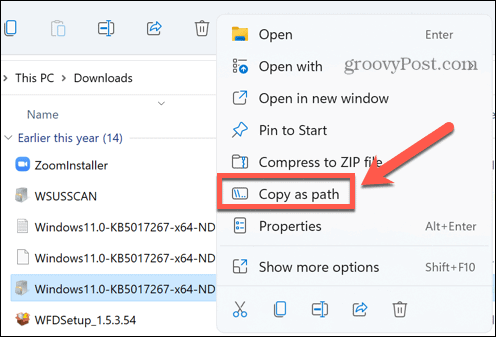
- Kliknite na Iskanje ikona.
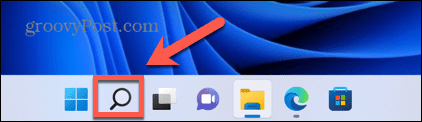
- Vrsta CMD v iskalnem polju.
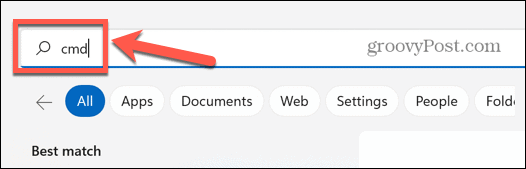
- Kliknite Zaženi kot skrbnik.
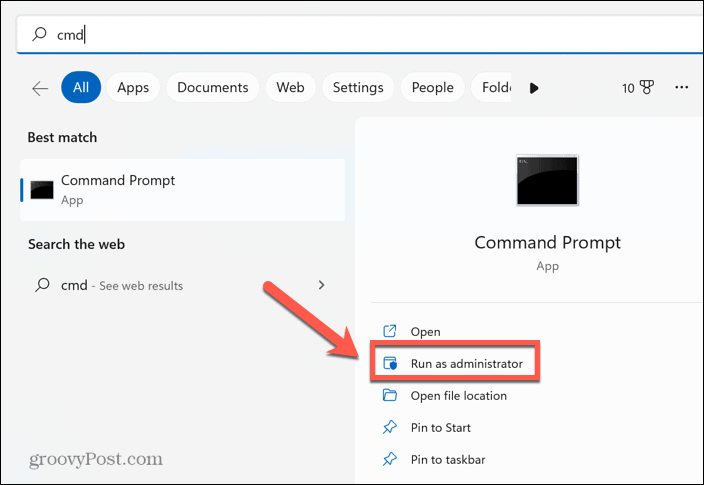
- Potrdite, da želite aplikaciji dovoliti spreminjanje vašega računalnika.
- V Ukazni poziv okno, vrsta dism /Online /Add-Package /Package Pot:
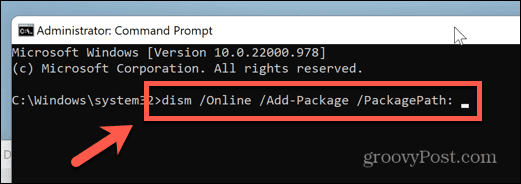
- Pritisnite Ctrl+V da prilepite lokacijo svoje datoteke CAB. Prepričajte se, da za njim ni prostora PackagePath.

- Pritisnite Vnesite za začetek namestitve.
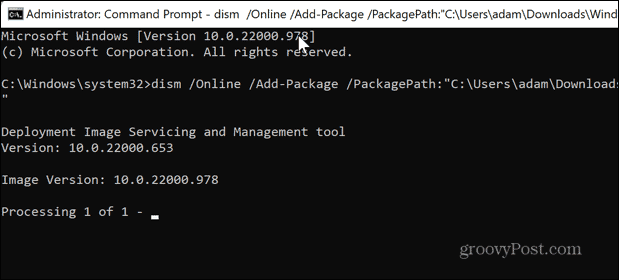
- Ko končate, boste morda morali znova zagnati računalnik, da bo posodobitev začela veljati.
Kako ekstrahirati datoteko CAB v sistemu Windows 11
Če želite namestiti gonilnik, ki je zapakiran v datoteko CAB, boste morali najprej ekstrahirati datoteke, ki jih vsebuje datoteka CAB. To je preprosto narediti v sistemu Windows 11 – datoteko CAB lahko izvlečete neposredno iz Raziskovalca.
Če želite ekstrahirati datoteko CAB v sistemu Windows 11:
- Pomaknite se do datoteke CAB v Raziskovalcu.
- Dvokliknite datoteko CAB.
- Če ste pozvani, izberite Windows Explorer kot vaš najljubši način za odpiranje datoteke CAB.
- Videli boste vse ekstrahirane datoteke. Pritisnite Ctrl+A da jih izberete vse.
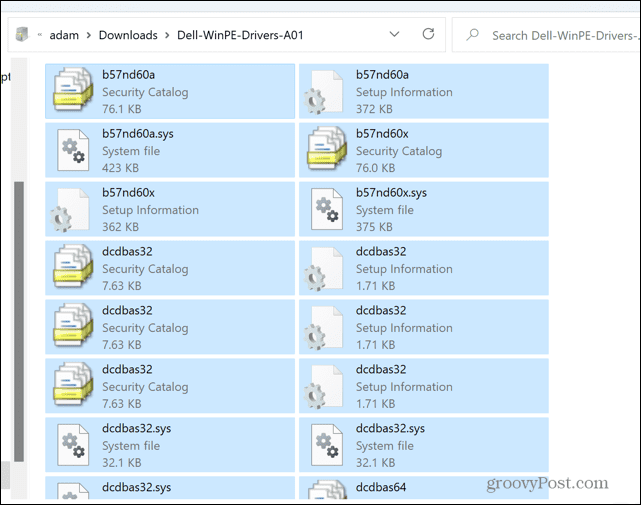
- Z desno miškino tipko kliknite katero koli datoteko in izberite Izvleček.
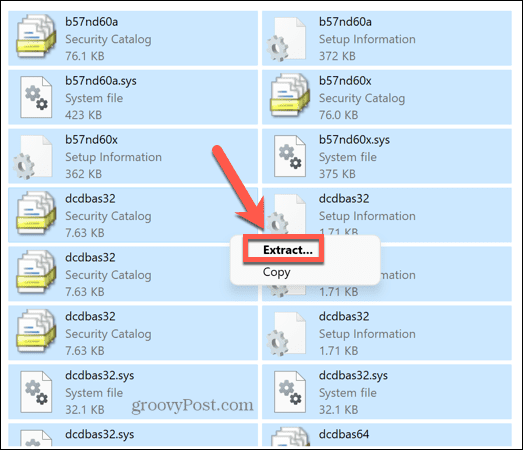
- Izberite mapo, v katero želite ekstrahirati datoteke, in kliknite Izvleček.
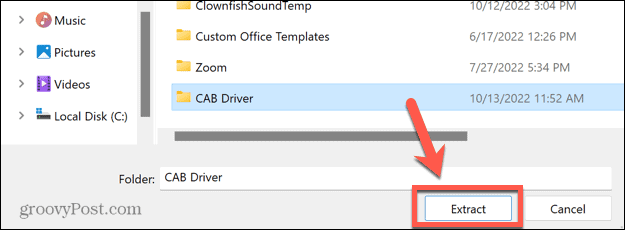
- Datoteke bodo zdaj ekstrahirane v zahtevano mapo.
Kako namestiti posodobitev gonilnika iz datoteke CAB v sistemu Windows 11
Ko ekstrahirate vsebino datoteke CAB, lahko gonilnik, ki ga vsebuje, namestite neposredno prek upravitelja naprav Windows.
Če želite namestiti gonilnik prek upravitelja naprav:
- Kliknite na Iskanje ikona.
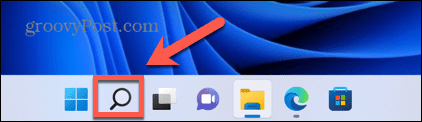
- Začni tipkati Upravitelj naprav in dvokliknite aplikacijo, ko se prikaže.
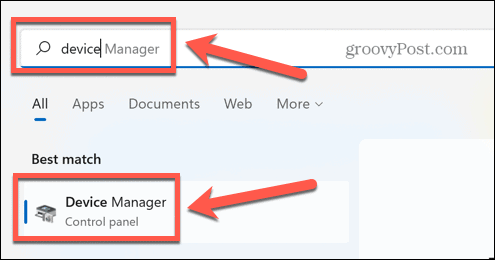
- Poiščite napravo, za katero želite posodobiti gonilnik.
- Z desno miškino tipko kliknite in izberite Posodobi gonilnik.
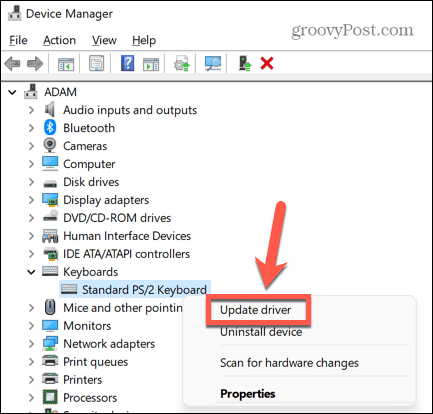
- Izberite Poiščite gonilnike v mojem računalniku.
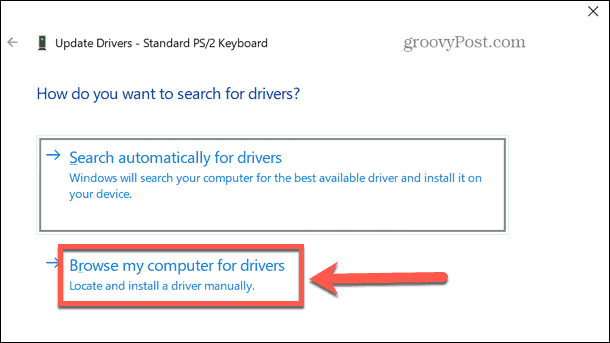
- Vnesite mapo, v katero ste ekstrahirali datoteko CAB, in kliknite Naslednji.
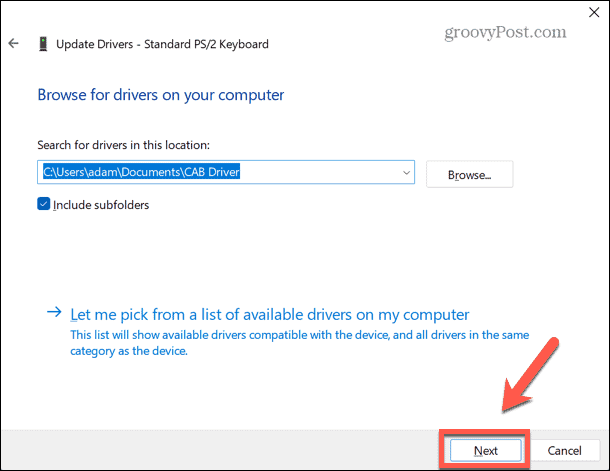
- Če najdete veljaven gonilnik, bo nameščen v vašem računalniku.
Spoznavanje sistema Windows 11
Če se naučite namestiti datoteko CAB v sistem Windows 11, lahko zagotovite, da so vaš računalnik in njegovi gonilniki posodobljeni. Redno posodabljanje vašega računalnika lahko pomaga pri njegovem boljšem delovanju in vas naredi manj ranljive za zlonamerno programsko opremo.
Veliko več lahko izveste o Microsoftovem najnovejšem operacijskem sistemu. Na primer, lahko se naučite kako omogočiti dinamično hitrost osveževanja v sistemu Windows 11 ali kako spremenite začetno stran upravitelja opravil da odprete želeni zavihek.
Če želite vedeti, kako dobro se spopada vaš računalnik, lahko uporabite Performance Monitor v sistemu Windows 11.
Kako najti svoj ključ izdelka Windows 11
Če morate prenesti ključ izdelka Windows 11 ali ga potrebujete samo za čisto namestitev operacijskega sistema,...
Kako počistiti predpomnilnik Google Chrome, piškotke in zgodovino brskanja
Chrome odlično shranjuje vašo zgodovino brskanja, predpomnilnik in piškotke, da optimizira delovanje brskalnika v spletu. Njeno je, kako ...
Ujemanje cen v trgovini: Kako pridobiti spletne cene med nakupovanjem v trgovini
Nakup v trgovini ne pomeni, da morate plačati višje cene. Zahvaljujoč garanciji ujemanja cen lahko dobite spletne popuste med nakupovanjem v...