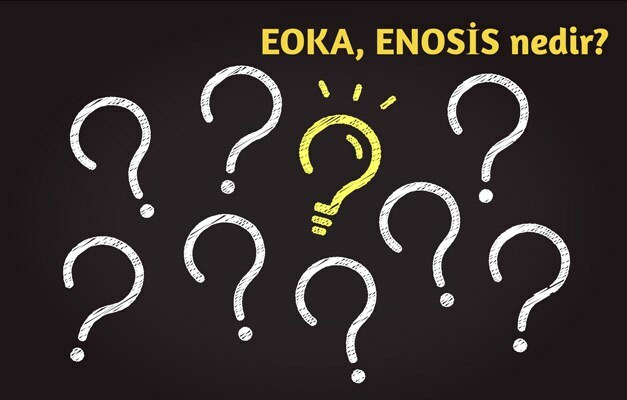Kako nastaviti območje tiskanja v Google Preglednicah
Google Listi Google Junak / / April 03, 2023

Nazadnje posodobljeno dne

Če želite natisniti svojo preglednico Google Preglednice, boste morali izbrati območje tiskanja ali dele, ki jih želite natisniti. Ta vodnik pojasnjuje, kako.
Preglednica ni dokument, ki ga je najlažje natisniti. Z mrežnimi črtami in formulami, ki jih je treba upoštevati, je težko najti najboljši način za tiskanje dokumenta Google Preglednice.
Preden začnete tiskati, morate upoštevati območje tiskanja. To je del preglednice, ki ga želite natisniti. V Google Preglednicah lahko nastavite območje tiskanja tako, da pokriva izbor celic ali celoten dokument.
Če niste prepričani, kako nastaviti območje tiskanja v Google Preglednicah, sledite spodnjim korakom.
Kako nastaviti območje tiskanja Google Preglednic v predogledu tiskanja
Google Preglednice vam omogočajo, da natisnete preglednico s tremi različnimi območji tiskanja. Izberete lahko tiskanje celotne preglednice, vključno z vsakim posameznim listom, ki ste ga ustvarili. Lahko pa se odločite za tiskanje enega delovnega lista.
Nazadnje lahko natisnete le izbor celic, ki ste jih izbrali. To je najmanjše območje tiskanja, ki ga lahko ustvarite, ker bi teoretično lahko za tiskanje izbrali eno celico. To najlažje nastavite z uporabo vgrajenega menija za predogled tiskanja Google Preglednic. To si lahko ogledate z uporabo Google Preglednic v spletnem brskalniku v računalniku PC, Mac ali Chromebook.
Če želite nastaviti območje tiskanja Google Preglednic:
- Odprite svojo preglednico na Spletno mesto Google Preglednice.
- Če želite natisniti določen niz celic, jih najprej izberite z miško v preglednici.
- Če želite natisniti določen delovni list, ga odprite tako, da ga izberete na zavihkih na dnu strani.
- Ko ste pripravljeni na tiskanje, pritisnite Datoteka > Natisni.
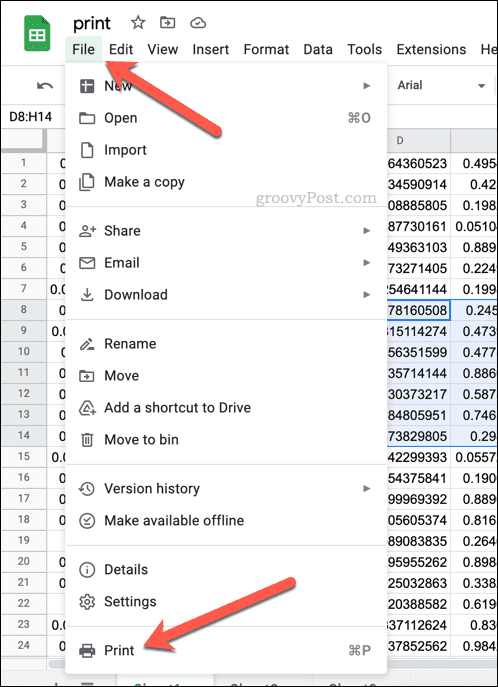
- V Nastavitve tiskanja izberite meni Tiskanje spustnem meniju v zgornjem desnem kotu in izberite eno od razpoložljivih možnosti.
- Če želite natisniti trenutno aktivni list (list, ki ste ga izbrali pred tiskanjem), izberite Trenutni list.
- Če želite natisniti celotno preglednico (vključno z vsemi delovnimi listi), izberite Delovni zvezek.
- Če želite natisniti samo celico (ali celice), ki so trenutno izbrane, izberite Izbrane celice namesto tega.
- Izvedite dodatne spremembe možnosti tiskanja, vključno s številom kopij, robovi tiskanjaitd.
- Ko ste pripravljeni, pritisnite Naslednji da nadaljujete v meni za tiskanje vaše naprave.
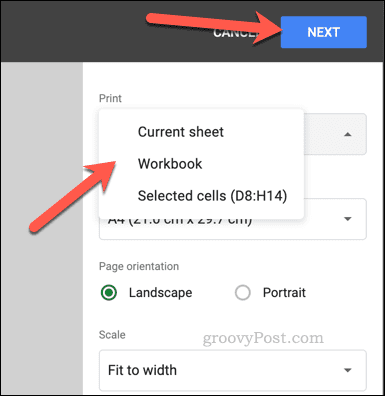
- Izvedite dodatne spremembe možnosti tiskanja v meniju za tiskanje naprave (vključno z izbiro pravega tiskalnika) in nato pritisnite Tiskanje.
Ko pritisnete natisni, se bo vaš dokument začel tiskati. Če boste morali znova natisniti preglednico, boste morali ponoviti te korake. Morda boste morali znova konfigurirati območje tiskanja, zlasti če zaprete okno brskalnika ali znova naložite preglednico.
Kako nastaviti območje tiskanja v Google Preglednicah na mobilnih napravah
Na žalost uporabniki mobilnih naprav ne morejo spremeniti območja tiskanja v Google Preglednicah v enakem obsegu kot mobilne naprave. Omejeni ste na možnosti tiskanja, ki so vam na voljo v vaših mobilnih napravah. Le nekoliko ustvarjalni boste morali biti pri tem, kako manipulirate s svojimi podatki.
Nastavitev območja tiskanja v Google Preglednicah na mobilni napravi
Ker bo imela vsaka naprava drugačen meni z možnostmi tiskalnika, boste morali razmisliti o tem, kako lahko spremenite območje tiskanja, da bo ustrezalo vašim potrebam. Google Preglednice v mobilni napravi privzeto natisnejo celotno preglednico. To vključuje vse razpoložljive delovne liste.
Če pa želite natisniti določen delovni list, lahko najprej določite, na kateri strani (ali straneh) se prikaže z uporabo menija za predogled tiskanja vaše naprave, tako da uporabite spodnje korake. Od tam v možnostih tiskanja pred tiskanjem izberite to številko (ali številke) strani kot strani za tiskanje.
Razmislite lahko tudi o tem, da bi najprej kopirali določene podatke iz vaše preglednice Google Preglednice v novo preglednico. Če bi želeli na primer natisniti samo izbrano število celic, bi lahko te podatke kopirali v novo preglednico.
Od tam lahko sledite spodnjim korakom za tiskanje dokumenta. Ker nova preglednica vsebuje le podatke, ki jih želite, se bodo natisnili samo ti podatki. S tem ostanejo preostali podatki iz izvirne preglednice na natisnjenih straneh.
Tiskanje območja tiskanja po meri v Google Preglednicah na mobilni napravi
Ko ste pripravljeni na tiskanje, lahko to storite z aplikacijo Google Preglednice. To je na voljo za Android, iPhone, in naprave iPad.
Če želite nastaviti območje tiskanja v Google Preglednicah na mobilni napravi:
- Zaženite aplikacijo Google Preglednice v svoji napravi.
- Odprite preglednico, ki jo želite natisniti.
- Tapnite ikona menija s tremi pikami v zgornjem desnem kotu.
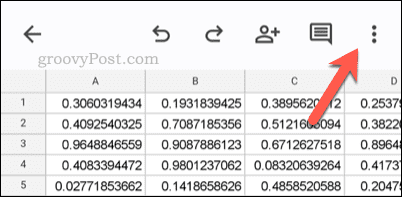
- V meniju izberite Skupna raba in izvoz > Natisni.
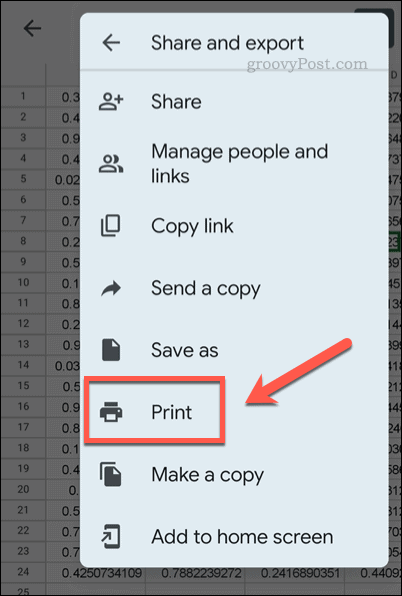
- Za upravljanje območja tiskanja uporabite možnosti tiskanja vaše naprave.
- Ko ste pripravljeni, tapnite Tiskanje in sledite dodatnim navodilom na zaslonu.
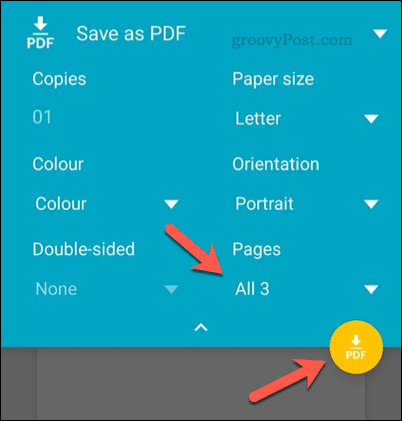
Če območje tiskanja ni povsem pravilno, lahko vedno ponovite te korake, da poskusite izboljšati postopek. Po zgornjih korakih se lahko vrnete na tiskanje preglednice Google Preglednice iz osebnega računalnika, Maca ali Chromebooka.
Uporaba Google Preglednic
Zahvaljujoč zgornjim korakom bi morali imeti možnost nastaviti območje tiskanja v Google Preglednicah. Določite lahko, katere dele dokumenta želite natisniti, ostale pa prezrete.
Če ste a Google Preglednice za začetnike, vas bo morda zanimalo več. Če na primer tiskate, boste morda želeli pokažite svoje formule v Google Preglednicah prvi. Nato lahko natisnete dve kopiji – eno s prikazanimi formulami in drugo z vrednostmi.
Vam je težko delati s svojo preglednico? Če poskušate najti določene podatke, lahko vedno iskanje v Google Preglednicah z uporabo vgrajenih iskalnih orodij ali z uporabo deluje kot VLOOKUP namesto tega.
Kako najti svoj ključ izdelka Windows 11
Če morate prenesti ključ izdelka Windows 11 ali ga potrebujete samo za čisto namestitev operacijskega sistema,...
Kako počistiti predpomnilnik Google Chrome, piškotke in zgodovino brskanja
Chrome odlično shranjuje vašo zgodovino brskanja, predpomnilnik in piškotke, da optimizira delovanje brskalnika v spletu. Njeno je, kako ...
Ujemanje cen v trgovini: Kako pridobiti spletne cene med nakupovanjem v trgovini
Nakup v trgovini ne pomeni, da morate plačati višje cene. Zahvaljujoč garanciji ujemanja cen lahko dobite spletne popuste med nakupovanjem v...