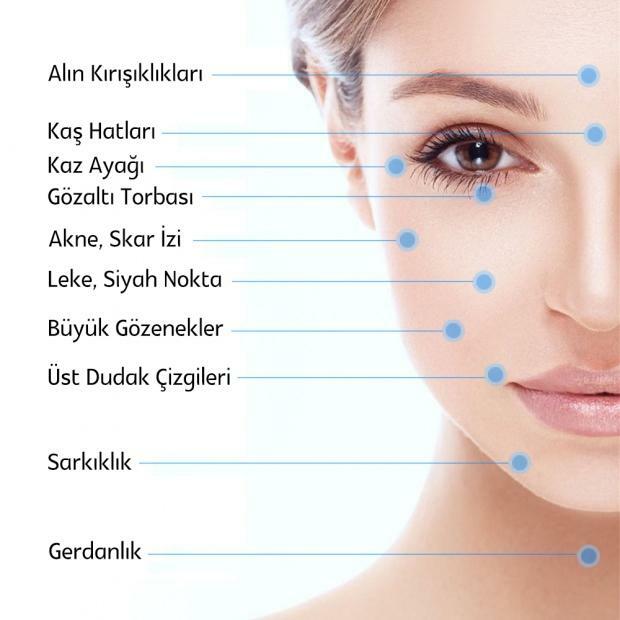Excel je našel težavo z eno ali več referencami formul: kako jo odpraviti
Microsoftova Pisarna Urad Microsoft Excel Junak Excel / / April 03, 2023

Nazadnje posodobljeno dne

Poskušate shraniti svojo preglednico, ko prejmete sporočilo o napaki, da je Excel našel težavo z enim ali več referencami formul. Tukaj je opisano, kako to popraviti.
Poskušate shraniti Excelovo datoteko, s katero ste tako trdo delali, vendar se pojavi sporočilo o napaki: Excel je našel težavo z enim ali več referencami formul.
To pomeni, da se nekje v vaši preglednici skriva nekaj narobe z eno od vaših formul. Če je vaša preglednica velika, iskanje morda ne bo hitro.
Na srečo obstaja nekaj popravkov, s katerimi lahko poskusite poiskati koren težave in zagotoviti, da se napaka »Excel je našel težavo z enim ali več referencami formul« ne prikaže več.
Uporabite orodje za preverjanje napak
Eden od najhitrejših načinov za iskanje napak v Excelovi preglednici je uporaba Orodje za preverjanje napak. Če orodje najde napake, jih lahko popravite in znova poskusite shraniti datoteko. Vendar orodje morda ne najde vseh vrst napak.
Če orodje za preverjanje napak ne najde nobenih napak ali njihovo odpravljanje ne reši težave, boste morali poskusiti enega od drugih popravkov spodaj.
Če želite uporabiti orodje za preverjanje napak v Excelu:
- Izberite Formule zavihek.
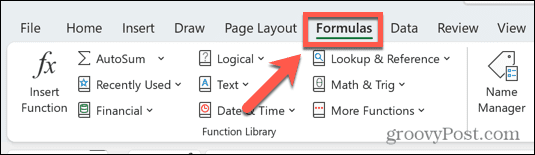
- Kliknite na Preverjanje napak orodje.
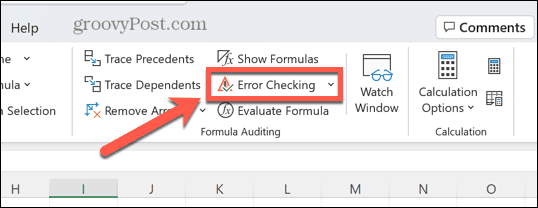
- Če je najdena napaka, se v orodju prikažejo informacije o vzroku napake.
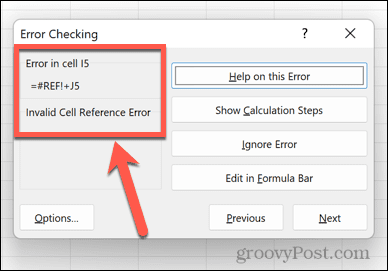
- Odpravite napako ali izbrišite formulo, ki povzroča težavo, če ni potrebna.
- V Preverjanje napak orodje, kliknite Naslednji da vidite naslednjo napako in ponovite postopek.

- Ko ni več najdenih napak, boste videli pojavno okno, ki vas bo obvestilo o tem dejstvu.
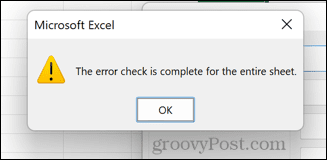
- Postopek ponovite za vsak list v dokumentu.
- Poskusite znova shraniti dokument, da vidite, ali je bila napaka sklicevanja formule odpravljena.
Poiščite problematični delovni list
Če orodje za preverjanje napak ne najde vzroka vaše težave, boste morali začeti loviti sami.
Če imate na primer dokument z več delovnimi listi, boste morali težavo zožiti na en sam list (ali več delovnih listov), ki povzroča težavo.
Če želite najti list, ki povzroča napako sklicevanja na formulo:
- Odprite prvi list v preglednici.
- Kliknite Ctrl+A na Windows oz Cmd+A na Macu, da izberete celoten list. Lahko pa tudi kliknete gumb v zgornjem levem kotu vaše preglednice.
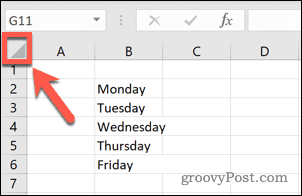
- Desni klik in izberite Kopirati.
- Druga možnost je, da uporabite bližnjico na tipkovnici Ctrl+C na Windows oz Cmd+C na Macu.
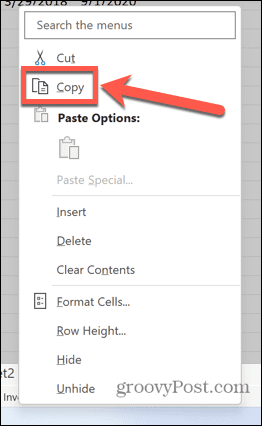
- Nato odprite mapa meni.
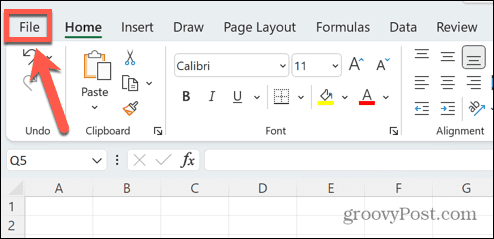
- Izberite Prazen delovni zvezek.
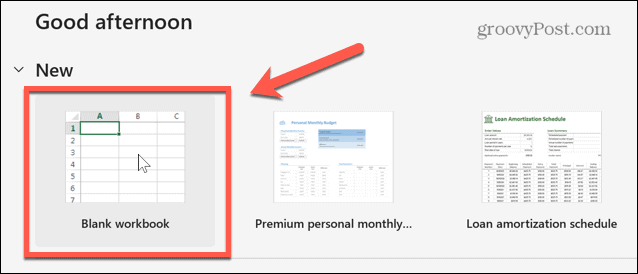
- Desni klik v celici A1 in izberite Prilepi ikona.
- Druga možnost je, da uporabite bližnjico na tipkovnici Ctrl+V na Windows oz Cmd+V na Macu.
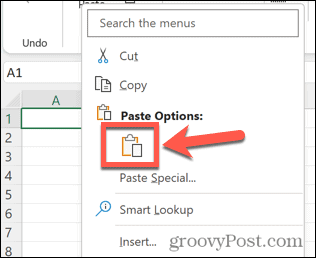
- Poskusite shraniti novo datoteko. Če lahko datoteko shranite brez napak, potem ta določen list ne vsebuje vira vaše napake.
- Ponavljajte z vsakim listom v dokumentu, dokler ne najdete lista ali listov, ki povzročajo težave.
Iskanje napak
Zdaj, ko veste, kateri list ali listi vsebujejo vzrok vaših težav, jih lahko poiščete in izsledite morebitne napake, ki jih morda vsebujejo.
Najenostavnejši način za to je, da poiščete vse formule, ki vsebujejo a # simbol. To je zato, ker je to simbol, uporabljen na začetku sporočil o napakah formule.
Za iskanje napak v Excelovem listu:
- Odprite list, za katerega ste ugotovili, da vsebuje morebitne napake.
- Kliknite Ctrl+F na Windows oz Cmd+F na Macu, da odprete orodje za iskanje.
- Vrsta # v Najdi kaj polje in zagotovite, da Poglej v je nastavljeno na Vrednote.
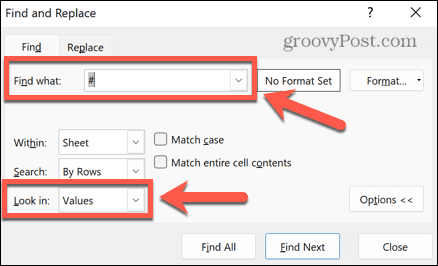
- Kliknite NajtiVse da poiščete vse primerke celice, ki vsebuje hashtag.
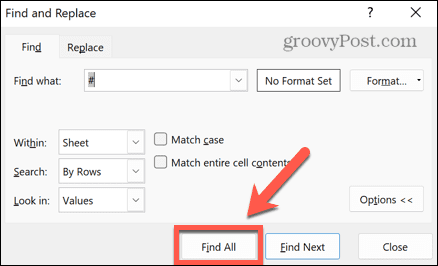
- Če bodo najdeni kakršni koli primerki, bodo prikazani v iskalnem orodju. Vsako lahko kliknete, da odprete to celico in naredite vse potrebne spremembe, ali preprosto izbrišete formule, če jih ne potrebujete.
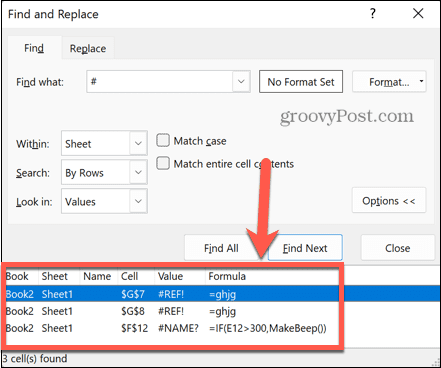
- Ponovite postopek za vse druge liste, za katere menite, da morda vsebujejo napake.
- Poskusite znova shraniti dokument, da vidite, ali je to odpravilo težavo.
Preverite svoje grafikone
Napako »Excel je našel težavo z enim ali več sklici na formulo« lahko pogosto povzročijo tudi neveljavni sklici za vaše grafikone. Popravljanje teh sklicev lahko reši težavo.
Če želite preveriti izvorne podatke za svoje Excelove grafikone:
- Odprite list, ki vsebuje vaš grafikon.
- Z desno miškino tipko kliknite grafikon in kliknite Izberite Podatki.
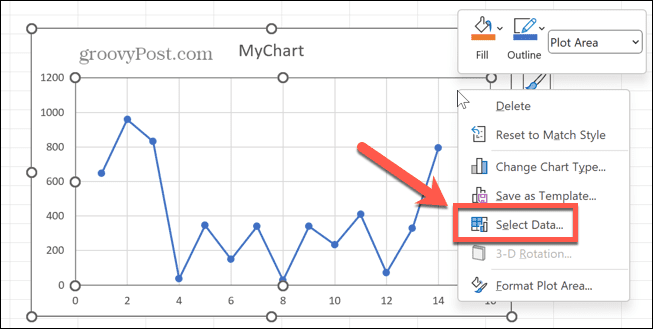
- Potrdite, da je Obseg podatkov grafikona je pravilna in se nanaša na veljaven obseg celic, ki vsebujejo podatke.
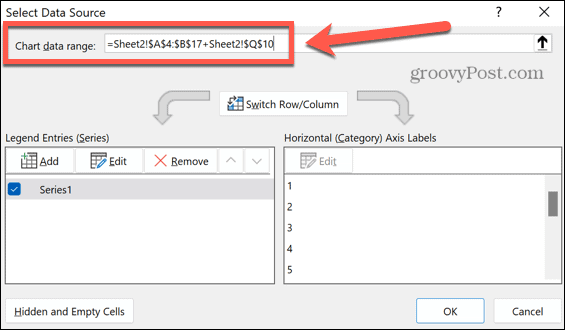
- Če se ne, uredite obseg tako, da se nanaša na pravilne celice, ali izbrišite grafikon, če ga ne potrebujete več.
- Poskusite znova shraniti Excelov dokument, da vidite, ali se napaka še vedno pojavlja.
Preverite zunanje povezave
Če se vaš Excelov delovni list sklicuje na zunanjo preglednico, ki ste jo odstranili ali preimenovali, se lahko pojavi ta napaka.
K sreči obstaja orodje v Excelu, ki vam lahko pomaga preveriti stanje zunanjih povezav.
Če želite preveriti veljavnost zunanjih povezav v Excelu:
- Kliknite na podatki meni.
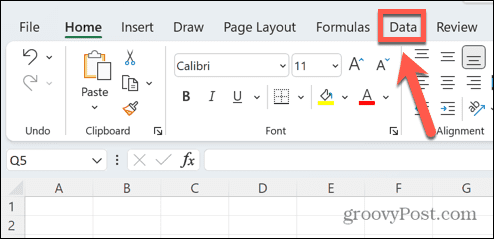
- V Poizvedbe in povezave na traku kliknite Uredi povezave orodje.
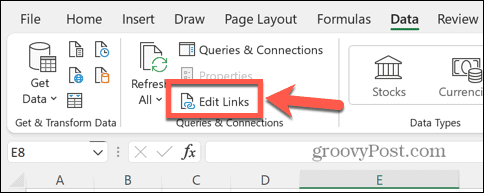
- Videli boste seznam zunanjih povezav v vašem dokumentu s statusom, navedenim kot Neznano.
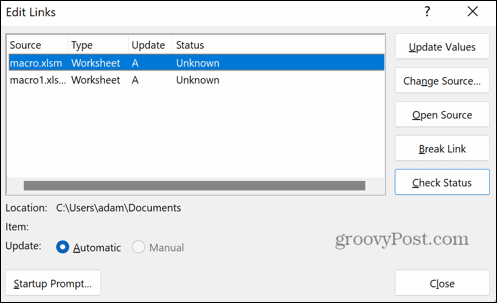
- Kliknite na Preverite stanje gumb.
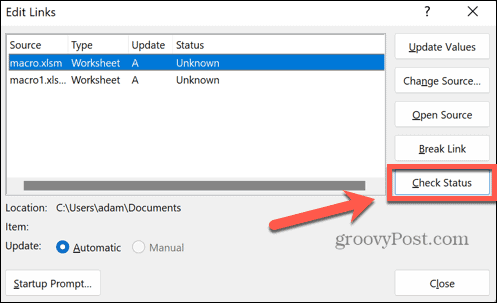
- Stanje vaših povezav se bo posodobilo.
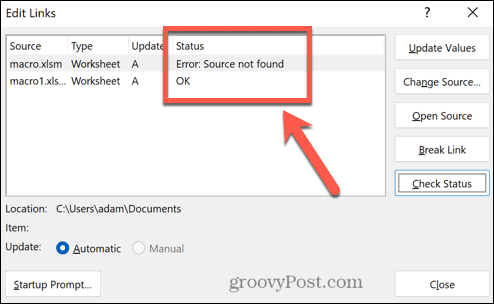
- Če ena od vaših povezav prikazuje napako, izvorne datoteke ni mogoče najti. Lokacijo izvorne datoteke lahko posodobite s klikom Spremeni vir in izberite datoteko, na katero se želite sklicevati.
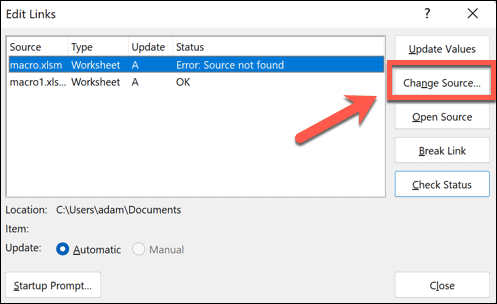
- Če se vam ni treba več sklicevati na drug dokument, lahko izbrišete celico, ki vsebuje zunanjo povezavo.
- Če se veliko celic nanaša na dokument, ki ni več dostopen, lahko povezavo v celoti odstranite iz dokumenta, tako da kliknete to povezavo in izberete klik Prekini povezavo. To storite previdno, saj boste izgubili vse svoje zunanje reference na to povezavo.
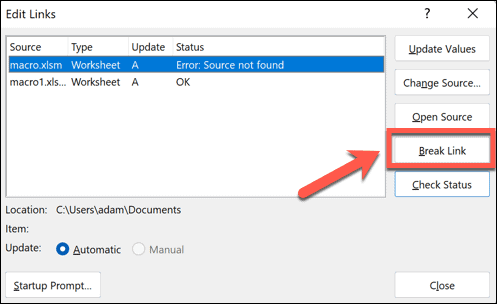
- Svojo odločitev boste morali potrditi s klikom Prekini povezave.

- Ko popravite ali izbrišete morebitne lažne povezave, poskusite znova shraniti dokument.
Preverite svoje vrtilne tabele
Drug pogost vir referenčnih napak v Excelu je vrtilne tabele. Te vrste tabel so neverjetno močne, vendar so lahko tudi vzrok za napake, če reference niso več veljavne.
Če želite preveriti, ali vrtilne tabele vsebujejo napake v Excelu:
- Odprite list, ki vsebuje vašo vrtilno tabelo.
- Izberite vrtilno tabelo.
- V vrstici s trakom kliknite Analiza vrtilne tabele meni, ki se prikaže.
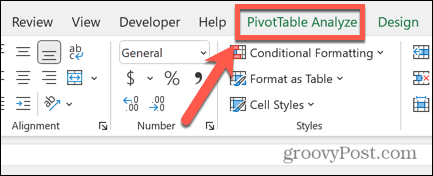
- Na traku kliknite Spremeni vir podatkov.
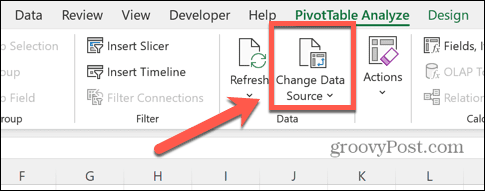
- Preverite Tabela/razpon da zagotovite, da se nanaša na veljaven obseg celic.
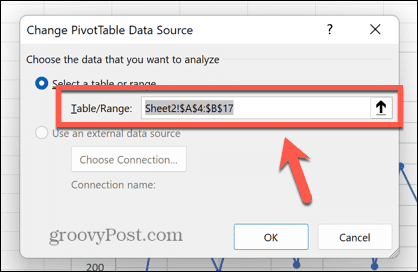
- Če se ne, uredite vrednosti tabele/območja ali če je ne potrebujete, izbrišite vrtilno tabelo.
- Poskusite znova shraniti dokument.
Kako odpraviti pogoste težave z Excelom
Če vidite pojavno sporočilo o napaki »Excel je našel težavo z enim ali več referencami formul«, upamo, da bo eden od zgornjih popravkov rešil težavo. Če najdete kakršne koli druge načine za preprečitev pojava napake, nam to sporočite v spodnjih komentarjih.
Če se naučite popraviti nekatere najpogostejše Excelove napake, lahko zagotovite, da boste več časa porabili za delo in manj časa za puljenje las. Koristno je vedeti, kako poiščite krožno referenco v Excelu, na primer.
če Excel se nenehno sesuje, obstaja nekaj uporabnih popravkov, ki jih lahko poskusite. Če želite prezreti morebitne težave na svojem delovnem listu, lahko to izberete ignorirajte vse napake v Excelu namesto tega.
Kako najti svoj ključ izdelka Windows 11
Če morate prenesti ključ izdelka Windows 11 ali ga potrebujete samo za čisto namestitev operacijskega sistema,...
Kako počistiti predpomnilnik Google Chrome, piškotke in zgodovino brskanja
Chrome odlično shranjuje vašo zgodovino brskanja, predpomnilnik in piškotke, da optimizira delovanje brskalnika v spletu. Njeno je, kako ...
Ujemanje cen v trgovini: Kako pridobiti spletne cene med nakupovanjem v trgovini
Nakup v trgovini ne pomeni, da morate plačati višje cene. Zahvaljujoč garanciji ujemanja cen lahko dobite spletne popuste med nakupovanjem v...