Kako popraviti, da Snip in Sketch ne delujeta v sistemu Windows
Microsoft Windows Junak / / April 03, 2023

Nazadnje posodobljeno dne

Orodje Snip & Sketch morda neha delovati v vašem računalniku s sistemom Windows 10 ali Windows 11. Če se, ga popravite s temi koraki.
Microsoft nadomešča svoje starejše orodje Snip & Sketch z enostavnejšim orodjem Snipping Tool za posnetke zaslona. Orodje Snip & Sketch je še vedno vključeno v sistemu Windows 10 in omogoča, da posnemite in komentirajte posnetke zaslona.
Vendar lahko tako kot druge Microsoftove aplikacije preneha delovati pravilno. Lahko prevzame trgovino, vendar vam ne prikaže zaslona z opombami ali ne prikaže obvestil, potem ko posnamete posnetek zaslona.
Če imate težave, vam bomo spodaj pokazali, kako popraviti, da Snip in Sketch ne delujeta v sistemu Windows. Koraki bi morali delovati tako za uporabnike Windows 10 kot Windows 11.
Ponastavite orodje Snip & Sketch
Če orodje Snip & Sketch ne deluje pravilno, lahko naredite več stvari, da ponovno začne delovati. Najprej začnite z osnovami preverjanje Windows Update in ponovni zagon računalnika.
Ko je vaš sistem posodobljen in znova zagnan, začnite s ponastavitvijo aplikacije Snip & Sketch.
Če želite ponastaviti orodje Snip & Sketch:
- Pritisnite Windows ključ in odprto nastavitve.
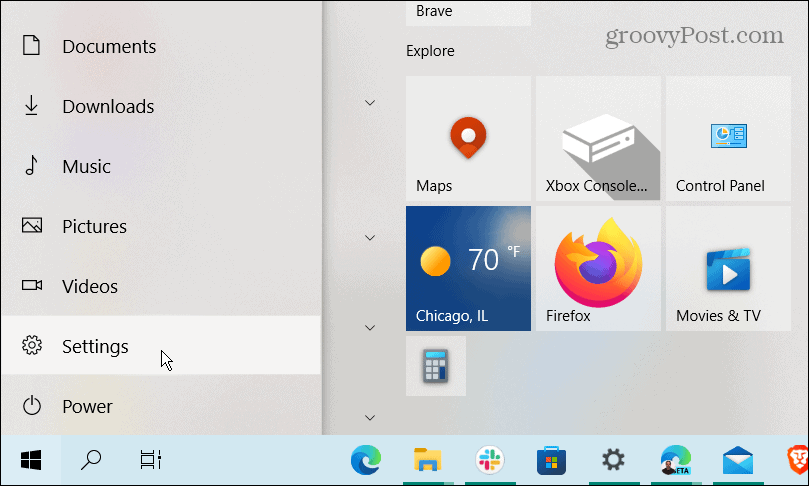
- Ko se zažene aplikacija Nastavitve, pojdite na Aplikacije > Aplikacije in funkcije.
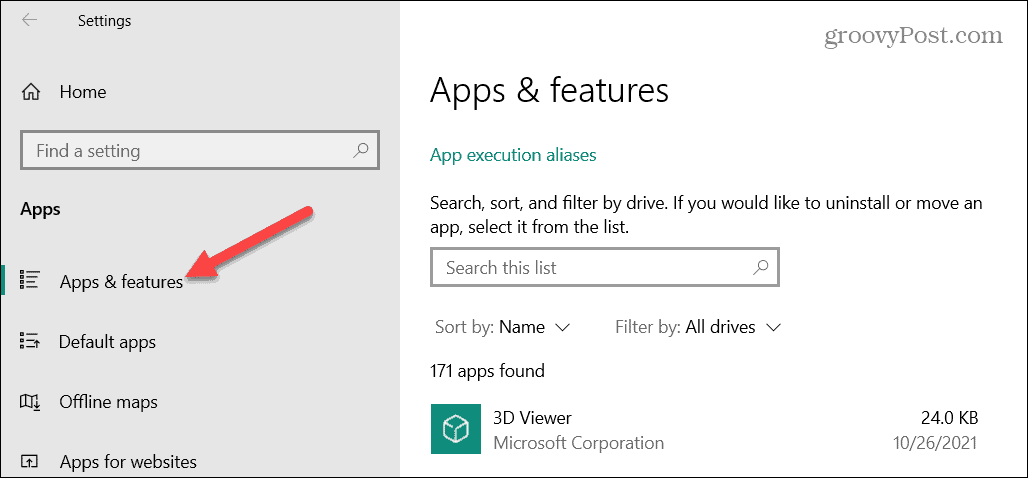
- V iskalno polje aplikacije vnesite izrezek & skica in izberite Napredne možnosti povezava.
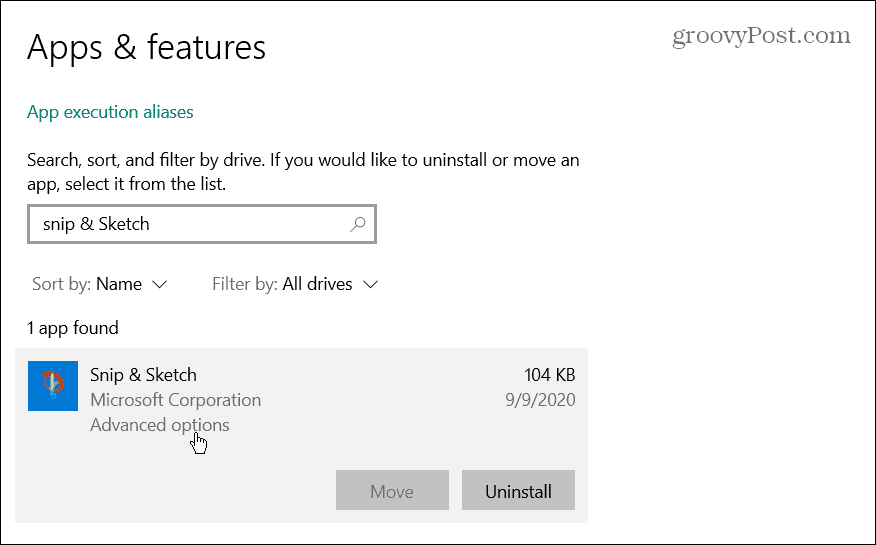
- Pomaknite se navzdol v oknu, kliknite Ponastaviti in ga znova kliknite, da preverite.
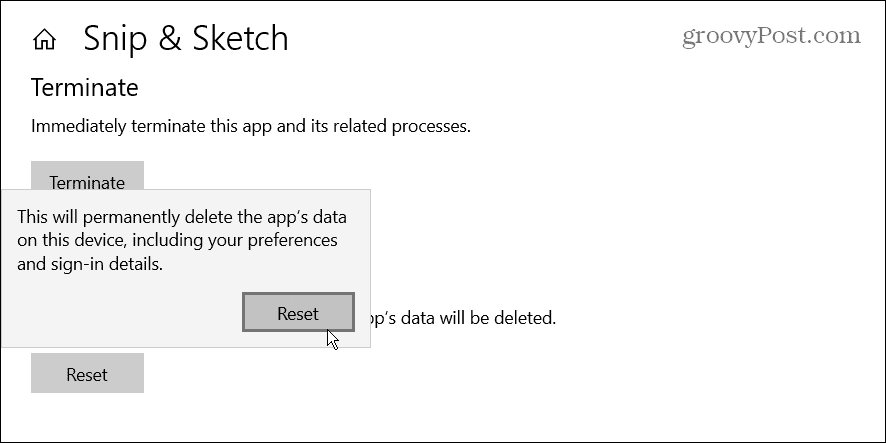
- Počakajte, da se postopek ponastavitve konča. Ko se poleg gumba pojavi kljukica, je postopek ponastavitve končan.
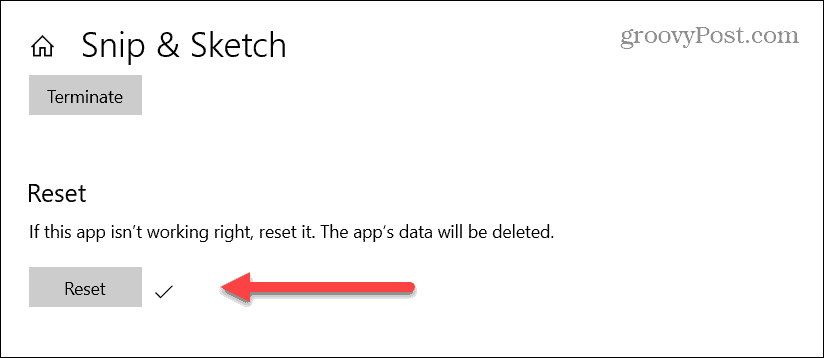
Ko ponastavite aplikacijo, jo znova zaženite in preverite, ali deluje. Če ima še vedno težave, nadaljujte z naslednjimi možnostmi.
Onemogočite funkcijo Focus Assist
The Focus Assist funkcija v sistemu Windows preprečuje prikazovanje neželenih obvestil na zaslonu in prekine vaš potek dela. Vendar pa lahko povzroči, da aplikacije ne delujejo pravilno, saj preprečijo njihov zagon.
Če želite onemogočiti Focus Assist v sistemu Windows:
- Pritisnite Windows ključ in odprto nastavitve iz menija Start.
- Ko se zaženejo nastavitve, pojdite na Sistem > Pomoč pri ostrenju.
- Izberite Samo prednostno možnost in kliknite Prilagodite svoj prednostni seznam.
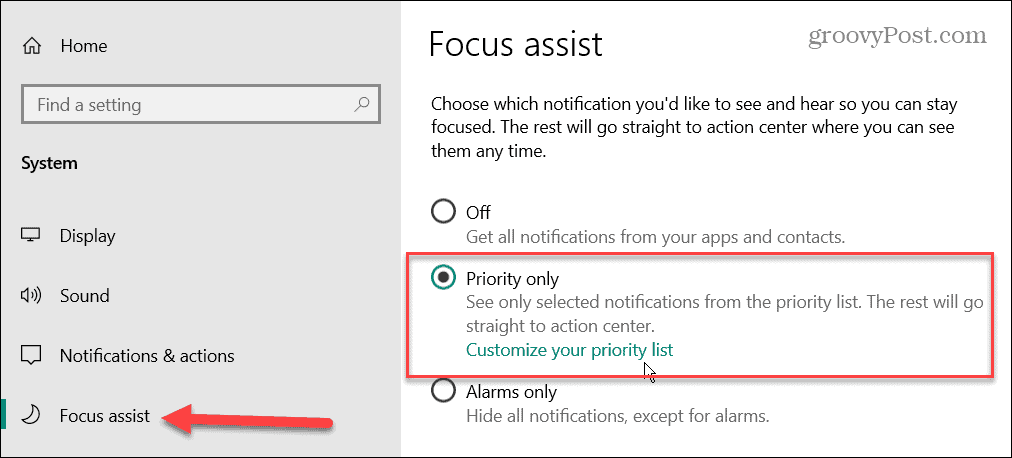
- Na seznamu Priority zagotovite, da je orodje Snip & Sketch na Aplikacije seznam.
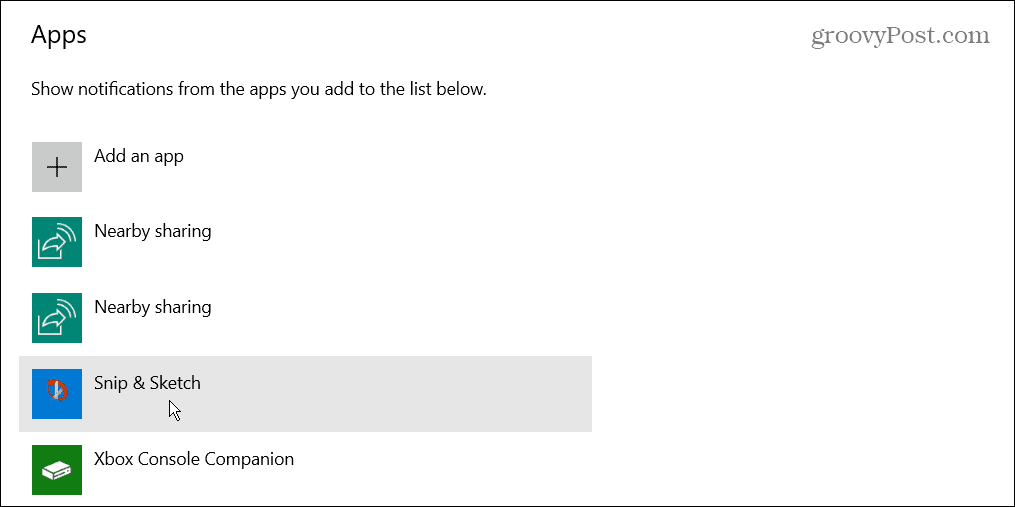
- Če Snip & Sketch ni na prednostnem seznamu, kliknite Dodajte aplikacijo gumb in izberite Izrez in skica s seznama aplikacij, ki se prikaže.
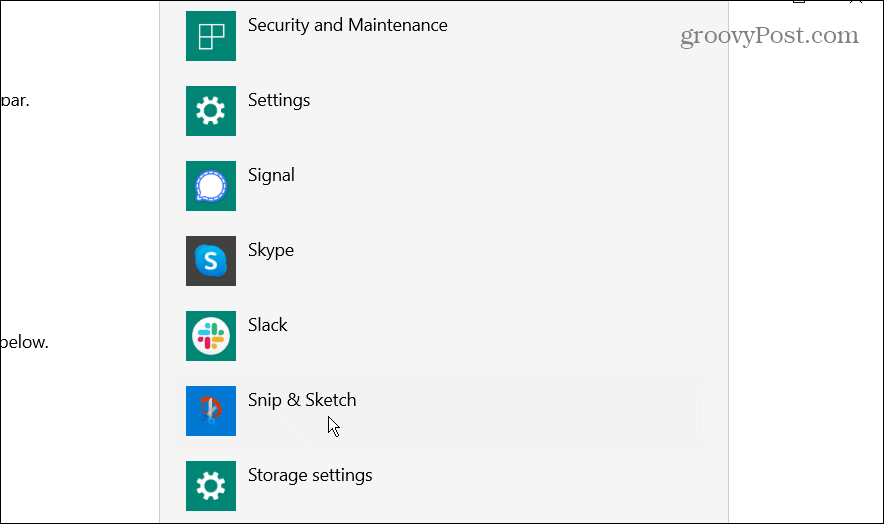
Če to ne deluje, popolnoma izklopite pomoč pri ostrenju, medtem ko uporabljate orodje Snip & Sketch.
Izvedite čisti zagon sistema Windows
Drug razlog, zakaj orodje Snip & Sketch ne deluje, so druge aplikacije in storitve, ki ga motijo. Da bi se izognili težavi, poskusite a čisti zagon sistema Windows. Čisti zagon uporablja najmanjše število zagonskih aplikacij in gonilnikov za nalaganje sistema Windows.
Ko izvedete čisti zagon, lahko vidite, ali orodje Snip & Sketch deluje. Če je, je dolgočasen del dodajanje ene aplikacije ali storitve naenkrat za ugotavljanje krivca.
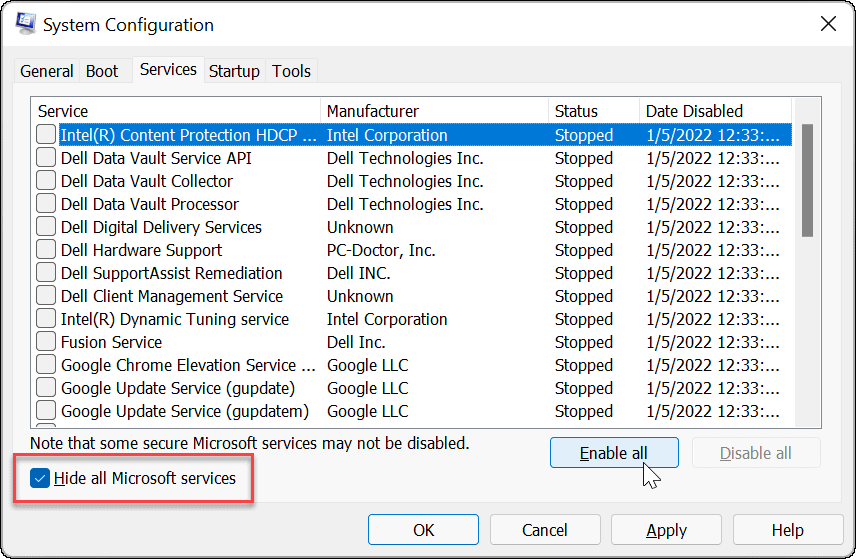
Omogoči obvestila o izrezkih in skicah
Morda imate težavo, ko obvestila kažejo, da ste posneli posnetek zaslona, in je težje priti do posnetka za komentiranje. Če se zdi, da orodje Snip & Sketch deluje, vendar se ne prikazuje pravilno, omogočite obvestila za aplikacijo.
Če želite omogočiti obvestila aplikacije Snip & Sketch:
- Odprto nastavitve iz menija Start.
- Ko se zaženejo nastavitve, pojdite na Sistem > Obvestila in dejanja.
- Preklopi na Prejemajte obvestila aplikacij in drugih pošiljateljev možnost za Vklopljeno položaj.
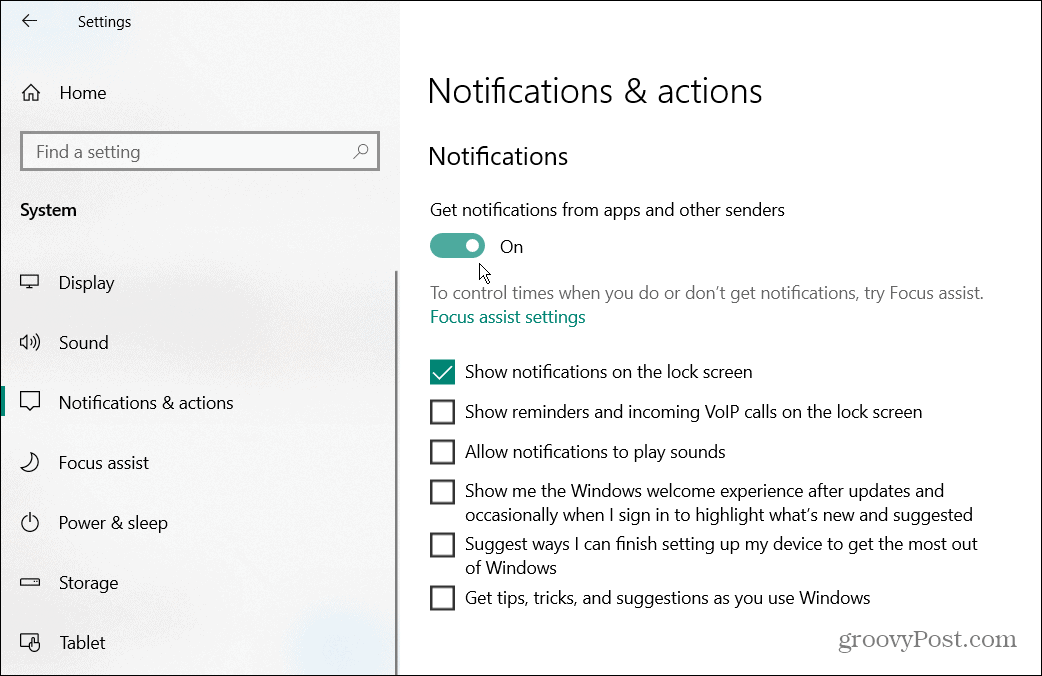
- Pomaknite se navzdol po seznamu aplikacij in vklopite stikalo poleg Izrez in skica.
- Če je že vklopljen, ga izklopite za nekaj sekund in ga ponovno vklopite.
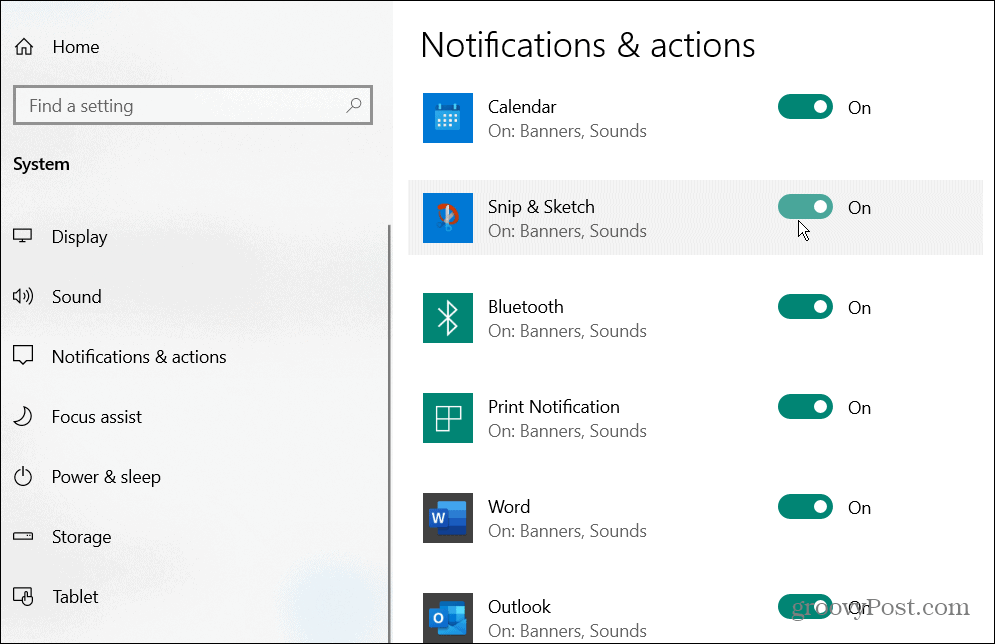
Zaženite skeniranje SFC in DISM
Poškodovane sistemske datoteke lahko vplivajo na delovanje in stabilnost sistema ter povzročijo, da sistemske aplikacije, kot je Snip & Sketch, ne delujejo pravilno.
Če želite odpraviti težavo, lahko uporabite vgrajena orodja, kot je Preverjevalnik sistemskih datotek in Storitev in upravljanje slik za uvajanje skenirati in odpraviti težavo. Ta orodja bodo pregledala in popravila poškodovane sistemske datoteke v vašem računalniku.
Če želite zagnati preglede SFC in DISM:
- Odprite meni Start.
- Išči powershell in izberite Zaženi kot skrbnik možnost na desni.
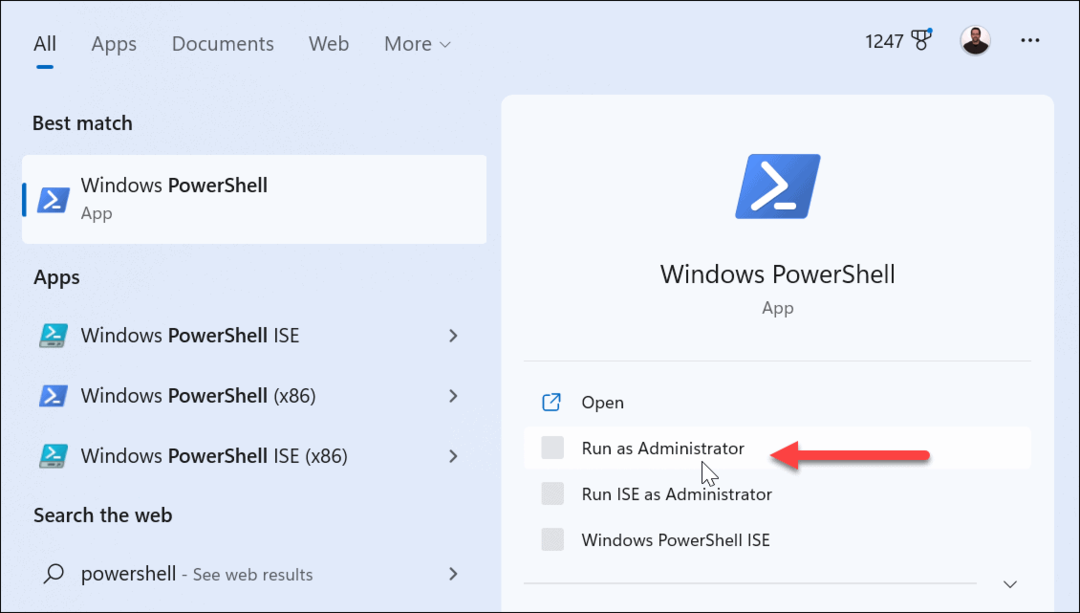
- Zaženite naslednji ukaz in pritisnite Vnesite:
sfc /scannow

- Po pregledu SFC zaženite pregled DISM tako, da zaženete naslednji ukaz:
DISM /Online /Cleanup-Image /RestoreHealth

Ta skeniranja lahko trajajo nekaj minut. Preden jih zaženete, se prepričajte, da varnostno kopirajte svoje podatke in jih zaženite, ko ne uporabljate računalnika.
Snemanje posnetkov zaslona v sistemu Windows
Čeprav Microsoft postopoma opušča orodje Snip & Sketch, je še vedno na voljo za uporabo v sistemih Windows 10 in Windows 11 (trenutno). Če se zanašate na to za svoje potrebe po posnetku zaslona in ne deluje, bi morala ena od zgornjih rešitev omogočiti, da deluje.
Če ne deluje, lahko ponastavite Windows na tovarniške nastavitve v skrajnem primeru. Pred ponastavitvijo pa morate varnostno kopirati datoteke v OneDrive ali plačljivo storitev, kot je BackBlaze. Moral bi tudi ustvarite popolno varnostno kopijo sistema tako da lahko obnovite svoj računalnik.
Namesto da greste skozi te težave, bi morda želeli razmisliti o drugačnem možnost posnetka zaslona in urejanja kot TechSmithov SnagIt. Uporabite lahko tudi drugo orodje, ki ga Microsoft vključuje v sistem Windows – orodje za izrezovanje. Če je Orodje za izrezovanje ne deluje, boste morali težavo nadalje odpraviti.
Kako najti svoj ključ izdelka Windows 11
Če morate prenesti ključ izdelka Windows 11 ali ga potrebujete samo za čisto namestitev operacijskega sistema,...
Kako počistiti predpomnilnik Google Chrome, piškotke in zgodovino brskanja
Chrome odlično shranjuje vašo zgodovino brskanja, predpomnilnik in piškotke, da optimizira delovanje brskalnika v spletu. Njeno je, kako ...
Ujemanje cen v trgovini: Kako pridobiti spletne cene med nakupovanjem v trgovini
Nakup v trgovini ne pomeni, da morate plačati višje cene. Zahvaljujoč garanciji ujemanja cen lahko dobite spletne popuste med nakupovanjem v...



