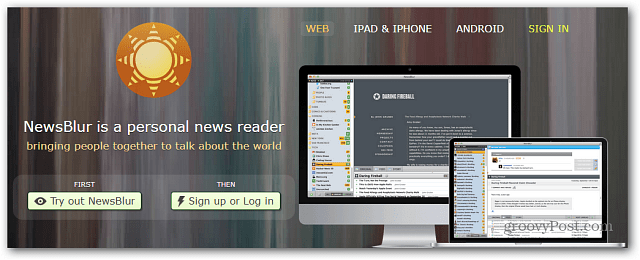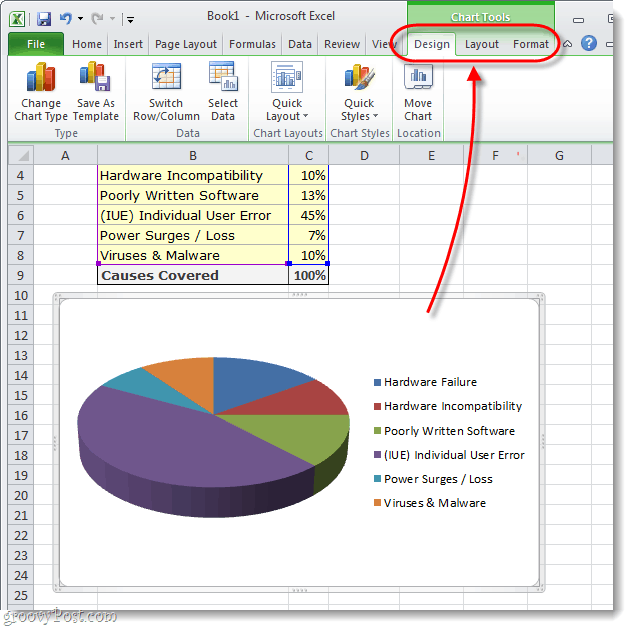Nazadnje posodobljeno dne

PDF-ji so priljubljena vrsta datoteke, ker jih je težko urejati, toda kaj se zgodi, če želite nekaj dodati? S tem priročnikom se naučite risati na PDF.
Če želite imeti možnost urejanja dokumenta, ga boste želeli shraniti v formatu, ki ga je mogoče urejati, kot je Wordov DOCX. Če se želite prepričati, da dokument ostane statičen in ga ni mogoče spreminjati, boste namesto tega želeli uporabiti obliko PDF.
PDF-ji olajšajo skupno rabo končne kopije dokumenta, toda kaj se zgodi, če želite spremeniti PDF? Datoteki boste morda želeli na primer dodati opombe ali risbe.
Dobra novica je, da je mogoče risati na PDF in obstaja nekaj načinov, kako lahko to storite. Če ste pripravljeni začeti čečkati po svojih dokumentih in se naučiti risati na PDF, sledite spodnjim korakom.
Kako risati na PDF v programu Adobe Reader
Adobe Reader je brezplačna aplikacija, ki omogoča odpiranje in branje dokumentov PDF. Adobe je format PDF ustvaril že leta 1992, Adobe Reader (v številnih oblikah) pa je bil v preteklosti eden najboljših načinov za odpiranje dokumentov PDF.
Najnovejša različica programa Adobe Reader vključuje možnost dodajanja komentarjev in opomb k datotekam PDF. To vključuje možnost risanja na datoteke PDF. Ti lahko prenesite Adobe Reader brezplačno v sistemih Windows in Mac.
Če želite risati na PDF v programu Adobe Reader:
- Odprite PDF, ki ga želite urediti, v programu Adobe Reader.
- V desnem meniju kliknite na Komentiraj ikona.
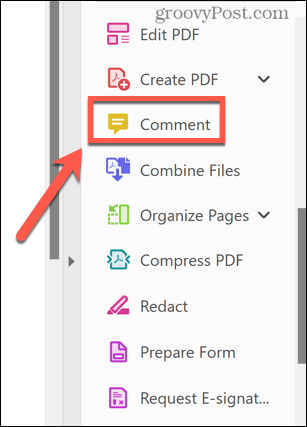
- Izberite Orodje za risanje.
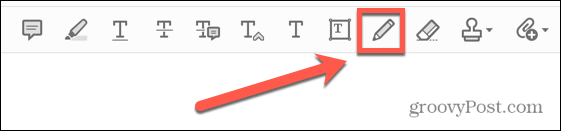
- Kliknite na barva ikono, da izberete drugo barvo.
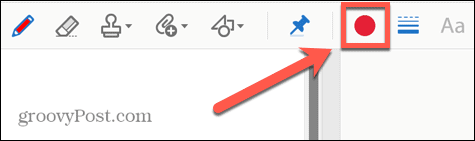
- Z miško rišite po PDF-ju.
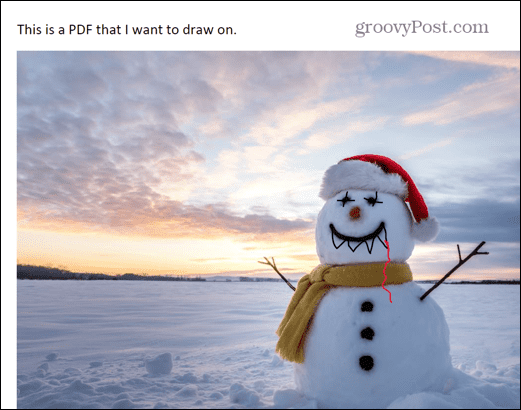
- Ko ste zadovoljni s svojo risbo, kliknite na mapa meni.
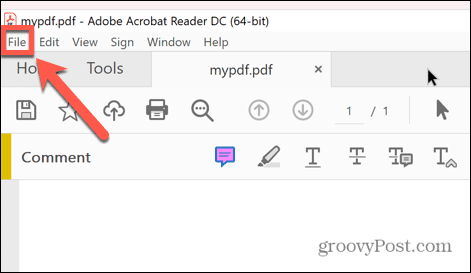
- Izberite Shrani da prepišete svojo datoteko oz Shrani kot da shranite urejen PDF pod novim imenom.
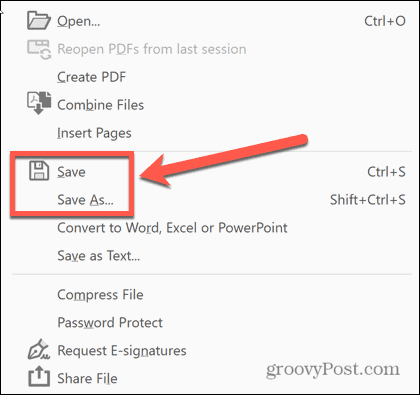
Kako risati na PDF z Microsoft Edge
Če nimate nameščenega programa Acrobat Reader, lahko rišete po dokumentu PDF tako, da ga odprete Microsoft Edge na vašem računalniku z operacijskim sistemom Windows. Privzeti brskalnik Windows vključuje nekaj orodij za opombe, ki vam omogočajo, da odprete PDF, rišete po njem in shranite novo različico.
Če želite risati po dokumentu PDF v programu Microsoft Edge:
- Z desno miškino tipko kliknite PDF v Raziskovalcu in kliknite Odpri z.
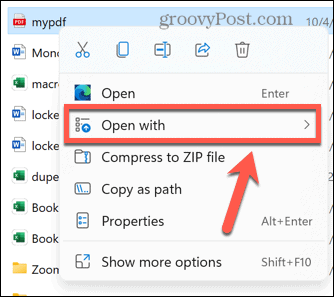
- Izberite Microsoft Edge.
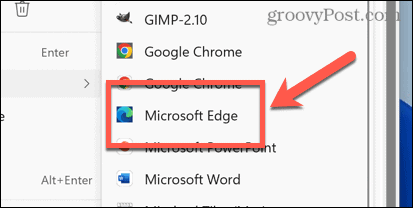
- V orodni vrstici kliknite Nariši ikona.
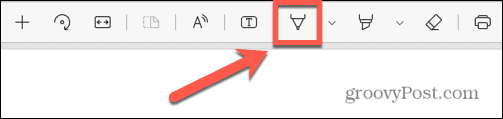
- Če želite spremeniti slog črte, kliknite Puščica navzdol za izbiro barve in debeline črte.
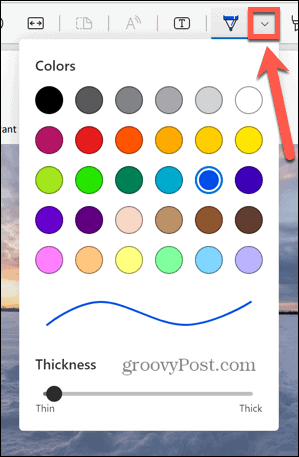
- Rišite po svojem PDF-ju.
- Če se zmotite, kliknite Izbriši orodje za odstranjevanje risb, ki jih ne želite.
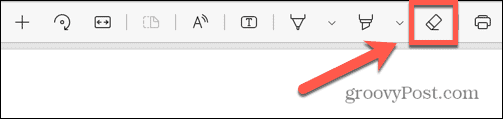
- Ko končate, kliknite Shrani oz Shrani kot ikone za shranjevanje urejenega PDF-ja.
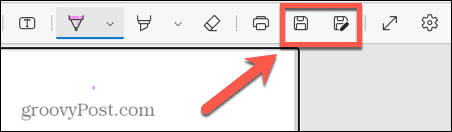
Kako risati na PDF z Adobe PDF Online
Prav tako je mogoče risati na PDF z uporabo Spletno orodje Adobe PDF. To vam omogoča, da naložite PDF na njihovo spletno stran, ki ga lahko nato urejate. To vključuje možnost risanja neposredno na PDF.
Nato lahko svoj urejen PDF prenesete s spletnega mesta in ga uporabite drugje.
Če želite risati na PDF z Adobe PDF Online:
- Odprite brskalnik in se pomaknite do Adobe PDF na spletu Spletna stran.
- Ustvarite brezplačen račun ali se prijavite z računom Google, Facebook ali Apple.
- Nato kliknite Naloži datoteko.
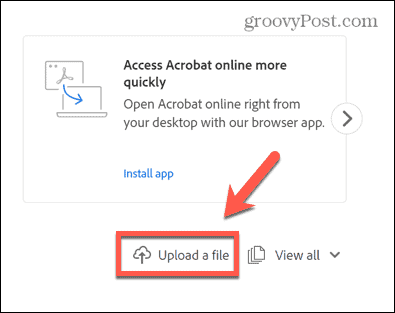
- Izberite PDF, po katerem želite risati, in kliknite Odprto.
- Kliknite na ime datoteke, ko je naložena.
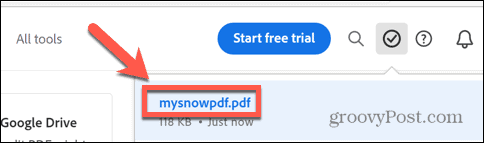
- Izberite Risanje prostoročno orodje.
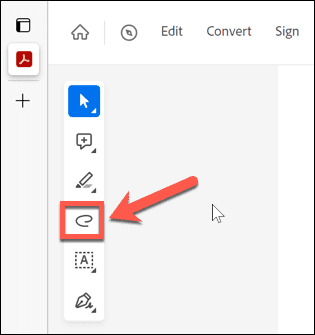
- Kliknite na barva orodje za izbiro druge barve.
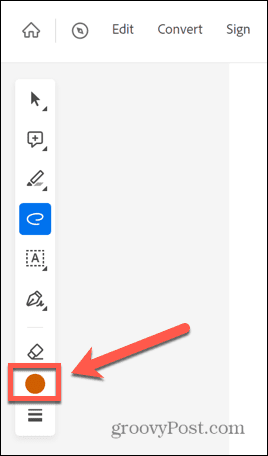
- Risanje na PDF.
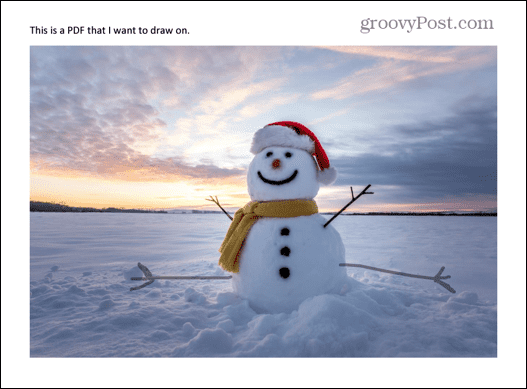
- Če se zmotite, kliknite Izbriši orodje za odstranjevanje morebitnih napak.
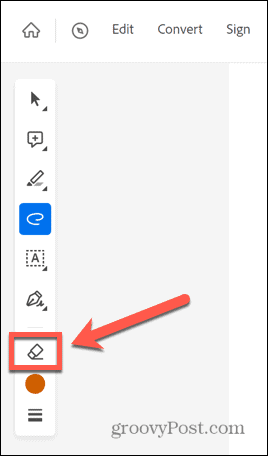
- Ko končate, kliknite tri pike ikono in izberite Prenesite to datoteko.
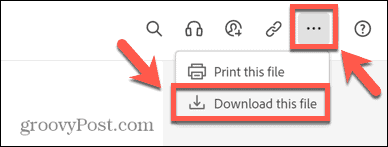
Kako risati na PDF v Wordu
Microsoft Word vam omogoča shranjevanje datotek kot PDF. PDF-je lahko odpirate in urejate tudi z Wordom, ki vam omogoča, da uporabite Wordova orodja za risanje za risanje po vašem dokumentu.
Nato lahko urejeno datoteko shranite kot PDF.
Če želite risati na dokument PDF v programu Microsoft Word:
- Z desno miškino tipko kliknite datoteko in izberite Odprto z.
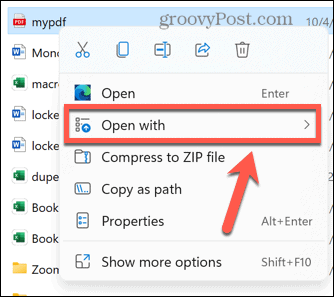
- Izberite Microsoft Word.
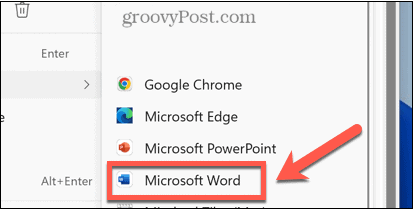
- Word bo vaš PDF pretvoril v Wordov dokument, ki ga je mogoče urejati.
- Kliknite na Nariši meni.
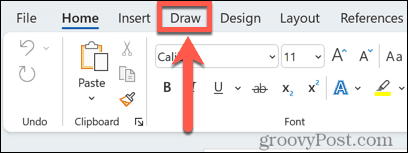
- Izberite orodje za risanje. Lahko kliknete majhno puščico poleg orodja, da izberete drugo barvo ali debelino.
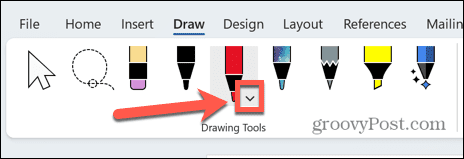
- Rišite po svojem PDF-ju.
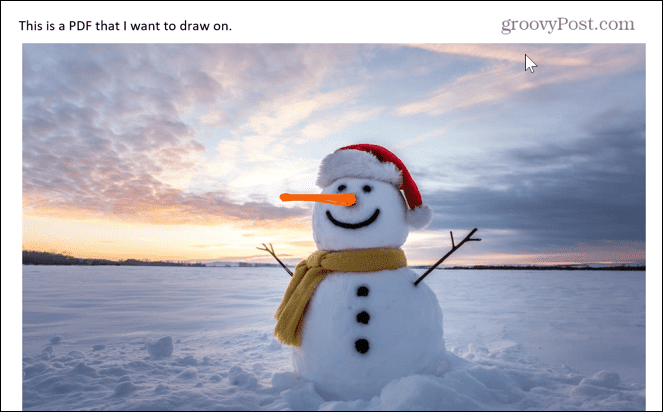
- Če se zmotite, kliknite Radirka orodje za odstranitev vseh delov risbe, ki jih ne želite.
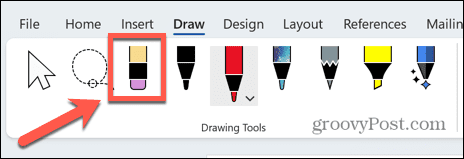
- Ko končate, kliknite mapa meni.
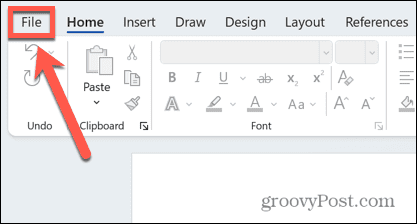
- Izberite Shrani kot.
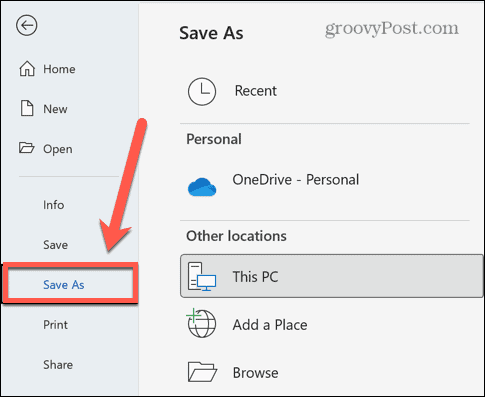
- Kliknite na puščica poleg trenutne vrste datoteke in izberite PDF.
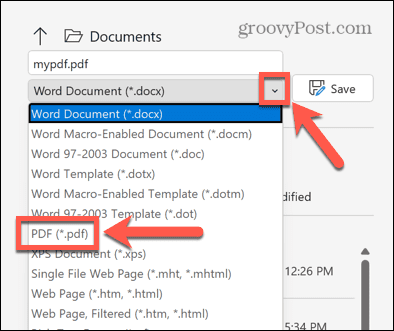
- Če želite, preimenujte datoteko in kliknite Shrani da shranite urejen PDF.
Kako risati na PDF v Macu s predogledom
Če uporabljate Mac, lahko hitro rišete po dokumentu PDF z uporabo Predogled aplikacija To je dobra možnost za uporabnike Mac, saj je ta aplikacija vključena kot sistemska aplikacija v macOS.
Za risanje po dokumentu PDF v predogledu v sistemu Mac:
- Pomaknite se do PDF-ja, ki ga želite urediti v Finder aplikacija
- Z desno miškino tipko kliknite datoteko in izberite Odpri z > Predogled.
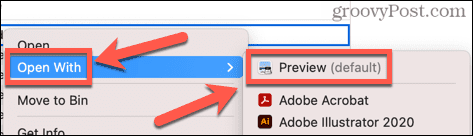
- notri Predogled, kliknite na Markup ikona.

- Izberite Skica orodje.
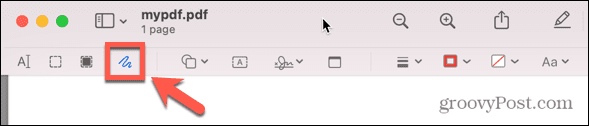
- Kliknite na Barva obrobe ikono za izbiro barve.
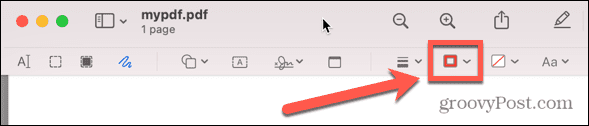
- Rišite po svojem PDF-ju.
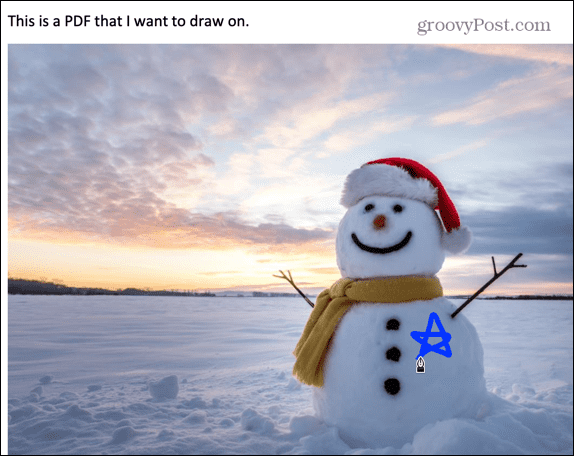
- Predogled bo poskušal vašo risbo prilagoditi v natančnejšo obliko.
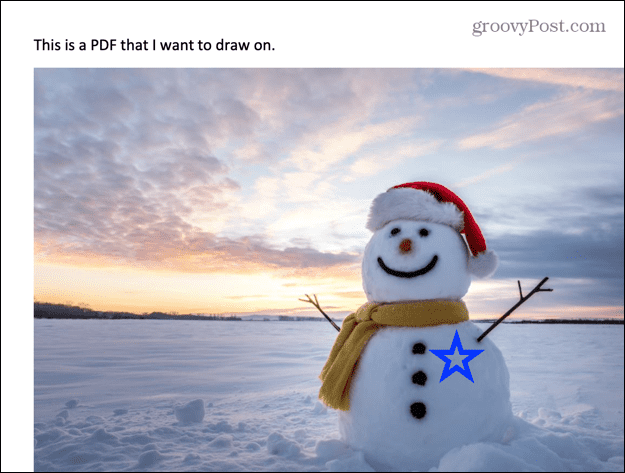
- Pod Skica ikono, lahko izberete, da obdržite pravilno obliko ali uporabite svojo prvotno prostoročno risbo.
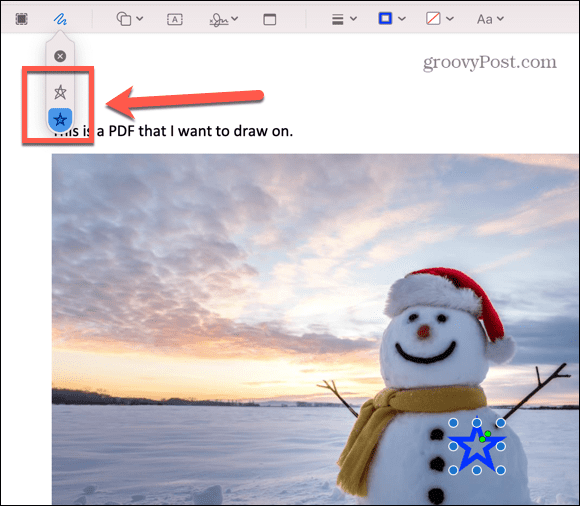
- Če želite izbrisati katero koli risbo, kliknite nanjo in pritisnite vračalka ključ.
- Vaše risbe se samodejno shranijo v vaš PDF – datoteke vam ni treba shraniti.
- Če se želite vrniti nazaj in odstraniti svoje risbe, kliknite Datoteka > Povrni na > Prebrskaj vse različice.
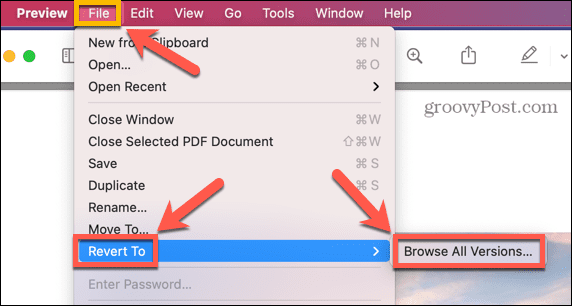
- Zdaj se lahko pomikate po vseh prejšnjih različicah PDF-ja in se vrnete na izbrano.
Naredite več z datotekami PDF
Če se naučite risati na dokument PDF, lahko urejate vrsto datoteke, ki jo je težko urejati. Ne glede na to, ali želite dodati nekaj opomb ali pokazati svoje umetniške sposobnosti, je risanje na PDF odličen način za to.
S PDF-ji lahko naredite še veliko več. Na primer, če vaši PDF-ji postajajo preveliki, je to mogoče zmanjšajte velikost datoteke PDF da jih boste lažje delili. Če imate več datotek PDF, ki jih želite združiti, lahko združite datoteke PDF v en sam dokument.
Možno je celo prevedite PDF v drug jezik.
Kako najti svoj ključ izdelka Windows 11
Če morate prenesti ključ izdelka Windows 11 ali ga potrebujete samo za čisto namestitev operacijskega sistema,...
Kako počistiti predpomnilnik Google Chrome, piškotke in zgodovino brskanja
Chrome odlično shranjuje vašo zgodovino brskanja, predpomnilnik in piškotke, da optimizira delovanje brskalnika v spletu. Njeno je, kako ...
Ujemanje cen v trgovini: Kako pridobiti spletne cene med nakupovanjem v trgovini
Nakup v trgovini ne pomeni, da morate plačati višje cene. Zahvaljujoč garanciji ujemanja cen lahko dobite spletne popuste med nakupovanjem v...