Kako popraviti, da puščične tipke ne delujejo v Excelu
Microsoftova Pisarna Urad Microsoft Excel Junak Excel / / April 02, 2023

Nazadnje posodobljeno dne
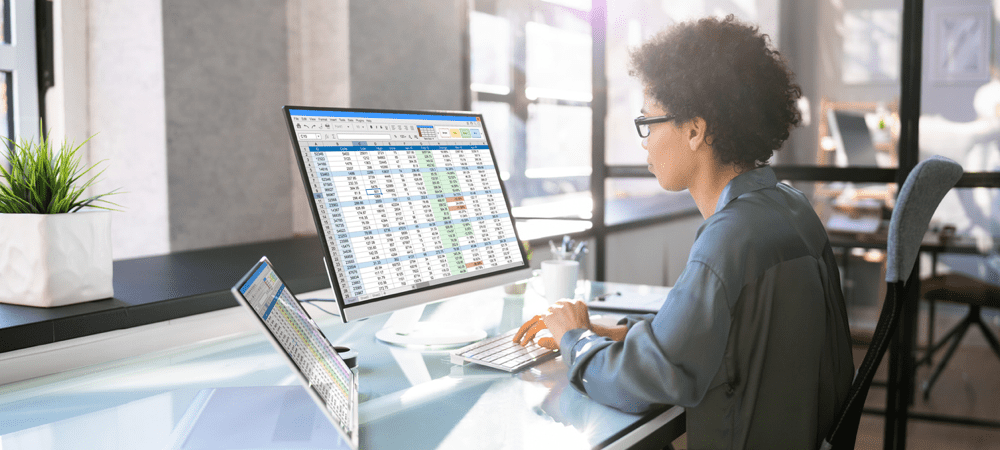
S puščičnimi tipkami se lahko v Excelu premikate od celice do celice. Kaj pa če prenehajo delati? S tem priročnikom se naučite, kako popraviti puščične tipke, ki ne delujejo v Excelu.
Z veseljem delate na preglednici Excel. Dotaknete se puščične tipke, da se pomaknete v naslednjo celico, vendar se ne zgodi nič. Če vaše puščične tipke ne delujejo v Excelu in ne morete odpraviti težave, boste morali uporabiti miško za premikanje po preglednici. To vas lahko močno upočasni.
Na srečo je to lahko zelo hitra rešitev. Če imate težave s tipkovnico, je tukaj nekaj nasvetov za odpravljanje težav s tipkovnico programa Excel.
Kako preveriti, ali je Scroll Lock omogočen v Excelu
Eden najpogostejših razlogov, zakaj puščične tipke ne delujejo v Excelu, je, da je bila nehote vklopljena zapora drsenja. To povzroči, da se puščične tipke premikajo po preglednici namesto premikanja med celicami.
Če uporabljate Excel v sistemu Windows, je preprosto hitro ugotoviti, ali je to vzrok za vašo težavo, saj bi vam moral Excel povedati, ko je vklopljeno zaklepanje drsenja.
Če želite preveriti, ali je zaklep drsenja vklopljen v Excelu:
- Poglejte, če Scroll Lock se prikaže v vrstici stanja. Če je, je to vzrok vaših težav. V naslednjem razdelku se lahko naučite, kako to popraviti.
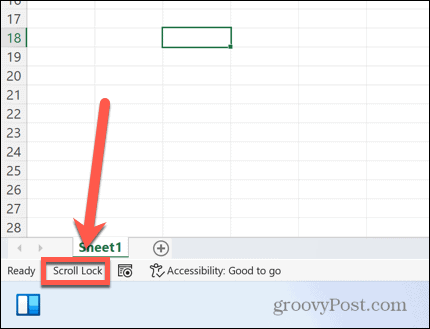
- če Scroll Lock ni prikazan v vrstici stanja, z desno miškino tipko kliknite njen prazen del.
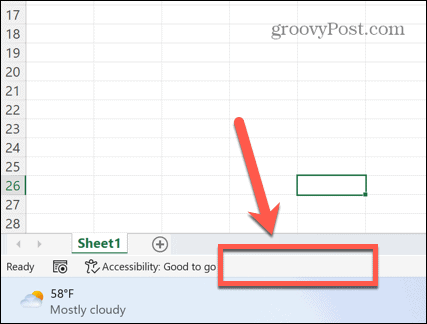
- Zagotovite to Scroll Lock je preverjeno.
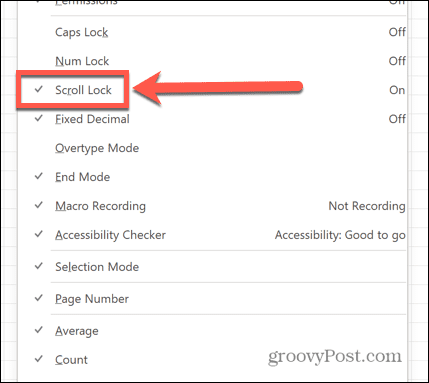
- Če preverite in Scroll Lock še vedno ni prikazan v vrstici stanja, potem to ni vzrok za vaše težave s puščičnimi tipkami. Poskusite eno od rešitev v nadaljevanju članka.
Izklopite Scroll Lock
Če je v Excelu prikazano, da je zaklep drsenja aktiviran, ste morda z enim samim pritiskom na tipko oddaljeni od rešitve težave.
Če želite izklopiti zaklep drsenja v sistemu Windows:
- Poiščite tipko za zaklepanje drsenja na tipkovnici. Če ga ne najdete, se premaknite na naslednji razdelek članka.

- Pritisnite tipko za zaklepanje drsenja.
- Zagotovite to Scroll Lock ni več prikazan v Excelovi statusni vrstici.
- Ponovno poskusite s puščičnimi tipkami – zdaj bi se morale obnašati, kot je pričakovano.
Izklopite Scroll Lock z uporabo zaslonske tipkovnice
Če vaša tipkovnica nima tipke za zaklepanje drsenja, še ni vse izgubljeno. S tipkovnico na zaslonu lahko izklopite zaklep drsenja v Excelu.
Če želite izklopiti zaklep drsenja z uporabo zaslonske tipkovnice:
- Kliknite na Iskanje ikona.
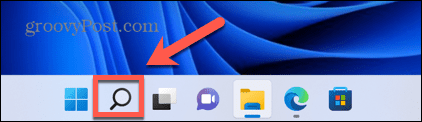
- Začni tipkati Zaslonska tipkovnica in kliknite aplikacijo, ko se prikaže.
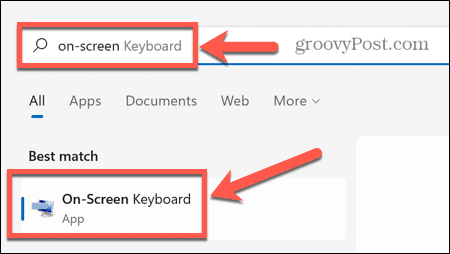
- Kliknite na ScrLk gumb na zaslonski tipkovnici.
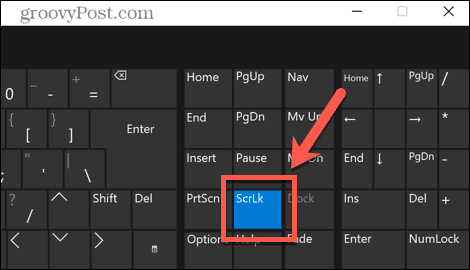
- Scroll lock bi se zdaj moral izklopiti. Vaše puščične tipke bi morale delovati kot običajno v Excelu.
Izklopite Scroll Lock na Macu
Če uporabljate Mac, so stvari nekoliko bolj zapletene. To je zato, ker tipkovnice Mac ne vključujejo tipk za zaklepanje drsenja.
Iz tega razloga Excel za Mac nima možnosti za prikaz, da je zaklep drsenja aktiviran v vrstici stanja. Če pa imate pravo tipkovnico, ki vključuje tipko F14, lahko uporabite bližnjico na tipkovnici, da izklopite zaklep drsenja v Macu.
Če želite izklopiti zaklep drsenja na tipkovnici Mac:
- Poiščite tipko F14 na tipkovnici.
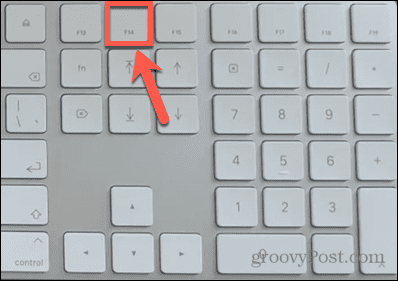
- Pritisnite Shift+F14 za preklop zaklepanja drsenja.
- Preizkusite svoje puščične tipke v Excelu.
- Po potrebi znova ponovite bližnjico na tipkovnici.
Izklopite Scroll Lock na Macu brez tipke F14
Večina tipkovnic Mac vključuje samo funkcijske tipke do F12. Zaradi tega ni mogoče uporabiti zgornje bližnjice na tipkovnici.
Na žalost ne morete uporabljati tudi tipkovnice na zaslonu, saj ta ne vključuje tipke F14. Edina rešitev je uporaba skripta za ustvarjanje zahtevanih pritiskov tipk z uporabo kode tipke za F14.
Če želite izklopiti zaklep drsenja v računalniku Mac brez tipke F14:
- Pritisnite Cmd+preslednica odpreti Ospredje.
- Vrsta Urejevalnik skript in kliknite zgornji rezultat.
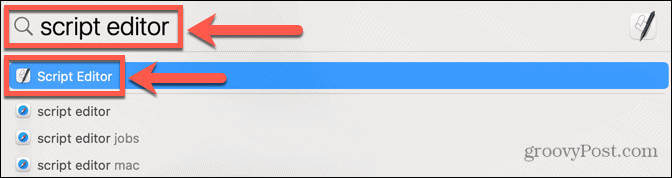
- Izberite Nov dokument.
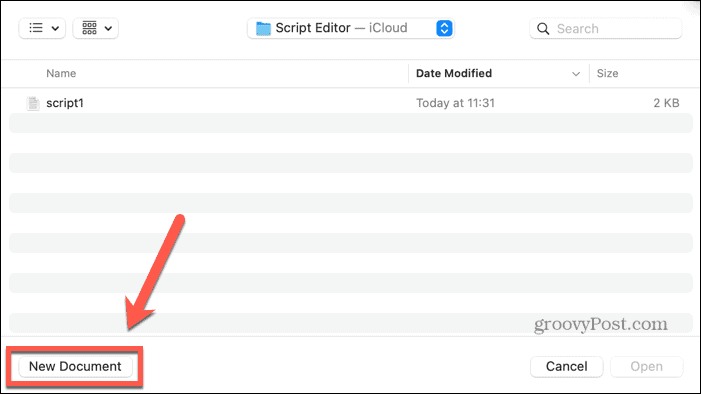
- Vnesite naslednji skript:
povejte aplikaciji "Microsoft Excel" aktivirati. konec povej. povejte aplikaciji "Sistemski dogodki" tipkajte kodo 107 s {shift down} konec povej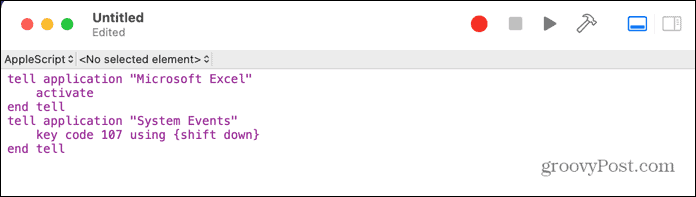
- Kliknite na Teči ikona.
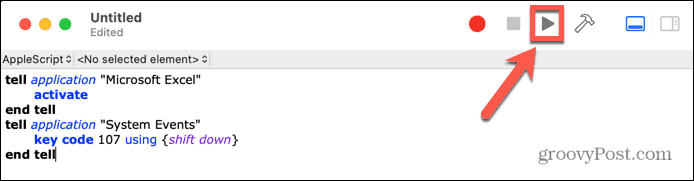
- Scroll lock bi moral biti zdaj preklopljen v Excelu za Mac.
- Shranite skript, če ga nameravate znova uporabiti.
Omogoči lepljive tipke v sistemu Windows
Čeprav to ni neposredno povezano z vašimi puščičnimi tipkami v Excelu, so nekateri uporabniki poročali, da vklop lepljivih tipk odpravi težavo, če njihove puščične tipke ne delujejo v Excelu.
Če želite omogočiti lepljive tipke v sistemu Windows:
- Pritisnite Shift tipko petkrat zaporedoma v kratkem zaporedju.
- Morali bi videti pojavno okno z vprašanjem, ali želite vklopiti lepljive tipke.
- Kliknite ja.
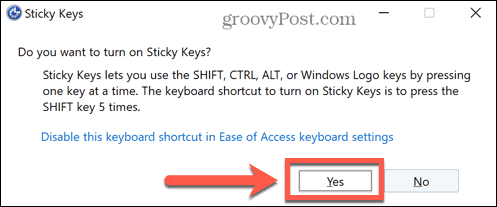
- Preizkusite puščične tipke v Excelu, da vidite, ali je to odpravilo težavo.
- Če želite izklopiti lepljive tipke, kliknite Začetek ikona.
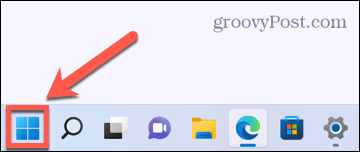
- Kliknite nastavitve.
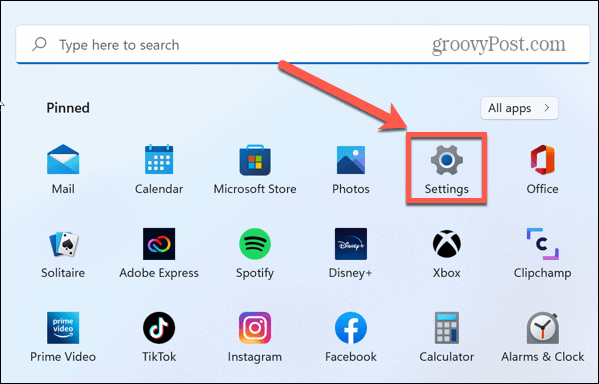
- Izberite Dostopnost meni.
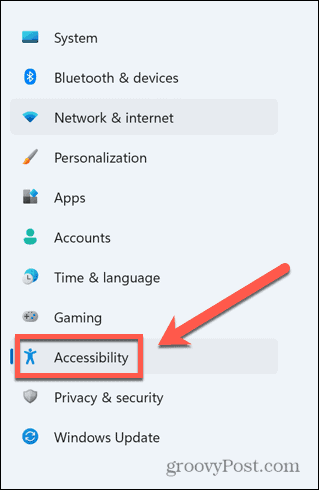
- Preklopi Lepljive tipke do Izključeno.
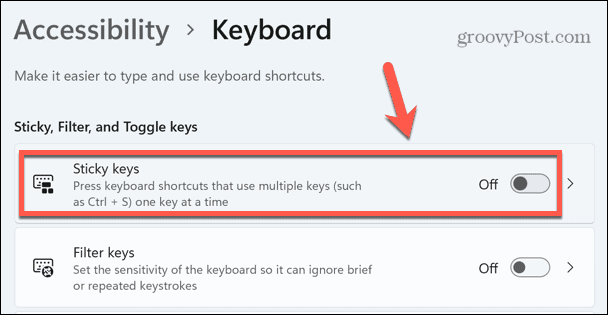
Onemogoči dodatke Excel
Drug možen vzrok za vaše težave s puščičnimi tipkami v Excelu je lahko, da Excelovi dodatki povzročajo navzkrižja z običajnim delovanjem tipk. Dodatki zagotavljajo dodatne ukaze in funkcije, ki prvotno niso na voljo v Excelu.
Lahko poskusite onemogočiti dodatke za Excel, da vidite, ali to pomaga.
Če želite onemogočiti dodatke v Excelu:
- Kliknite na mapa meni.
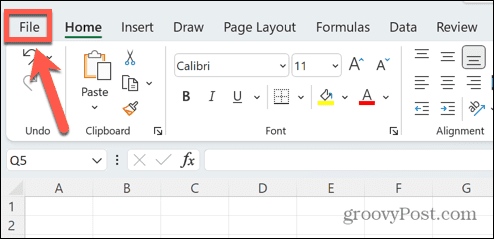
- Na dnu menijske vrstice izberite Opcije.
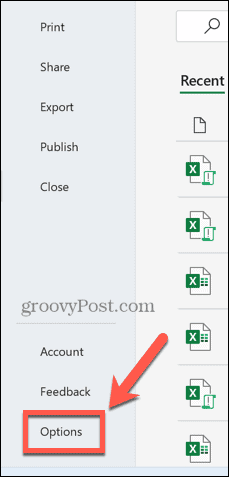
- Kliknite Dodatki.
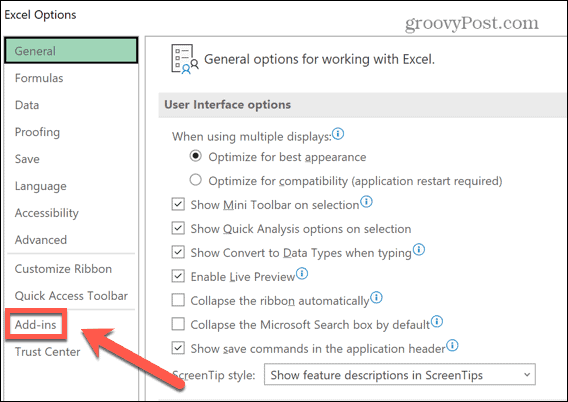
- Na dnu strani zagotovite, da Excelovi dodatki je izbrano in kliknite pojdi.
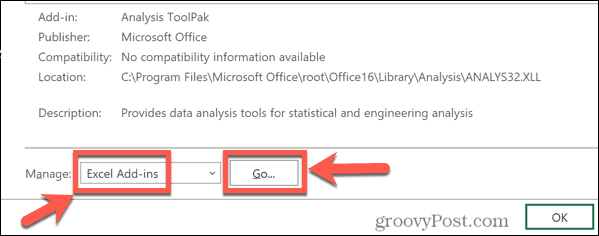
- Odkljukajte vse dodatke in kliknite v redu.
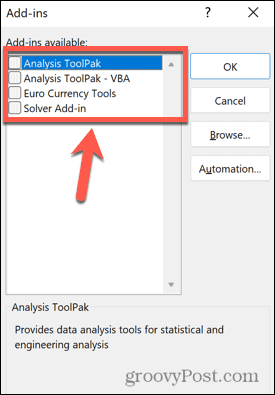
- Poskusite znova uporabiti puščične tipke, da preverite, ali ste s tem odpravili težave.
Prevzemite nadzor nad Excelom
Pomembno je vedeti, kako popraviti puščične tipke, ki ne delujejo v Excelu. Če vaše tipke ne delujejo, se boste s težavo pomikali po preglednici. Napake v Excelu lahko uničijo vašo produktivnost, zato več težav kot veste, kako odpraviti, boljši bo vaš potek dela.
Učenje, kako poiščite krožno referenco v Excelu lahko pomaga rešiti težave z vašimi formulami. če Excel se nenehno sesuje, lahko poskusite številne popravke.
Če ste popolnoma siti sporočil o napakah in želite le nekaj narediti, se lahko celo odločite ignorirajte vse napake v Excelu.
Kako najti svoj ključ izdelka Windows 11
Če morate prenesti ključ izdelka Windows 11 ali ga potrebujete samo za čisto namestitev operacijskega sistema,...
Kako počistiti predpomnilnik Google Chrome, piškotke in zgodovino brskanja
Chrome odlično shranjuje vašo zgodovino brskanja, predpomnilnik in piškotke, da optimizira delovanje brskalnika v spletu. Njeno je, kako ...
Ujemanje cen v trgovini: Kako pridobiti spletne cene med nakupovanjem v trgovini
Nakup v trgovini ne pomeni, da morate plačati višje cene. Zahvaljujoč garanciji ujemanja cen lahko dobite spletne popuste med nakupovanjem v...

