Kako omogočiti ali onemogočiti makre v Excelu
Microsoftova Pisarna Urad Microsoft Excel Junak Excel / / April 02, 2023

Nazadnje posodobljeno dne

Makri lahko naredijo vaše preglednice še močnejše, vendar prinašajo tudi tveganja. S tem priročnikom se naučite, kako omogočiti ali onemogočiti makre v Excelu.
Se vam zdi, da opravljate ponavljajoča se opravila v Excelu in si želite, da bi jih avtomatizirali? Dobra novica je, da lahko. Excelovi makri lahko izvajajo ponavljajoča se zaporedja dejanj namesto vas, tako da vam tega ni treba.
Makri so povezani s tveganjem – ljudje lahko ustvarijo zlonamerne makre, ki lahko okužijo vaš računalnik z zlonamerno programsko opremo, ko jih odprete. Zato so makri v Excelu privzeto onemogočeni. Vendar pa je njihovo ponovno vklop dovolj preprosto.
Tukaj je opisano, kako omogočite ali onemogočite makre v Excelu.
Kaj so makri?
Makro je nabor navodil, ki pove Excelu, naj izvede dejanje ali zaporedje dejanj. Lahko vas rešijo ponavljajočih se nalog v Excelu.
V najpreprostejši obliki lahko posnamete zaporedje dejanj v Excelu in jih shranite kot makro. Zagon vašega makra bo nato izvedel isto zaporedje dejanj tolikokrat, kot želite. Morda boste na primer želeli v svoj dokument vstaviti več listov. Vstavljanje enega za drugim ni idealno, vendar lahko makro vstavi toliko listov, kot želite, tako da znova in znova ponavlja iste korake.
Makre lahko naredite še zmogljivejše, če uporabite programski jezik Visual Basic (VBA) za pisanje lastnih makrov, namesto da jih zgolj snemate. To vam omogoča ustvarjanje zelo zapletenih makrov, ki lahko naredijo skoraj vse, kar želite.
Zakaj bi želeli onemogočiti makre v Excelu?
Makri vam lahko olajšajo življenje, vendar obstaja tveganje pri njihovi uporabi. To je zato, ker ko odprete datoteko, ki jo je ustvaril nekdo drug in vsebuje makre, nimate pojma, kaj so ti makri. V Excelove dokumente je mogoče vstaviti makre, ki lahko povzročijo resno škodo vašemu računalniku. Ti zlonamerni makri lahko širijo viruse in druge oblike zlonamerne programske opreme, kar ima lahko resne posledice.
Zaradi tega so makri v Excelu privzeto onemogočeni. Ko odprete dokument, ki vsebuje makre, boste morali potrditi, da želite omogočiti makre. To storite le, če zaupate dokumentu.
Tudi če vam ga je poslal nekdo, ki ga poznate, bodite previdni. Številni makro virusi bodo dostopali do seznamov stikov in pošiljali e-pošto iz vašega računa, kar bo omogočilo širjenje virusov.
Kako omogočiti makre v Excelu
Če ste prepričani, da je dokument, ki vsebuje makre, varen, je omogočanje makrov v dokumentu hitro in enostavno. Excel deluje nekoliko drugače v sistemih Windows in Mac, zato bodo natančni koraki odvisni od operacijskega sistema, ki ga uporabljate.
Kako omogočiti makre v Excelu v sistemu Windows
Ko v sistemu Windows odprete datoteko Excel, ki vsebuje makre, boste privzeto prejeli obvestilo, da datoteka vsebuje makre, in imeli boste možnost, da jih omogočite ali onemogočite. Izberete lahko tudi, da trajno omogočite makre za vse datoteke, ki jih odprete.
Če želite omogočiti makre v Excelu v sistemu Windows:
- Odprite Excelovo datoteko, ki vsebuje makre – tik nad vrstico s formulami boste videli opozorilo.
- Če želite omogočiti makre, kliknite Omogoči vsebino.
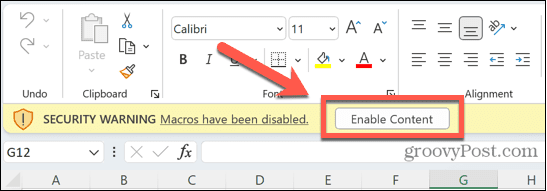
- Če tega gumba ne kliknete, lahko še naprej uporabljate preglednico kot običajno, vendar ne boste mogli zagnati nobenega makra.
Če ugotovite, da kliknete ta gumb vsakič, ko uporabljate Excel, lahko spremenite privzete nastavitve, tako da so makri samodejno omogočeni za vse Excelove datoteke. To storite le, če ste prepričani, da so datoteke, ki jih odpirate, varne.
Če želite trajno omogočiti makre v Excelu v sistemu Windows:
- Odprite katero koli Excelovo datoteko.
- Kliknite mapa.
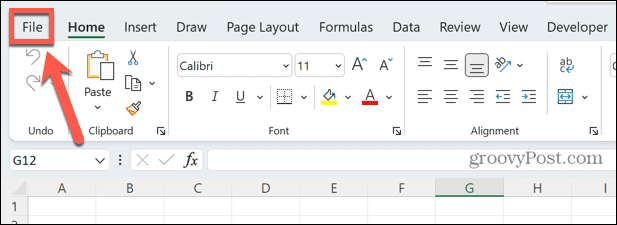
- Izberite Opcije čisto na dnu menija.
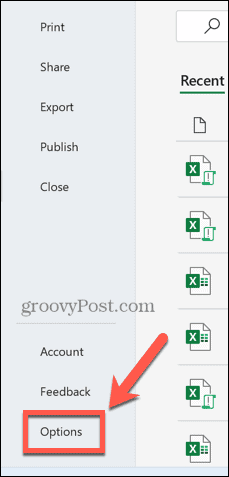
- Kliknite na Center zaupanja meni.
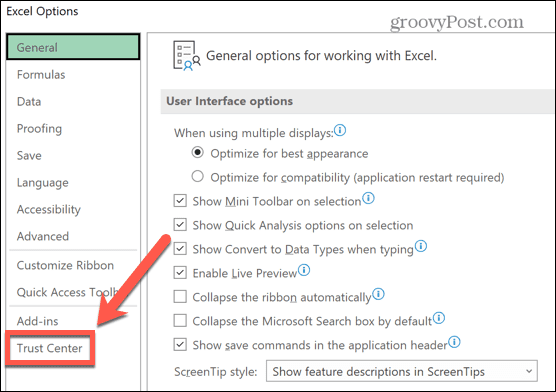
- Kliknite na Nastavitve središča zaupanja gumb.
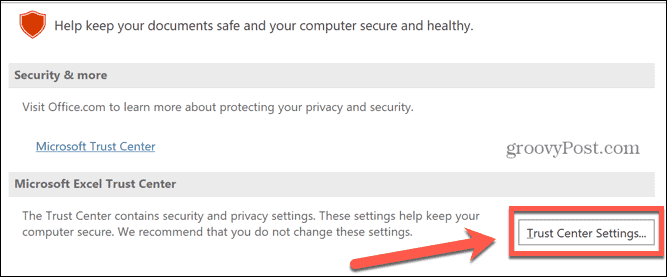
- Izberite Nastavitve makrov meni.
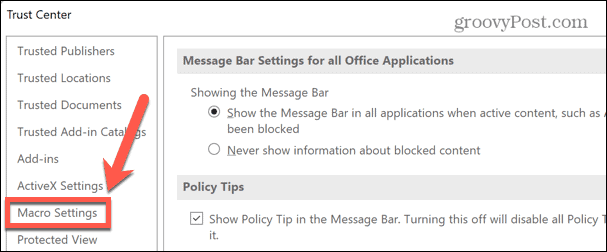
- Kliknite na Omogoči makre VBA radijski gumb.
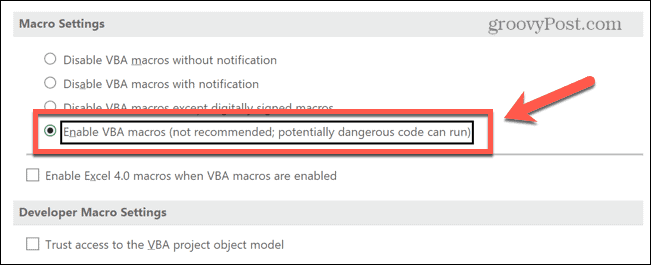
- Kliknite v redu.
- Zaprite dokument. Ko od zdaj naprej odprete kateri koli Excelov dokument, bodo makri samodejno omogočeni.
Kako omogočiti makre v Excelu za Mac
Če uporabljate Excel za Mac, lahko omogočite makre neposredno v dokumentu, ki ga odpirate. Lahko se tudi odločite, da vedno omogočite makre za vsako datoteko, ki jo odprete.
Če želite omogočiti makre v Excelu za Mac:
- Dvokliknite datoteko, ki jo želite odpreti kot običajno. Videli boste pojavno okno z opozorilom, da datoteka vsebuje makre.
- Kliknite Omogoči makre da odprete datoteko z omogočenimi makri.
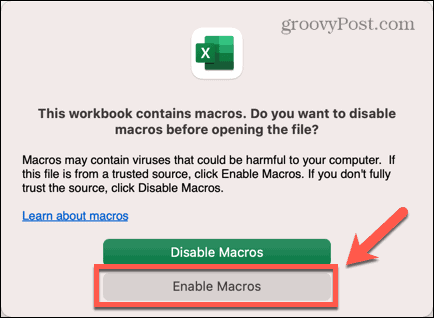
- Če dokumentu ne zaupate, kliknite Onemogoči makre in datoteka se bo odprla, vendar bodo vsi makri onemogočeni.
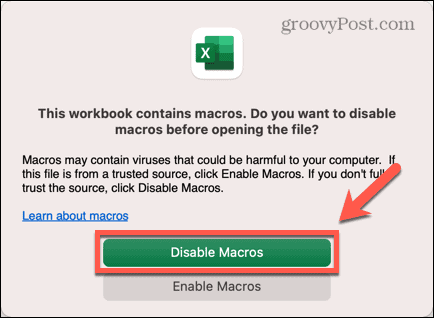
- Zdaj lahko svojo datoteko Excel uporabljate kot običajno.
Če onemogočite makre, ko odprete dokument, ni možnosti, da omogočite makre za ta dokument, ne da bi zaprli datoteko in jo znova odprli. Lahko pa spremenite privzeto nastavitev, tako da so makri vedno omogočeni, ko odprete katero koli Excelovo datoteko.
To storite le, če ste prepričani, da so datoteke varne za odpiranje.
Če želite trajno omogočiti makre v Excelu za Mac:
- Odprite katero koli Excelovo datoteko.
- Kliknite Excel v menijski vrstici.
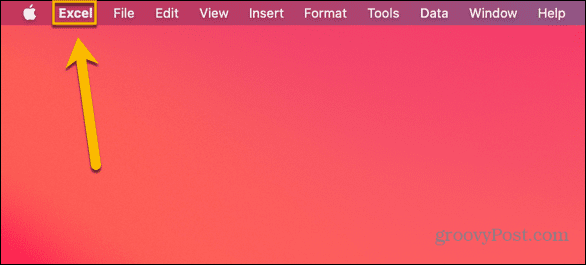
- Izberite Nastavitve.
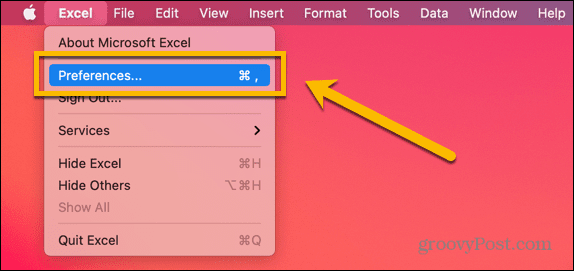
- Kliknite na Varnost ikona.
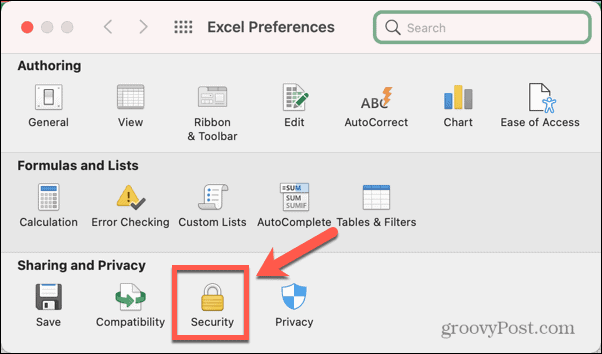
- Izberite Omogoči vse makre.
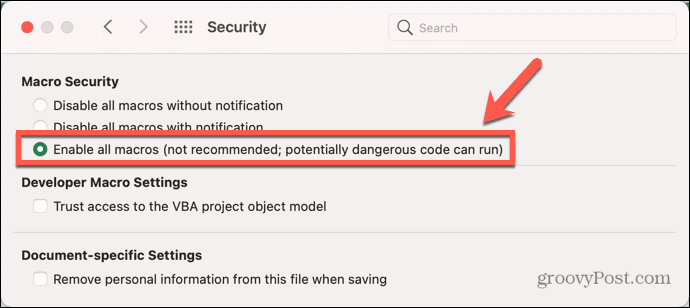
- Če datoteka, ki ste jo prvotno odprli, vsebuje makre, jo boste morali zapreti in znova odpreti, da bo nova nastavitev začela veljati.
Kako onemogočiti makre v Excelu
Če ste zaskrbljeni zaradi tveganj zaradi zlonamernih makrov, se lahko odločite, da makre privzeto onemogočite.
Obstajata dve možnosti. Prvi je, da privzeto onemogočite makre, vendar ohranite obvestilo, da datoteka vsebuje makre, ki se prikažejo, ko odprete datoteko. Nato se lahko odločite, ali želite omogočiti makre za to datoteko ali ne.
Druga možnost je, da privzeto onemogočite makre in odstranite obvestilo. To je uporabno, če nikoli ne želite omogočiti makrov, saj pomeni, da ne vidite istega pojavnega obvestila vsakič, ko odprete datoteko, ki vsebuje makre.
Kako onemogočiti makre v Excelu v sistemu Windows
Metode za onemogočanje makrov se nekoliko razlikujejo glede na vaš operacijski sistem.
Če želite onemogočiti makre v Excelu v sistemu Windows:
- Odprite poljuben Excelov dokument.
- Kliknite mapa.
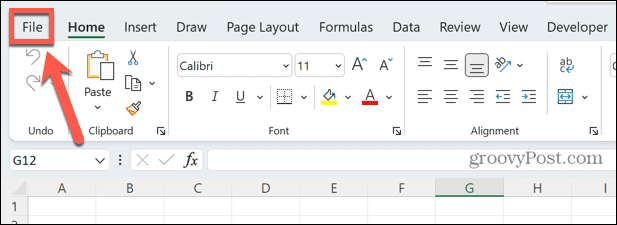
- Na dnu menija izberite Opcije.
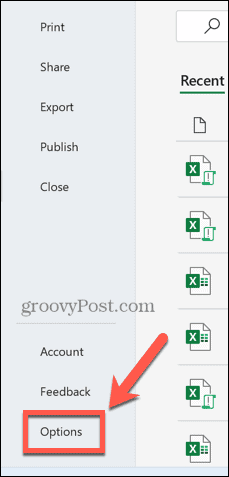
- Izberite Center zaupanja meni.
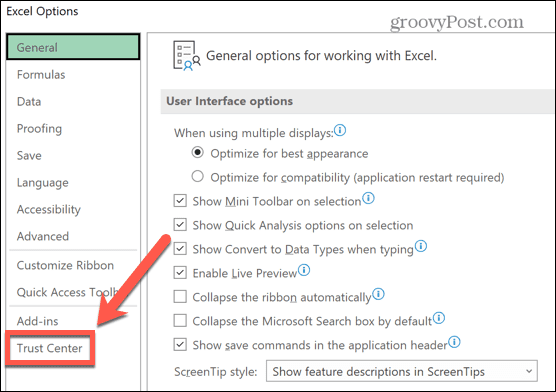
- Kliknite Nastavitve središča zaupanja.
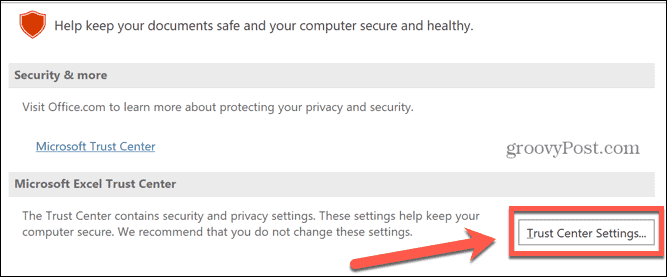
- Izberite Nastavitve makrov.
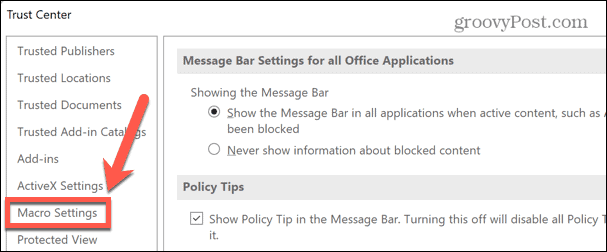
- Če želite, da so makri onemogočeni, vendar imate še vedno možnost, da jih omogočite prek sporočila nad vrstico s formulami, kliknite Onemogoči makre VBA z obvestilom radijski gumb.
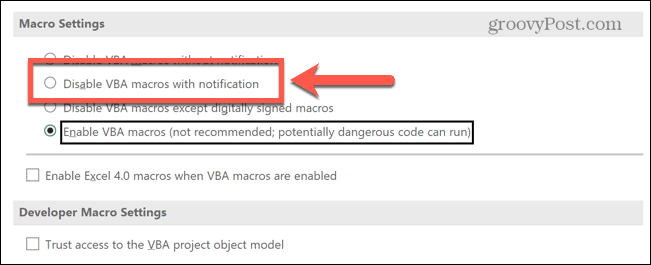
- Če želite, da so makri onemogočeni in ne želite videti obvestila, kliknite Onemogoči makre VBA brez obvestila radijski gumb.
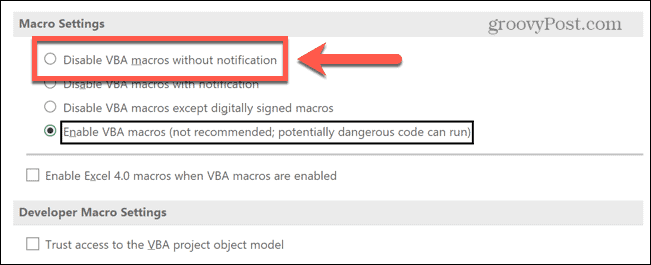
- Izberete lahko tudi, da omogočite samo makre, ki so digitalno podpisani.
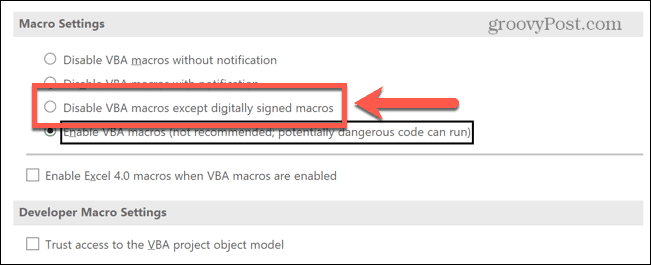
- Kliknite v redu da shranite nastavitve. Morda boste morali zapreti in znova odpreti datoteko, da bodo nove nastavitve začele veljati.
Kako onemogočiti makre v Excelu na Macu
Če uporabljate Excel za Mac, boste morali stvari narediti nekoliko drugače.
Če želite onemogočiti makre v Excelu za Mac:
- Odprite katero koli Excelovo datoteko.
- Kliknite na Excel meni v menijski vrstici.
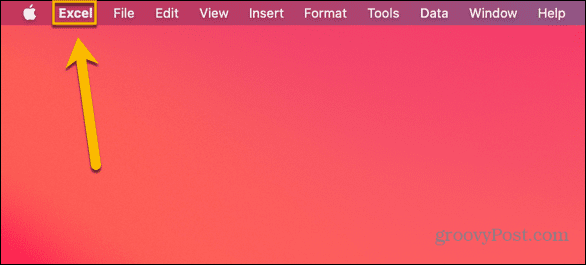
- Izberite Nastavitve.
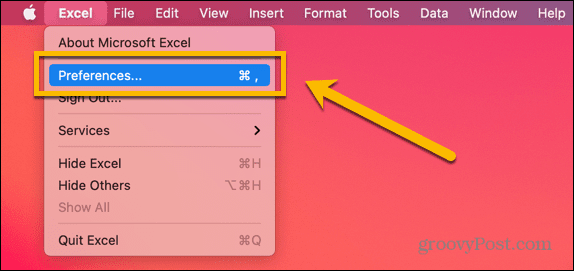
- Kliknite na Varnost ikona.
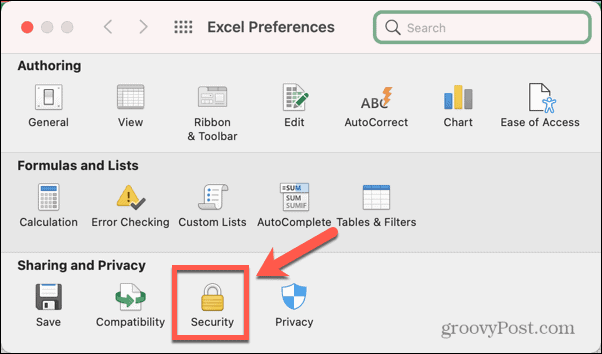
- Če želite onemogočiti makre, vendar obdržati obvestila, izberite Onemogoči vse makre z obvestilom.
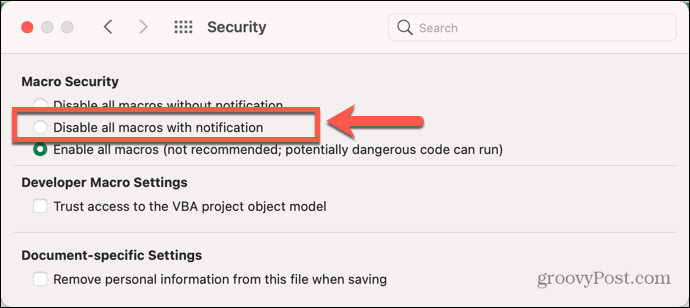
- Če želite onemogočiti makre in ustaviti obvestila, izberite Onemogoči vse makre brez obvestila.
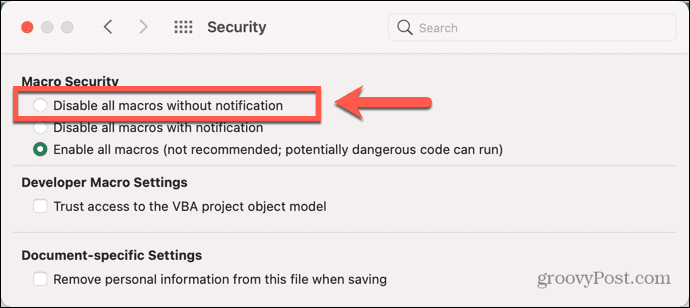
- Morali boste zapreti in znova odpreti trenutno datoteko, da bodo nove spremembe začele veljati za to datoteko.
Naredite več z Excelom
Makri so lahko izjemno uporabni pri delu v Excelu, vendar prinašajo tveganja, zlasti če niste prepričani o pravem izvoru makra. Če veste, kako omogočiti ali onemogočiti makre v Excelu, lahko zagotovite, da boste izkoristili vse prednosti makrov, ne da bi ogrozili svoj računalnik.
Makri so le eden od načinov, kako lahko izkoristite impresivno moč Excela. Na primer, možno je ustvarite osupljive 3D zemljevide v Excelu. Ti lahko uporabite spletno strganje za uvoz podatkov v Excel neposredno iz spleta. Lahko celo naj Excel zazvoni alarm ko vaši podatki dosežejo določene vrednosti.
Kako najti svoj ključ izdelka Windows 11
Če morate prenesti ključ izdelka Windows 11 ali ga potrebujete samo za čisto namestitev operacijskega sistema,...
Kako počistiti predpomnilnik Google Chrome, piškotke in zgodovino brskanja
Chrome odlično shranjuje vašo zgodovino brskanja, predpomnilnik in piškotke, da optimizira delovanje brskalnika v spletu. Njeno je, kako ...
Ujemanje cen v trgovini: Kako pridobiti spletne cene med nakupovanjem v trgovini
Nakup v trgovini ne pomeni, da morate plačati višje cene. Zahvaljujoč garanciji ujemanja cen lahko dobite spletne popuste med nakupovanjem v...



