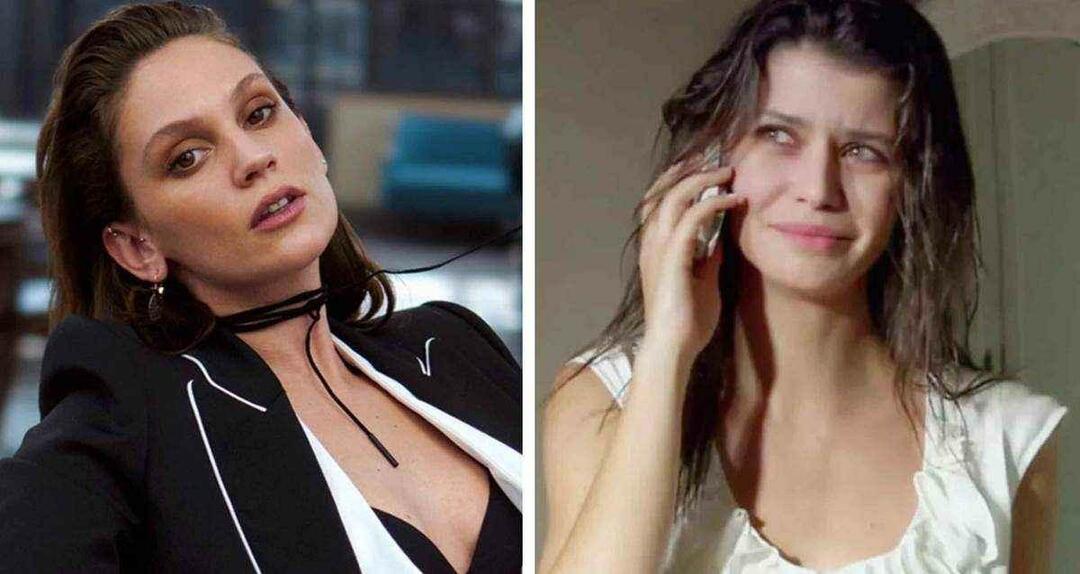Kako premakniti videoposnetek v VLC okvir za okvirjem
Windows 10 Windows 11 Mac Vlc Junak Mac Os / / April 02, 2023

Nazadnje posodobljeno dne

Premikanje po videu okvir za okvirjem je dober način, da ga natančno pregledate (ali posnamete posnetke zaslona). V tem priročniku je razloženo, kako to storiti z uporabo VLC.
Ko posnamete videoposnetek dogodka ali posnamete sestanek, si ga boste morda želeli ogledati in ga spremeniti z uporabo VLC medijski predvajalnik na namizju. Ena od prednosti uporabe VLC v računalniku je premikanje videoposnetkov po sličicah za urejanje.
Vendar se morda ne zavedate zmožnosti VLC, da premakne en okvir naenkrat prek bližnjice na tipkovnici ali gumba na predvajalniku. To vam omogoča, da pregledate vsak okvir videoposnetka in ga po potrebi odstranite ali spremenite.
Ta članek bo razložil premikanje videoposnetka v VLC okvir za okvirjem za lažjo izkušnjo urejanja.
Kako premakniti videoposnetek v VLC okvir za okvirjem
Ena od prvih stvari, ki jih morate storiti, je zagotoviti namestitev VLC medijski predvajalnik na vašem računalniku ali Macu. Potrebovali boste tudi ustrezen video, pripravljen za predvajanje in ogled.
Za premikanje videoposnetka okvir za okvirjem v VLC:
- Začnite z odpiranjem želenega videoposnetka z VLC in pritisnite E tipko na tipkovnici med predvajanjem.
- Video se bo ustavil in prikazal a Naslednji okvir sporočilo v zgornjem desnem kotu videa.
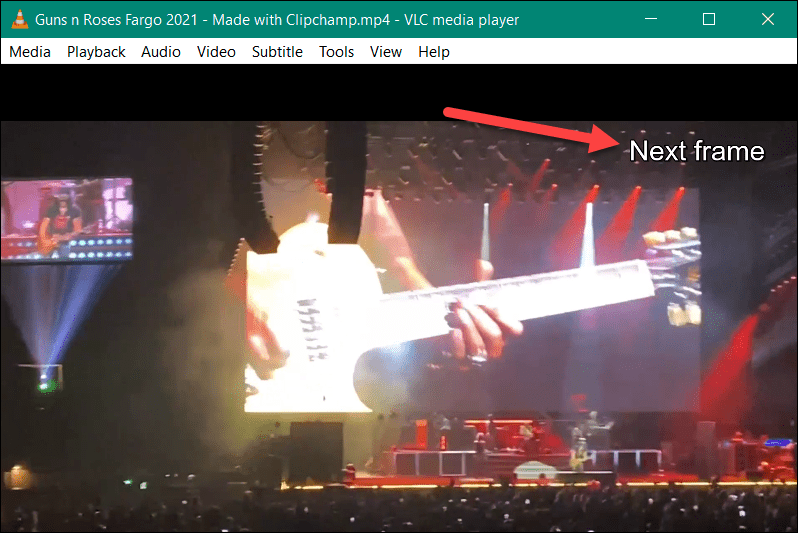
- Pritisnite E tipko na tipkovnici, da preskočite na naslednji okvir.
- Ta korak ponovite za vsak naslednji okvir.
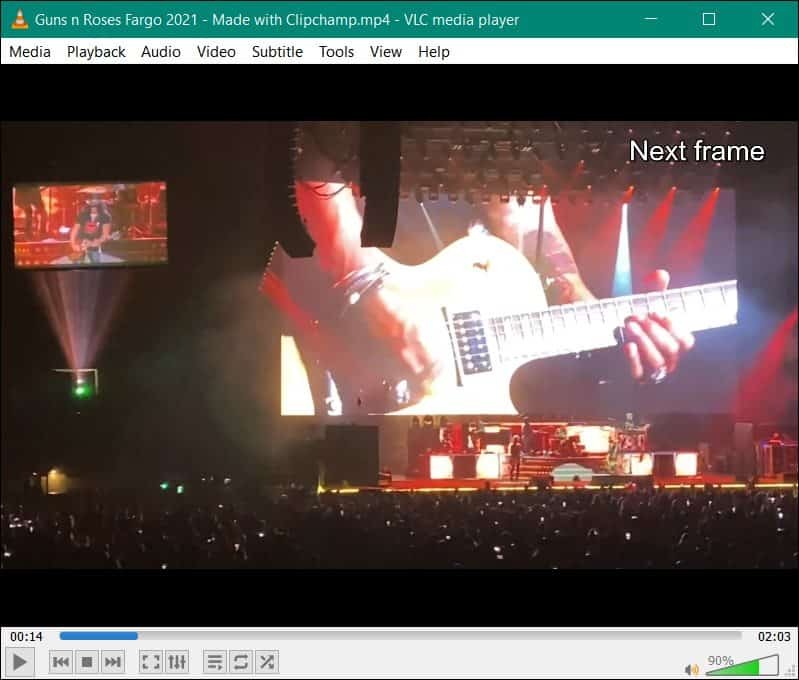
- Ko pridete do mesta, kjer želite začeti predvajati video, pritisnite Preslednica in znova pritisnite, da začasno ustavite video.
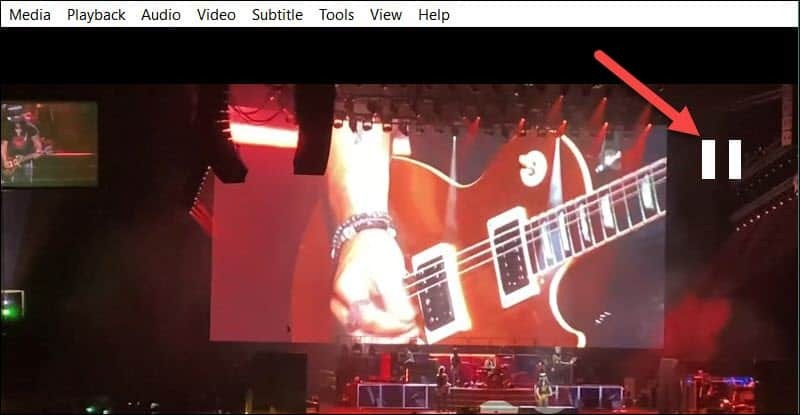
Kako spremeniti bližnjično tipko za okvir s preskokom okvirja v VLC
Uporabljati E gumb za preskakovanje sličic na videoposnetkih deluje takoj. Vendar pa boste morda želeli to preklopiti na drugo tipko za lažjo uporabo.
Če želite spremeniti funkcije bližnjičnih tipk v VLC:
- Ko je VLC odprt, pojdite na Orodja > Nastavitve > Bližnjice.
- V VLC-jih Bližnjice meni z nastavitvami, spremenite Naslednji okvir možnost s seznama na E ključ (ali drugega, ki ga želite uporabiti).
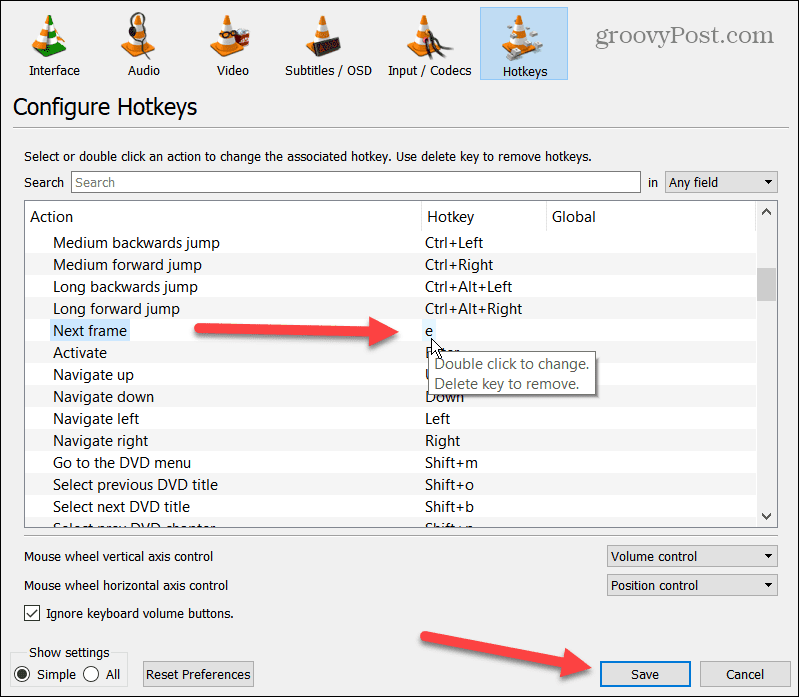
- Za spremembo E bližnjico (ali katero koli drugo), dvokliknite bližnjico in pritisnite novo na tipkovnici, ki jo želite uporabiti.
- Ko ste pripravljeni, kliknite Shrani gumb.
Uporabite gumb na zaslonu za premikanje videa v VLC okvir za okvirjem
Če niste navdušeni nad uporabo bližnjic na tipkovnici za upravljanje gledanja videa v VLC, lahko uporabite zaslonske kontrole. Namesto tega morate odpreti Napredne možnosti za prikaz gumba uporabniškega vmesnika VLC za preskakovanje okvira za okvirjem.
Za uporabo zaslonskih kontrolnikov za premikanje videoposnetkov v VLC po sličicah:
- Najprej boste morali omogočiti Napredne kontrole za prikaz v spodnjem levem kotu zaslona.
- Kliknite Pogled > Napredni kontrolnikiin našli boste nove kontrolnike.
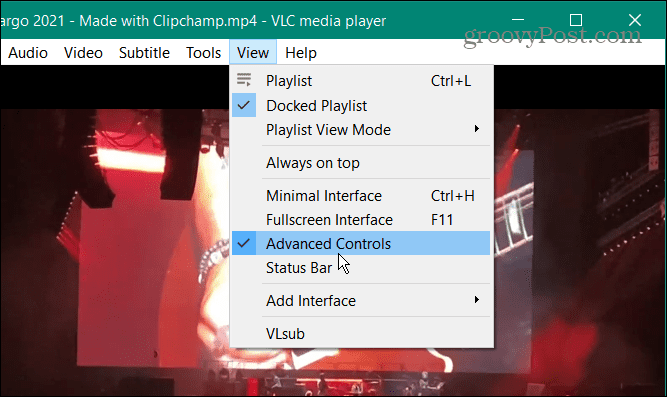
- Kliknite na gumb okvir za okvirjem (to izgleda kot gumb za predvajanje z ravno črto pred njim).
- Nadaljujte s klikom in videoposnetek se bo nadaljeval sličico za sličico.
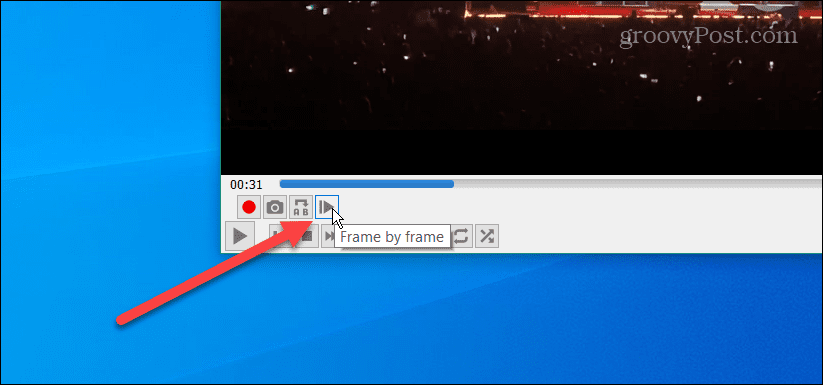
Uporaba VLC za urejanje videa
Želite natančno analizirati in urediti svoje videoposnetke? Možnost premikanja videoposnetka v VLC po sličicah je odličen način za hitro preverjanje videoposnetka in njegovo pregledovanje. Posnamete lahko posnetke zaslona ali se po potrebi premaknete na orodje za urejanje videa in odstranite okvir (ali okvirje), ki vam niso všeč.
Koristno je tudi, ko imate sestanek na daljavo in posnemite svojo spletno kamero z VLC. Najdete lahko okvir, kjer so bile podane pomembne informacije, in morate natančno vedeti, kje se je začel.
Poleg predvajanja praktično katere koli vrste videodatoteke, ki jo vržete, lahko VLC počne še veliko drugih stvari. Na primer, če ste novi v VLC, preberite o te nasvete, za katere niste vedeli za VLC na namizju. Poleg premikanja videoposnetkov po sličicah lahko tudi zavrtite videoposnetke v VLC.
In če morate posneti svoje namizje, lahko VLC posnemite zaslon namizja. Če pa morate video datoteko pretvoriti v zvočno, si oglejte navodila pretvorbo video datotek v MP3 z VLC.
Kako najti svoj ključ izdelka Windows 11
Če morate prenesti ključ izdelka Windows 11 ali ga potrebujete samo za čisto namestitev operacijskega sistema,...
Kako počistiti predpomnilnik Google Chrome, piškotke in zgodovino brskanja
Chrome odlično shranjuje vašo zgodovino brskanja, predpomnilnik in piškotke, da optimizira delovanje brskalnika v spletu. Njeno je, kako ...
Ujemanje cen v trgovini: Kako pridobiti spletne cene med nakupovanjem v trgovini
Nakup v trgovini ne pomeni, da morate plačati višje cene. Zahvaljujoč garanciji ujemanja cen lahko dobite spletne popuste med nakupovanjem v...