Kako blokirati način brez beleženja zgodovine v brskalniku Google Chrome
Google Chrome Chrome Junak / / April 02, 2023

Nazadnje posodobljeno dne

Če vaš računalnik uporabljajo drugi ljudje, boste morda želeli biti pozorni in v celoti preprečiti zasebno brskanje po spletu. Tukaj se naučite, kako blokirati način brez beleženja zgodovine v Chromu.
Način brez beleženja zgodovine v Chromu je uporaben način iskanja brez shranjevanja vaše zgodovine brskanja, piškotkov, podatkov spletnih mest ali obrazcev. V vaši zgodovini brskanja ne bodo prikazana nobena spletna mesta, ki ste jih obiskali, ko uporabljate način brez beleženja zgodovine.
Iz očitnih razlogov je to lahko manj kot zaželeno, če vaš računalnik uporabljajo drugi ljudje. Če vaši otroci na primer uporabljajo Chrome, morda ne želite, da bi lahko brskali, ne da bi se dnevnik spletnih mest, ki jih obiščejo, shranil v zgodovino vašega brskalnika.
Če je temu tako, boste morali onemogočiti način brez beleženja zgodovine v Google Chromu. Čeprav v Chromu ni nastavitev, ki bi jih lahko izklopili, je še vedno mogoče onemogočiti način brez beleženja zgodovine. Za to je potrebno malo zvijače, čeprav koraki sami po sebi niso preveč zapleteni.
Če ste pripravljeni poskusiti, tukaj je opisano, kako blokirate način brez beleženja zgodovine v Chromu v sistemih Windows in Mac.
Kako odpreti način brez beleženja zgodovine v Chromu
Če ga še nikoli niste uporabljali, je odpiranje okna brskalnika v načinu brez beleženja zgodovine v Chromu preprosto. Za to lahko uporabite Chromov meni ali preprosto bližnjico na tipkovnici.
Če želite v Chromu odpreti način brez beleženja zgodovine:
- Odprite Chrome.
- Kliknite na meni s tremi pikami ikona.
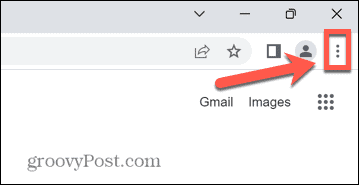
- Izberite Novo okno brez beleženja zgodovine.
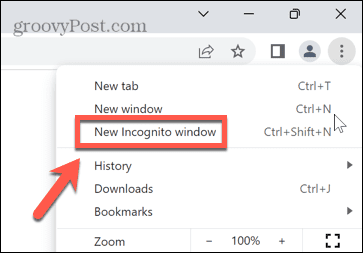
- Odpre se novo okno brez beleženja zgodovine.
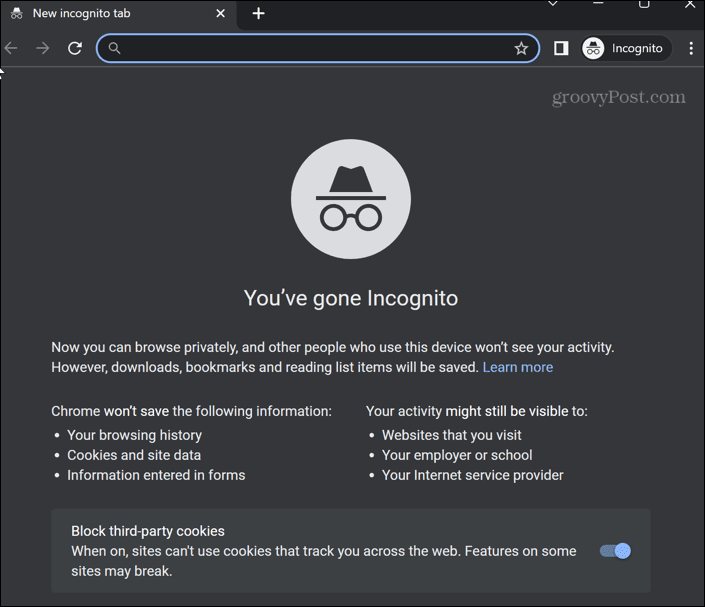
- Druga možnost je, da uporabite bližnjico na tipkovnici Ctrl + Shift + N na Windows oz Cmd + Shift + N na Macu.
Kako blokirati način brez beleženja zgodovine v Chromu v sistemu Windows
Čeprav ni domačega načina za onemogočanje načina brez beleženja zgodovine v Chromu v sistemu Windows, je mogoče uporabiti rešitev. Vendar pa ta metoda vključuje spreminjanje registra, zato vam svetujemo, da ste pri tem previdni.
Morda boste želeli razmisliti izdelavo varnostne kopije registra Windows preden začnete, če gre kaj narobe.
Kako onemogočiti način brez beleženja zgodovine v urejevalniku registra
To rešitev lahko izvedete prek urejevalnika registra, terminala Windows, lupine PowerShell ali ukaznega poziva. Vsaka od teh metod dosega isti cilj, zato je odvisno od vas, katero želite uporabiti.
Če želite onemogočiti način brez beleženja zgodovine v Chromu prek urejevalnika registra v sistemu Windows 11:
- Odprite meni Start ali pritisnite Iskanje ikona.
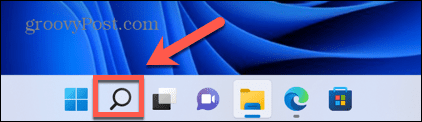
- Vrsta Urejevalnik registra v iskalno polje in v rezultatih kliknite aplikacijo.
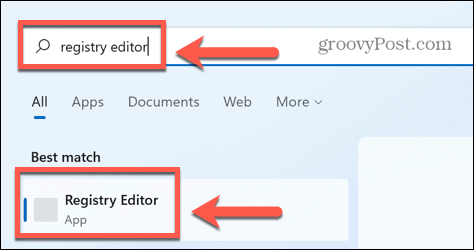
- Kliknite ja da aplikaciji omogočite spreminjanje vašega računalnika.
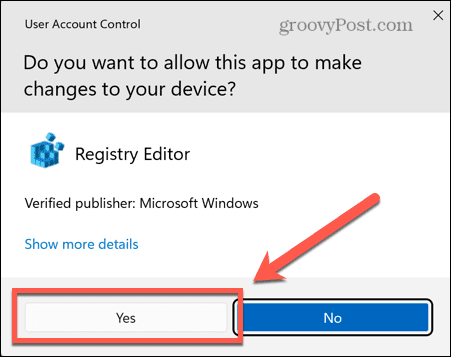
- Vrsta Računalnik\HKEY_LOCAL_MACHINE\SOFTWARE\Policies v naslovno vrstico urejevalnika registra (ali kopirajte in prilepite) in pritisnite Vnesite.
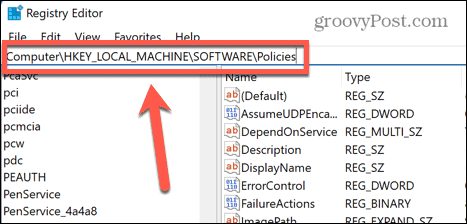
- Desni klik na Pravila.
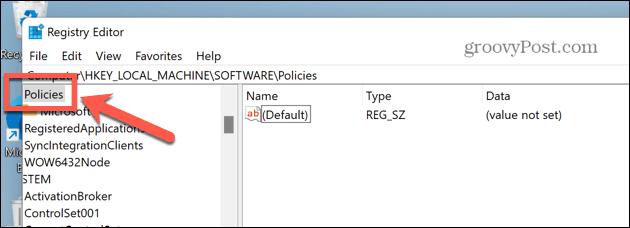
- Lebdite nad Novo in izberite Ključ.
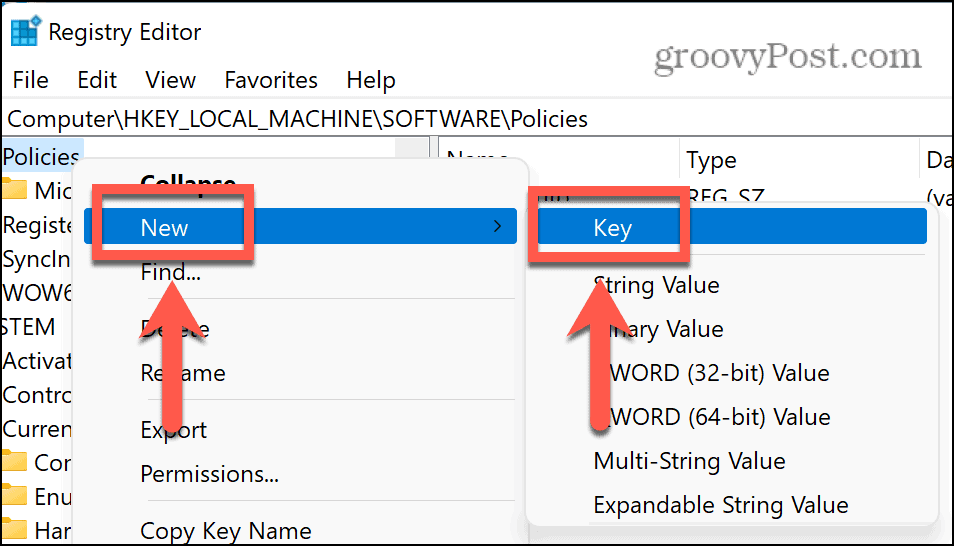
- Poimenujte ključ Google.
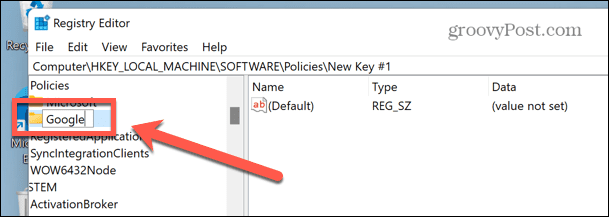
- Desni klik na Google, izberite Novo > Ključ, in poimenujte ključ Chrome.
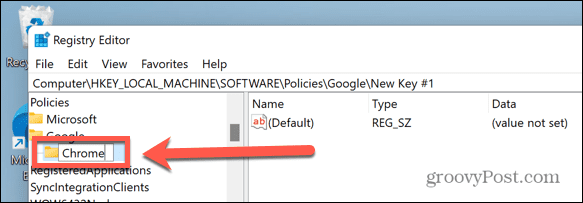
- Zdaj z desno miškino tipko kliknite prazen prostor na desni plošči in izberite Novo > DWORD (32-bitna) vrednost.
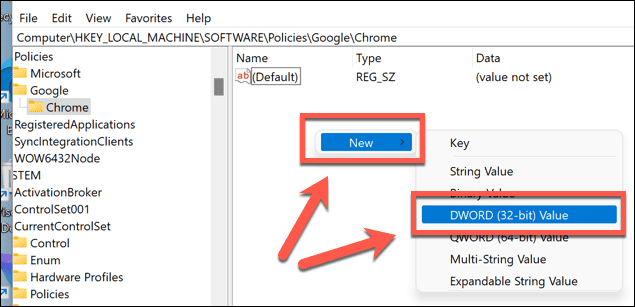
- Poimenujte ta ključ IncognitoModeAvailability.
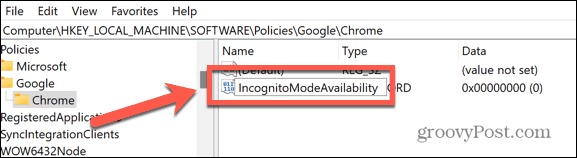
- Dvokliknite ta novi ključ in nastavite Podatki o vrednosti do 1.
- Pritisnite v redu potrditi.
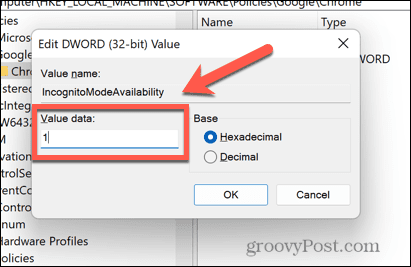
- Zaprite urejevalnik registra. Če je Chrome že odprt, ga zaprite.
- Ko odprete Chrome, bi morali ugotoviti, da je možnost načina brez beleženja zgodovine zatemnjena in je ne morete klikniti. Bližnjica na tipkovnici Ctrl + Shift + N tudi ne bo več delovalo.
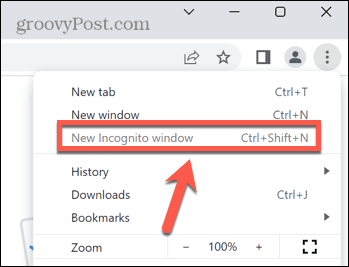
- Če želite v Chromu obnoviti način brez beleženja zgodovine, poiščite IncognitoModeAvailability v urejevalniku registra, ga dvokliknite in nato spremenite Podatki o vrednosti do 0.
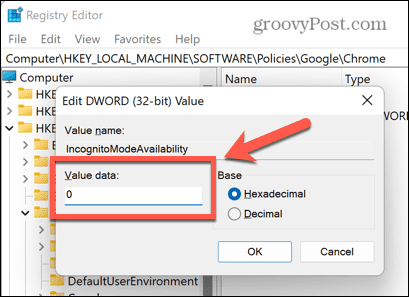
- Znova zaženite Chrome in način brez beleženja zgodovine bi moral biti zdaj na voljo.
Kako onemogočiti način brez beleženja zgodovine v terminalu Windows
Če se vam igranje v urejevalniku registra zdi preveč naporno, lahko ustvarite in uredite isto vrednost registra prek terminala Windows. Ti koraki delujejo tudi za starejša orodja Windows PowerShell in ukazni poziv.
Še enkrat, izdelava varnostne kopije vašega registra je dobra ideja, preden ga spremenite.
Če želite onemogočiti način brez beleženja zgodovine v Chromu v sistemu Windows 11 z lupino Windows PowerShell:
- Odprite meni Start ali kliknite Iskanje ikono na dnu zaslona.
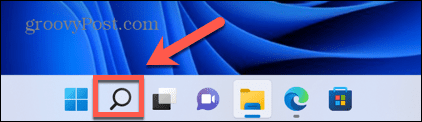
- Vrsta cmd in kliknite na Ukazni poziv ikona. Druga možnost je, da vtipkate PowerShell oz Windows terminal.
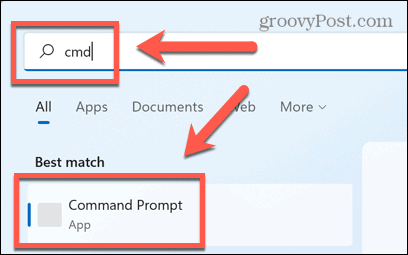
- V Terminal oz Cukazni poziv okno, vnesite (ali kopirajte in prilepite) REG ADD HKLM\SOFTWARE\Policies\Google\Chrome /v IncognitoModeAvailability /t REG_DWORD /d 1 in pritisnite Vnesite.
- Če ste že ustvarili ta ključ, vnesite Y in pritisnite Vnesite da ga prepišete.
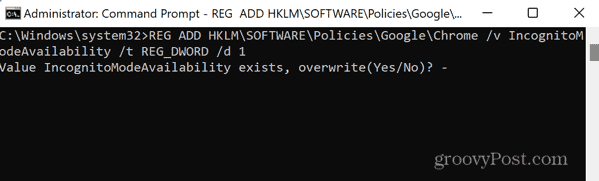
- Morali bi videti sporočilo, da je bila operacija uspešno zaključena.
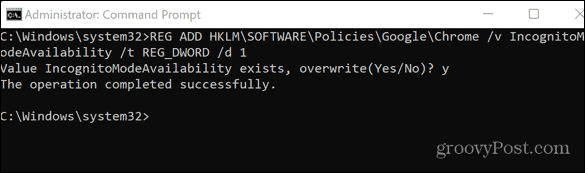
- Če je Chrome že odprt, ga zaprite.
- Ko odprete Chrome, mora biti način brez beleženja zgodovine zatemnjen in bližnjica na tipkovnici Cmd + Shift + N ne bo delovalo.
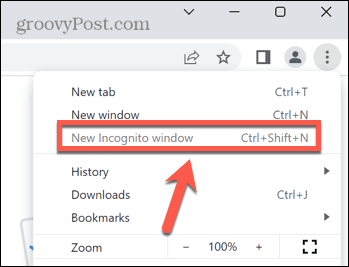
- Če želite obnoviti način brez beleženja zgodovine, ponovite zgornje korake, vendar namesto tega uporabite ukaz REG ADD HKLM\SOFTWARE\Policies\Google\Chrome /v IncognitoModeAvailability /t REG_DWORD /d 0 v terminalu Windows ali oknu ukaznega poziva.
- Vrsta Y in pritisnite Vnesite da potrdite, da želite prepisati vrednost.
- Znova zaženite Chrome – dostop do načina brez beleženja zgodovine bi moral biti obnovljen.
Kako blokirati način brez beleženja zgodovine v Chromu na Macu
Če uporabljate Mac, ni enakovrednega urejevalnika registra, s katerim bi lahko onemogočili način brez beleženja zgodovine. Vendar je to še vedno mogoče storiti prek terminala.
Če želite onemogočiti način brez beleženja zgodovine v Chromu v sistemu Mac:
- Pritisnite Cmd + preslednica da odprete iskalno vrstico v središču pozornosti.
- Vrsta Terminal in pritisnite Vnesite da odprete terminalsko okno.

- V terminalsko okno vnesite (ali kopirajte in prilepite) privzeto pisanje com.google.chrome IncognitoModeAvailability -integer 1z in pritisnite Vnesite.
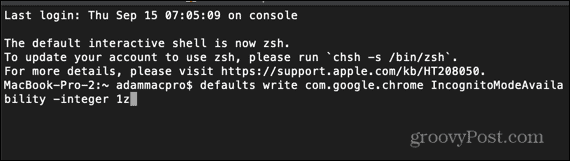
- Znova zaženite Mac.
- Ko odprete Chrome, bi morali ugotoviti, da je način brez beleženja zgodovine zatemnjen in da bližnjica na tipkovnici ne deluje.
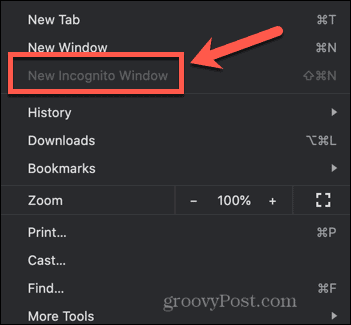
- Če želite obnoviti način brez beleženja zgodovine, odprite terminal in vnesite (ali kopirajte in prilepite) privzeto pisanje com.google.chrome IncognitoModeAvailability -integer 0z in pritisnite Vnesite.
- Znova zaženite Mac in ko zaženete Chrome, bi se moral vrniti način brez beleženja zgodovine.
Nasveti in triki za Chrome
Če se naučite blokirati način brez beleženja zgodovine v Chromu, lahko prevzamete večji nadzor nad brskalnikom Chrome in njegovo uporabo. Obstaja pa še veliko drugih uporabnih nasvetov in trikov za Chrome, ki jih lahko preizkusite.
Na primer vedeti kako narediti Google Chrome hitrejši vam lahko zagotovi veliko manj frustrirajučo izkušnjo brskanja. Dodeljevanje bližnjice na tipkovnici do vaših zaznamkov Google Chrome lahko tudi velik prihranek časa.
Lahko celo dodajte iskalnike po meri v Google Chrome da bo iskanje vaših najljubših spletnih mest veliko hitrejše.
Kako najti svoj ključ izdelka Windows 11
Če morate prenesti ključ izdelka Windows 11 ali ga potrebujete samo za čisto namestitev operacijskega sistema,...
Kako počistiti predpomnilnik Google Chrome, piškotke in zgodovino brskanja
Chrome odlično shranjuje vašo zgodovino brskanja, predpomnilnik in piškotke, da optimizira delovanje brskalnika v spletu. Njeno je, kako ...
Ujemanje cen v trgovini: Kako pridobiti spletne cene med nakupovanjem v trgovini
Nakup v trgovini ne pomeni, da morate plačati višje cene. Zahvaljujoč garanciji ujemanja cen lahko dobite spletne popuste med nakupovanjem v...
