Kako prilagoditi sistemske ikone sistema Windows 11
Microsoft Windows 11 Junak / / April 02, 2023

Nazadnje posodobljeno dne
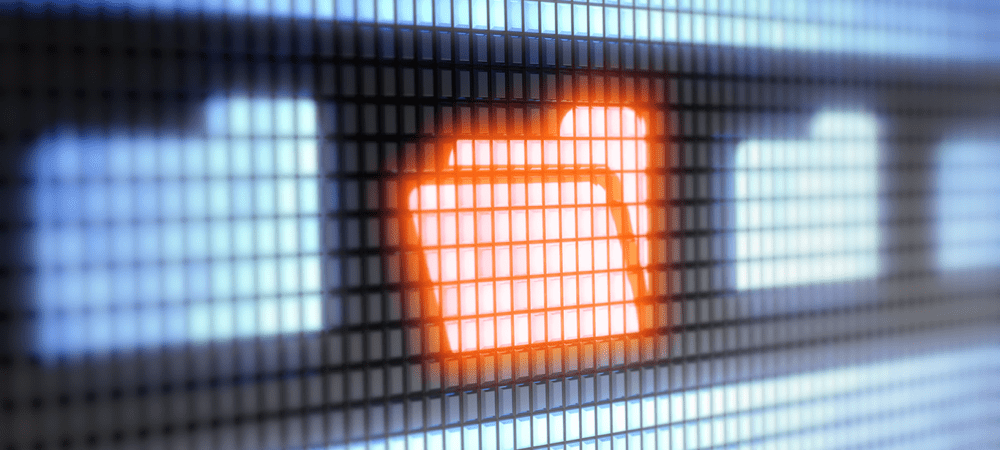
Če želite poenostaviti upravljanje podatkov ali popestriti svoj sistem, lahko. Tukaj je opisano, kako prilagodite sistemske ikone sistema Windows 11 v računalniku.
Ena od prednosti sistema Windows – vključno z operacijskim sistemom Windows 11 – je možnost prilagajanja uporabniškega vmesnika (UI). Na primer, lahko dodajte novo ozadje namizja, spremenite ozadje zaklenjenega zaslona, in celo spremenite ohranjevalnik zaslona.
Poleg tega Windows ponuja možnost prilagodite meni Start in spremenite druge elemente uporabniškega vmesnika v celotnem OS. Drug vidik operacijskega sistema, ki ga lahko prilagodite, so sistemske ikone.
Če želite prilagoditi sistemske ikone sistema Windows 11 za svež videz uporabniškega vmesnika ali lažje upravljanje sistema, je opisano, kako to storite.
Iskanje novih sistemskih ikon Windows 11
Sistemske ikone lahko spremenite v tiste, ki so že vključene v Windows 11, ali ikone, ki jih najdete v spletu. Držite se prenosa posameznih ikon z lokacij, kot je DeviantArt oz IconArchive, na primer.
Prepričajte se, da ne prenesete "paketa" ikon, ki zahtevajo namestitev (EXE oz MSI), saj običajno vsebujejo zlonamerno programsko opremo. Prenesite ikone, ki imajo skupno obliko slikovne datoteke, kot je npr PNG.
Nekateri paketi bodo priloženi v datoteki ZIP, vendar se morate prepričati, da ni vključena izvršljiva datoteka. Na spletu je na voljo na tisoče brezplačnih ikon, vendar morate biti previdni.
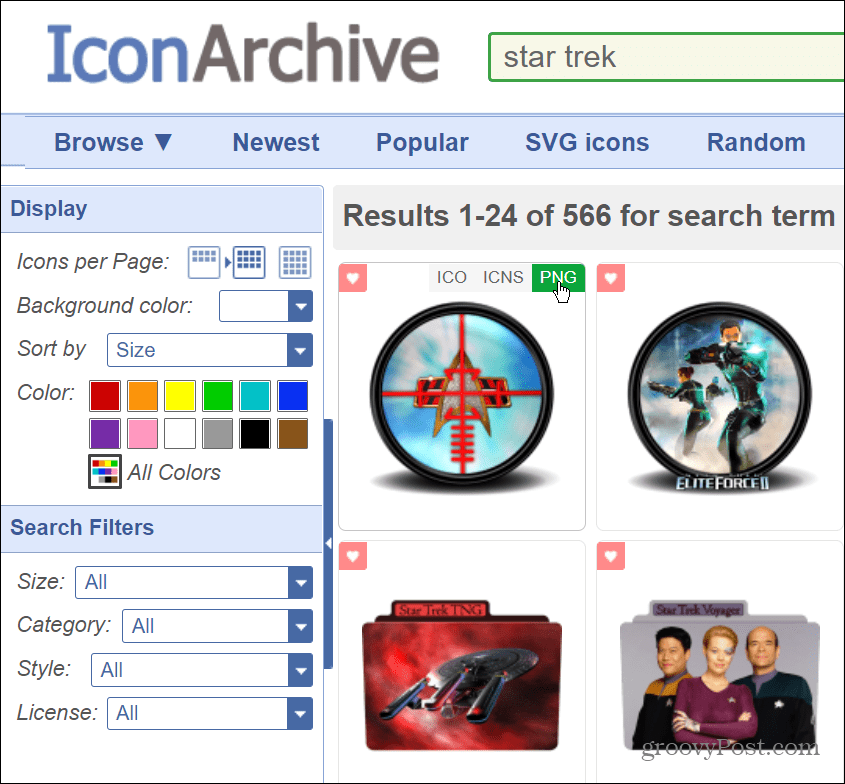
Če želite spremeniti ikone in vedenje OS, uporabite zaupanja vredne rešitve, kot so Windows Blinds, Fences ali Start11 iz Stardocka. Stane nekaj dolarjev, vendar je zaupanja vreden program brez zlonamerne programske opreme in vključuje več možnosti prilagajanja.
Kako spremeniti ikone na namizju v sistemu Windows 11
Ko prenesete nove ikone, ki jih želite uporabljati v sistemu Windows 11, je čas, da začnete spreminjati ikone v celotnem operacijskem sistemu.
Če želite spremeniti ikone na namizju v sistemu Windows 11, uporabite ta postopek:
- Z desno miškino tipko kliknite prazno območje na namizju in izberite Prilagodite iz kontekstnega menija.
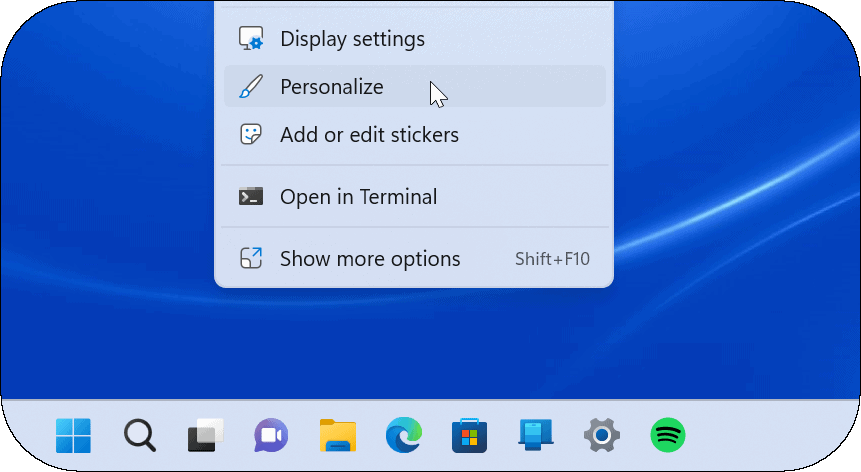
- Ko nastavitve aplikacija se odpre na Personalizacija kliknite Teme.
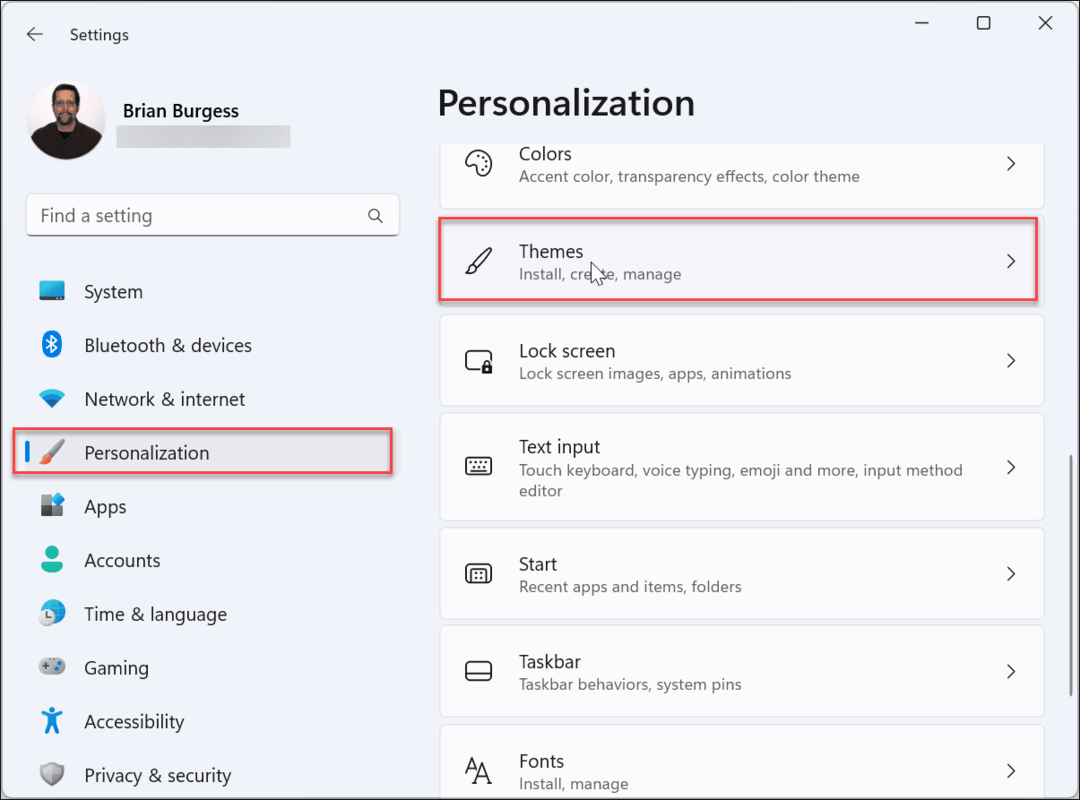
- Pomaknite se navzdol na naslednjem zaslonu pod Povezane nastavitve in kliknite Nastavitve ikon na namizju.
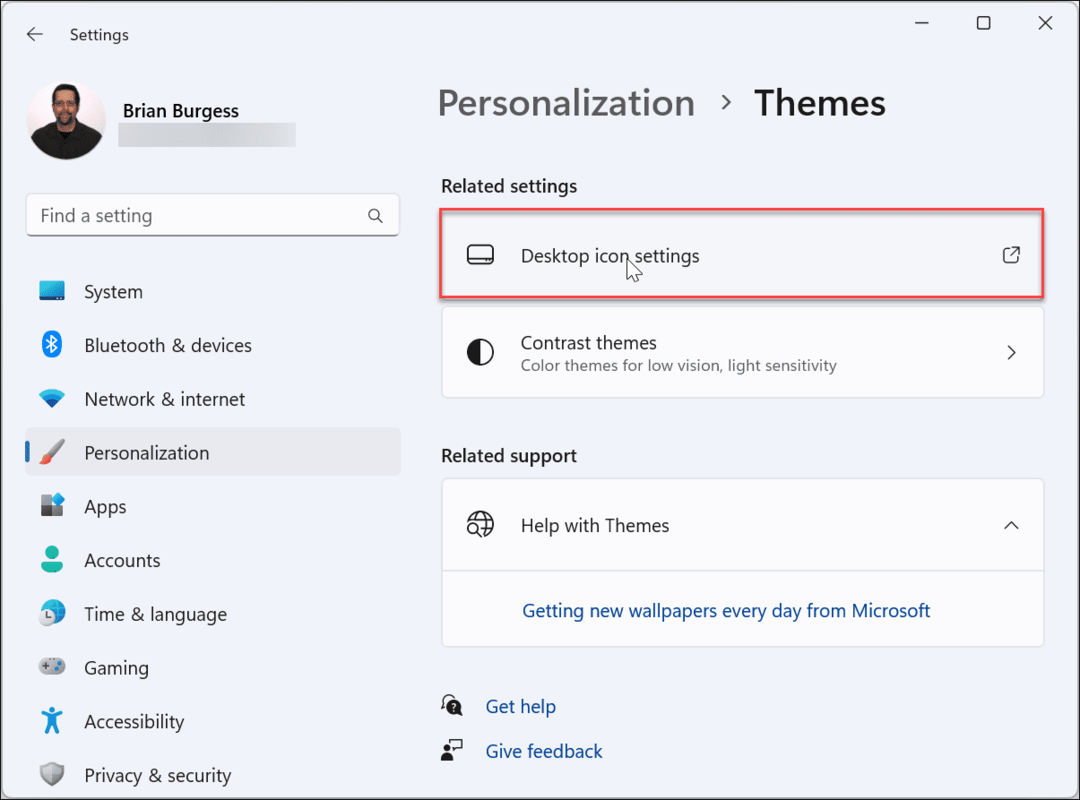
- Izberite sistemsko ikono, ki jo želite spremeniti, in kliknite Spremeni ikono gumb.
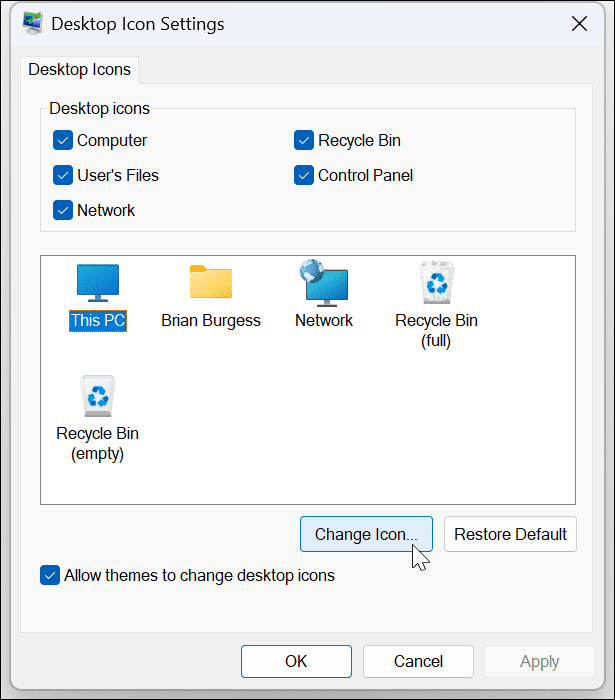
- Zdaj boste našli več ikon sistema Windows, v katere lahko spremenite ikono v sistemu imageres.dll mapa. Če želite ikono spremeniti v nekaj, kar ste prenesli, kliknite Prebrskaj gumb.
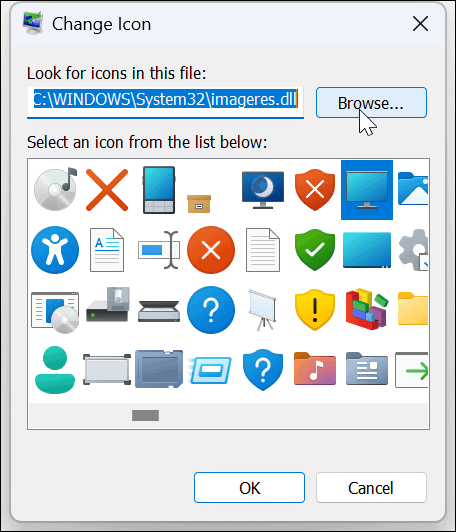
- Prebrskajte do lokacije nove ikone ali ikon, ki ste jih prenesli, označite tisto, ki jo želite uporabiti, in kliknite Odprto gumb.
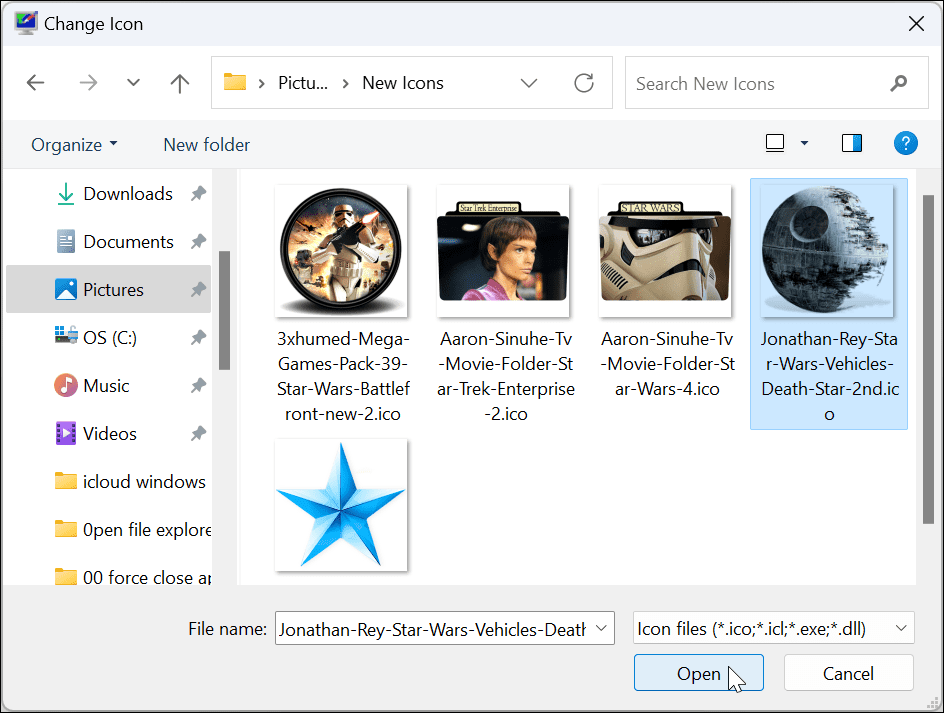
- Vrnili se boste v Spremeni ikono kjer se pojavi nova ikona – kliknite v redu.
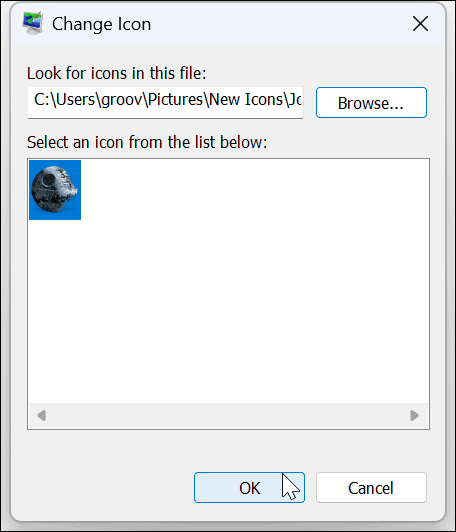
- Za dokončanje kliknite Prijavite se in v redu.
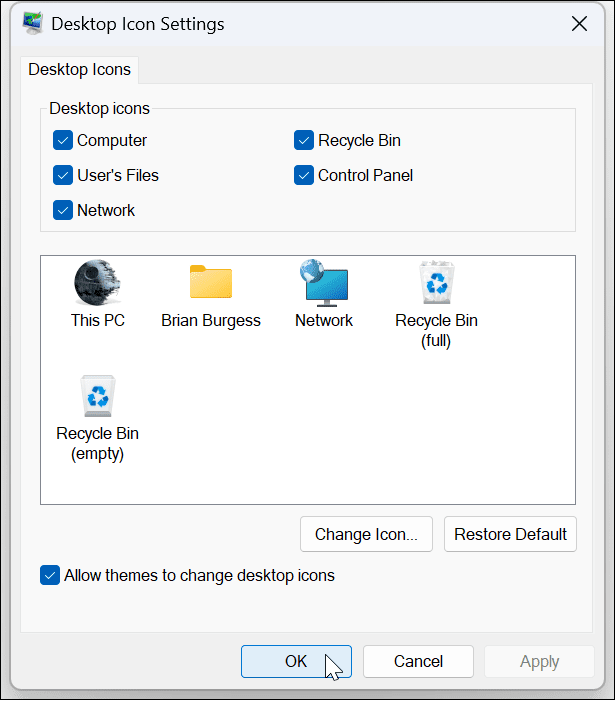
Uporabite zgornja navodila in spremenite druge sistemske ikone, ki jih želite v sistemu Windows 11. Na primer, na spodnjem posnetku smo se spremenili Ta računalnik in Omrežje ikone na temo Vojne zvezd.
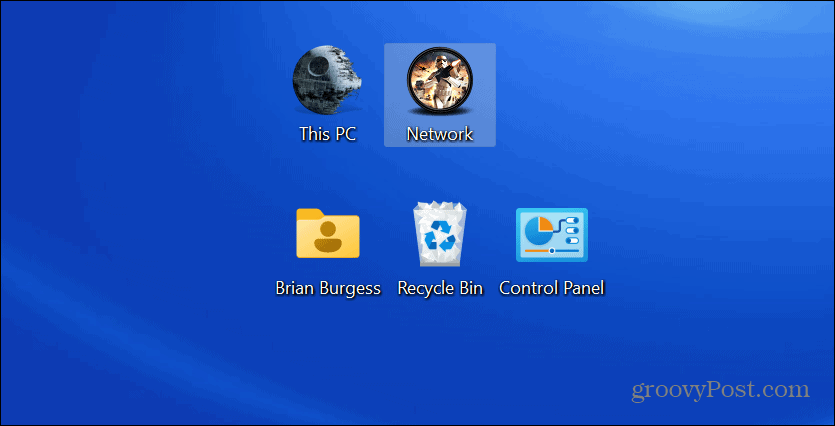
Kako spremeniti ikone map v sistemu Windows 11
Če želite lažji način vedeti, katere mape imajo določeno vsebino, vam lahko pri tem pomaga sprememba ikone mape.
Če želite spremeniti ikono mape v sistemu Windows 11:
- Z desno tipko miške kliknite mapo, ki jo želite spremeniti, in izberite Lastnosti iz kontekstnega menija.
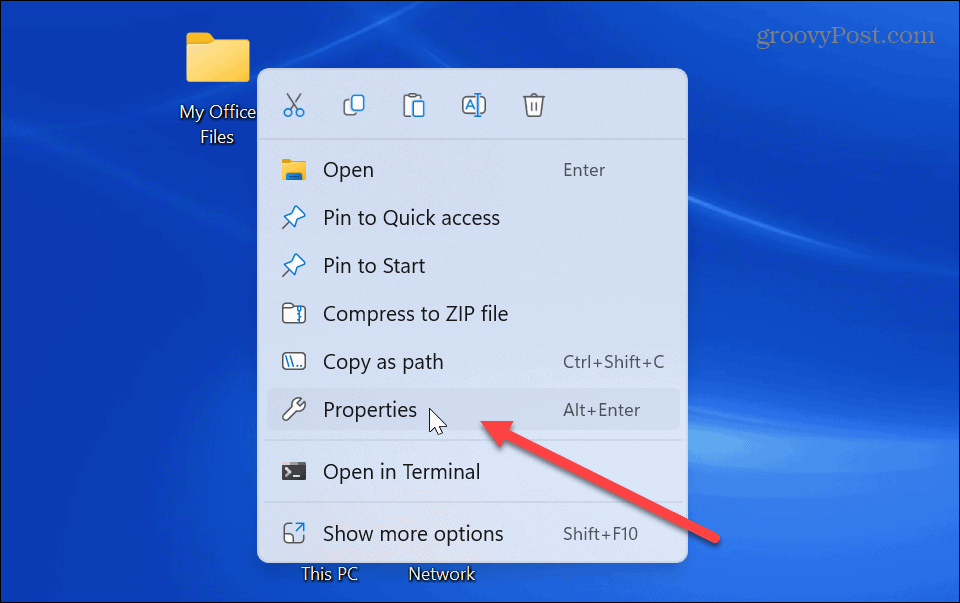
- Izberite Prilagoditi zavihek na vrhu, ko je Lastnosti mape prikaže se okno.
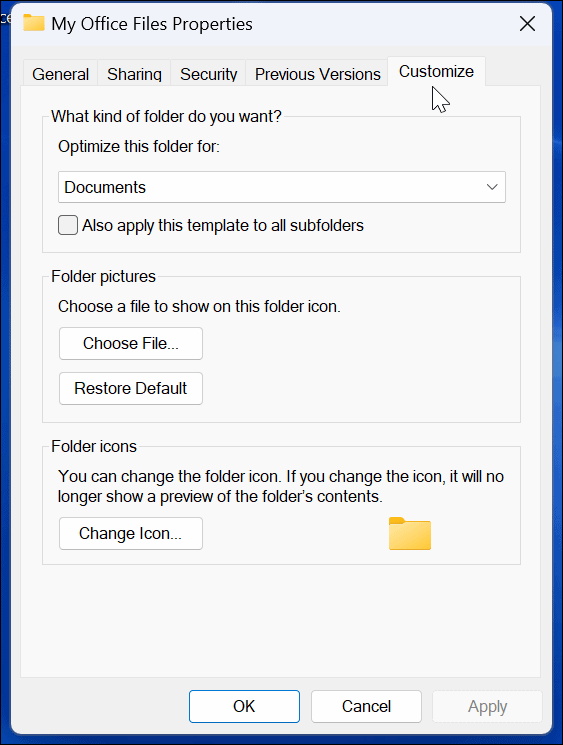
- Pod Ikone map kliknite na Spremeni ikono gumb.
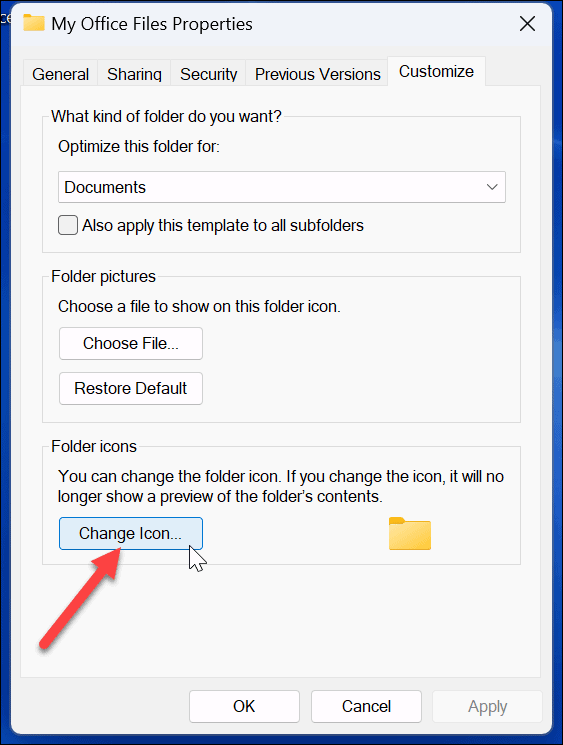
- Zdaj, tako kot spreminjanje sistemske ikone, kot je prikazano zgoraj, lahko izberete eno od ikon, vključenih v sistem Windows, ali dodate svojo, tako da kliknete Prebrskaj gumb.
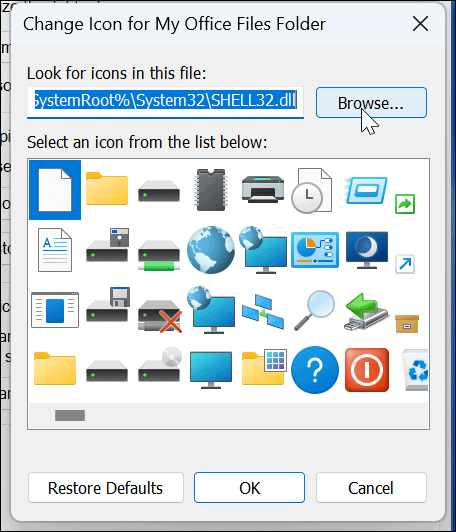
- Poiščite lokacijo ikone po meri, ki jo želite uporabiti, jo označite in kliknite Odprto.
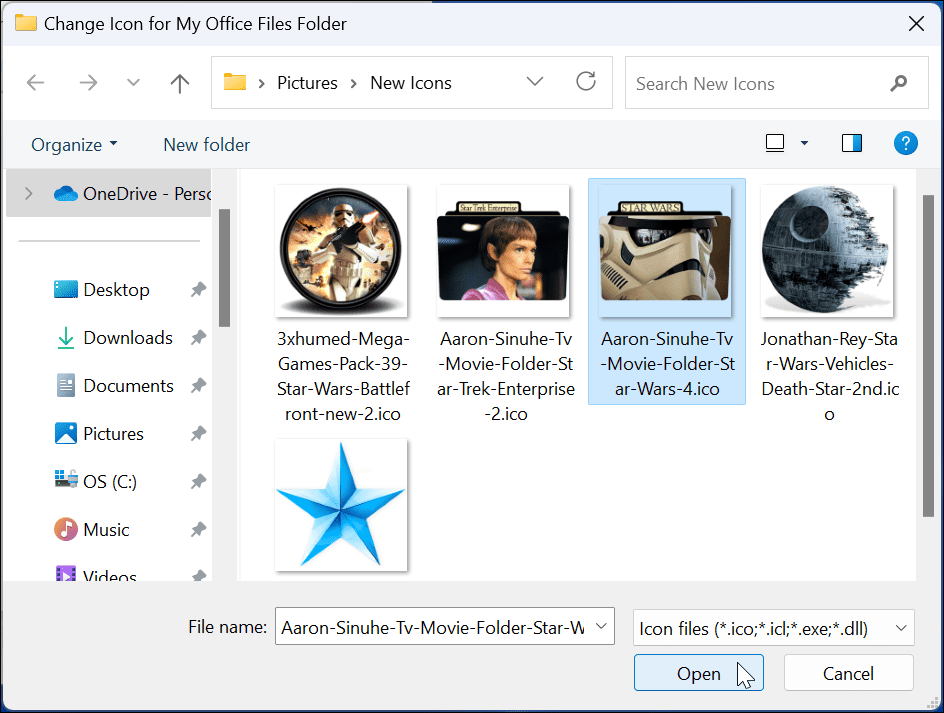
- Prikazala se bo izbrana ikona; morate klikniti v redu da spremenite ikono mape.
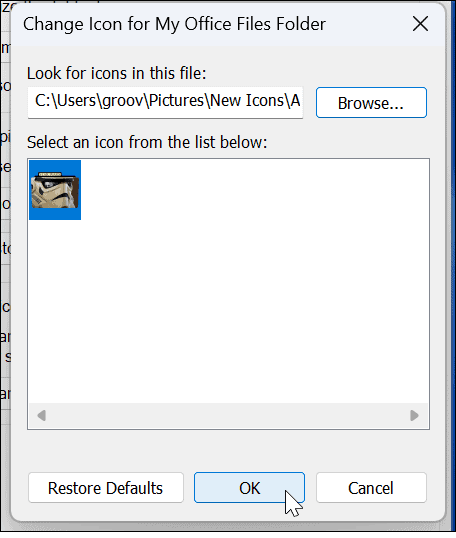
- Ko kliknete Uporabi in v redu, se bo mapa spremenila v obliko, ki jo izberete.
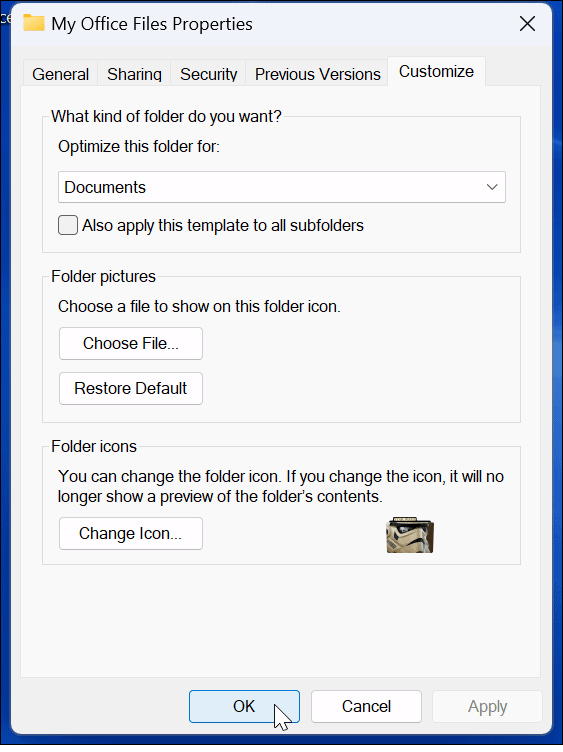
Z zgornjimi koraki spremenite ikone map, za katere želite, da uporabljajo ikone po meri. Spremenili smo na primer sistemsko ikono in mapo Officeovih datotek v teme Vojne zvezd. Za dober ukrep smo dodali tudi ozadje namizja Vojne zvezd.
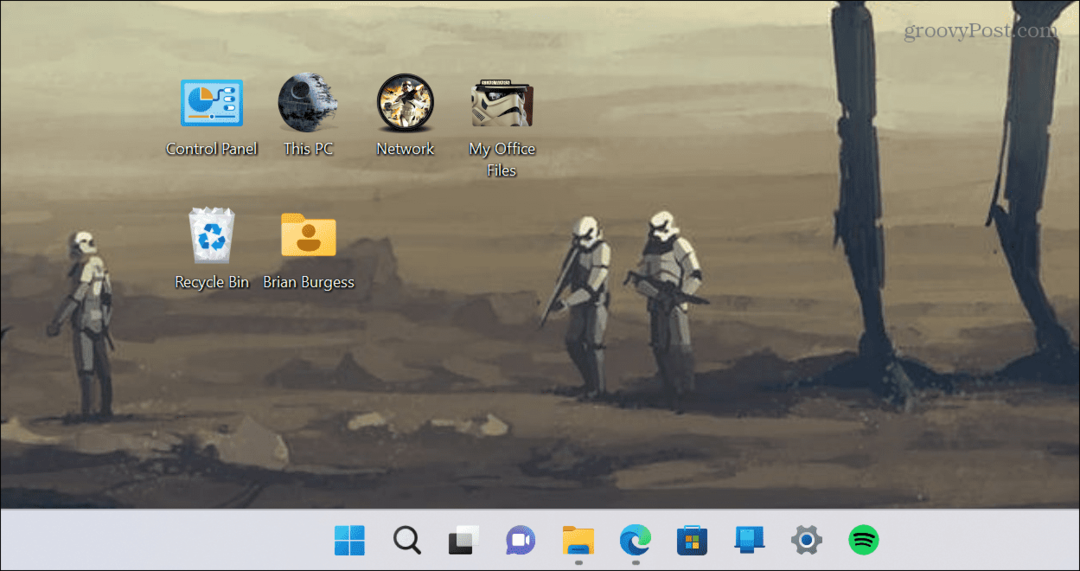
Nasvet: Če na namizju ali v Raziskovalcu ne vidite novih ikon, ki ste jih nastavili, z desno miškino tipko kliknite prazno območje in izberite Osveži iz kontekstnega menija.
Prilagajanje sistemskih ikon v sistemu Windows 11
Če želite spremeniti svoje ikone za lažje upravljanje podatkov ali samo za zabavo, ima Windows veliko možnosti. In odlična novica je, da je na voljo tudi na tisoče kakovostnih ikon in drugih umetniških del.
Ali začenjate s prilagajanjem sistema Windows 11? Brez skrbi. Poskrbeli smo za vas. Na primer, naučite se prilagoditi Ikone menija Start v sistemu Windows 11. Ali pa, če niste ljubitelj novih ikon sistema Windows 11, spremenite v stare ikone namizja. Morda vas tudi zanima prilagajanje hitrih nastavitev v sistemu Windows 11.
Če še ne uporabljate sistema Windows 11, bi se morda želeli ustaviti Ikona na namizju Windows 10 od spreminjanja lokacije po osvežitvi zaslona. Lahko tudi ustvarite bližnjice na namizju do aplikacij Windows. Če pa niste ljubitelj namiznih ikon, se poučite o njih skrivanje ikon v sistemu Windows 10 enostaven način.
Kako najti svoj ključ izdelka Windows 11
Če morate prenesti ključ izdelka Windows 11 ali ga potrebujete samo za čisto namestitev operacijskega sistema,...
Kako počistiti predpomnilnik Google Chrome, piškotke in zgodovino brskanja
Chrome odlično shranjuje vašo zgodovino brskanja, predpomnilnik in piškotke, da optimizira delovanje brskalnika v spletu. Njeno je, kako ...
Ujemanje cen v trgovini: Kako pridobiti spletne cene med nakupovanjem v trgovini
Nakup v trgovini ne pomeni, da morate plačati višje cene. Zahvaljujoč garanciji ujemanja cen lahko dobite spletne popuste med nakupovanjem v...



