Kako popraviti kodo 43 v sistemu Windows
Microsoft Windows 10 Windows 11 Junak / / April 02, 2023

Nazadnje posodobljeno dne

Napake strojne opreme v sistemu Windows 11 se včasih imenujejo napake s kodo 43. Če v sistemu Windows vidite kodo 43, sledite tem vodnikom, da odpravite težavo.
Če ste igralec računalniških iger, boste morda naleteli na »Windows se je ustavil na tej napravi« (koda 43) napaka. Tudi ni treba, da gre za veliko igralno napravo, da se pojavi napaka. Morda ste ga videli na svojem prenosniku.
Koda vam preprečuje uporabo naprav strojne opreme, kot so grafične kartice, notranji pogoni in zunanji pogoni. Napako lahko povzroči slaba strojna oprema, poškodovan gonilnik ali druga programska oprema.
Spodaj vam bomo pokazali, kako popraviti kodo 43 v sistemu Windows.
Potrdite napako Code 43 v sistemu Windows
Če dobite generično sporočilo Windows, da je to napravo zaustavil, ker je poročala o težavah, boste želeli preveriti, ali gre za kodo 43. Upoštevajte, da se običajno zgodi z grafične kartice ali GPE, lahko pa je tudi težava z zunanjimi napravami USB.
V sistemu Windows lahko potrdite napako s kodo 43:
- Pritisnite Windows ključ, Išči Upravitelj napravin kliknite zgornji rezultat.
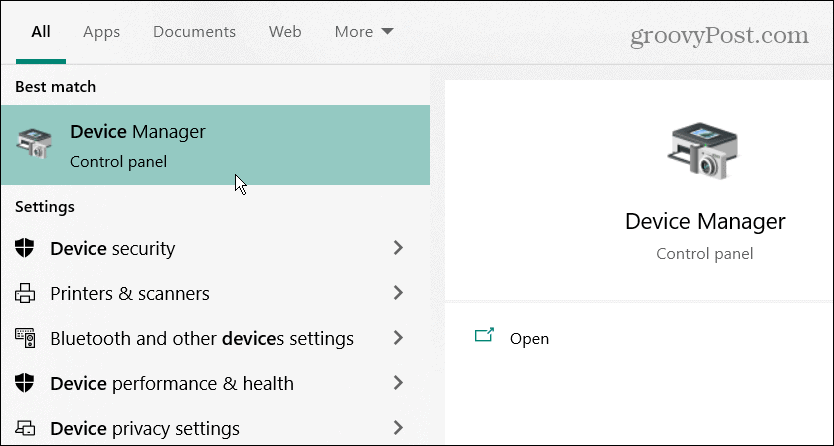
- Upravitelj naprav lahko poleg problematične strojne opreme postavi klicaj – dvokliknite jo, da odprete njene lastnosti.
- V nasprotnem primeru z desno miškino tipko kliknite svojo grafično kartico (ali drugo strojno opremo), z desno miškino tipko kliknite in odprite Lastnosti.
- Ko se odpre okno lastnosti, poiščite koda 43 v Stanje naprave razdelek pod Splošno zavihek.
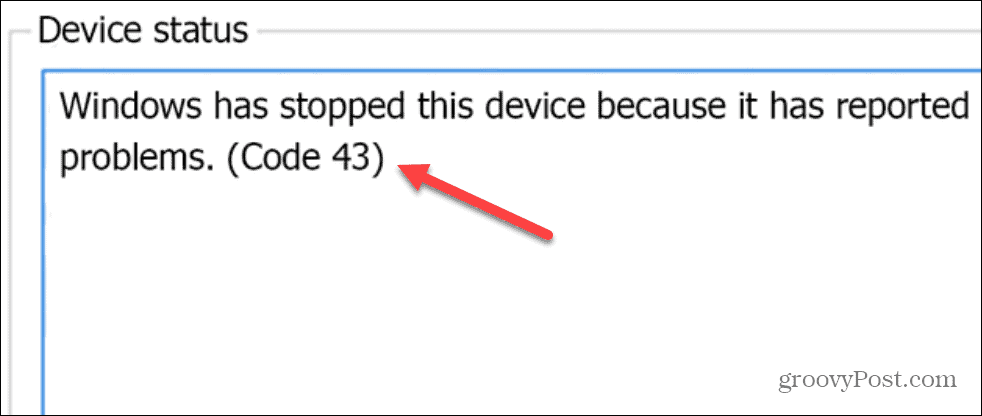
Znova zaženite Windows
Upoštevajte, da bodo te rešitve delovale v sistemih Windows 10 in 11, koraki pa so skoraj enaki.
Ena od prvih stvari, ki jih morate poskusiti, je a ponovni zagon računalnika. Ponovni zagon počisti zgodovino, predpomnilnik in druge začasne datoteke, ki bi lahko motile delovanje GPE.
Če želite znova zagnati Windows 10 ali 11:
- Prepričajte se, da ste shranili svoje delo in zaprite vse programe.
- Z desno miškino tipko kliknite Začetek gumb in izberite Zaustavite ali se odjavite > Znova zaženite.

- Če imate namizni računalnik in lahko dostopate do grafičnega procesorja, zaustavite računalnik, odprite ohišje, ponovno namestite grafično kartico (prepričajte se, da je pravilno priključena) in znova vklopite računalnik.

Varno izvrzite vse zunanje naprave
Če bi težavo lahko povzročila zunanja naprava, kot je pogon ali kaj drugega, jih varno odklopite in preverite, ali napaka še vedno obstaja. Vsem različicam operacijskega sistema Windows je običajno vseeno, ali napravo USB izključite, ko je to potrebno, a če to storite varno, boste zagotovili ohranitev podatkov.
Za varen izmet naprave USB naredite naslednje:
- Z desno miškino tipko kliknite Simbol USB v opravilni vrstici v desnem kotu.
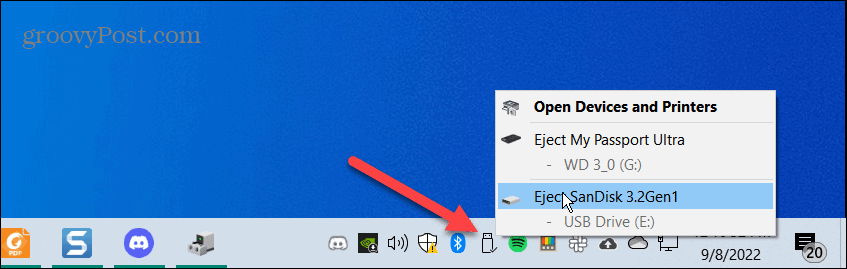
- Kliknite na Izvrzi moj “..” in to storite za vse naprave.
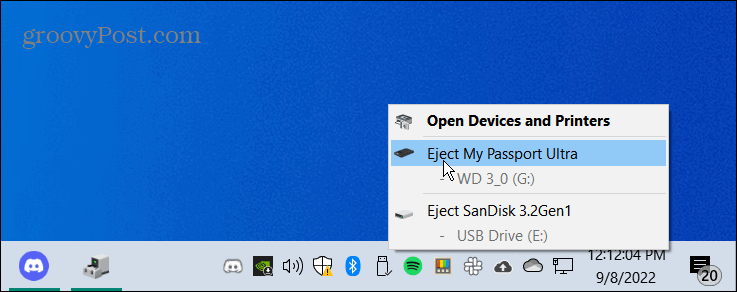
- Uporabite sekundarni računalnik (če ga imate), priključite napravo in preverite, ali deluje. Če se ne, je naprava kriva. Ali, če deluje, je težava najverjetneje v vratih USB.

Ali delajo na sekundarnem računalniku? Priključite jih enega za drugim, da ugotovite, kateri je pokvarjen. Lahko bi bilo, da niso bili pokvarjeni; namesto tega ste jih morda nepravilno priključili na vrata USB.
Posodobite gonilnike naprav
Druga pomembna stvar je posodobitev gonilnikov vaše naprave. GPE ima lahko na primer napako, ki jo bo odpravila posodobitev gonilnika.
- Kliknite Začetek, Išči Upravitelj napravin izberite najboljši rezultat.
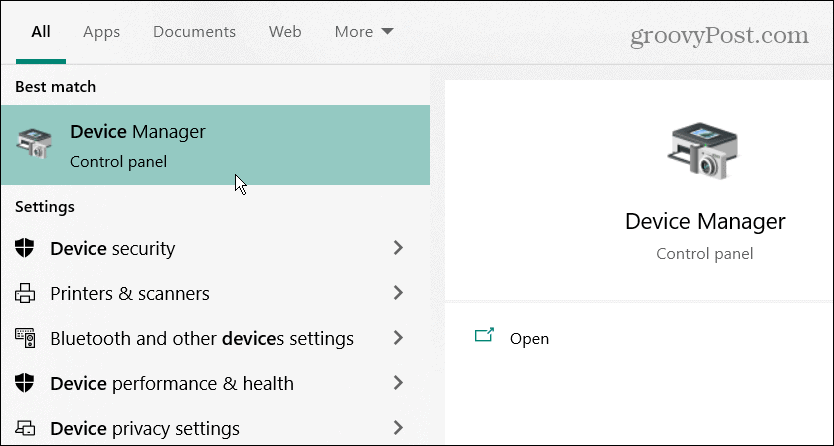
- Razširite vejo, ki vsebuje napravo, ki jo morate nasloviti.
- Z desno miškino tipko kliknite napravo in izberite Posodobite gonilnik iz menija.
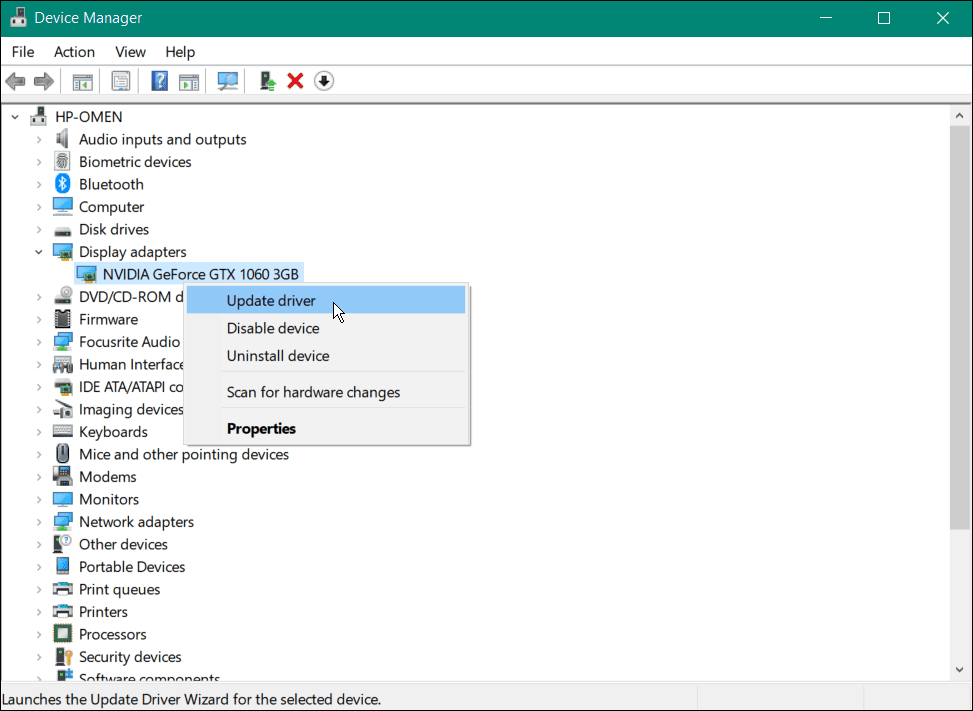
- Na naslednjem zaslonu izberite Samodejno iskanje gonilnikov možnost.
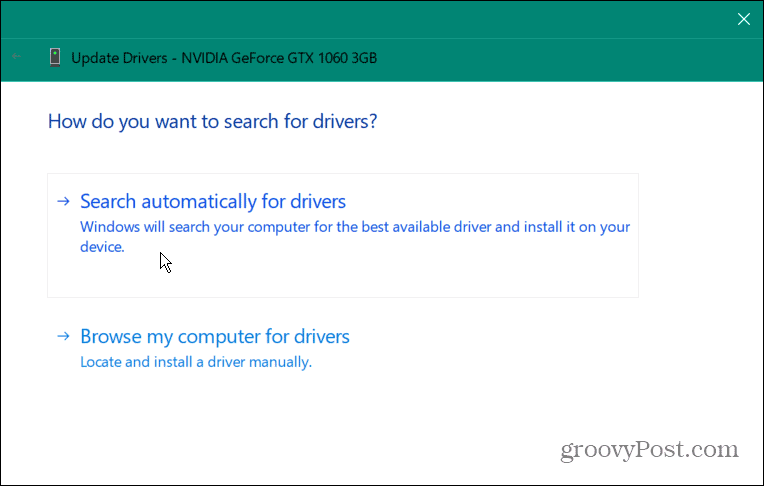
- Če je na voljo nov gonilnik za napravo, ga bo Windows samodejno namestil. Če piše, da je našel najboljše gonilnike, kliknite Poiščite posodobljene gonilnike na Windows Update in sledite navodilom na zaslonu.
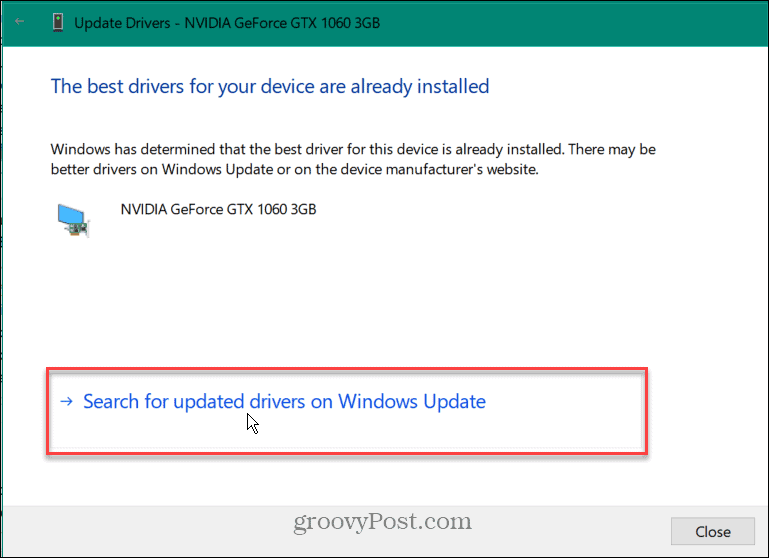
Prav tako je treba omeniti, da če Windows ne najde gonilnika za vašo napravo, lahko vedno ročno namestite posodobljene gonilnike.
Onemogoči in znova omogoči napravo
Drug korak, ki ga lahko poskusite, je, da onemogočite napravo z napako in jo znova omogočite. To lahko storite neposredno iz upravitelja naprav.
Če želite znova omogočiti napravo v sistemu Windows:
- Kliknite Začetek, Išči Upravitelj napravin odprite zgornji rezultat.
- Z desno miškino tipko kliknite problematično napravo (lahko ima rdečo ikono klicaja) in izberite Onemogoči napravo iz menija. Upoštevajte, da bo vaš monitor večkrat utripnil, če je vaš GPE, zaslon pa bo morda videti velik, kot v Varni način.
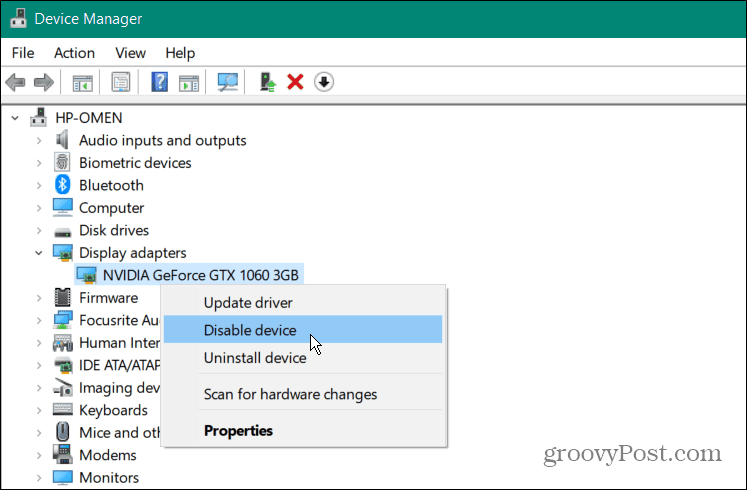
- Kliknite na ja ko se prikaže potrditveno sporočilo.
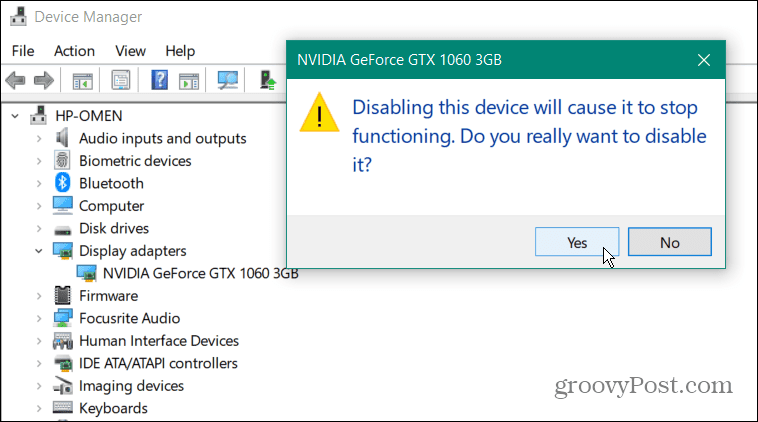
- Po nekaj sekundah z desno miškino tipko kliknite napravo in izberite Omogoči napravo.
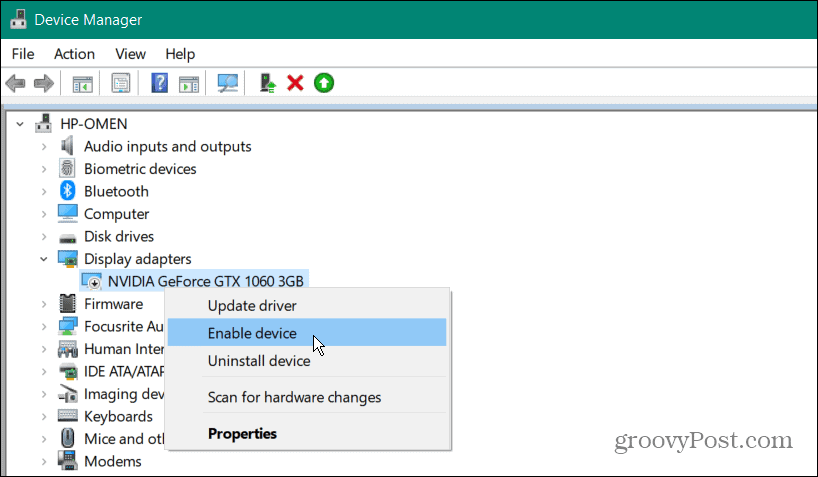
Kodo 43 v sistemu Windows lahko popravite tako, da znova omogočite problematične naprave. Prepričajte se, da ta korak uporabite le, če posodabljanje gonilnikov ne deluje.
Preverite posodobitve sistema Windows
Windows bo samodejno preveril in namestil sistemske gonilnike v ozadju. Vendar pa ne škodi preverite ročno. Tako lahko na primer Microsoftov gonilnik odpravi težavo s strojno opremo, ki čaka na namestitev.
Če želite preveriti, ali so na voljo najnovejše posodobitve sistema Windows, naredite naslednje:
- Pritisnite Windows ključ in odprto Nastavitve > Windows Update.
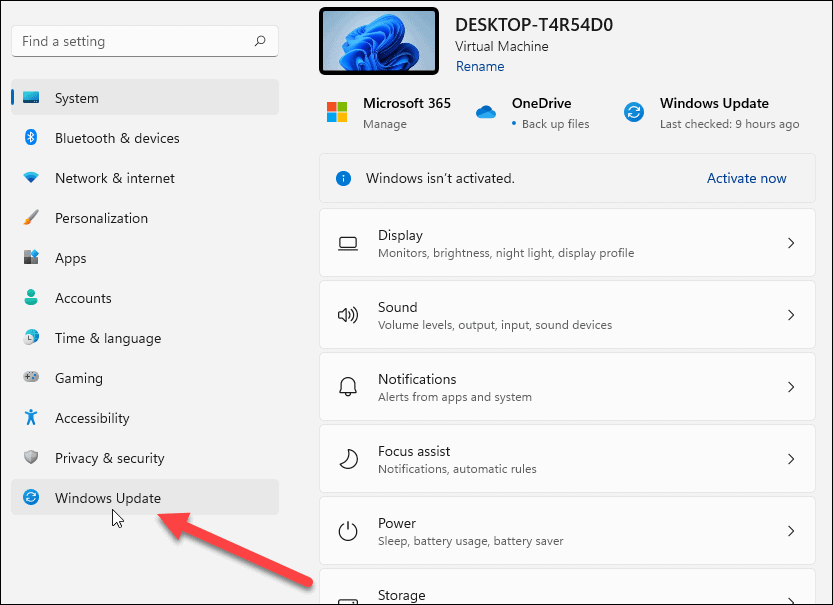
- Kliknite gumb Preveri posodobitve, namestite vse posodobitve, ki jih najde, in po potrebi znova zaženite.
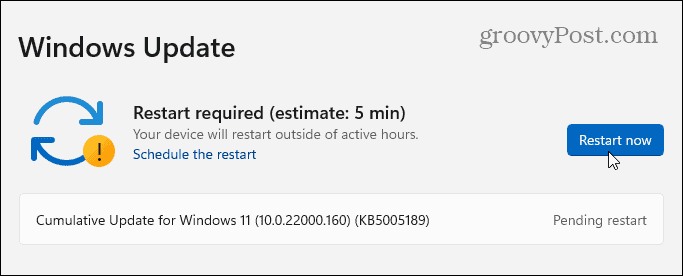
Odpravljanje napak, vključno s kodo 43 v sistemu Windows
Če uporabite zgornje korake, bi morali pravilno zagnati sistem, če vidite napako s kodo 43 v sistemu Windows. Če vse drugo odpove, lahko vedno poskusite z obnovitvijo sistema. Druga zadnja prizadevanja bi vključevala obnovitev iz varnostne kopije sistemske slike, pod pogojem, da ste že ustvaril celotno sliko sistema.
Seveda lahko vedno čista namestitev Windows 11 vendar najprej varnostno kopirajte pomembne podatke.
Poleg kode 43 vam lahko Windows prikaže še druge napake. Na primer, morda boste morali popraviti manjkajočo datoteko VCRUNTIME140.dll napako ali uporabite različne popravke za a Napaka upravljanja pomnilnika zaustavitvene kode Windows 11. Morda vas tudi zanima kako popraviti NTFS_File_System modri zaslon smrti napaka v sistemu Windows 10 ali Windows 11.
Kako najti svoj ključ izdelka Windows 11
Če morate prenesti ključ izdelka Windows 11 ali ga potrebujete samo za čisto namestitev operacijskega sistema,...
Kako počistiti predpomnilnik Google Chrome, piškotke in zgodovino brskanja
Chrome odlično shranjuje vašo zgodovino brskanja, predpomnilnik in piškotke, da optimizira delovanje brskalnika v spletu. Njeno je, kako ...
Ujemanje cen v trgovini: Kako pridobiti spletne cene med nakupovanjem v trgovini
Nakup v trgovini ne pomeni, da morate plačati višje cene. Zahvaljujoč garanciji ujemanja cen lahko dobite spletne popuste med nakupovanjem v...
