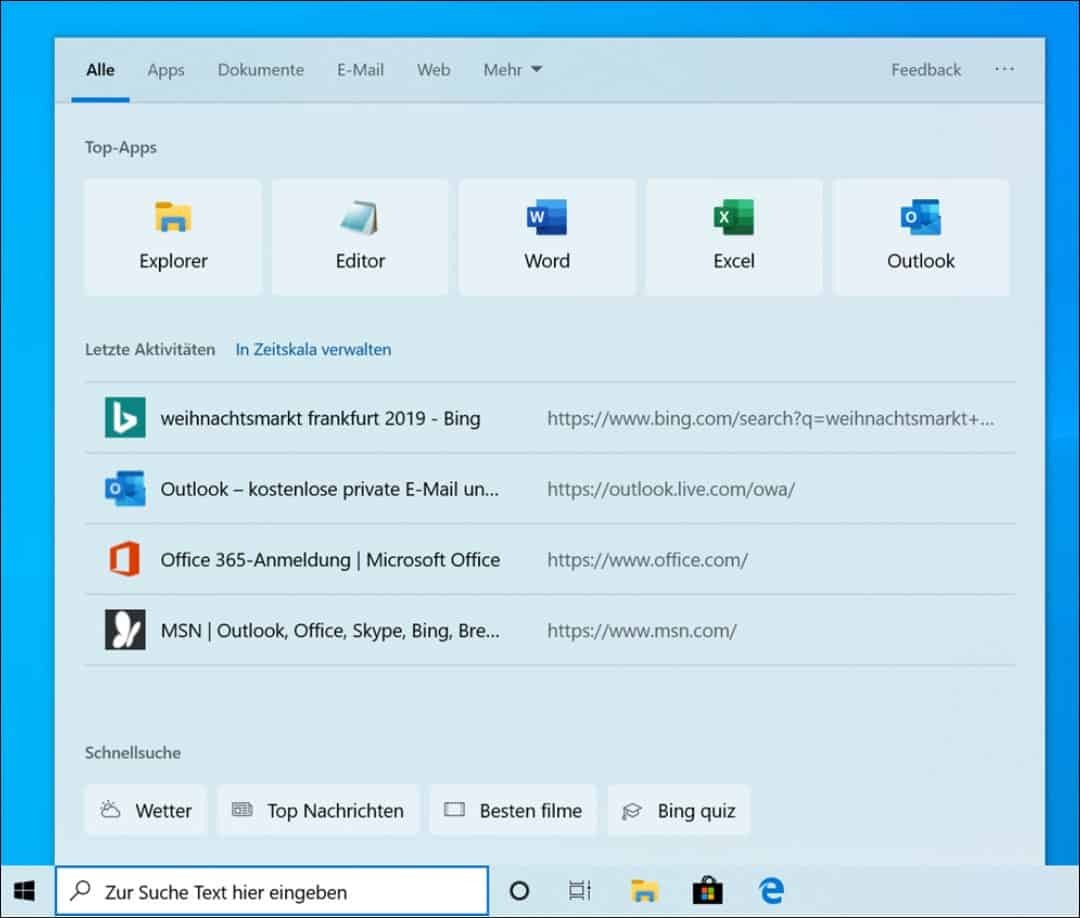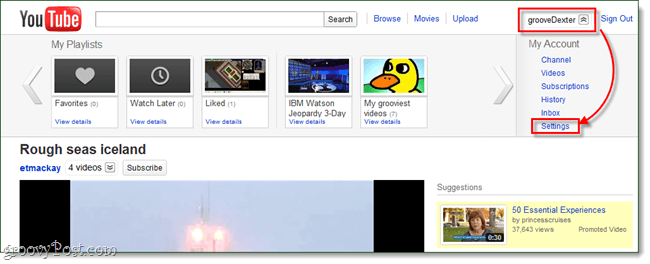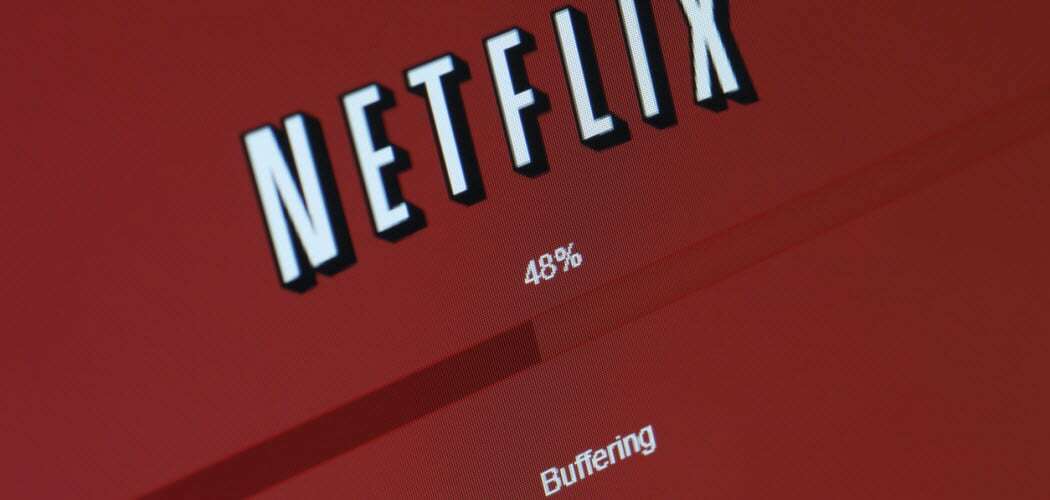Kako popraviti napako Err_Address_Unreachable v Chromu
Google Chrome Google Junak / / April 02, 2023

Nazadnje posodobljeno dne
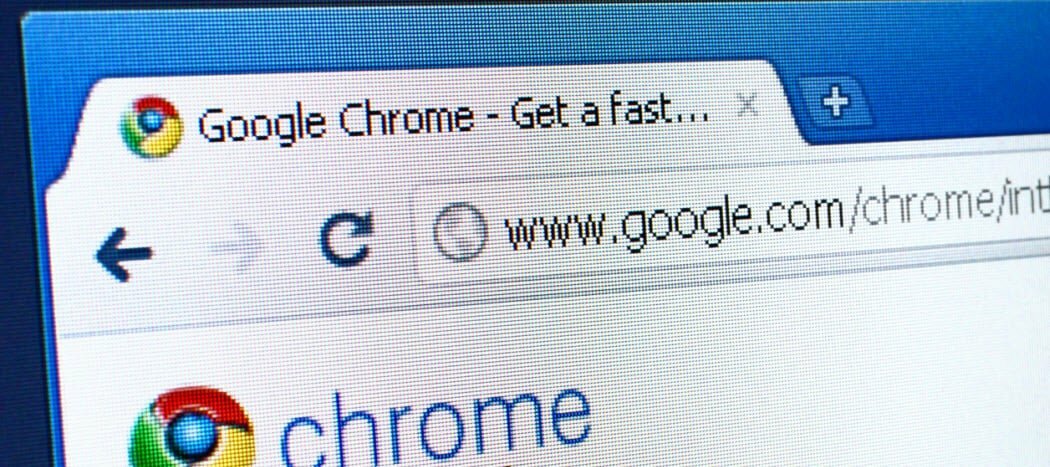
Chrome je priljubljen, vendar ni popoln. Če se spletno mesto ne nalaga, boste morda videli napako Err_Address_Unreachable, ki jo lahko odpravite s pomočjo tega vodnika.
Google Chrome je morda eden najbolj priljubljenih brskalnikov na trgu, vendar ni vedno najbolj stabilen. Kot pri vsaki programski opremi se lahko tudi pri njej pojavijo hrošči in napake, ki preprečujejo njeno delovanje.
Ena takih napak je Err_Address_Unreachable napaka v Chromu. Ta napaka pomeni, da ne morete doseči spletnega mesta, ki ga želite obiskati. Pogosto se napaka pojavi, ko obiščete neobstoječo stran. Vendar pa se lahko prikaže, ko poskušate naložiti znano veljavno spletno mesto.
Če ne morete priti do spletnega mesta, ki ga pogosto obiskujete, boste želeli popraviti Err_Address_Unreachable v Chromu. Spodaj bomo razložili, kako.
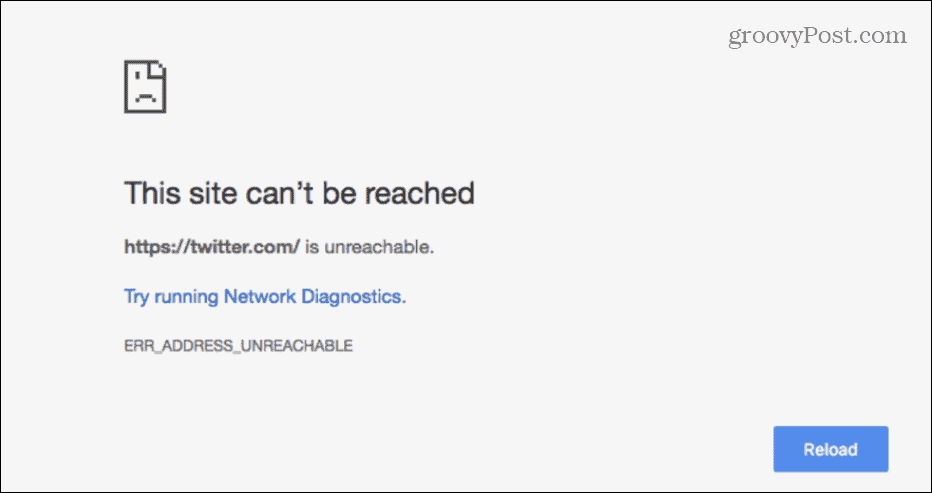
Znova zaženite usmerjevalnik
Eden prvih korakov, ki jih lahko naredite, je ponovni zagon usmerjevalnika. Lahko ga znova zaženete tako, da pritisnete gumb za vklop, ga pustite izklopljenega 10-15 sekund in ga znova vklopite. Če nimate gumba, ga lahko znova zaženete tako, da za 10–15 sekund izključite napajalni kabel in ga znova priklopite.
Če se ne počutite udobno znova zagnati usmerjevalnika s strojno opremo, ga lahko poskusite znova zagnati v nastavitve. Običajno lahko tja pridete s tipkanjem 192.168.1.1 oz 192.168.0.1 in se prijavite s skrbniškim geslom. Če niste prepričani, boste morali za več informacij preveriti priročnik usmerjevalnika.
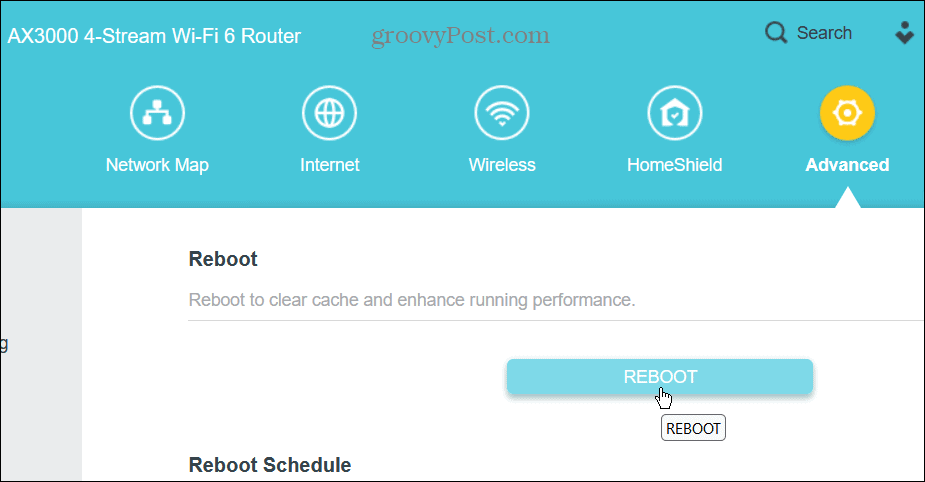
Ko ste pripravljeni, pritisnite Znova zaženite na strani z nastavitvami usmerjevalnika in potrdite svojo izbiro. Količina časa, ki je potreben za dokončanje popolnega ponovnega zagona, se razlikuje med usmerjevalniki, vendar gledate približno pet minut.
Po končanem ponovnem zagonu bi morali biti sposobni obiskati spletno mesto brez napake.
Onemogoči vse razširitve za Chrome
Obstaja na tisoče razširitev za Chrome, ki olajšajo različna opravila, vendar lahko slabo kodirane razširitve povzročijo napake.
Če želite onemogočiti razširitve v Chromu:
- Kliknite na gumb s tremi pikami v zgornjem desnem kotu in izberite nastavitve.
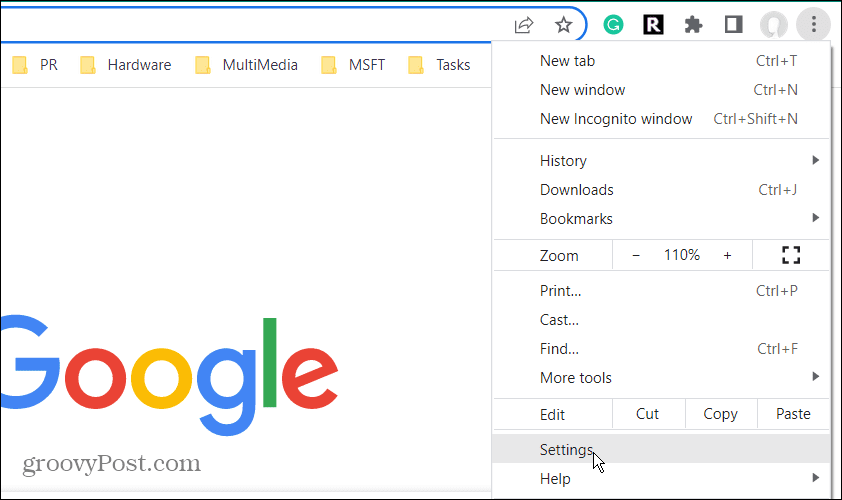
- Kliknite na Razširitve možnost v meniju v spodnjem desnem kotu.
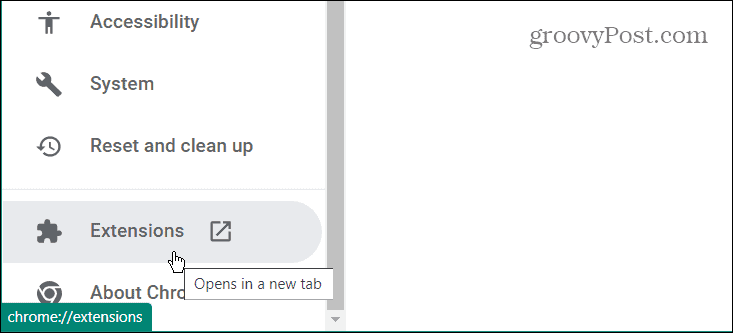
- Na naslednjem zaslonu izklopite vse nameščene razširitve.
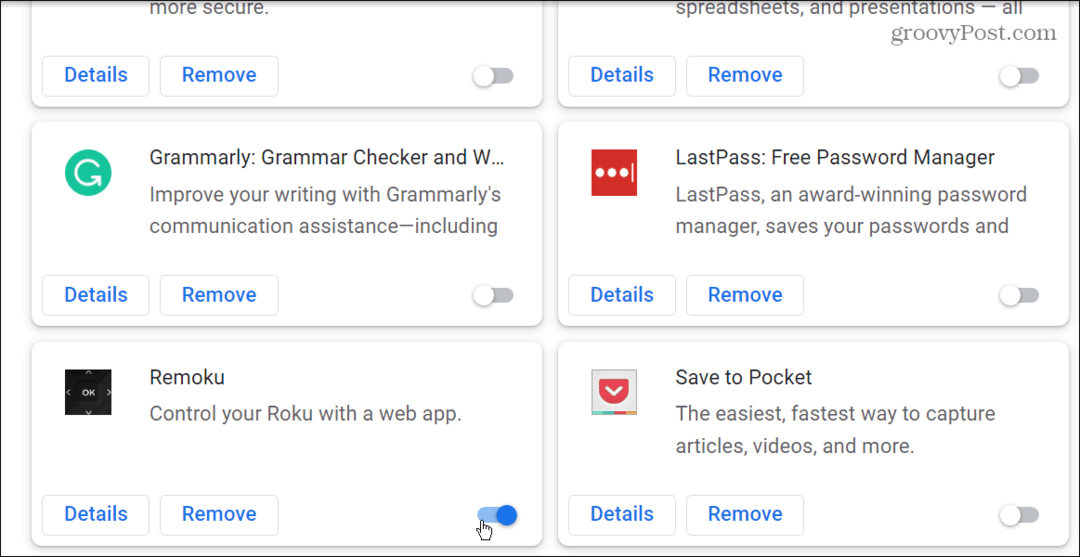
- Ko omogočite vse razširitve, jih eno za drugo vklopite, dokler ne najdete krivca za napako in ga odstranite.
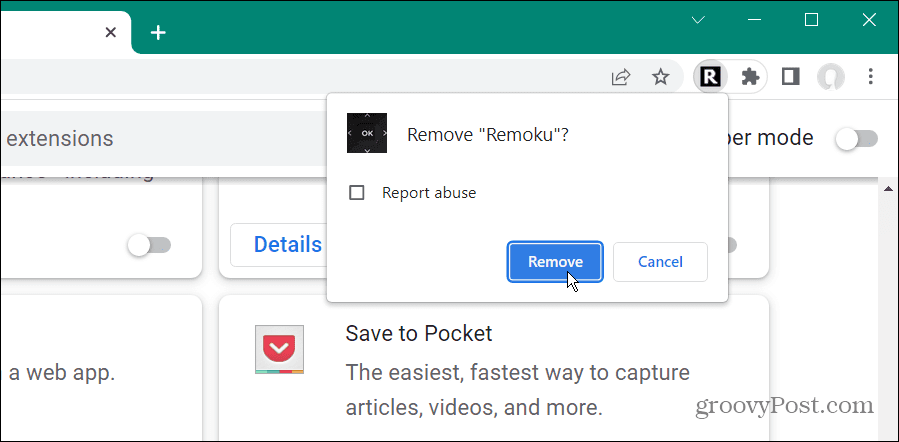
Preklopite na nadomestne nastavitve DNS v sistemu Windows
Ko poskušate naložiti spletno mesto prek imena domene (kot je groovypost.com), vaš brskalnik uporabi Sistem domenskih imen (prek nadzora ISP DNS strežniki), da jo rešite.
Če pride do težave s tem sistemom DNS, se vaše spletno mesto ne bo naložilo. Ko ima vaš DNS težave, ga lahko spremenite v alternativni Googlov DNS, OpenDNS, ali Cloudflare.
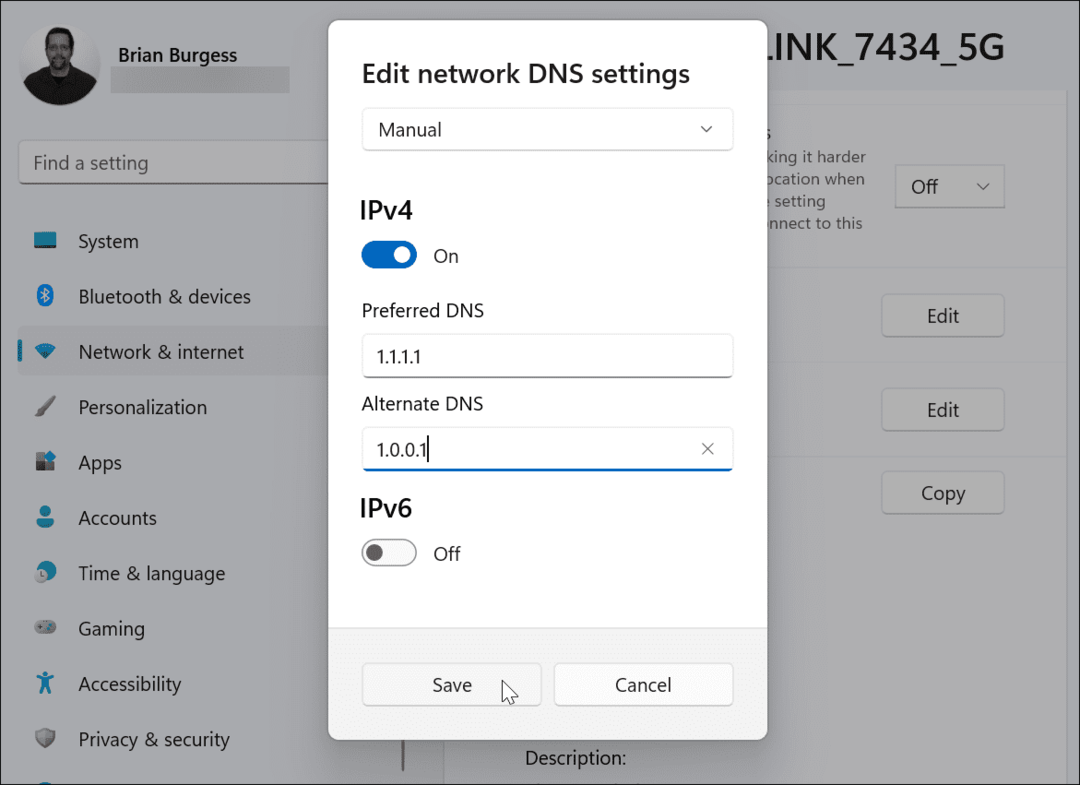
Za popolna navodila po korakih o tem, kako vaš računalnik uporabiti alternativni DNS, preberite enega od naših uporabnih vodnikov spodaj:
- Kako spremeniti DNS v sistemu Windows 10
- Kako spremeniti DNS v sistemu Windows 11
Ko dokončate korake za spremembo računalnika na nadomestni DNS, se pomaknite na stran, ki vam je sporočila napako, in preverite, ali deluje.
Počisti predpomnilnik in podatke brskanja v Chromu
Težava s predpomnilnikom spletnega mesta lahko povzroči napako Err_Address_Unreachable v Chromu (še posebej, če se poskuša naložiti napačno spletno mesto). Ko ti počistite predpomnilnik brskanja, piškotke in podatke brskanja v Chromu lahko odpravi težavo.
Če želite izbrisati zgodovino brskanja v Chromu:
- Kosilo Chrome.
- Kliknite na tri pike gumb v zgornjem desnem kotu in izberite nastavitve.
- Izberite Varnost in zasebnost v levem meniju in izberite Počisti podatke brskanja možnost na desni.
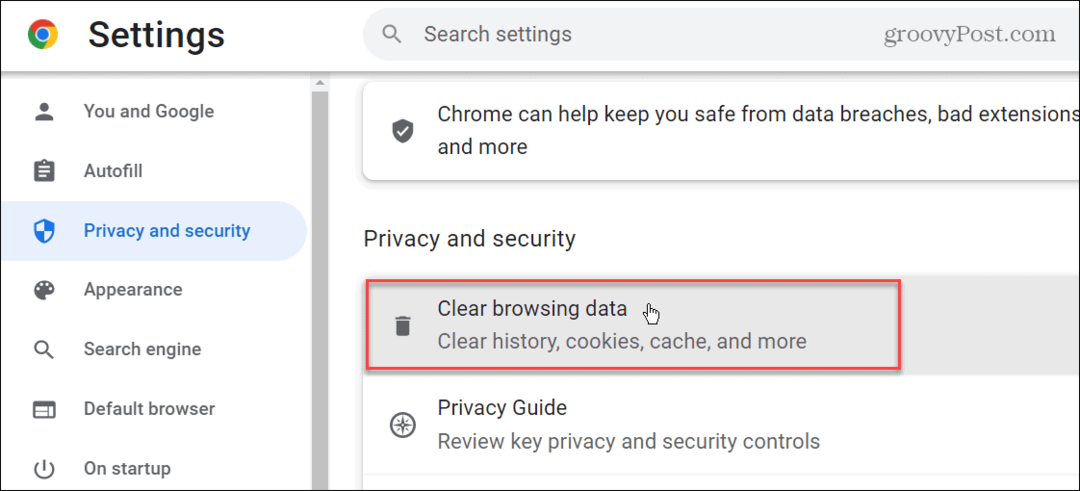
- Ko Jasno brskanje odpre se okno, izberite Napredno na vrhu izberite vse elemente in izberite časovno obdobje. Upoštevajte, da boste morda želeli začeti z Zadnjih 7 dni v spustnem meniju, vendar lahko izberete daljša obdobja, vključno z brisanjem podatkov iz Ves čas.
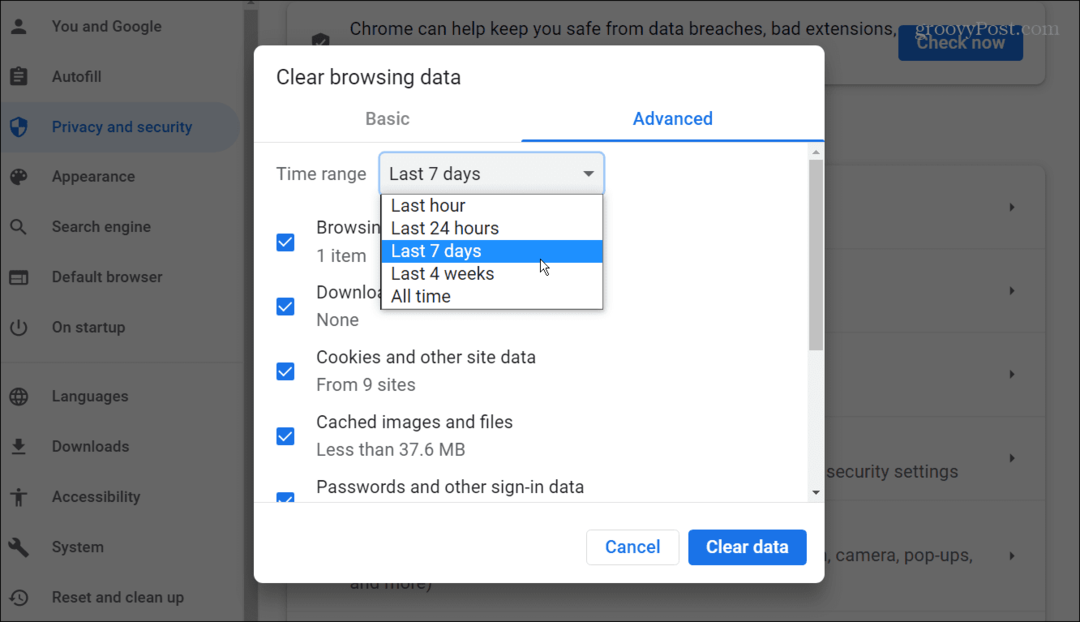
- Ko izberete, kliknite modro Počisti podatke gumb v spodnjem desnem kotu polja.
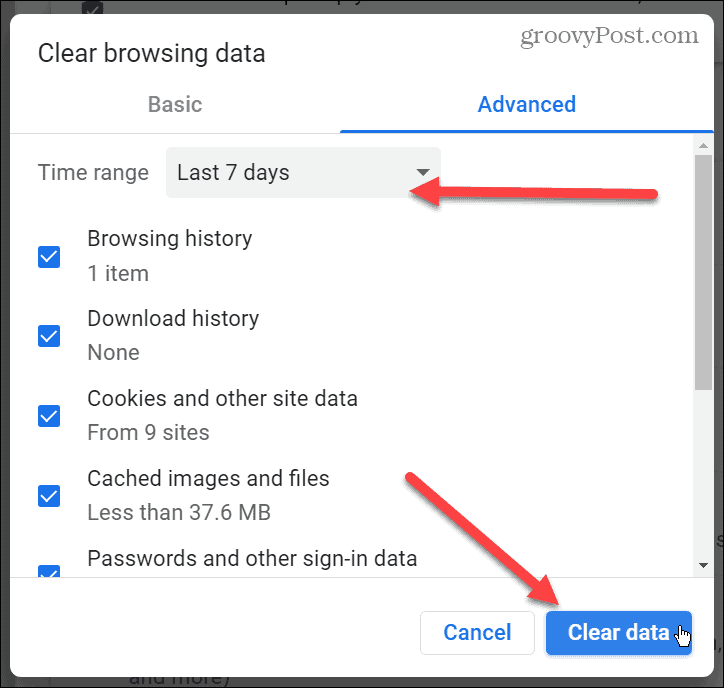
Ko počistite zgodovino brskanja, znova zaženite Chrome in se pomaknite do strani, kjer se je pojavila napaka. Brisanje zgodovine brskanja bi moralo odpraviti napako Err_Address_Unreachable v Chromu.
Zaženite orodje za odpravljanje težav z aplikacijami
Drug korak, ki ga lahko storite, je, da zaženete orodje za odpravljanje težav z aplikacijami v sistemu Windows 11. To orodje lahko zazna težave z aplikacijami (vključno s Chromom) in jih samodejno odpravi.
Če želite zagnati orodje za odpravljanje težav z aplikacijami za Chrome:
- Pritisnite Windows ključ ali kliknite na Začetek gumb in odprite nastavitve. Lahko pa uporabite tudi bližnjico na tipkovnici Tipka Windows + I da neposredno odprete nastavitve.

- Kdaj nastavitve odpre, pritisnite Sistem na levi in Odpravljanje težav na desni.
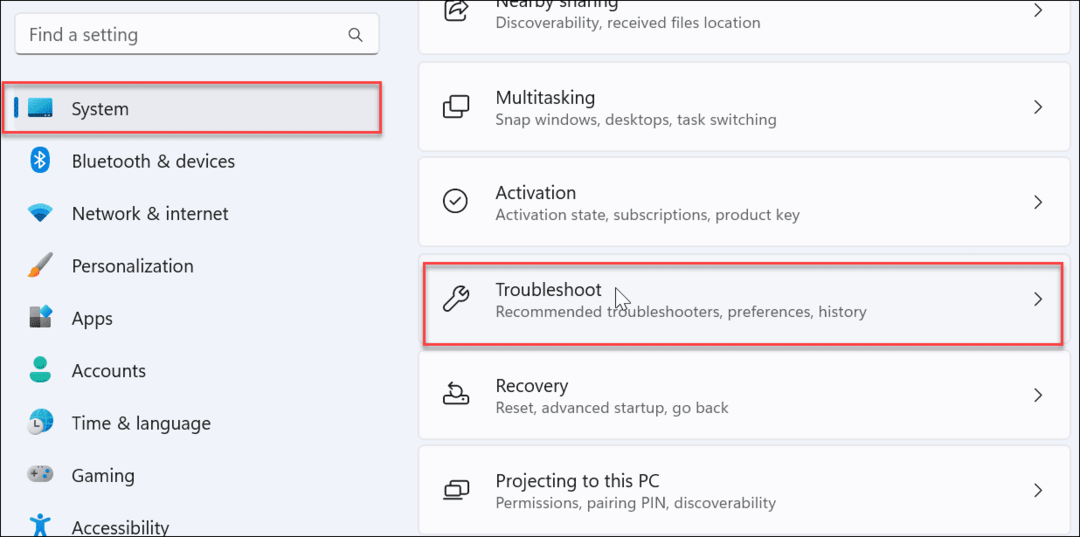
- Izberite Druga orodja za odpravljanje težav pod Opcije razdelek.
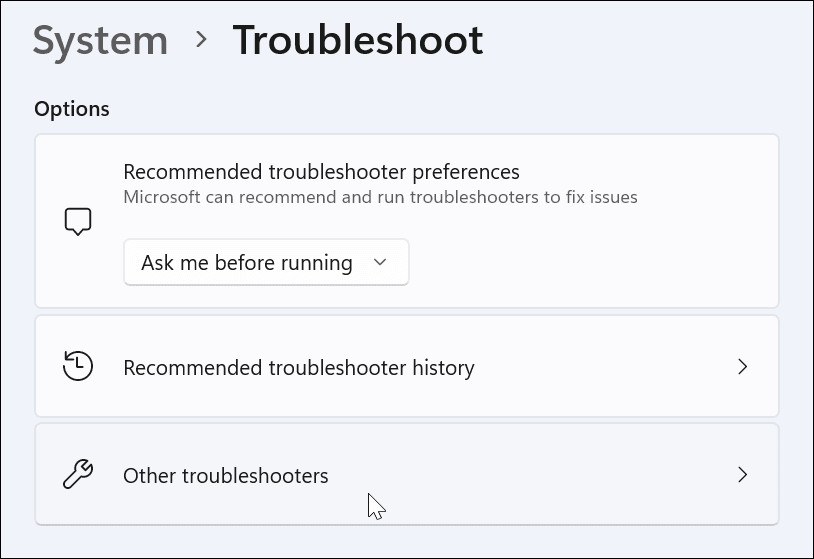
- Pomaknite se navzdol po meniju in kliknite Teči gumb zraven Orodje za odpravljanje težav z združljivostjo programov.
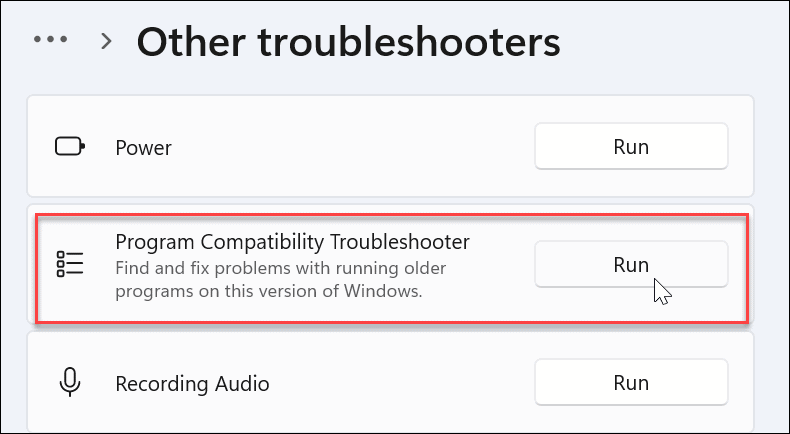
- Ko Orodje za odpravljanje težav z združljivostjo programov zažene, izberite Google Chrome s seznama in kliknite Naslednji.
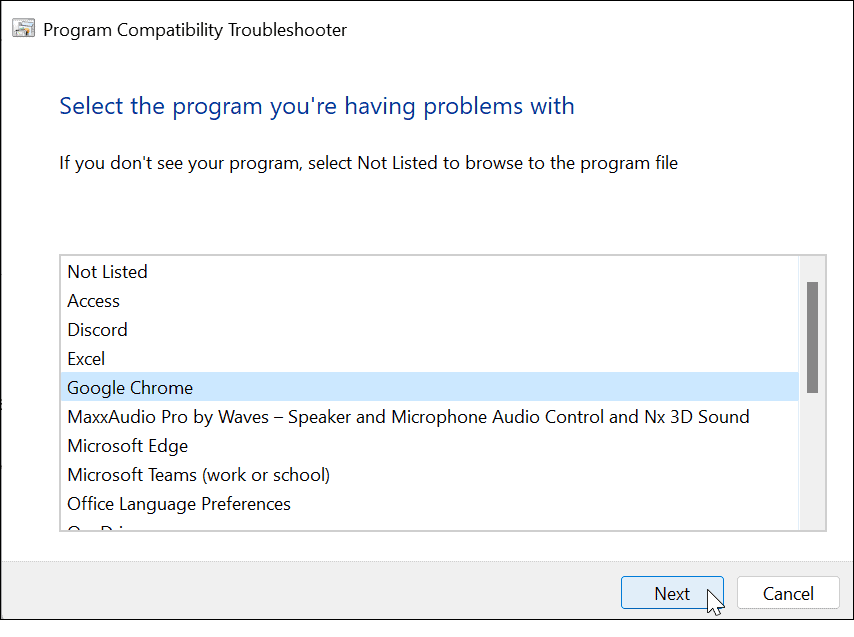
- Zdaj izberite vrsto odpravljanja težav, ki jo želite izvesti. Običajno z uporabo Preizkusite priporočene nastavitve opcija deluje.
- Če ne, se vrnite in uporabite programsko možnost Odpravljanje težav.
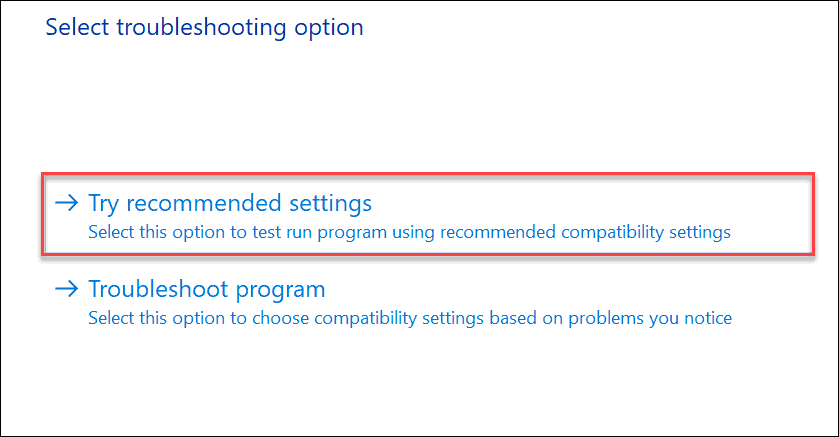
- Kliknite na Testirajte program gumb od Orodje za odpravljanje težav z združljivostjo programov zaslon. Upoštevajte, da bi se moral Chrome zagnati, ko kliknete Testirajte program gumb.
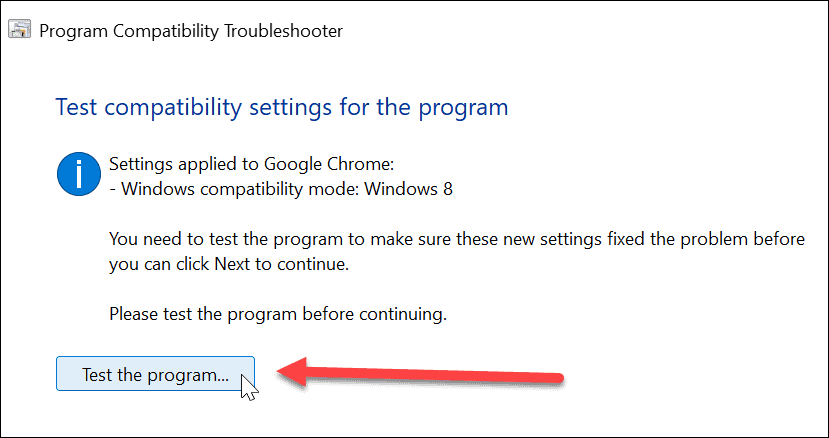
- Po preizkusu programa kliknite na Naslednji v orodju za odpravljanje težav.
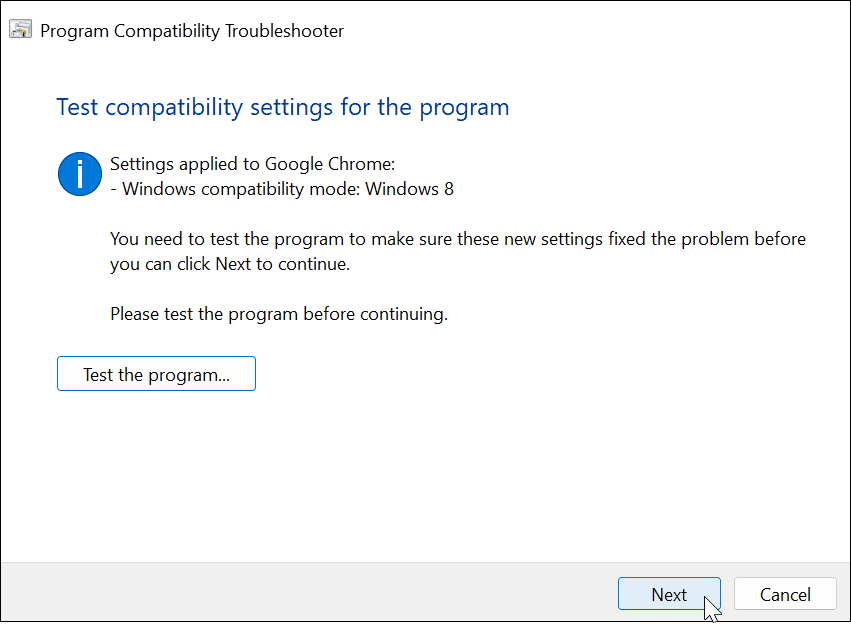
- Če Chrome deluje, nadaljujte in kliknite ja, shranite te nastavitve za ta program možnost v meniju.
- Če ne deluje, izberite enega od »št" opcije. Te možnosti bodo poročale podatke Microsoftu in preverile, ali obstaja spletna rešitev. Lahko pa poskusite znova z drugimi nastavitvami.
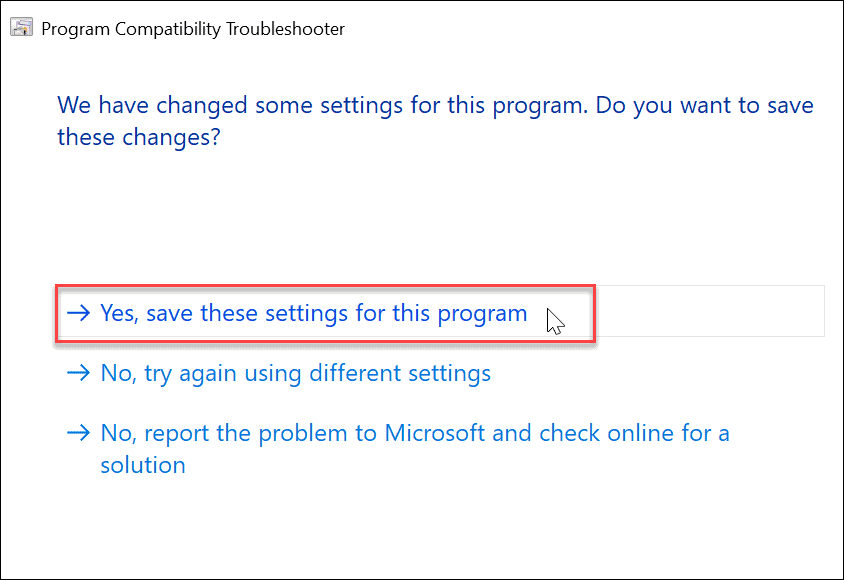
- Ko je orodje za odpravljanje težav končano, bi vam moralo pokazati rezultate in ali jih je uspelo popraviti ali ne. Sledite dodatnim navodilom za rešitev težave ali kliknite Zapri gumb za izhod iz pripomočka za odpravljanje težav.
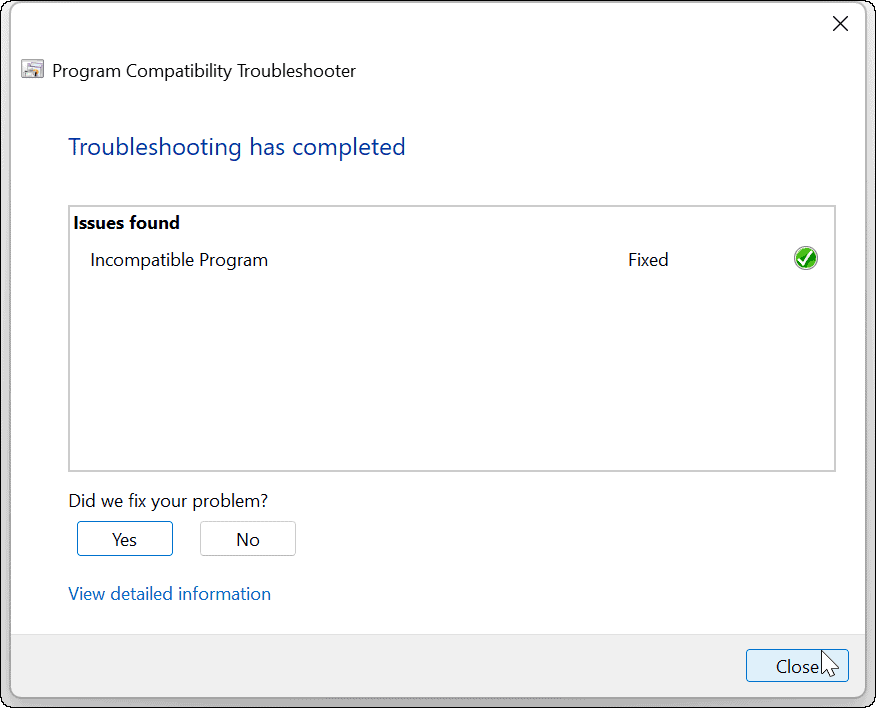
Brskanje po spletu z Google Chromom
Če morate popraviti Err_Address_Unreachable v Chromu bi moralo brskanje znova delovati z enim od zgornjih korakov. Če še vedno ne deluje, lahko Chrome vedno odstranite in ga znova namestite za novo in svežo izkušnjo.
Seveda obstajajo tudi druge napake v Chromu, ki lahko ovirajo vašo izkušnjo brskanja po spletu. Na primer, preberite, kako odpravite napako Err_Cache_Miss v Chromu. Prav tako je treba omeniti, da vse težave ne prihajajo s kodo napake. Na primer, morda boste morali popravi zvok, ki ne deluje v Chromu ali celo nekaj preprostega, npr dodajanje gumba Domov v Chrome.
Tudi drugi Googlovi izdelki bodo morda potrebovali nekaj dela. Na primer, morda boste morali popravi napako upodabljalnika zvoka YouTube ali popraviti a črni zaslon na Chromebooku.
Kako najti svoj ključ izdelka Windows 11
Če morate prenesti ključ izdelka Windows 11 ali ga potrebujete samo za čisto namestitev operacijskega sistema,...
Kako počistiti predpomnilnik Google Chrome, piškotke in zgodovino brskanja
Chrome odlično shranjuje vašo zgodovino brskanja, predpomnilnik in piškotke, da optimizira delovanje brskalnika v spletu. Njeno je, kako ...
Ujemanje cen v trgovini: Kako pridobiti spletne cene med nakupovanjem v trgovini
Nakup v trgovini ne pomeni, da morate plačati višje cene. Zahvaljujoč garanciji ujemanja cen lahko dobite spletne popuste med nakupovanjem v...