Kako omogočiti dinamično hitrost osveževanja v sistemu Windows 11
Windows 11 Junak / / April 02, 2023

Nazadnje posodobljeno dne

Visoka stopnja osveževanja monitorja je morda videti dobra, toda na prenosnem računalniku lahko kmalu izprazni vašo baterijo. Tukaj je opisano, kako omogočiti dinamično hitrost osveževanja v sistemu Windows 11, da pomagate ustaviti to težavo.
Če ima zaslon vašega prenosnika visoko stopnjo osveževanja, boste videli bolj gladko gibanje, ko se karkoli na zaslonu spremeni. Vendar bo to prišlo za ceno krajše življenjske dobe baterije. Ali ne bi bilo super, če bi obstajal način za uporabo višje stopnje osveževanja le, ko jo res potrebujete?
Dobra novica je, da lahko omogočite dinamično hitrost osveževanja v sistemu Windows 11, da naredite točno to. Če imate pravo strojno opremo, lahko dovolite sistemu Windows 11, da se odloči, kdaj bi vam koristila višja stopnja osveževanja in kdaj je bolje znižati hitrost osveževanja, da prihranite baterijo.
Pojasnili bomo, kako omogočiti dinamično hitrost osveževanja v sistemu Windows 11 s pomočjo spodnjih korakov.
Kaj je dinamična hitrost osveževanja?
Hitrost osveževanja je merilo, kako hitro se vaš zaslon osveži. A Hitrost osveževanja 60 Hz, na primer, pomeni, da se bo slika v vašem računalniku posodobila šestdesetkrat vsako sekundo. Višja kot je stopnja osveževanja, bolj gladko bo vsako gibanje prikazano na vašem zaslonu.
Za številna opravila visoka stopnja osveževanja pravzaprav ni potrebna. Če se na primer pomikate po svoji e-pošti, v resnici ne boste opazili velike razlike med hitrostjo osveževanja 60 Hz in hitrostjo osveževanja 120 Hz. Če pa igrate videoigro z grafiko visoke ločljivosti in veliko gibanja, lahko z višjo hitrostjo osveževanja vaša igra postane veliko bolj tekoča.
Težava je v tem, da višja stopnja osveževanja pomeni, da vaš zaslon dela težje, kar pomeni, da porabi več energije. Višja stopnja osveževanja neizogibno vodi v krajšo življenjsko dobo baterije. Tu nastopi dinamična stopnja osveževanja. Če omogočite to nastavitev, omogočite sistemu Windows 11, da prevzame nadzor nad hitrostjo osveževanja vašega zaslona.
Recimo, da delate na Wordovem dokumentu – Windows 11 bo ohranil vašo hitrost osveževanja pri 60 Hz, ki je prijazna do baterije. Ko igrate igro, bo samodejno preklopil na frekvenco osveževanja 120 Hz, da nadomesti hitrejše prikazovanje na zaslonu. gibanje.
Z uporabo višje stopnje osveževanja samo takrat, ko je res potrebna, lahko izkoristite več življenjske dobe baterije prenosnika.
Kako omogočiti dinamično hitrost osveževanja v sistemu Windows 11
Vklop dinamične hitrosti osveževanja omogoča sistemu Windows 11, da spreminja vašo hitrost osveževanja za opravilo ali aplikacijo, ki jo uporabljate, da izboljša življenjsko dobo baterije. Boste morali spremenite hitrost osveževanja v sistemu Windows 11 storiti to.
Dinamična hitrost osveževanja je na voljo samo za prenosnike z zaslonom, ki podpira a spremenljiva hitrost osveževanja (VRR) in ima a maksimumfrekvenca osveževanja vsaj 120 Hz. Če vaša strojna oprema ne izpolnjuje meril, ne boste videli nobene možnosti za omogočanje dinamične hitrosti osveževanja.
Če želite omogočiti dinamično hitrost osveževanja v sistemu Windows 11:
- Odprto nastavitve tako, da z desno miškino tipko kliknete meni Start in izberete nastavitve.
- V Sistem meni, kliknite Zaslon.
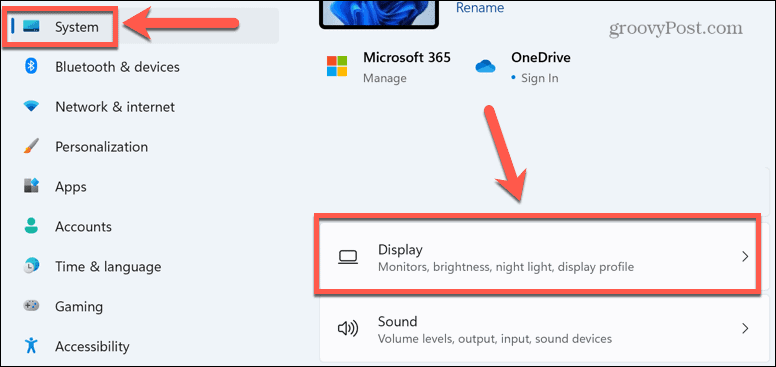
- Pomaknite se navzdol in izberite Napredni zaslon Spodaj Povezane nastavitve.
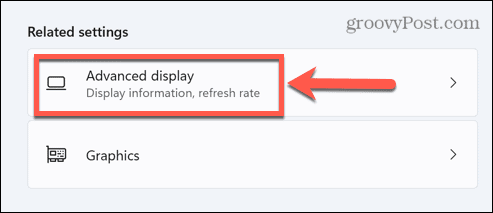
- Kliknite spustno polje zraven Izberite stopnjo osveževanja.
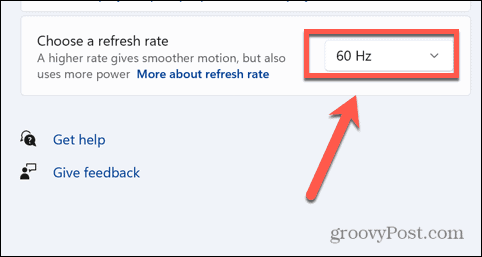
- Če je možnost na voljo, izberite Dinamično. Prikazane bodo tudi razpoložljive stopnje osveževanja za vaš monitor.
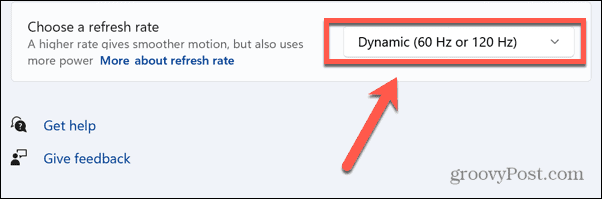
Zakaj ne morem izbrati dinamične hitrosti osveževanja?
Kot je navedeno zgoraj, bo dinamična hitrost osveževanja delovala samo za prenosnike, ki lahko nudijo najmanj 120 Hz hitrost osveževanja. Če vaš zaslon izpolnjuje ta merila, vendar še vedno ne vidite možnosti izbire dinamične stopnje osveževanja, je težava verjetno v gonilniku.
Vaš zaslon mora delovati WDDM 3.0 grafični gonilnik da se prikaže možnost dinamične hitrosti osveževanja. Preverite lahko svoj model gonilnika, da vidite, ali vaša trenutna grafična kartica podpira dinamično hitrost osveževanja.
Če želite preveriti svoj model gonilnika v sistemu Windows 11:
- Kliknite na Iskanje ikono v opravilni vrstici ali odprite meni Start.
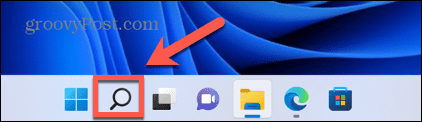
- Vrsta dxdiag in kliknite Najboljše ujemanje možnost, ki se prikaže v rezultatih.
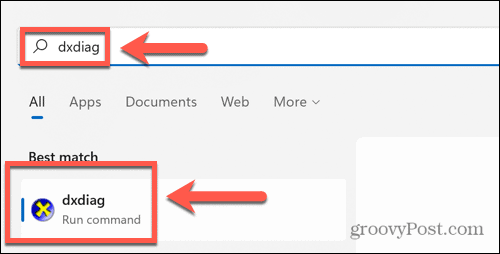
- V Diagnostično orodje DirectX okno izberite Zaslon zavihek.
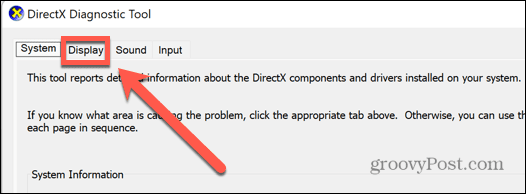
- Spodaj Vozniki, preverite Model voznika.
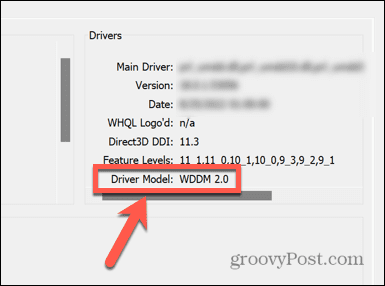
- Če je Model voznika ni nastavljeno na WDDM 3.0 ali novejši, ne boste mogli uporabiti dinamične hitrosti osveževanja.
Spoznavanje sistema Windows 11
Če se odločite omogočiti dinamično hitrost osveževanja v sistemu Windows 11, lahko pomagate podaljšati življenjsko dobo baterije v aplikacijah in igrah z visoko porabo energije. Obstaja veliko drugih popravkov, ki jih lahko naredite v sistemu Windows 11, da bo vaša izkušnja boljša za vaše okoliščine.
Na primer, lahko onemogočite Superfetch v sistemu Windows 11 da poskusite rešiti težave z visoko porabo diska. Lahko uporabite Windows 11 Performance Monitor za odpravljanje težav. Morda boste tudi želeli onemogočite samodejno namestitev gonilnika v sistemu Windows 11 da preprečite, da bi posodobljeni gonilniki povzročali težave.
Kako najti svoj ključ izdelka Windows 11
Če morate prenesti ključ izdelka Windows 11 ali ga potrebujete samo za čisto namestitev operacijskega sistema,...
Kako počistiti predpomnilnik Google Chrome, piškotke in zgodovino brskanja
Chrome odlično shranjuje vašo zgodovino brskanja, predpomnilnik in piškotke, da optimizira delovanje brskalnika v spletu. Njeno je, kako ...
Ujemanje cen v trgovini: Kako pridobiti spletne cene med nakupovanjem v trgovini
Nakup v trgovini ne pomeni, da morate plačati višje cene. Zahvaljujoč garanciji ujemanja cen lahko dobite spletne popuste med nakupovanjem v...


