Kako popraviti napake tiskalnika v ozadju v sistemu Windows 11
Microsoft Windows 11 Junak / / April 02, 2023

Nazadnje posodobljeno dne

Če imate težave s tiskanjem, boste morda morali popraviti napake tiskalnika v ozadju v sistemu Windows 11. Tukaj je nekaj rešitev problema.
Ko tiskate iz računalnika z operacijskim sistemom Windows, pričakujte nepričakovano – postopek tiskanja ne deluje vedno. Na primer, morda boste morali popraviti napake tiskalnika v ozadju v sistemu Windows 11.
Orodje za tiskanje v ozadju je vgrajena storitev v sistemu Windows, ki pošlje več tiskalnih opravil v čakalno vrsto, kjer se bodo tiskalna opravila končala v vrstnem redu, kot so poslana v tiskalnik. Čeprav je napaka pogosta, je lahko frustrirajoča in nobena stvar ne povzroča težave.
Težava je lahko v zastarelih sistemskih datotekah, starih gonilnikih tiskalnika ali varnostnih paketih, ki blokirajo storitev tiskanja v ozadju. Spodaj bomo razložili, kako odpraviti težavo.
Zaženite orodje za odpravljanje težav s tiskalnikom
Eden bolj enostavnih korakov, ki jih lahko naredite, je zagon vgrajenega orodja za odpravljanje težav s tiskalnikom. Pregledal bo vaš sistem glede pogostih težav s tiskalnikom in jih samodejno popravil.
Če želite zagnati orodje za odpravljanje težav s tiskalnikom v sistemu Windows 11:
- Pritisnite Windows ključ odpreti Začetek meni in odprite nastavitve. Druga možnost je, da pritisnete Tipka Windows + I bližnjica za neposredno odpiranje nastavitev.
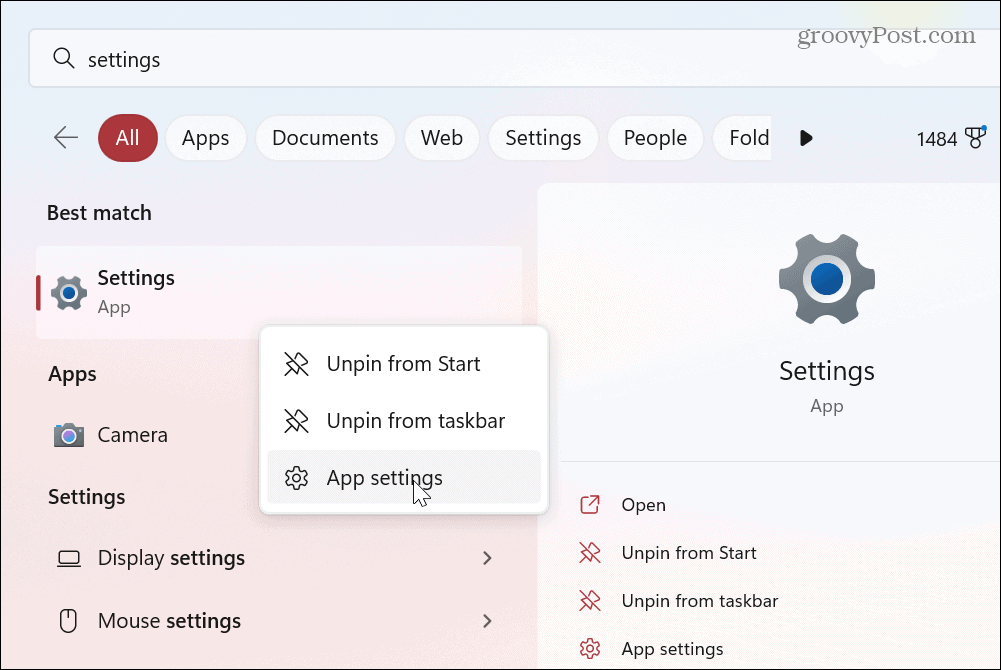
- Ko se odpre aplikacija Nastavitve, izberite Sistem na levi plošči.
- Pomaknite se navzdol in kliknite na Odpravljanje težav možnost v meniju.
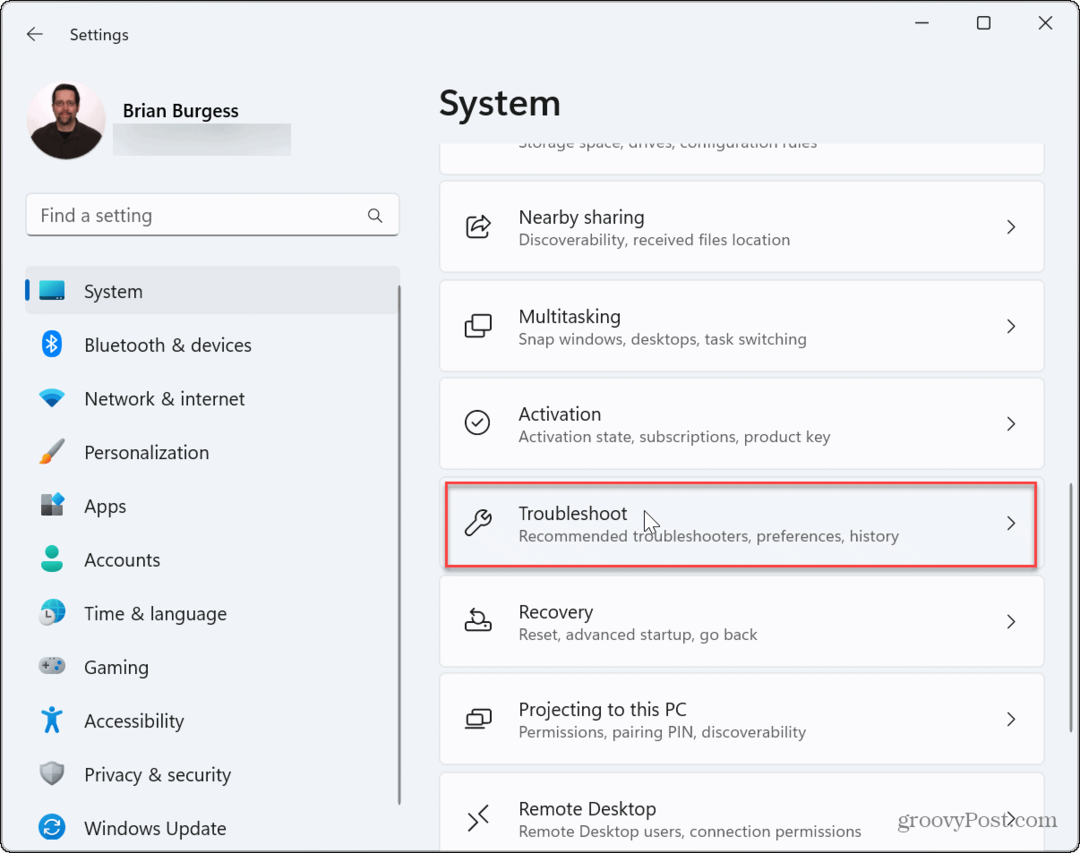
- Izberite Druga orodja za odpravljanje težav možnost s seznama na desni.

- Kliknite na Teči gumb poleg Tiskalnik možnost odpravljanja težav.
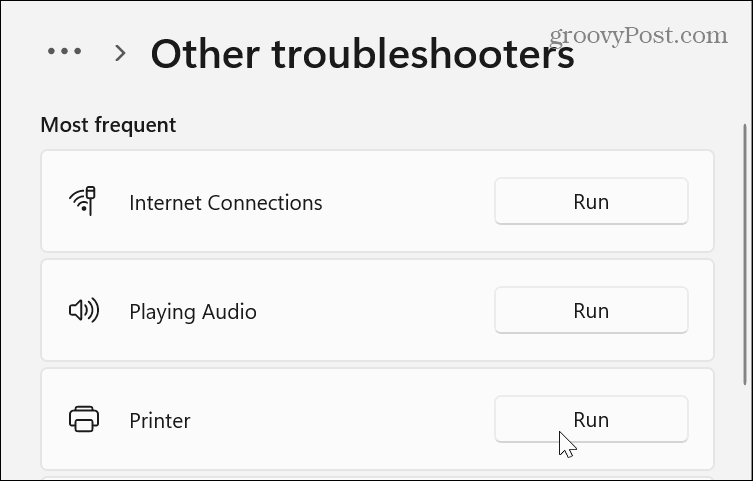
- Počakajte, da orodje za odpravljanje težav prepozna in odpravi morebitno težavo s storitvijo tiskanja v ozadju, in sledite navodilom na zaslonu.
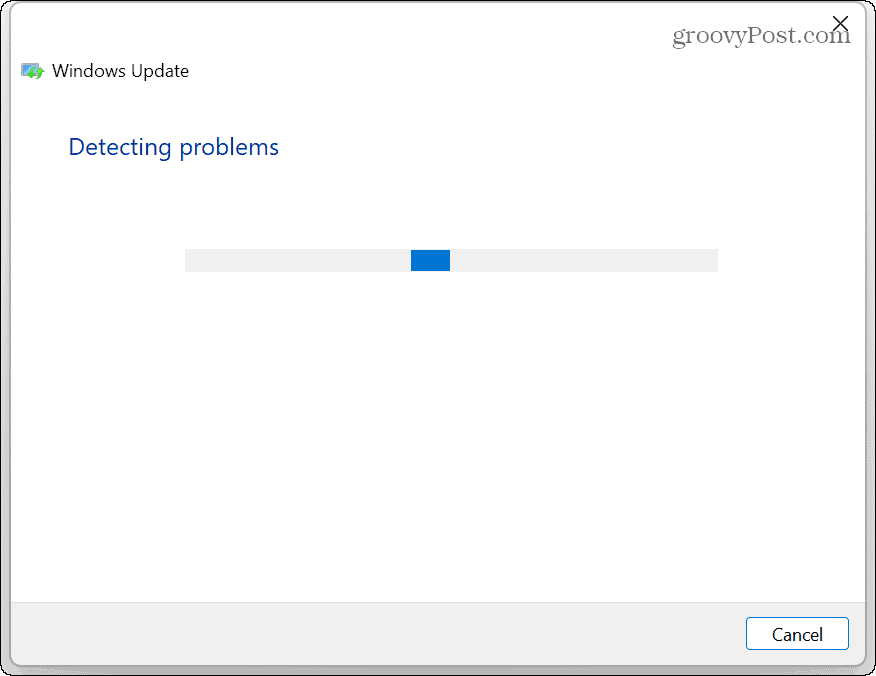
Počistite datoteke tiskalnika v ozadju v sistemu Windows 11
Druga možnost je, da počistite čakajoča ali poškodovana tiskalna opravila, ki bi lahko povzročala težavo. Na primer, lahko ročno izbrišete datoteke in znova zaženete storitev, da odpravite težavo.
Če želite počistiti datoteke tiskalnika v ozadju v sistemu Windows 11:
- Pritisnite Tipka Windows + R za zagon Teči dialog.
- Vrsta storitve.msc in udaril Vnesite ali kliknite v redu.

- Z desno miškino tipko kliknite Tiskanje v ozadju storitev in izberite Stop iz menija.
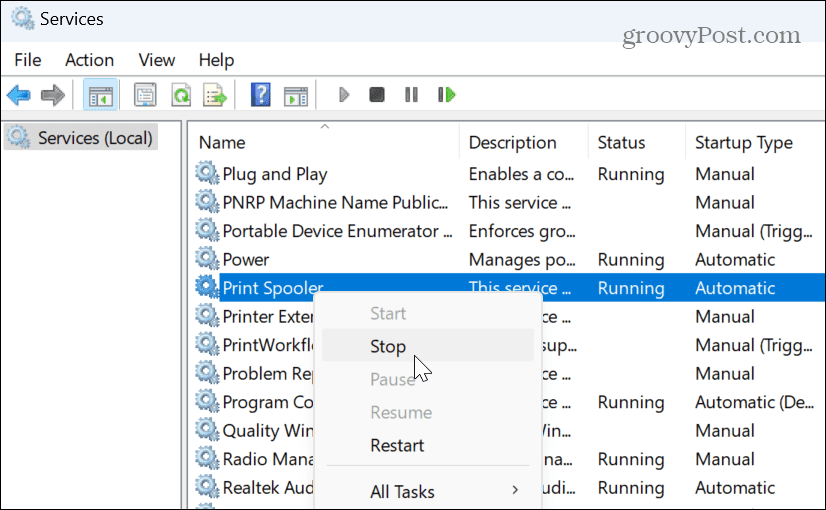
- Zaženite File Explorer in se pomaknite na naslednjo pot:
C:\Windows\System32\spool\PRINTERS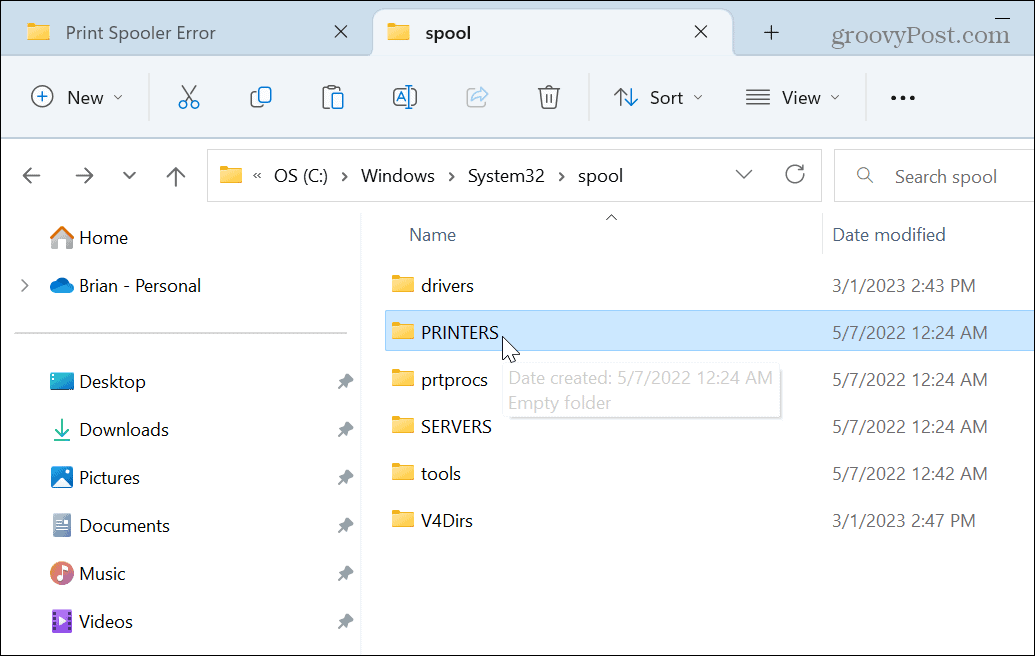
- Izbrišite vse datoteke v TISKALNIKI mapo – ne izbrišite mape PRINTERS, ampak samo datoteke v njej.
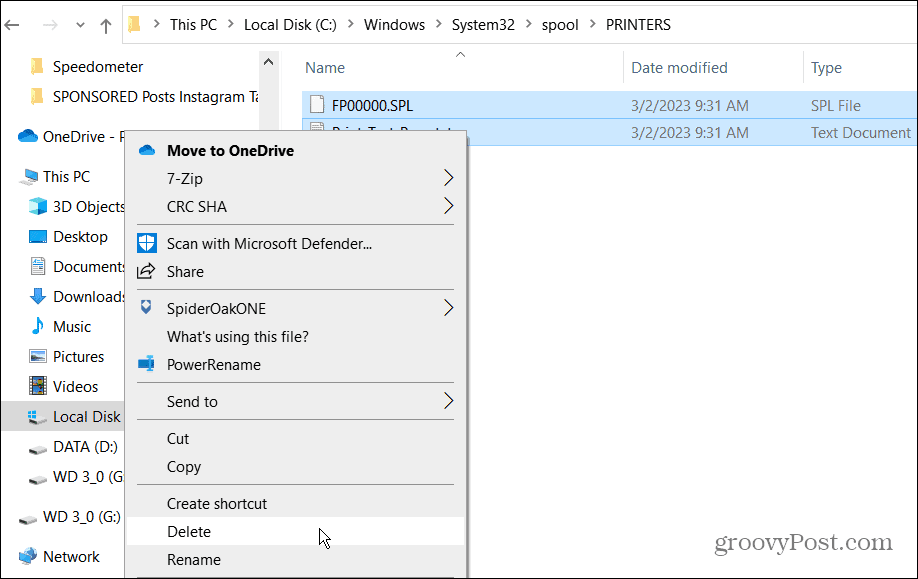
- Izhod iz Raziskovalec datotek, desni klik Tiskanje v ozadju v oknu Storitve in izberite Začetek možnost v meniju.
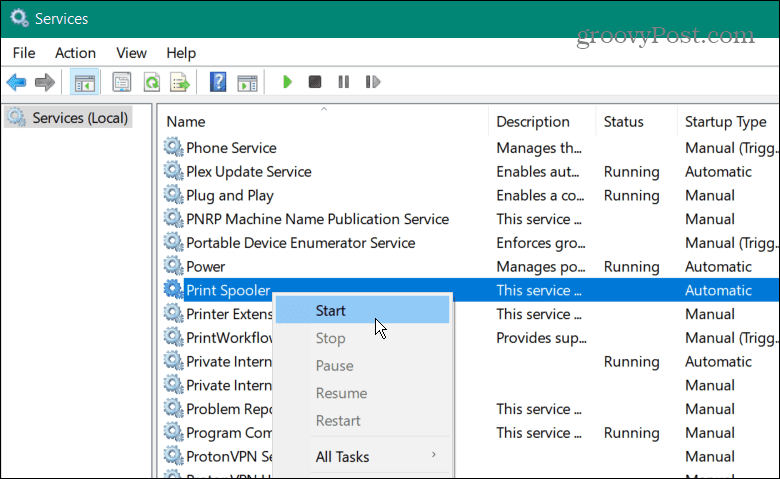
Zdaj, ko so morebitno poškodovana tiskalna opravila počiščena, znova zaženite tiskalni posel in moralo bi delovati, ne da bi se pojavile napake tiskalnika v ozadju.
Kako upravljati nastavitve storitve Print Spooler
Storitev tiskanja v ozadju mora biti nastavljena tako, da se samodejno zažene, ko se prijavite v svoj računalnik. Če pa je nastavljen na ročni zagon, lahko preneha delovati pravilno.
Če je temu tako, morate preveriti ali spremeniti vrsto zagona.
Če želite upravljati nastavitev zagona storitve tiskanja v ozadju:
- Pritisnite Tipka Windows + R za zagon Teči dialog.
- Vrsta storitve.msc in kliknite v redu.

- Ko Storitve zažene zaslon, z desno miškino tipko kliknite Tiskanje v ozadju možnost in izberite Lastnosti.
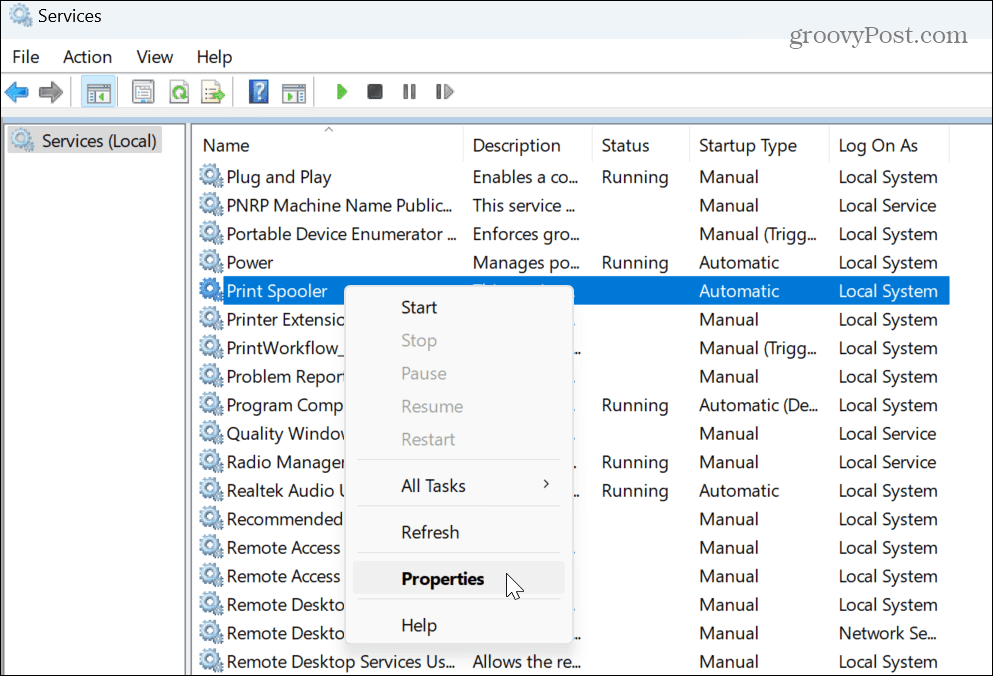
- The Lastnosti tiskalnika v ozadju pojavilo se bo okno. Nastavite Vrsta zagona do Samodejno iz spustnega menija in kliknite Prijavite se in v redu.
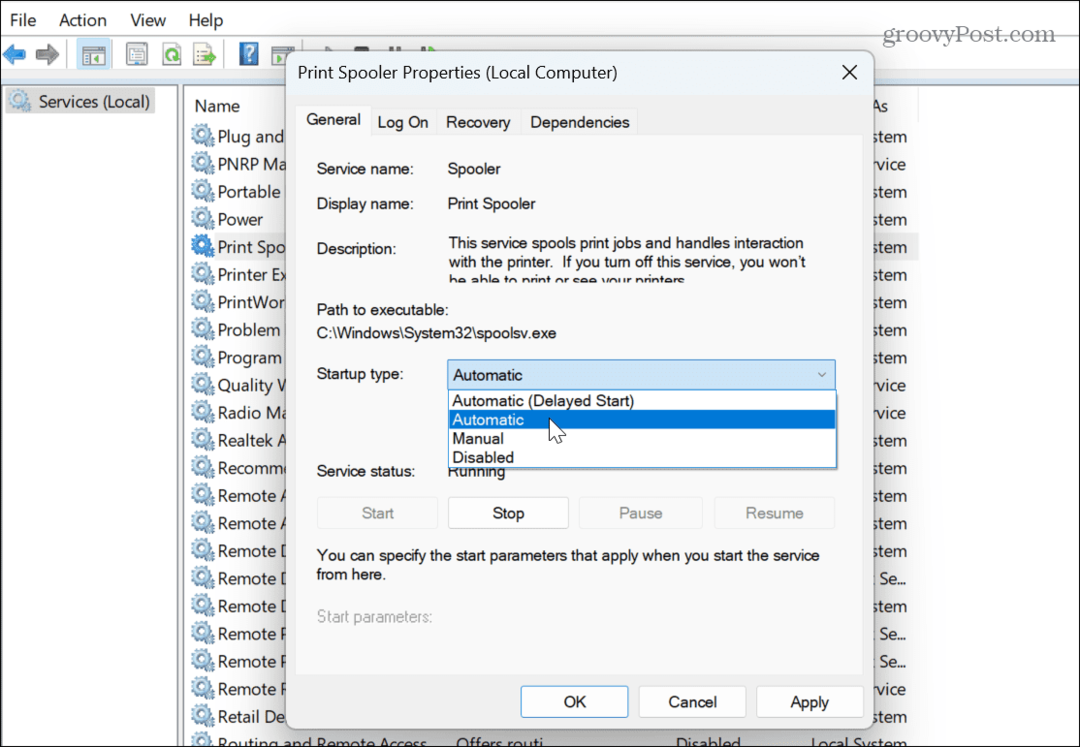
Upoštevajte, da če je že nastavljeno na Samodejno, nastavite na Onemogočenoin kliknite Prijavite se in v redu da shranite spremembe. Zaprite storitve, se vrnite noter in nastavite na Samodejno znova po zgornjih korakih.
Če se še vedno prikaže napaka tiskalnika v ozadju, znova zaženite Windows 11 in poskusite znova tiskati.
Začasno onemogočite varnostni požarni zid Windows
Če je vaš tiskalnik povezan z omrežjem Wi-Fi, lahko napako pri tiskanju povzroča požarni zid v Varnosti sistema Windows.
Če želite začasno onemogočiti varnost Windows:
- Pritisnite Windows ključ, vrsta Varnost sistema Windowsin kliknite zgornji rezultat.
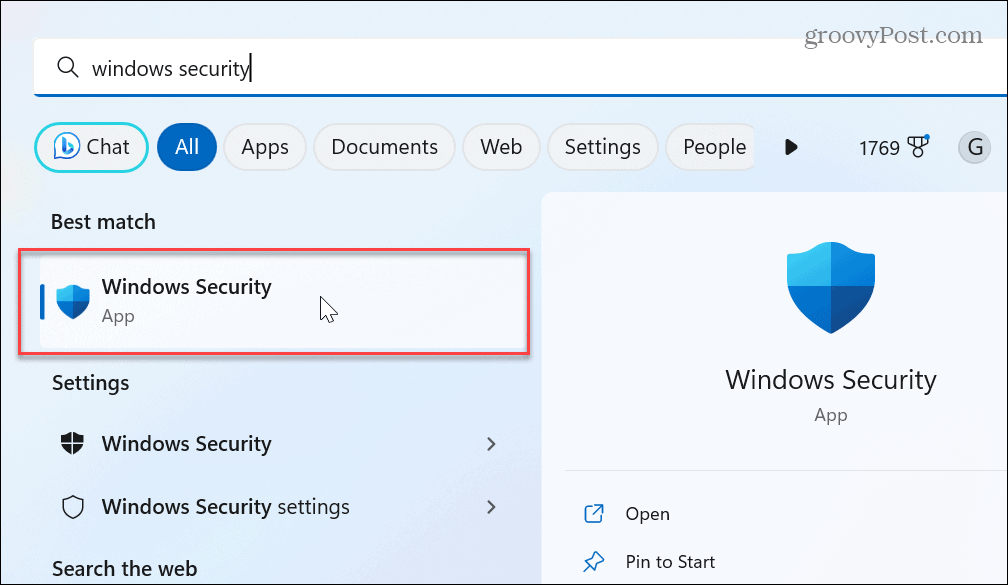
- Kliknite na Požarni zid in zaščita omrežja možnost na začetnem zaslonu Varnost sistema Windows.
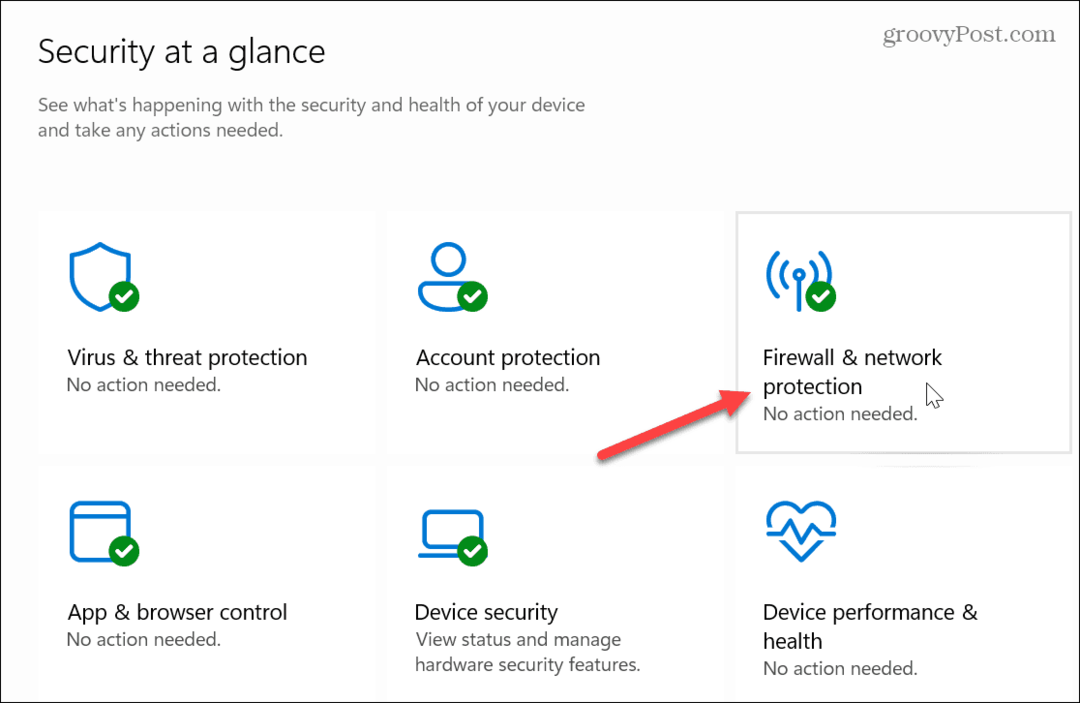
- Kliknite svoje trenutno aktivno omrežje.
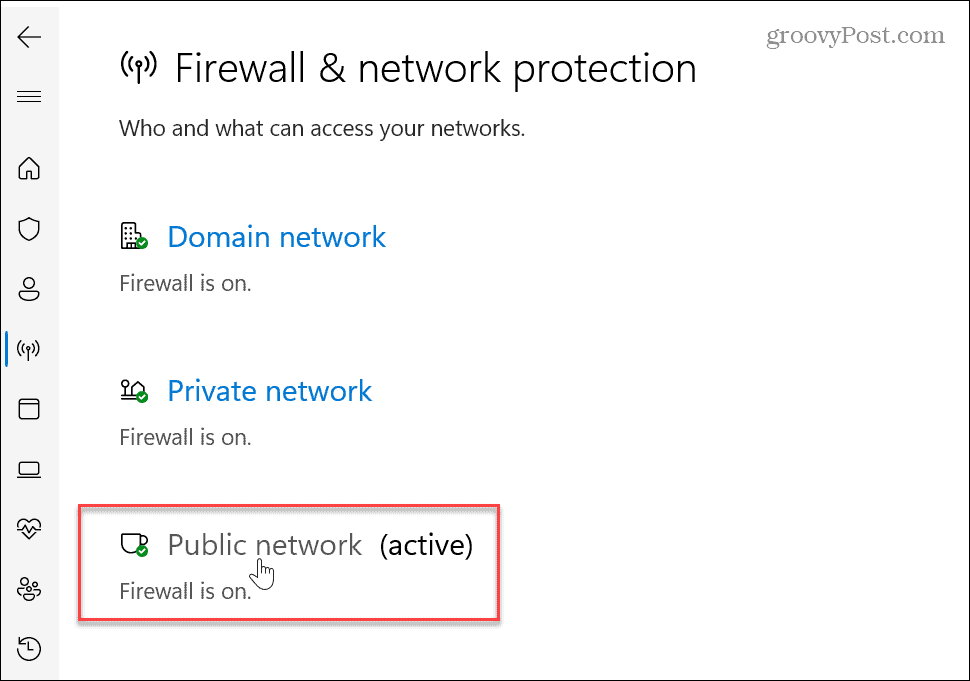
- Preklopite stikalo pod Požarni zid Windows Defender razdelek izklopljen.
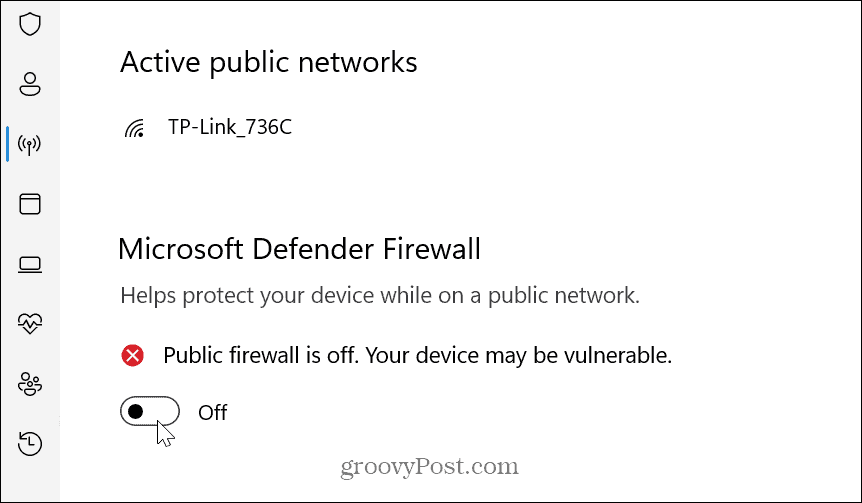
- Prikaže se obvestilo, ki vas obvesti, da je požarni zid onemogočen.
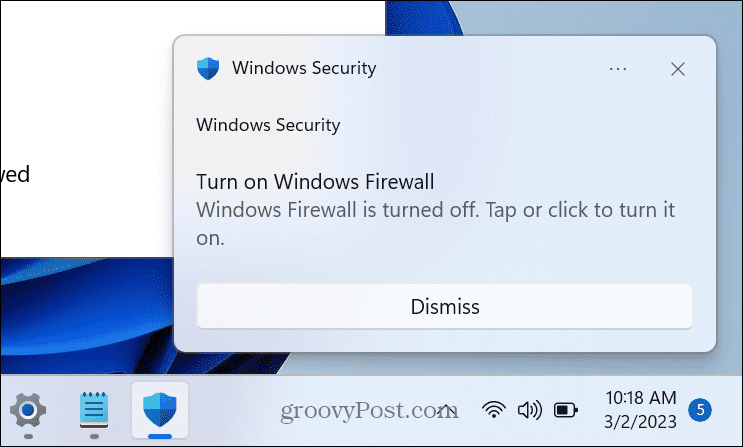
- Medtem ko je požarni zid Windows Defender onemogočen, poskusite zagnati tiskalni posel, ki povzroča napako, in preverite, ali deluje.
- Ko končate, ponovno vklopite stikalo za največja varnostna zaščita Windows.
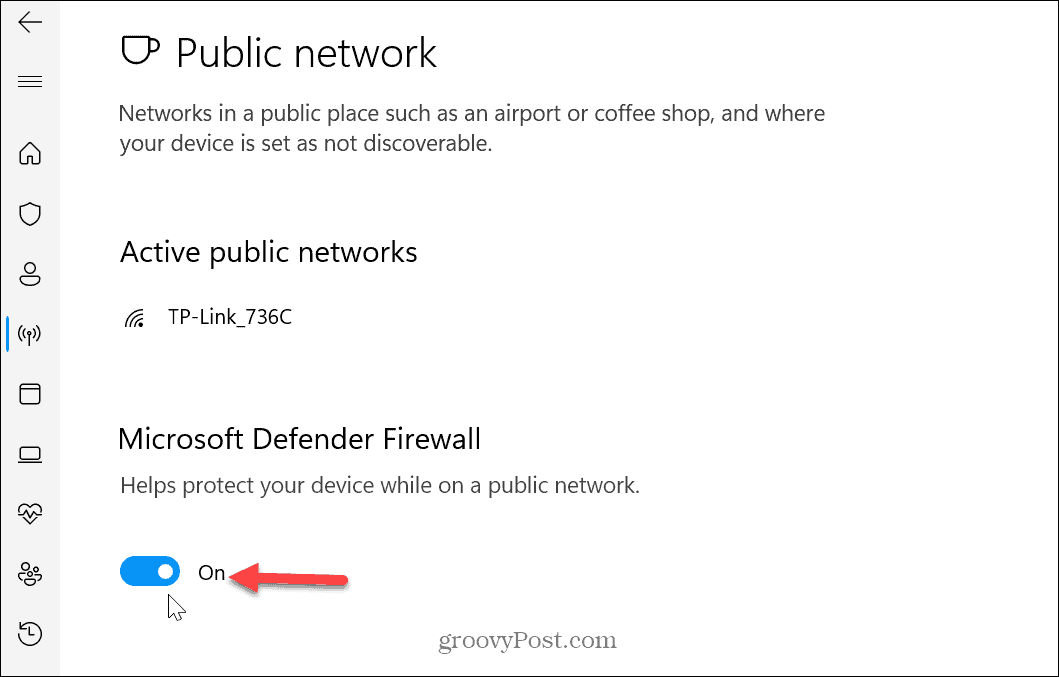
Zagotovite, da je gonilnik tiskalnika posodobljen
Drug način za odpravo napak tiskalnika v ozadju v sistemu Windows 11 je posodobitev gonilnika tiskalnika. Na primer, stari ali zastareli gonilnik lahko povzroči težave z vašimi tiskalnimi opravili.
Če želite posodobiti gonilnik tiskalnika:
- Pritisnite Windows ključ, vrsta upravitelj napravin kliknite zgornji rezultat.
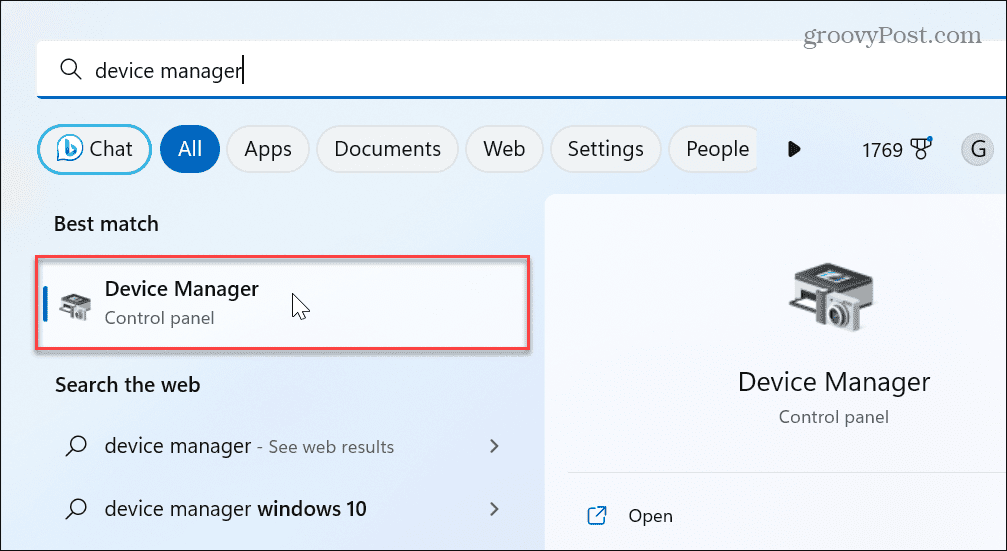
- Razširite Čakalne vrste za tiskanje z desno miškino tipko kliknite svoj tiskalnik in izberite Posodobite gonilnik.
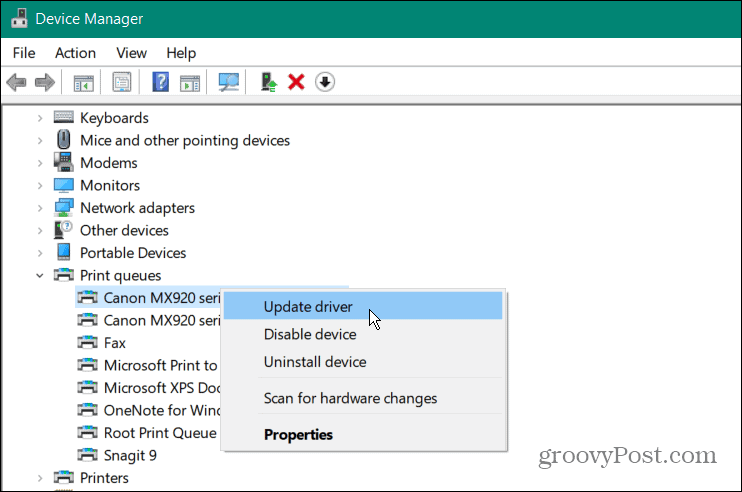
- Izberite Samodejno iskanje gonilnikov in Windows bo poiskal posodobljen gonilnik in ga namestil, če je na voljo.
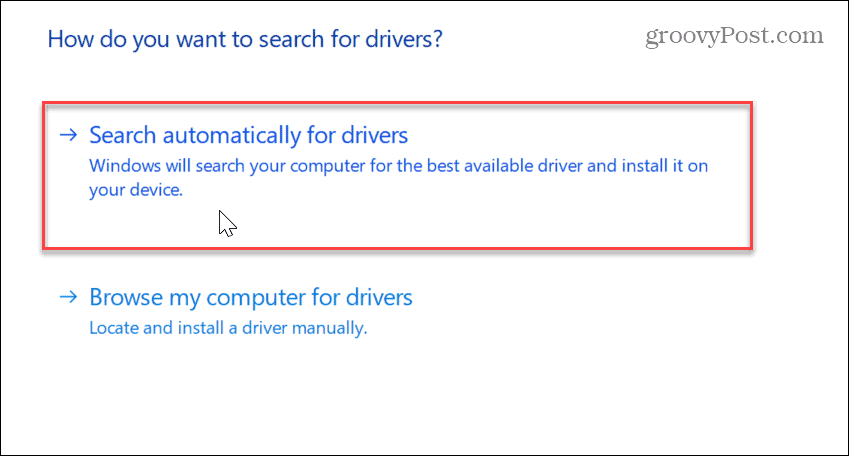
Opomba: Če dobite najnovejši gonilnik na spletnem mestu proizvajalca tiskalnika, preverite, kako ročno namestite gonilnike naprav v sistemu Windows.
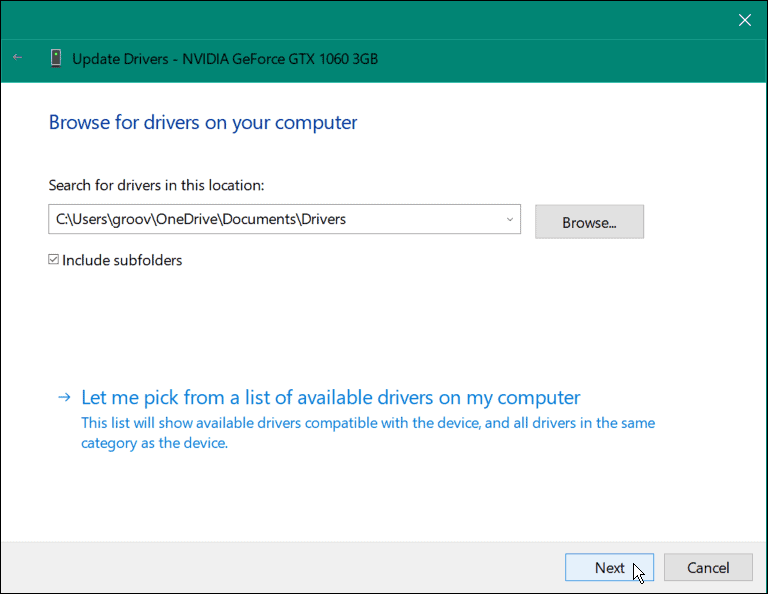
Zmanjšajte število napak pri tiskanju v sistemu Windows
Če imate težave s tiskanjem iz sistema Windows 11, se lahko prikažejo napake tiskalnika v ozadju. Toda z uporabo zgornjih možnosti se boste znebili napake in omogočili natis vašega dokumenta.
Če želite izvedeti več o sistemu Windows in tiskanju, lahko izveste več drugih stvari. Na primer, za odpravljanje težav boste morda morali najti svoj model tiskalnika in serijsko številko v sistemu Windows 11.
Poleg tega lahko, če imate več tiskalnikov preimenujte tiskalnik v sistemu Windows 11. Če pa imate v omrežju več uporabnikov, se poučite o skupno rabo tiskalnika v sistemu Windows. In če imate težave z voznikom, se tega naučite popravek gonilnika tiskalnika ni na voljo napaka.
Kako najti svoj ključ izdelka Windows 11
Če morate prenesti ključ izdelka Windows 11 ali ga potrebujete samo za čisto namestitev operacijskega sistema,...



