Kako prilagoditi stran Nov zavihek v Chromu
Google Chrome Chrome Google Junak / / April 02, 2023

Nazadnje posodobljeno dne
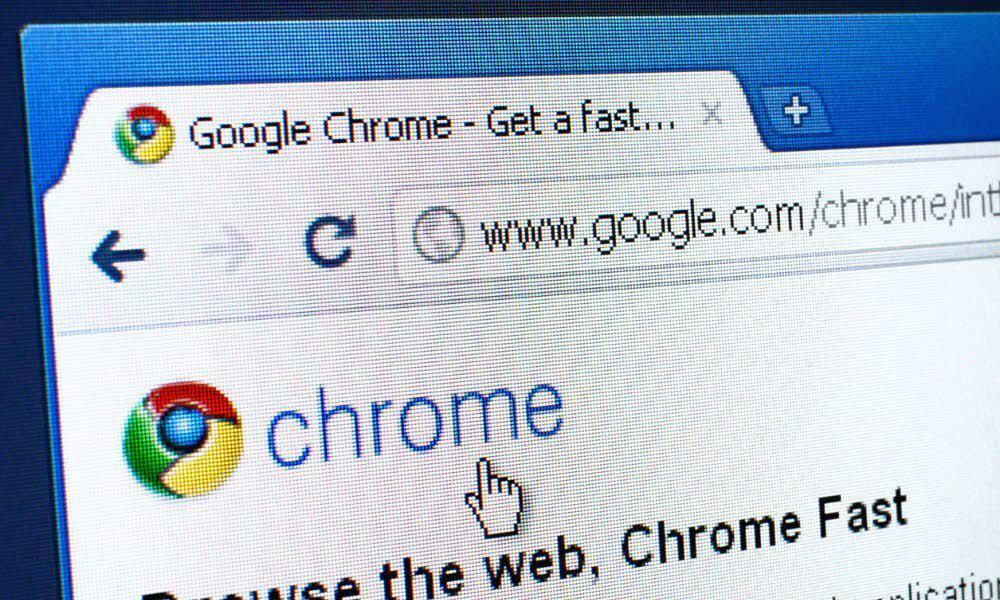
Stran Nov zavihek v Chromu je privzeto Iskanje Google in bližnjice do najbolj obiskanih spletnih mest. Če želite spremeniti stran Nov zavihek, sledite spodnjim korakom.
Stran Nov zavihek v Chromu je privzeto Iskanje Google in bližnjice do najbolj obiskanih spletnih mest. Če vam privzeta stran Nov zavihek ni všeč, jo lahko prilagodite svojim potrebam.
Pokazali vam bomo številne načine za prilagajanje strani Nov zavihek, na primer spreminjanje ozadja in bližnjic, odstranjevanje elementov in spreminjanje privzetega iskalnika.
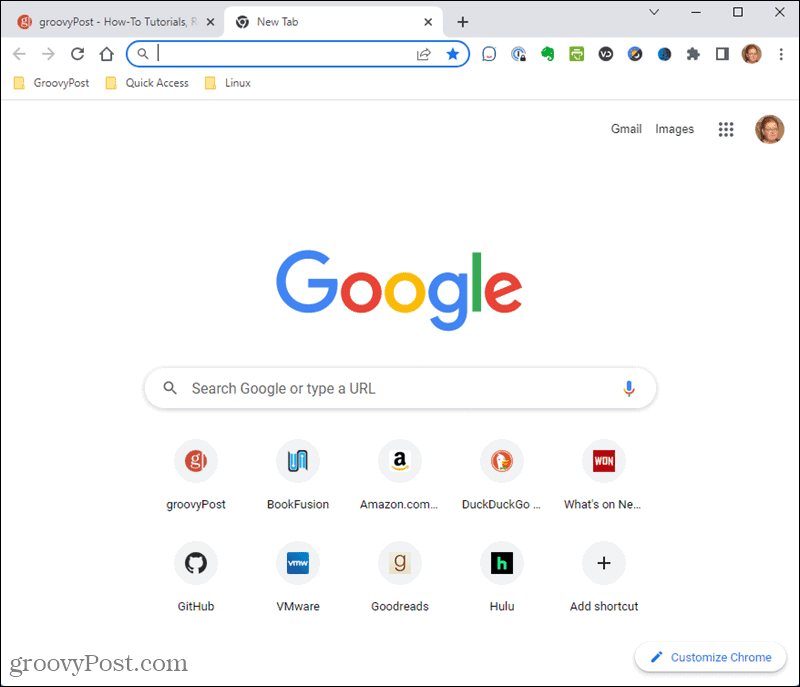
Kako odpreti nov zavihek v Chromu
Nov zavihek v Chromu lahko odprete na tri načine:
- Pritisnite Ctrl + T.
- Kliknite ikono plus na desni strani odprtih zavihkov v vrstici z zavihki.
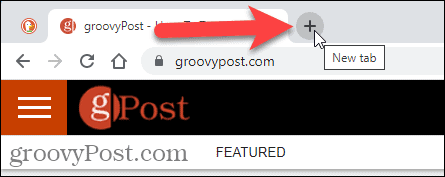
- Izberite Nov zavihek iz Chromovega menija.
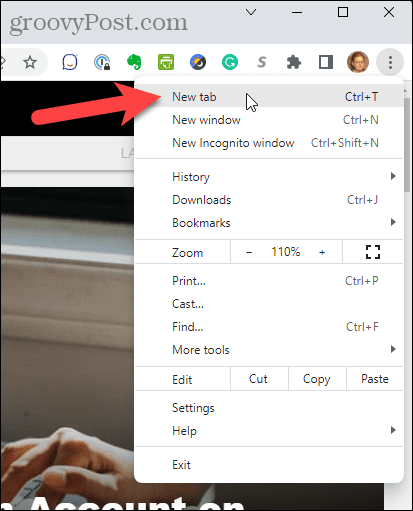
Kako preurediti bližnjice na strani Nov zavihek v Chromu
Stran Nov zavihek v Chromu prikazuje bližnjice do vaših najbolj obiskanih spletnih mest. Če vam njihov vrstni red prikaza ni všeč, jih lahko preuredite.
Če želite preurediti bližnjice na strani Nov zavihek:
- Odprite nov zavihek.
- Kliknite in pridržite bližnjico, ki jo želite premakniti, ter jo povlecite na želeno mesto.
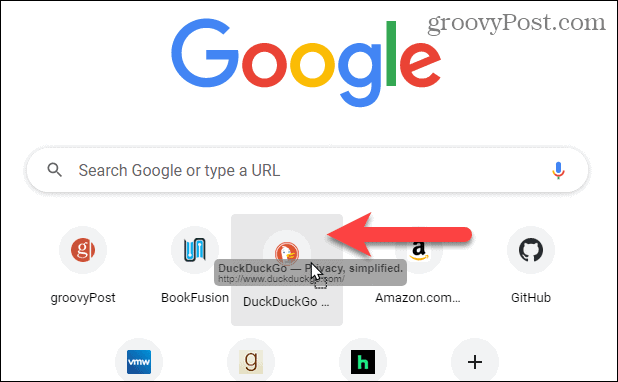
Kako odstraniti bližnjice s strani Nov zavihek v Chromu
Če na strani Nov zavihek ne želite določenih bližnjic, jih lahko preprosto odstranite.
Če želite odstraniti bližnjico s strani Nov zavihek:
- Odprite nov zavihek in premaknite miškin kazalec nad bližnjico, ki jo želite izbrisati.
- Kliknite na X v zgornjem desnem kotu bližnjice.
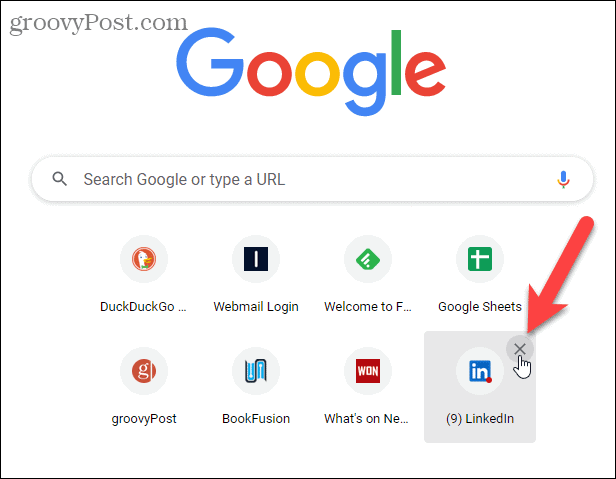
- V spodnjem levem kotu zaslona se za nekaj sekund prikaže sporočilo, da je bila bližnjica odstranjena. Odstranitev lahko razveljavite s klikom Razveljavi preden sporočilo izgine. Lahko tudi kliknete Obnovi vse da obnovite vse prikazane bližnjice v Chromu.
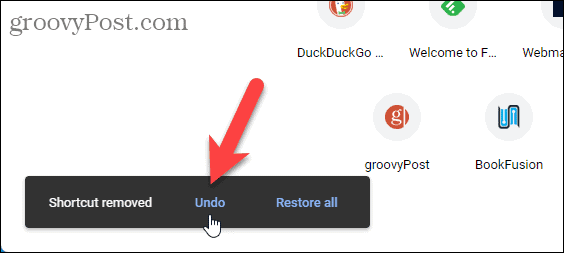
Kako odstraniti kartice s predlogi s strani »Nov zavihek«.
Privzeta stran »Nov zavihek« prikazuje kartice s predlogi za recepte in nabor nakupovalnih vozičkov na spletnih mestih, kjer ste dodali izdelke v voziček.
Če teh kartic s predlogi ne želite, jih lahko odstranite.
Če želite kartico s predlogi odstraniti s strani Nov zavihek:
- Odprite nov zavihek, premaknite miškin kazalec nad kartico s predlogi in kliknite Več dejanj
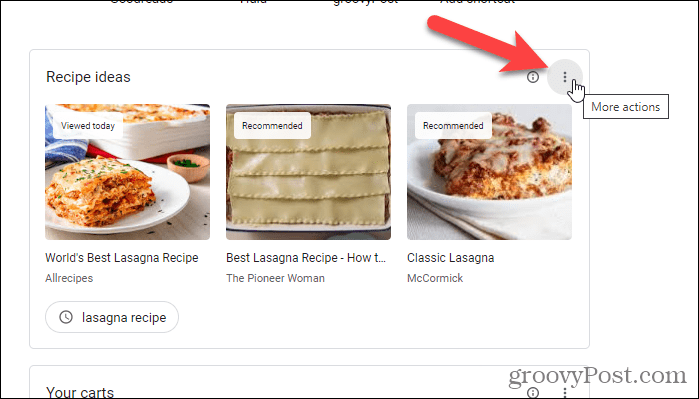
- Izberite Skrij te ideje za recepte iz pojavnega menija.
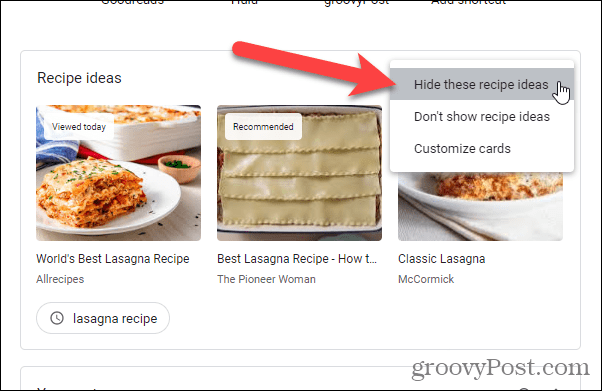
- V spodnjem levem kotu zaslona se za nekaj sekund prikaže sporočilo Ideje za recepte skrite. Dejanje lahko razveljavite s klikom Razveljavi preden sporočilo izgine.
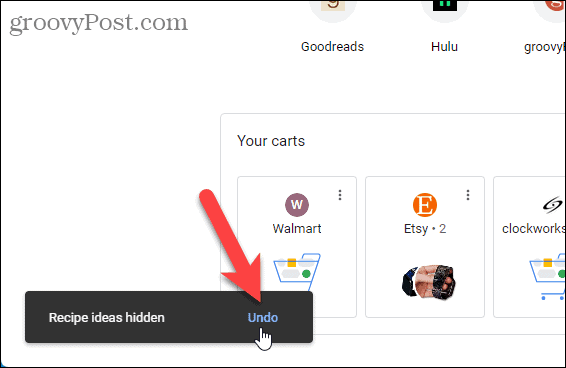
- Izbiranje Prilagodite kartice Iz Več dejanj meni na kartici odpre kartice zavihek na Prilagodite to stran Kliknite na Ideje za recepte drsnik za izklop kartic z recepti. Lahko tudi izklopite Vaši vozički karte.
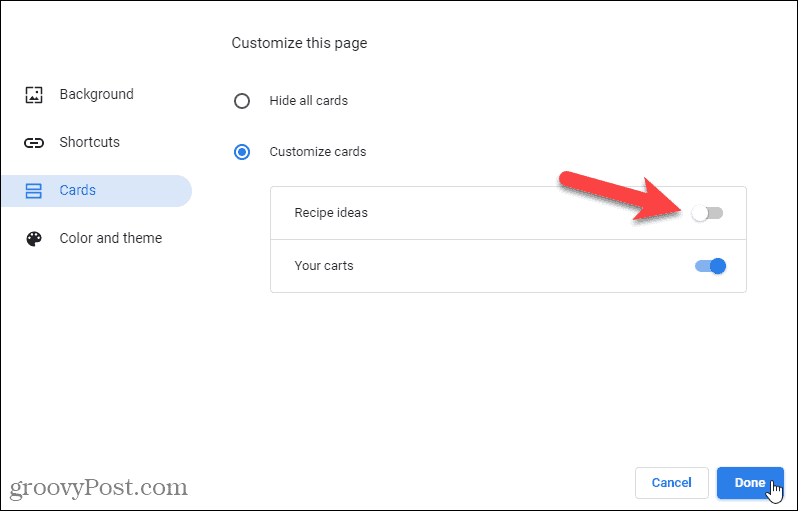
Kako dodati bližnjice po meri na stran »Nov zavihek« v Chromu
Bližnjice na strani »Nov zavihek« so privzeto najbolj obiskana spletna mesta in se med obiskom spletnih mest spreminjajo. Izberete lahko tudi, da ustvarite svoje lastne bližnjice, ki ostanejo v bližini.
Če želite omogočiti bližnjice po meri na strani Nov zavihek:
- Odprite nov zavihek in kliknite Prilagodite Chrome v spodnjem desnem kotu.
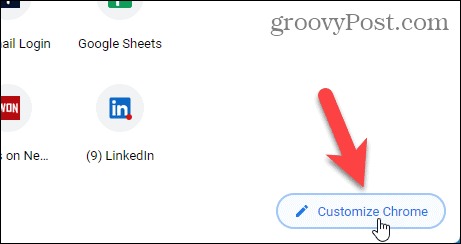
- Kliknite Bližnjice na levi.
- Nato kliknite Moje bližnjice.
- Nato kliknite Končano.
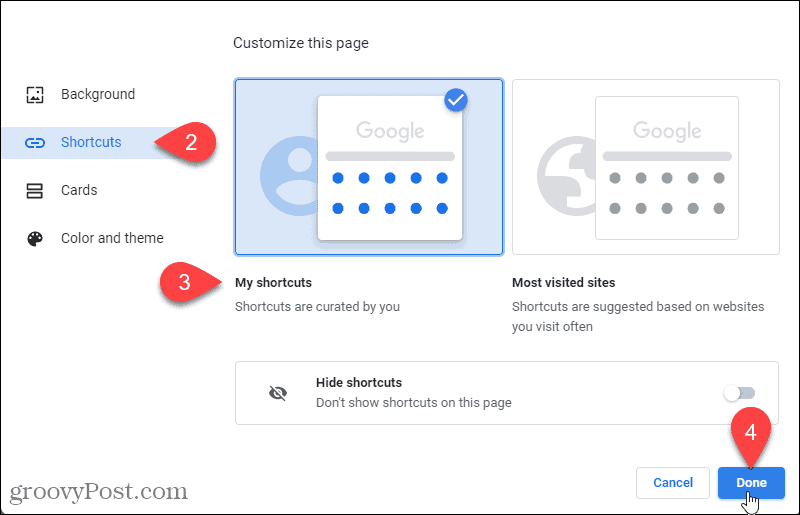
- Kliknite Dodaj bližnjico da dodate novo bližnjico po meri na stran Nov zavihek.
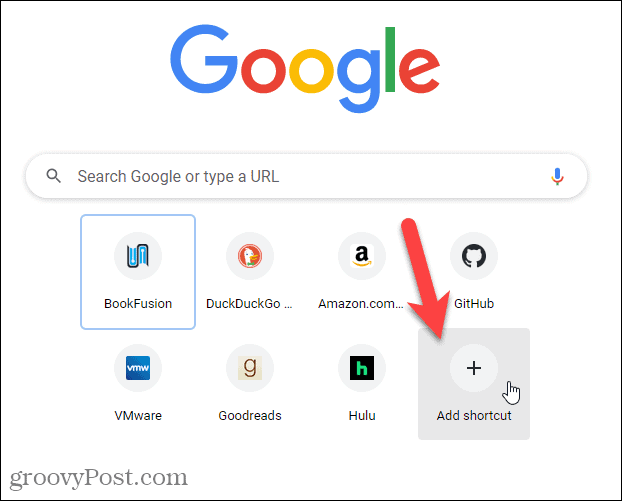
- Na Dodaj bližnjico pogovorno okno, vnesite a Ime za bližnjico in URL.
- Kliknite Končano.
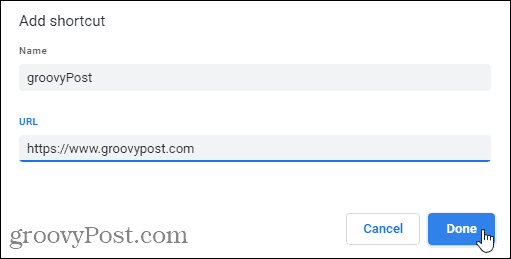
- Bližnjica se prikaže na strani Nov zavihek. V spodnjem levem kotu zaslona se za nekaj sekund prikaže sporočilo, da je bila bližnjica dodana.
- To dejanje lahko razveljavite s klikom Razveljavi preden sporočilo izgine. Lahko tudi kliknete Obnovi privzete bližnjice da obnovite vse prvotne privzete bližnjice, ki jih prikaže Chrome.
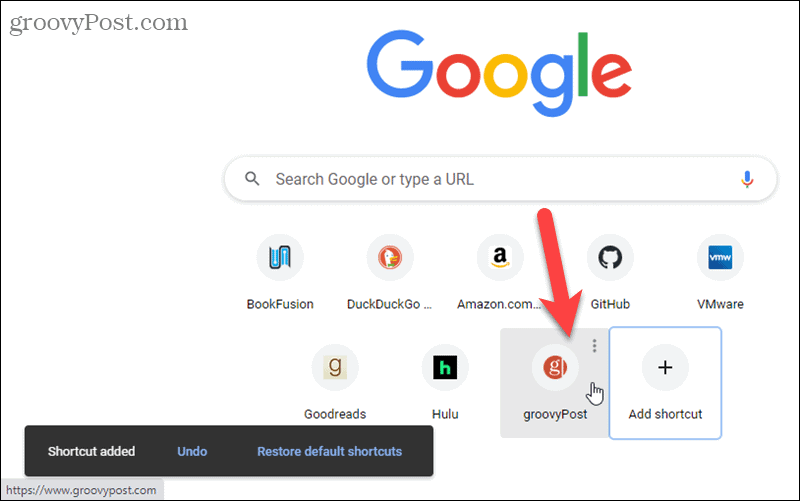
Kako urediti bližnjico po meri na strani Nov zavihek v Chromu
Ko ustvarite bližnjice po meri, jih lahko uredite. Na primer, morda želite spremeniti URL vaše Amazonove bližnjice v AmazonSmile tako da lahko med nakupovanjem donirate svoji najljubši dobrodelni organizaciji.
Če želite urediti bližnjico po meri:
- Odprite nov zavihek, premaknite miškin kazalec nad bližnjico, ki jo želite odstraniti, in kliknite Več dejanj.
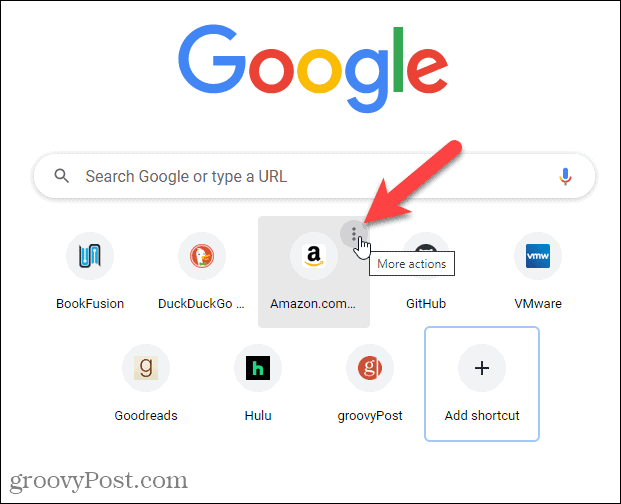
- Kliknite Uredi bližnjico.
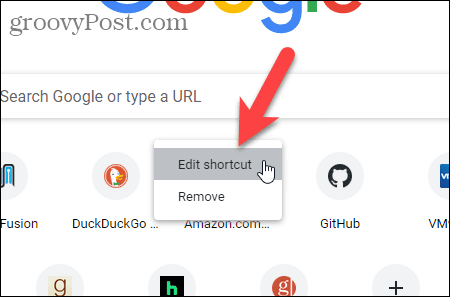
- Na Uredi bližnjico pogovorno okno, spremenite URL do tega, kar želite. Prav tako lahko spremenite Ime.
- Kliknite Končano.
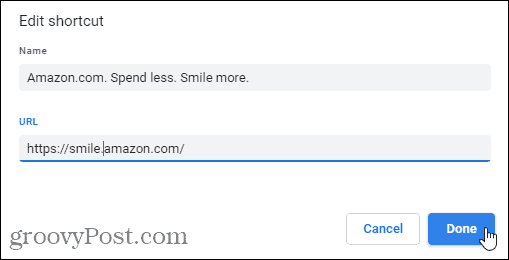
- V spodnjem levem kotu zaslona se za nekaj sekund prikaže sporočilo, ki vas obvešča, da je bila bližnjica urejena. To spremembo lahko razveljavite s klikom Razveljavi preden sporočilo izgine. Lahko tudi kliknete Obnovi privzete bližnjice da obnovite vse prvotne privzete bližnjice, ki jih prikaže Chrome.
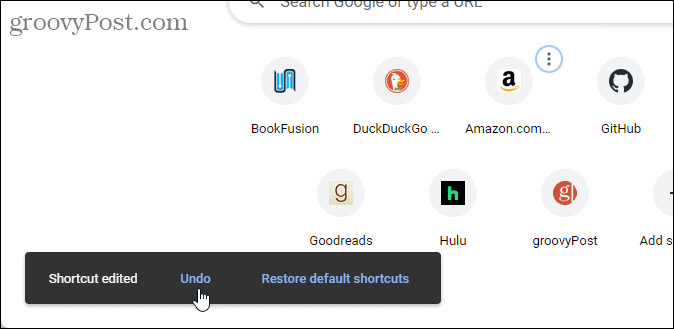
Kako odstraniti bližnjico po meri s strani Nov zavihek v Chromu
Če ne želite bližnjice po meri, jo lahko preprosto odstranite s strani Nov zavihek.
Če želite odstraniti bližnjico po meri:
- Odprite nov zavihek, premaknite miškin kazalec nad bližnjico, ki jo želite odstraniti, in kliknite Več dejanj.
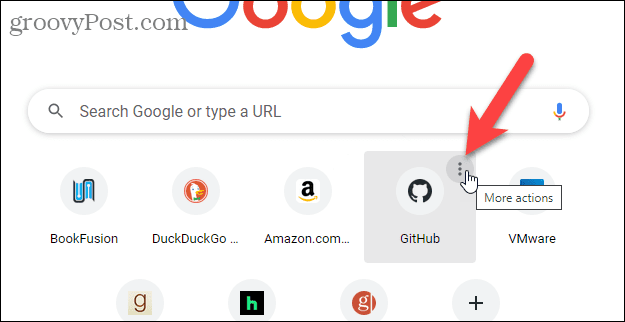
- Kliknite Odstrani.
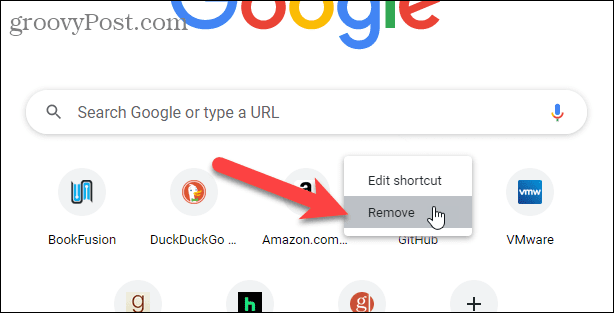
- V spodnjem levem kotu zaslona se za nekaj sekund prikaže sporočilo, da je bila bližnjica odstranjena. To dejanje lahko razveljavite s klikom Razveljavi preden sporočilo izgine. Lahko tudi kliknete Obnovi privzete bližnjice da obnovite vse prvotne privzete bližnjice, ki jih prikaže Chrome.
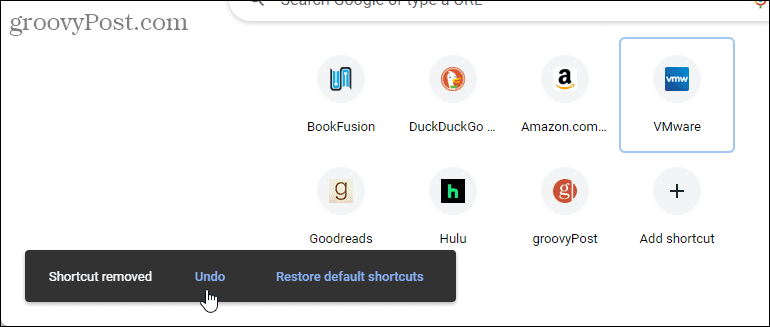
Kako spremeniti ozadje strani novega zavihka v Chromu
Obstajajo trije načini za prilagajanje ozadja na strani z novim zavihkom: z uporabo Chromove fotografije Stock Photo, z uporabo lastne fotografije po meri in z dnevno spremembo fotografije ozadja.
OPOMBA: Googlovi logotipi ne bodo prikazani, ko uporabljate ozadje po meri na strani Nov zavihek.
Kako uporabiti sliko iz zaloge kot ozadje strani novega zavihka v Chromu
Če želite za ozadje strani »Nov zavihek« uporabiti eno od Chromeovih fotografij iz zaloge:
- Odprite nov zavihek in kliknite Prilagodite Chrome v spodnjem desnem kotu.
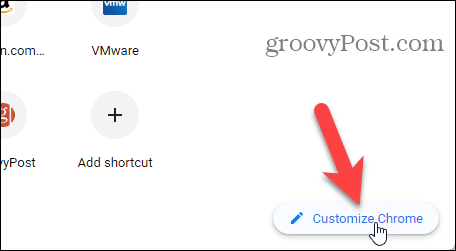
- The Ozadje zaslon se privzeto prikaže. Zbirke fotografij so na voljo prek ploščic.
- Kliknite želeno zbirko.
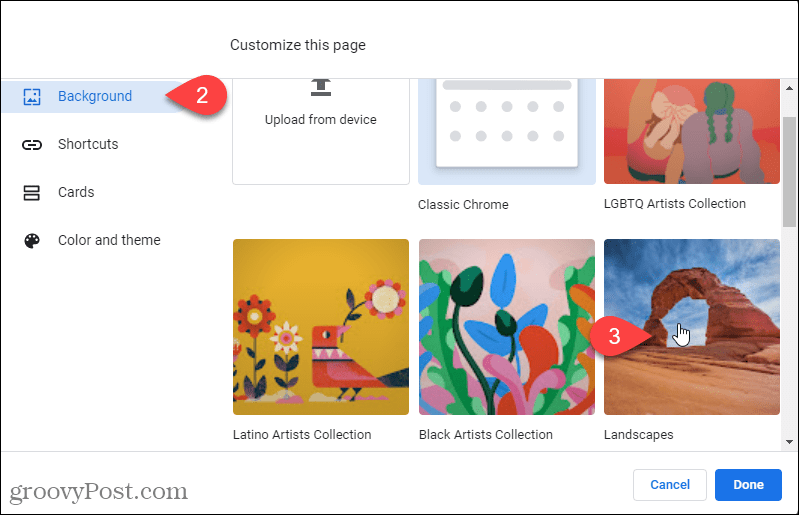
- Izberite sliko, ki vam je všeč, da jo izberete.
- Kliknite Končano.
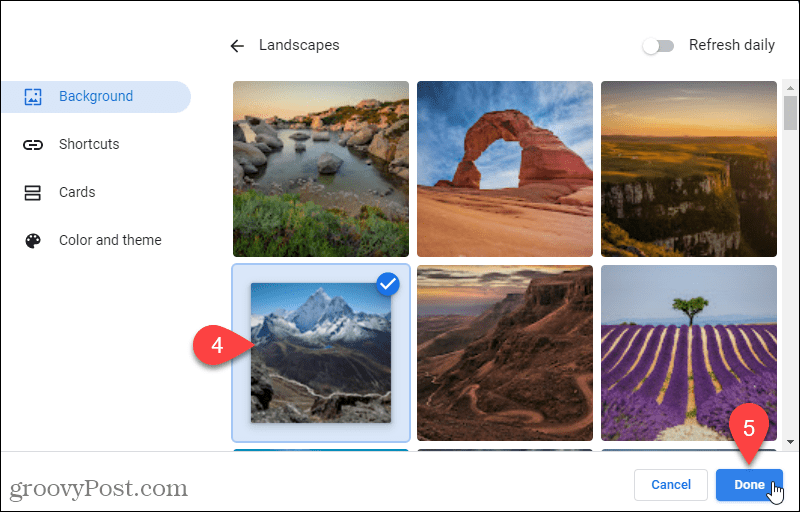
- Fotografija je uporabljena kot ozadje na strani Nov zavihek. Ime ustvarjalca ozadja in vir fotografije sta prikazana v spodnjem levem kotu strani Nov zavihek s povezavo.
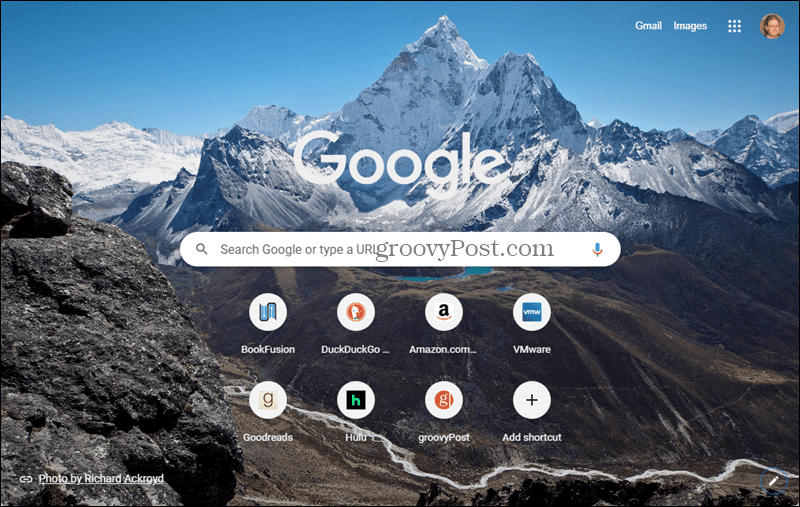
- Če se želite vrniti na privzeto ozadje, kliknite Prilagodite Chrome ikono v spodnjem desnem kotu.
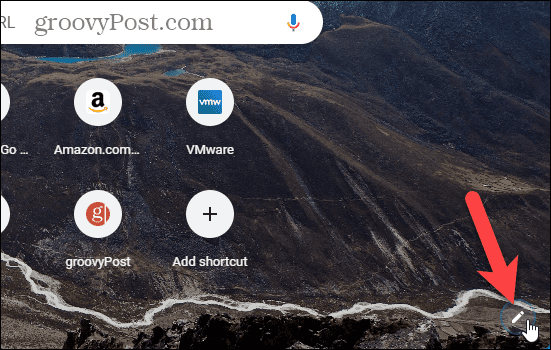
- Izberite Klasični Chrome Spodaj Prilagodite to stran na Ozadje zaslon, kjer ste predhodno izbrali zbirko.
Kako uporabiti svojo fotografijo kot ozadje strani novega zavihka v Chromu
Če želite uporabiti eno od svojih fotografij kot ozadje strani Nov zavihek:
- Odprite nov zavihek in kliknite Prilagodite Chrome v spodnjem desnem kotu.
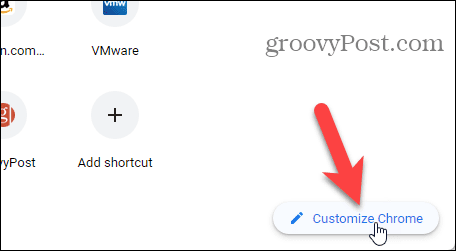
- The Ozadje zaslon se privzeto prikaže.
- Kliknite Nalaganje iz naprave.
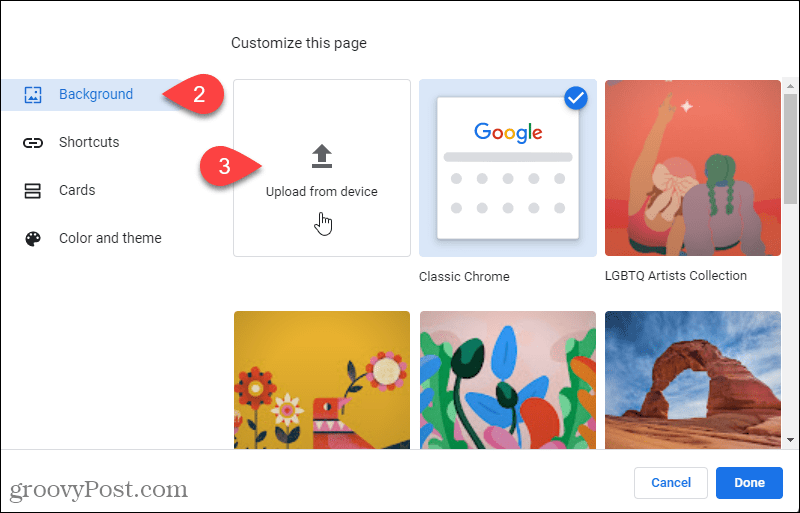
- Na Odprto pogovorno okno, se pomaknite do in izberite slikovno datoteko, ki jo želite uporabiti.
- Kliknite Odprto.
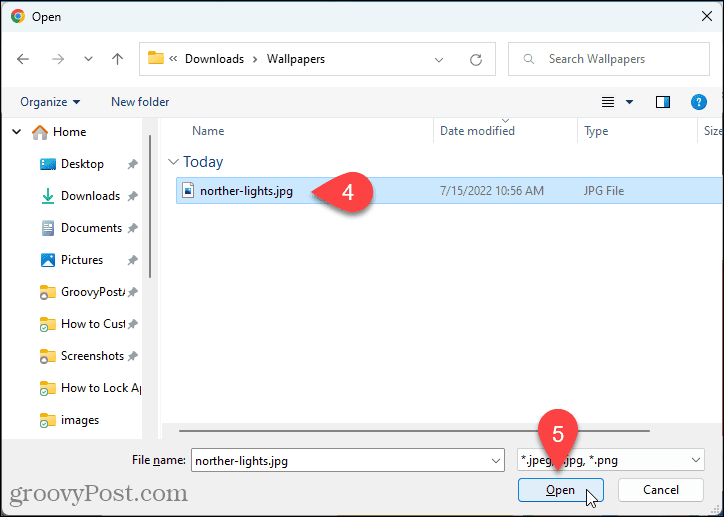
- Fotografija je uporabljena kot ozadje na strani Nov zavihek.
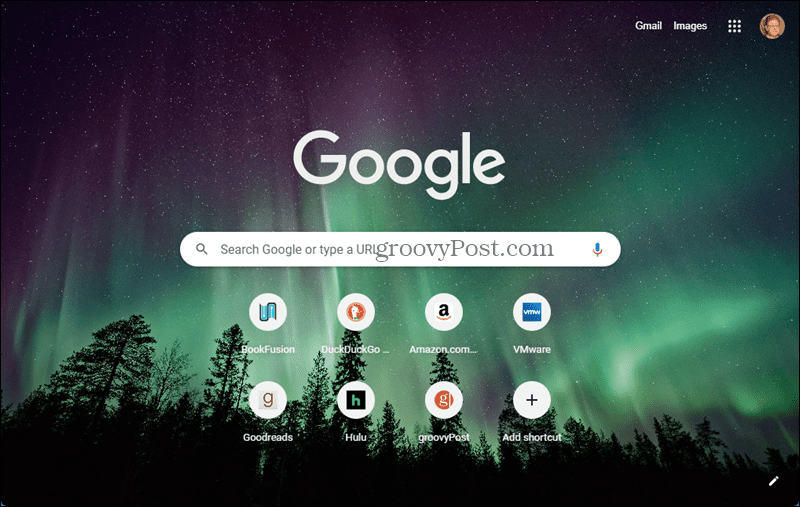
- Če se želite vrniti na privzeto ozadje, kliknite Prilagodite Chrome ikono v spodnjem desnem kotu.
- Izberite Klasični Chrome Spodaj Prilagodite to stran na Ozadje zaslon, kjer ste prej kliknili Nalaganje iz naprave.
Kako vsak dan samodejno spremeniti ozadje strani novega zavihka
Če se naveličate, da je na strani »Nov zavihek« ves čas prikazana ista slika, lahko spremenite sliko vsak dan.
Če želite dnevno spremeniti sliko ozadja na strani Nov zavihek:
- Odprite nov zavihek in kliknite Prilagodite Chrome v spodnjem desnem kotu.
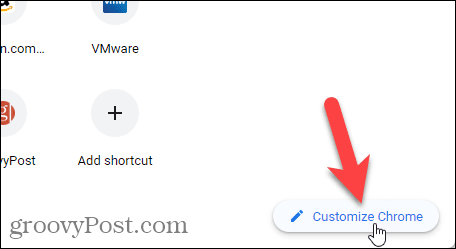
- The Ozadje zaslon bi moral biti privzeto prikazan. Če ne, kliknite Ozadje na levi.
Zbirke fotografij so na voljo prek ploščic. Chrome lahko vsak dan samodejno uporabi novo fotografijo iz katere koli od teh zbirk na vaši strani novega zavihka. - Kliknite ploščico, da izberete to zbirko.
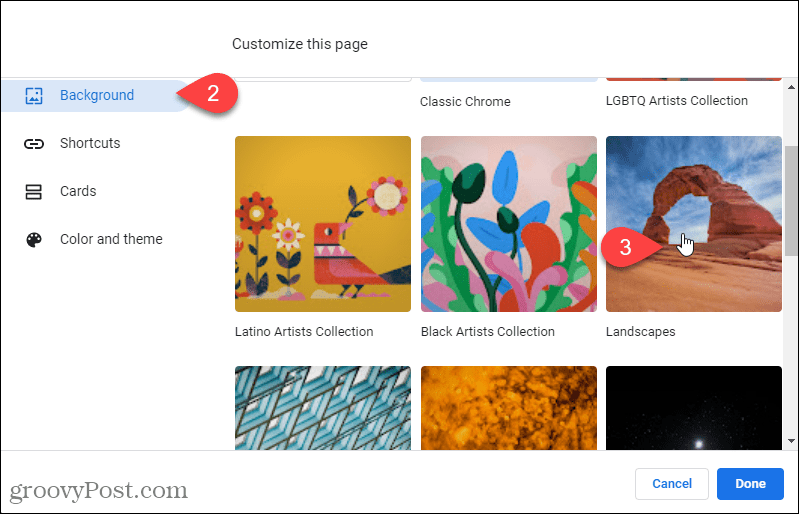
- Na zaslonu so prikazane vse fotografije v zbirki. Kliknite na Dnevno osvežite drsnik, da omogočite možnost.
- Kliknite Končano.
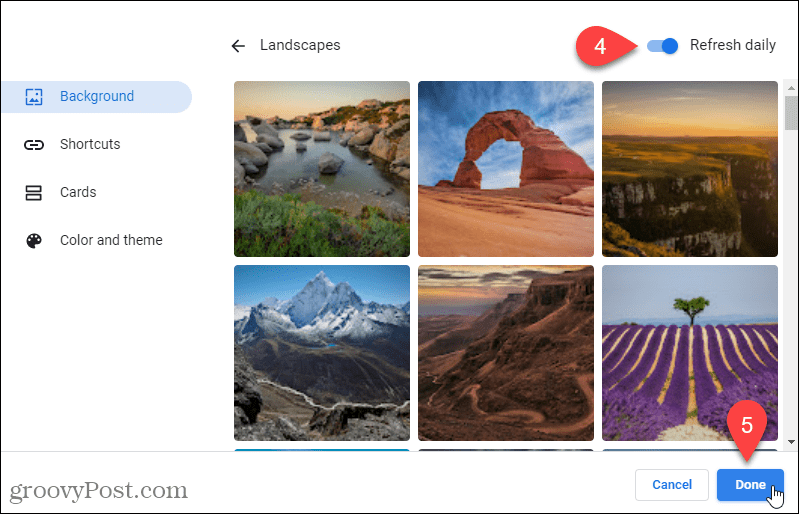 Stran Nov zavihek bo vsak dan prikazala drugo fotografijo iz izbrane zbirke.
Stran Nov zavihek bo vsak dan prikazala drugo fotografijo iz izbrane zbirke. - Če želite ves čas prikazati isto fotografijo, izklopite Dnevno osvežite in izberite sliko, ki jo želite uporabiti kot ozadje.
- Če se želite vrniti na privzeto ozadje, kliknite Prilagodite Chrome ikono v spodnjem desnem kotu.
- Izberite Klasični Chrome Spodaj Prilagodite to stran na Ozadje
Kako odpreti stran novega zavihka na prazno stran v Chromu
Na strani Nov zavihek lahko prikažete prazno stran za bolj minimalističen pristop. Za prikaz prazne strani Nov zavihek morate namestiti razširitev. Namestili bomo razširitev Blank New Tab Page.
Če želite to narediti, sledite tem korakom:
- Kliknite tukaj da odprete stran za razširitev Prazen nov zavihek.
- Pritisnite Dodaj v Chrome.
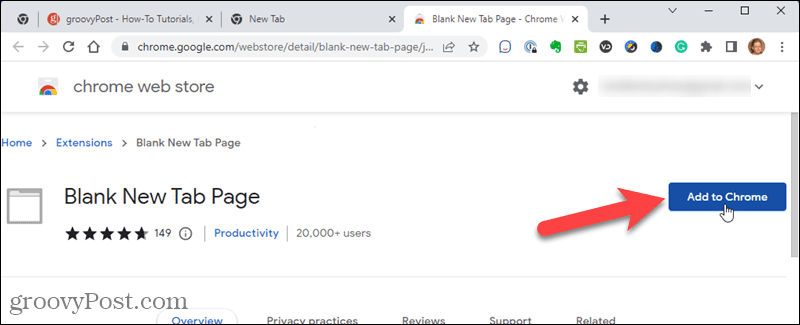
- Kliknite Dodajte razširitev v pojavnem oknu, ki se prikaže.
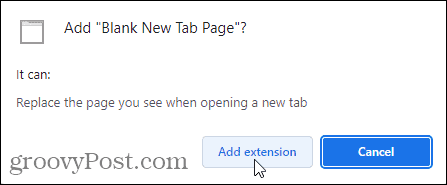
- V potrditvenem pogovornem oknu kliknite Obdrži.
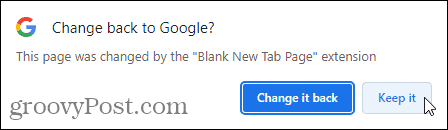
- Ko naslednjič odprete nov zavihek, Chrome prikaže prazno stran.
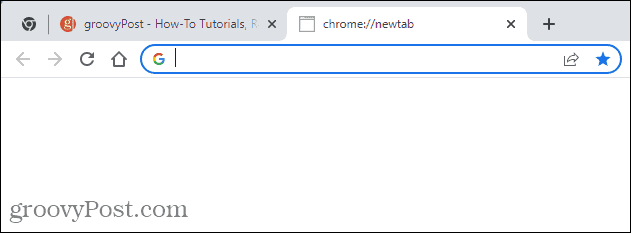
- Če se želite vrniti na privzeto stran Nov zavihek, onemogočite razširitev. Če želite to narediti, kliknite Chromov meni.
- Premaknite miško čez Več orodij.
- Izberite Razširitve.
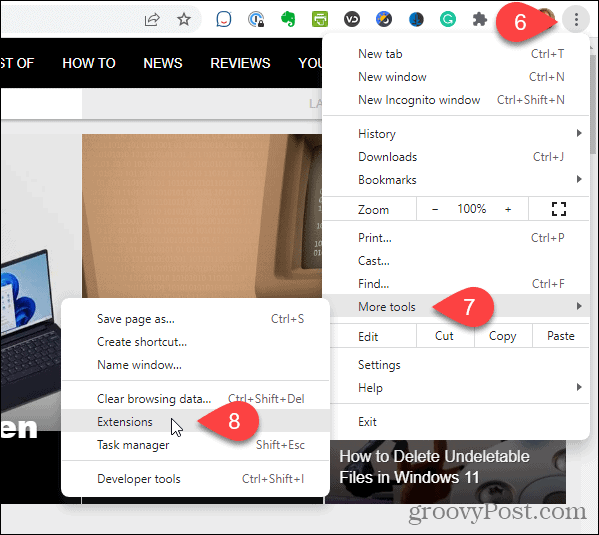
- Na Razširitve stran, poiščite Prazen nov zavihek razširitev in kliknite gumb drsnika, da postane svetlo siv.
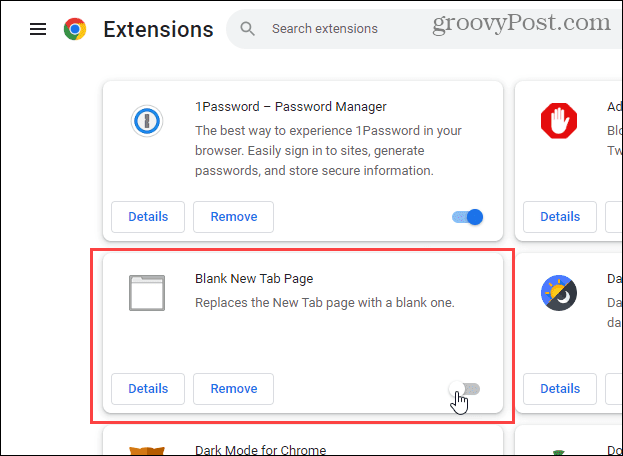
- Privzeto ozadje klasičnega Chroma spet postane stran Nov zavihek.
Kako nastaviti stran Nov zavihek, da se prikaže, ko odprete Chrome
Domača stran in stran Nov zavihek sta privzeto različni. Domačo stran pa lahko nastavite tako, da je enaka strani Nov zavihek.
Če želite stran Nov zavihek nastaviti kot domačo stran:
- Kliknite gumb Chromovega menija.
- Pritisnite nastavitve.
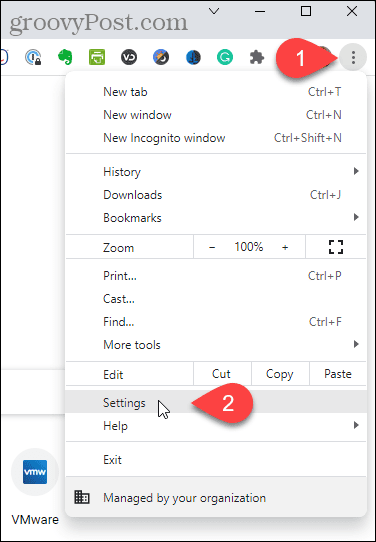
- Kliknite Na začetku v levem podoknu.
- Kliknite Odprite stran Nov zavihek Spodaj Na začetku na desni.
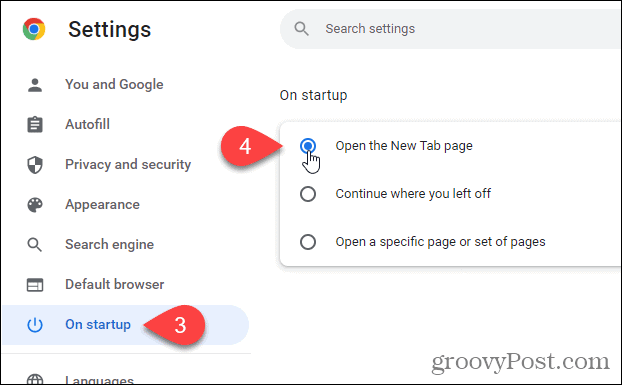
Kako naj gumb Domov odpre stran Nov zavihek
Stran Nov zavihek lahko odprete tudi s klikom na gumb Domov.
Če želite odpreti stran Nov zavihek, ko kliknete gumb Domov:
- Kliknite gumb Chromovega menija.
- Pritisnite nastavitve.
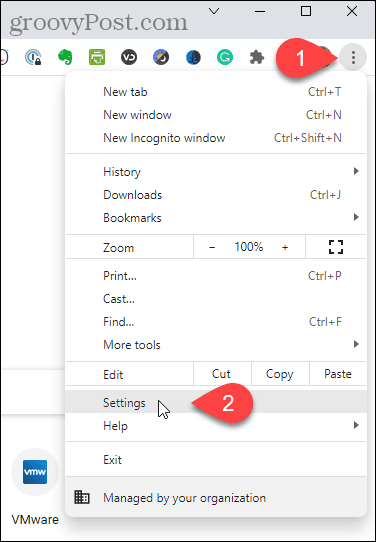
- Kliknite Videz na levi.
- Če gumb Domov trenutno ni prikazan v orodni vrstici, kliknite gumb drsnika na desni strani Prikaži gumb Domov tako postane modro.
- Kliknite na Stran Nov zavihek
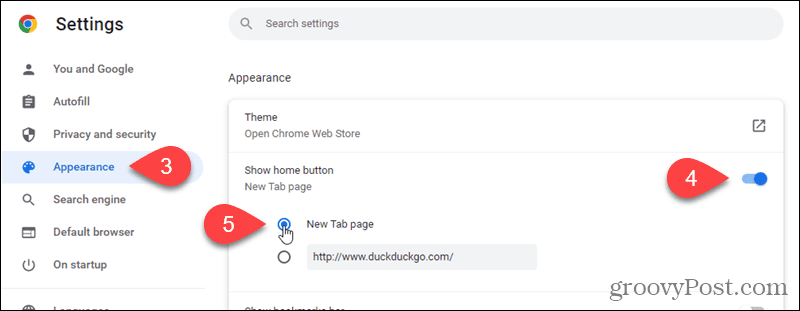
- Zdaj, ko kliknete domov se odpre stran Nov zavihek.
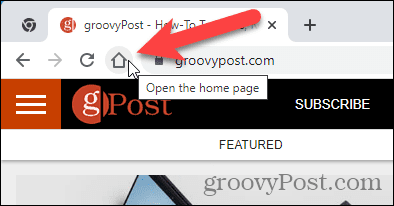
Kako spremeniti privzeti iskalnik na strani »Nov zavihek«.
Če uporabljate iskalnik, ki ni Google, lahko ta iskalnik odprete, ko odprete nov zavihek.
Če želite spremeniti privzeti iskalnik za stran Nov zavihek:
- Kliknite gumb Chromovega menija.
- Pritisnite nastavitve.
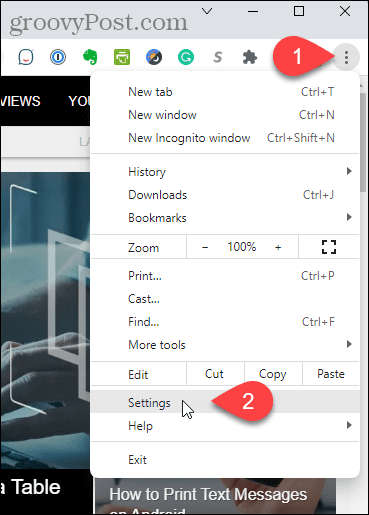
- Kliknite Iskalnik na levi.
- Nato kliknite Upravljajte iskalnike in iskanje po spletnem mestu na desni.
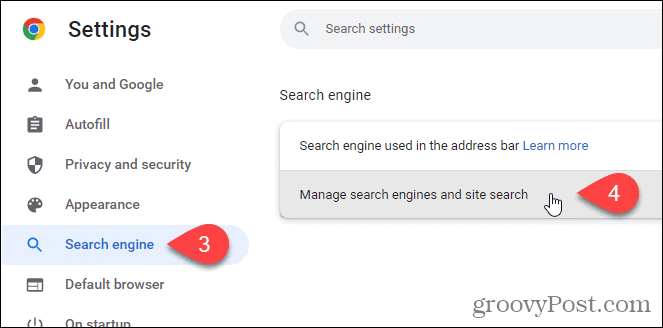
- Na Iskalniki kliknite menijski gumb s tremi pikami poleg iskalnika, ki ga želite uporabiti.
- Nato kliknite Nastavi kot privzeto.
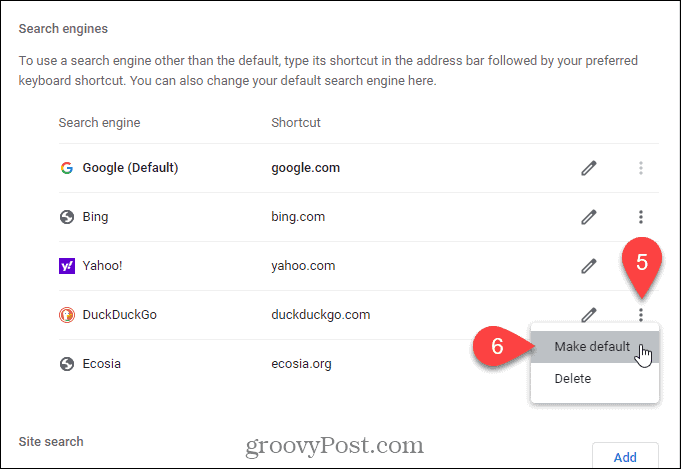
- Ko odprete nov zavihek, se prikaže iskalnik, ki ste ga izbrali kot privzetega. Vsi novi zavihki, ki jih odprete brez navigacije na drugo spletno mesto, se spremenijo tako, da prikažejo izbrani iskalnik.
- Lahko tudi nastavite iskalnik po meri če želite, da je privzeti iskalnik vaše najljubše spletno mesto.
Kako uporabiti URL po meri za stran Nov zavihek v Chromu
To vam prav tako omogoča, da svojo domačo stran uporabite kot stran novega zavihka, če imate URL po meri za svojo domačo stran. Lahko pa uporabite kateri koli URL kot svojo stran Nov zavihek.
Če želite uporabiti URL po meri za stran Nov zavihek:
- Kliknite tukaj da greste na stran za razširitev Preusmeritev novega zavihka.
- Kliknite Dodaj v Chrome.
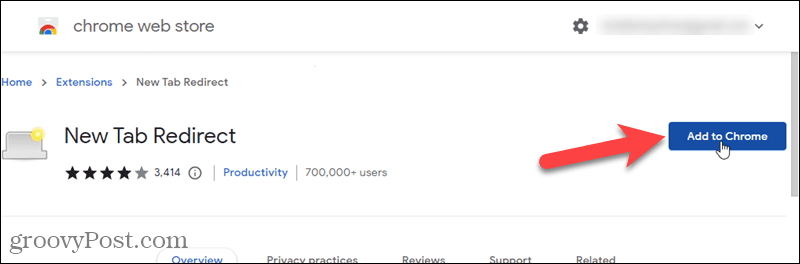
- Pritisnite Dodajte razširitev v pojavnem oknu, ki se prikaže.
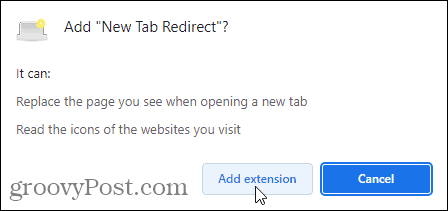
- Kliknite Nastavite možnosti na dobrodošli stran, ki se prikaže.
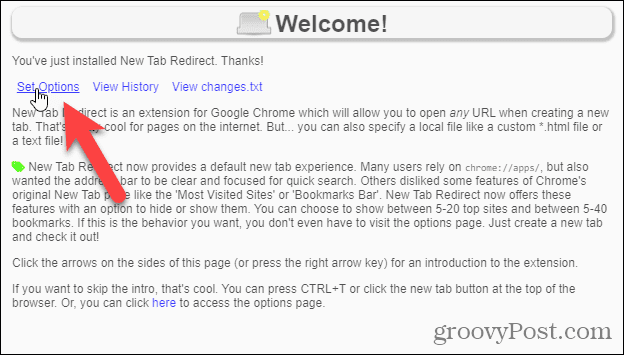
- Na Možnosti preusmeritve novega zavihka strani, vnesite URL za URL, ki ga želite uporabiti kot svojo stran Nov zavihek, v polje URL preusmeritve.
- Kliknite Shrani.
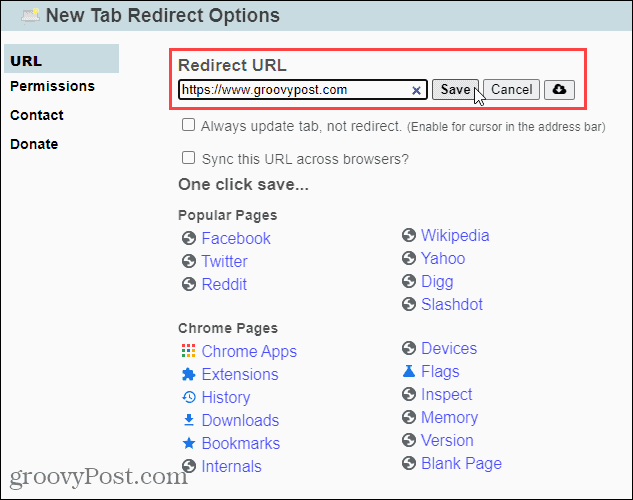
- V potrditvenem pogovornem oknu, ki se prikaže, kliknite Obdrži da dokončate nastavitev URL-ja po meri.
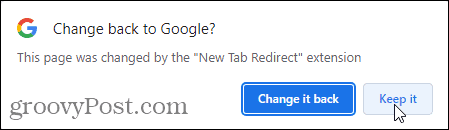
- Če se želite vrniti na standardno stran Nov zavihek, kliknite gumb Chromovega menija.
- Premaknite miško nad Več orodij.
- Izberite Razširitve iz podmenija.
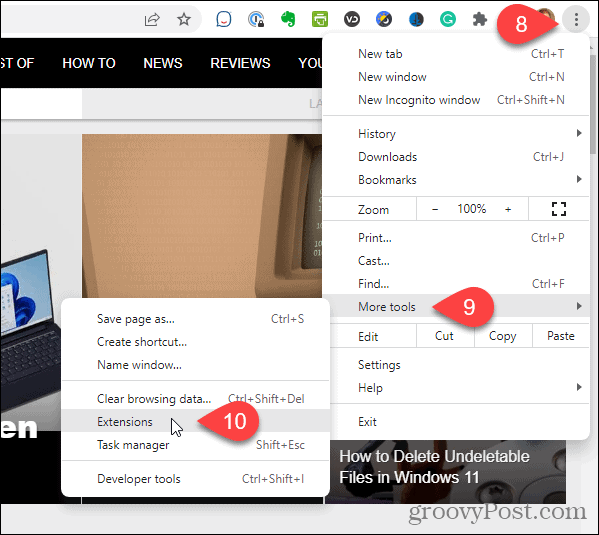
- Poišči Preusmeritev novega zavihka razširitev in kliknite gumb drsnika, da postane siv.
- Če razširitve ne želite več, kliknite Odstrani da ga odstranite iz Chroma.
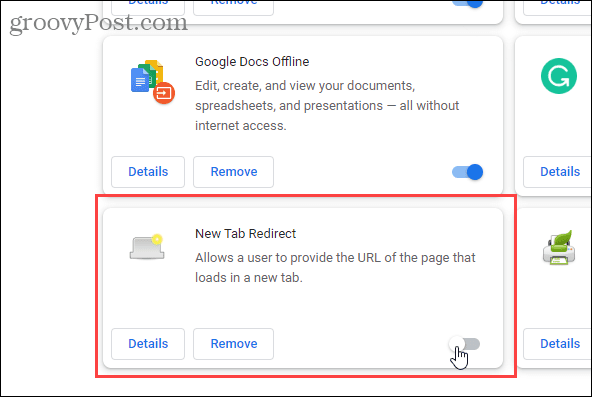
- Ko onemogočite ali odstranite razširitev, klasična Googlova stran Nov zavihek spet postane privzeta stran Nov zavihek.
Prilagodite Chrome tako, da vam ustreza
Lahko tudi nastavite bližnjice na tipkovnici za hiter dostop do priljubljenih spletnih mest. Drugi odlični nasveti za Chrome vključujejo hitrejši Chrome in nastavitev Chroma, da si zapomni vaše odprte zavihke, ko zaprete.
Kako najti svoj ključ izdelka Windows 11
Če morate prenesti ključ izdelka Windows 11 ali ga potrebujete samo za čisto namestitev operacijskega sistema,...



