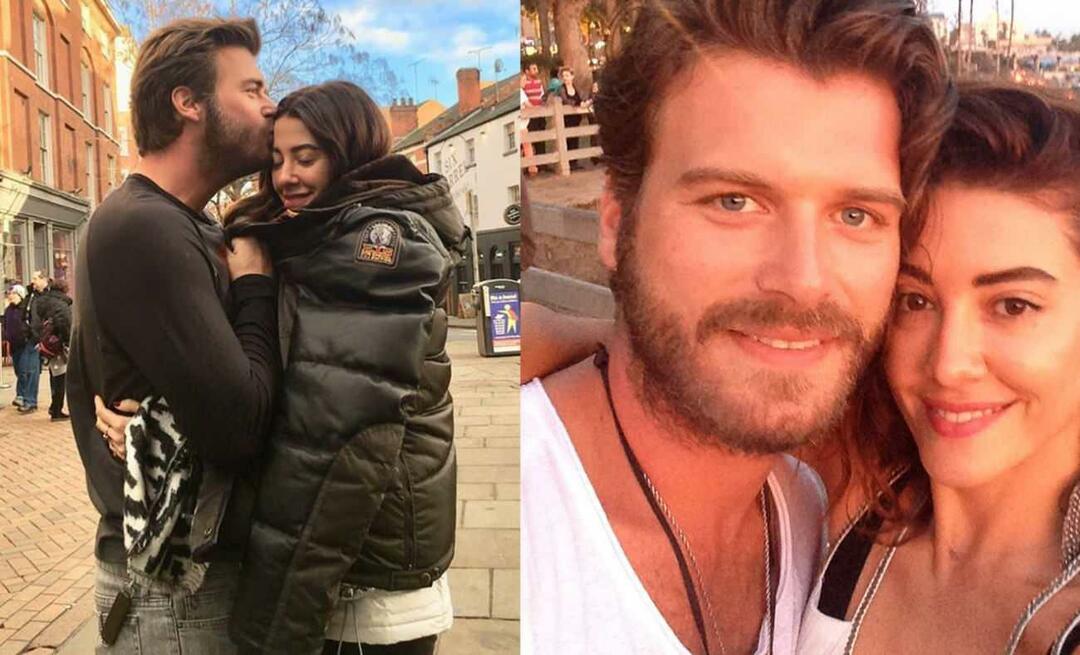Kako ustaviti obvestila v brskalniku Google Chrome
Google Chrome Google Junak / / April 02, 2023

Nazadnje posodobljeno dne
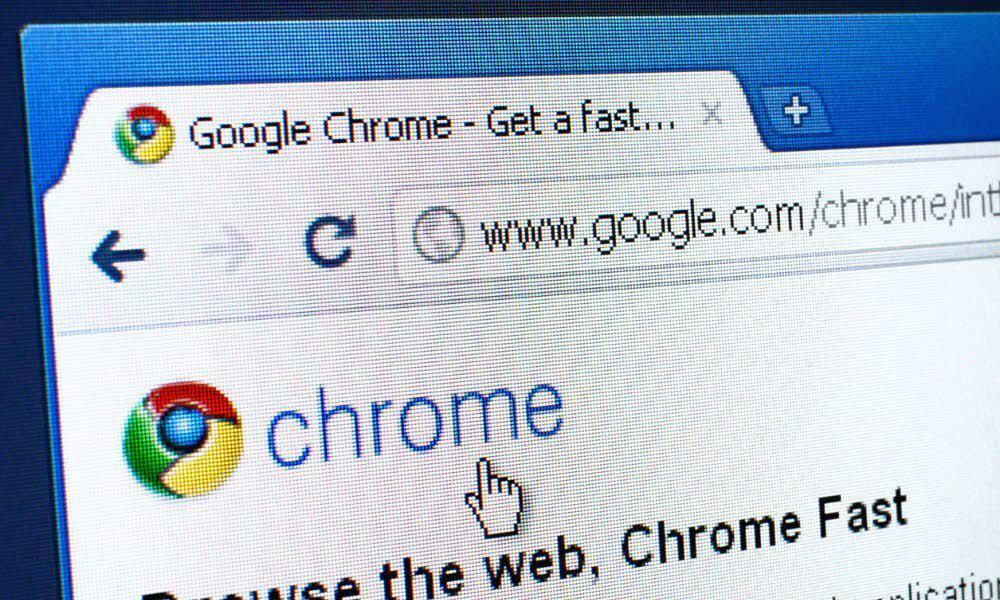
Ko vam spletna mesta pošiljajo neželena obvestila, je lahko nadležno. Dobra novica je, da lahko ustavite obvestila v brskalniku Google Chrome. Ta vodnik pojasnjuje, kako.
Ko brskate po internetu z Google Chromom, boste pogosto videli, da spletna mesta prikazujejo obvestila. Običajno vam spletno mesto želi pošiljati obvestila o posodobljenih informacijah na spletnem mestu.
To je lahko koristna funkcija za spletna mesta, ki jih redno obiskujete, tako da lahko prejemate novice in najnovejše posodobitve vsebine. Vendar pa lahko obvestila postanejo tudi vsiljiva in moteča.
V teh primerih boste želeli ustaviti obvestila v brskalniku Google Chrome. Končate jih lahko tako, da prilagodite nekaj nastavitev v brskalniku. Ta vodnik pojasnjuje, kako.
Kako onemogočiti obvestila Google Chrome
Če ne želite več prejemati obvestil s katerega koli spletnega mesta, lahko blokirate pozive v Chromovih nastavitvah. Postopek je preprost in omogoča popoln nadzor nad tem, katera spletna mesta pošiljajo obvestila.
Opomba: Ti koraki so enaki za namizni brskalnik Chrome ne glede na platformo. To pomeni, da bi morala ta navodila delovati za uporabnike operacijskih sistemov Windows, macOS, Linux in Chrome OS (ki se izvajajo v vašem Chromebooku).
Če želite ustaviti obvestila v brskalniku Google Chrome:
- Zaženite Google Chrome brskalnik na namizju.
- Kliknite na tri pike gumb v zgornjem desnem kotu brskalnika.
- Izberite nastavitve možnost v meniju.
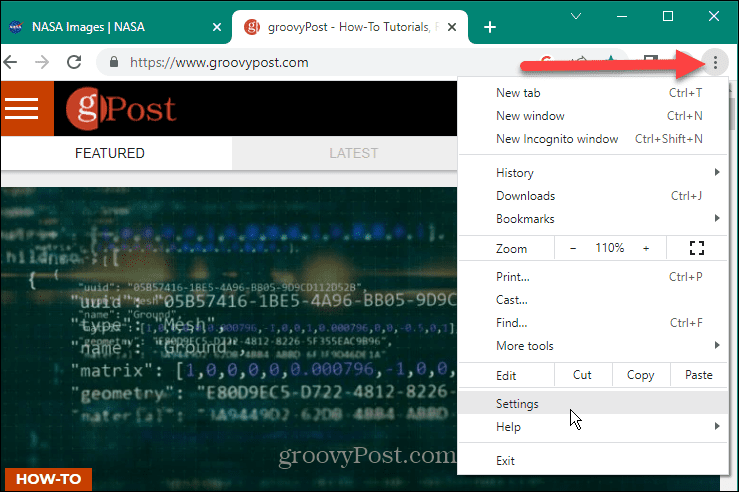
- Izberite Zasebnost in varnost z leve plošče.
- Kliknite na Nastavitve spletnega mesta možnost v razdelku na desni.
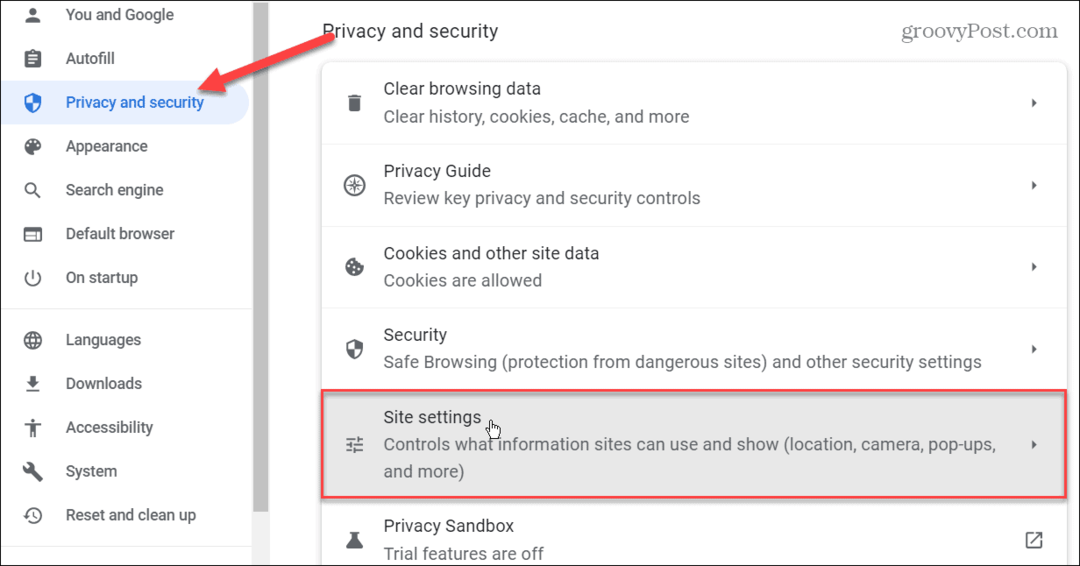
- Pod Dovoljenja razdelku na desni kliknite Obvestila opcije.
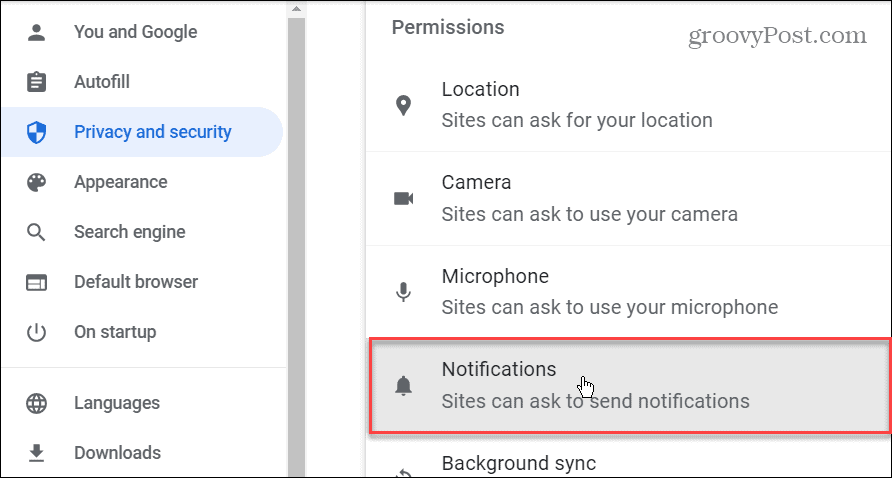
- Zdaj, pod Privzeto vedenje lahko izbirate med tremi različnimi možnostmi obveščanja. Izberete lahko Uporabite tišja sporočila ki preprečuje, da bi vas spletna mesta prekinila, ko zahtevajo pošiljanje obvestil. Če želite onemogočiti funkcijo, izberite Spletnim mestom ne dovoli pošiljanja obvestil možnost, ki bo popolnoma izklopila obvestila.
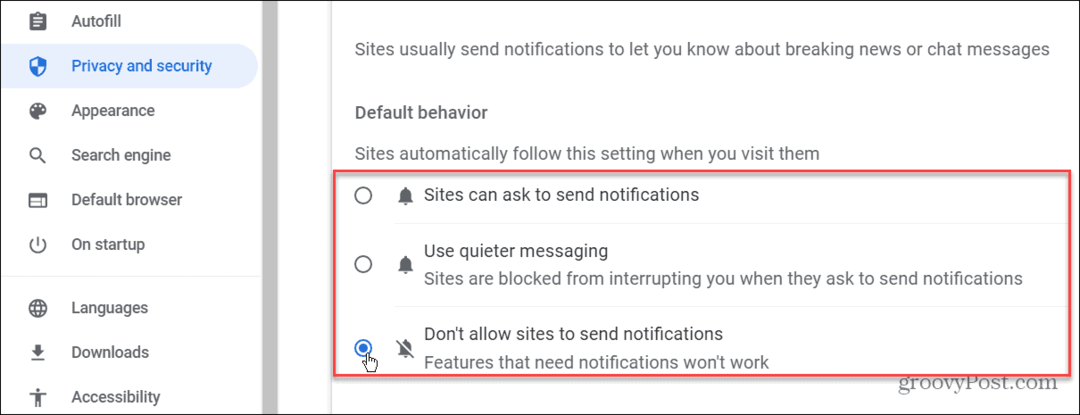
Kako ustaviti obvestila s posameznih spletnih mest v Chromu
Če ste določenim spletnim mestom v preteklosti blokirali ali dovolili pošiljanje obvestil, jih lahko upravljate v nastavitvah Chroma.
Če želite ustaviti obvestila s posameznih spletnih mest v Chromu:
- Zaženite Google Chrome in kliknite tri pike gumb v zgornjem kotu.
- Kliknite na nastavitve iz menija, ki se prikaže.
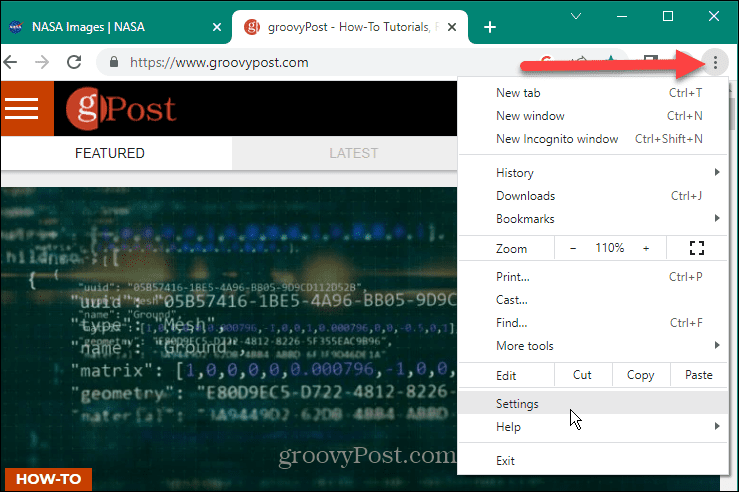
- Izberite Zasebnost in varnost gumb na desni plošči.
- Pojdite navzdol po možnostih na desni in kliknite Nastavitve spletnega mesta.
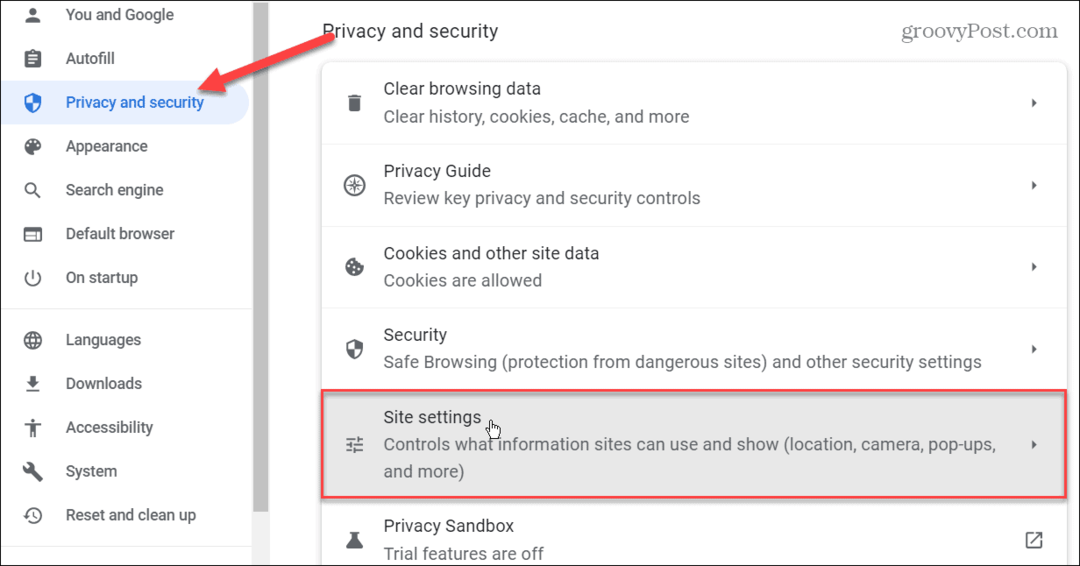
- Pomaknite se navzdol do Dovoljenja razdelek na desni in kliknite Obvestila možnost.
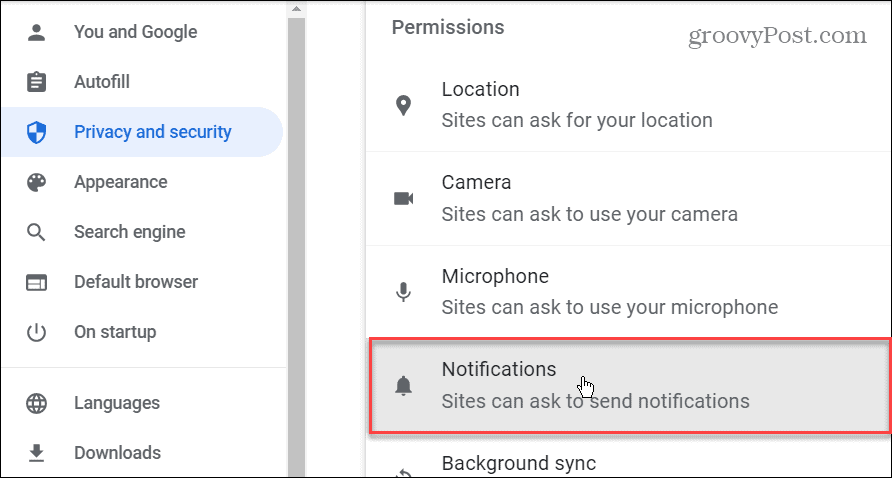
- Pomaknite se navzdol do Prilagojena vedenja in videli boste spletna mesta, ki jim je bilo predhodno dovoljeno ali blokirano pošiljanje obvestil.
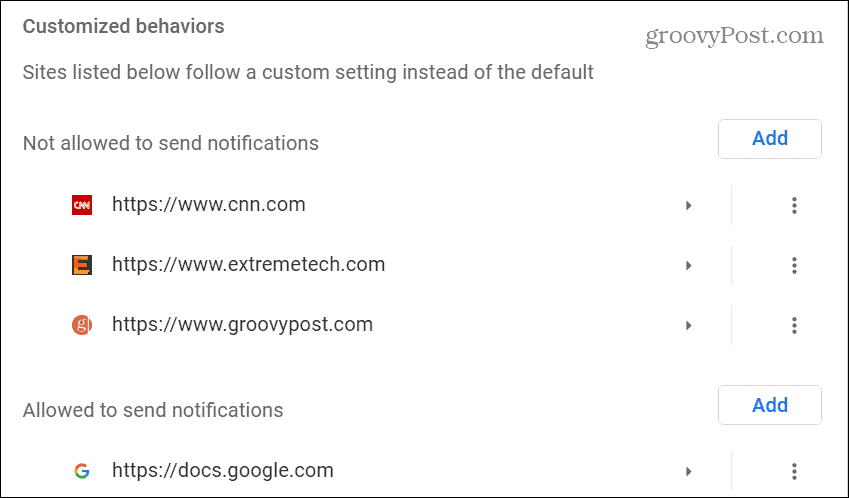
- Če želite mestu blokirati, dovoliti ali urediti pošiljanje obvestil, kliknite tri pike poleg navedenega mesta.
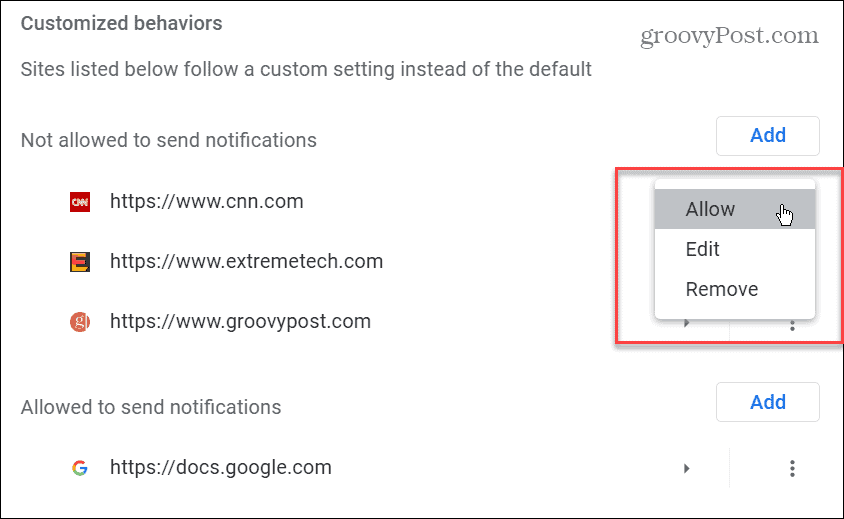
- V strani, ki ne smejo pošiljati obvestil lahko dovolite, uredite URL ali ga v celoti odstranite.
- V strani, ki jim je dovoljeno pošiljati obvestila lahko blokirate, urejate ali odstranite določena spletna mesta.
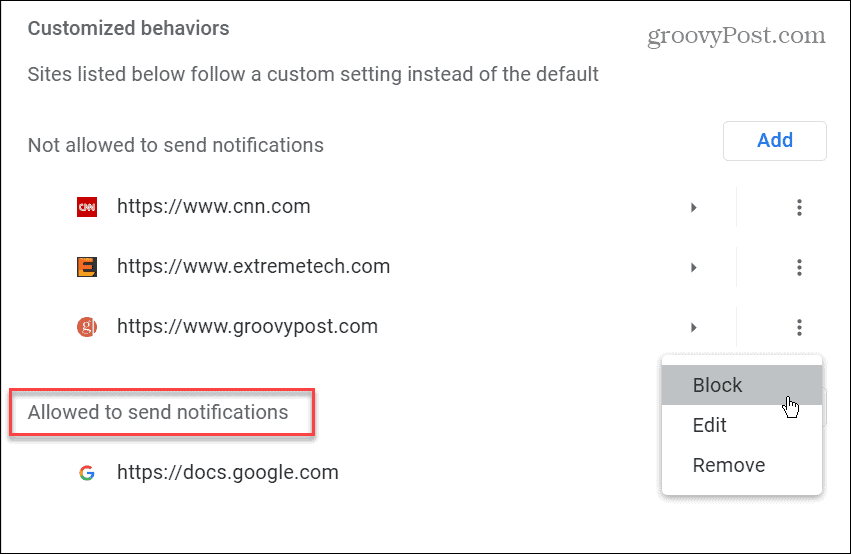
- Če želite spletno mesto dodati na seznam dovoljenih ali nedovoljenih, kliknite Dodaj pod ustreznim razdelkom.
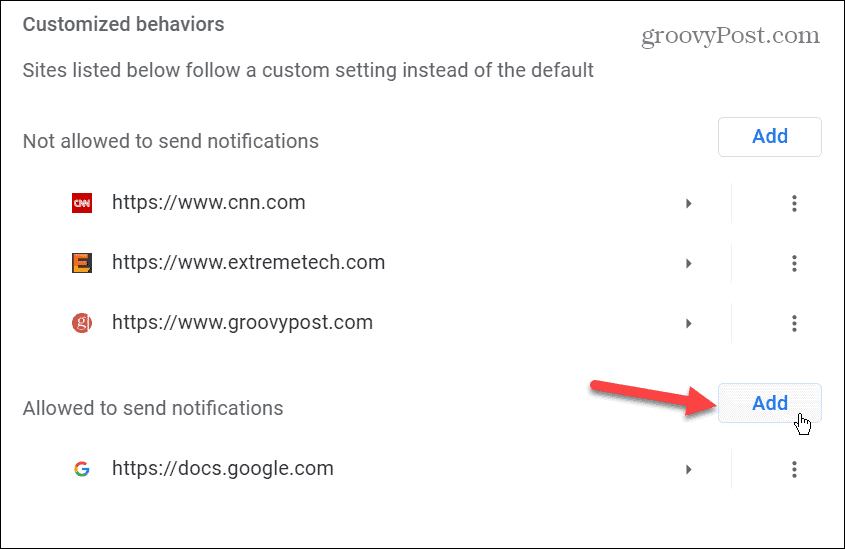
- Vnesite URL spletnega mesta v Dodajte spletno mesto polje in kliknite modro Dodaj gumb.
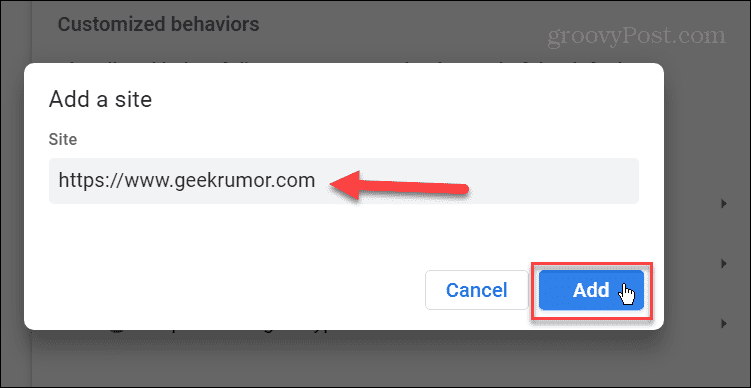
V prihodnje bo spletno mesto, ki ga dodate ali odstranite s seznama dovoljenih ali nedovoljenih za pošiljanje obvestil, blokirano ali dovoljeno za pošiljanje obvestil.
Običajno boste želeli dodati spletna mesta, od katerih dejansko želite informacije, na primer Google Dokumenti, na primer.
Upravljanje nastavitev za Google Chrome
Ko spletno mesto vpraša, ali želite prejemati obvestila, ga lahko preprosto blokirate ali dovolite s Chromovim pojavnim opozorilom, ko se to zgodi. Vendar pa lahko zgrešite pojavno okno, izberete napačno možnost ali želite pozneje dodati več spletnih mest na seznam blokiranih ali dovoljenih. Če uporabite zgornje korake, boste ustavili obvestila v brskalniku Google Chrome ali jih omogočili, če si premislite.
Zaustavitev obvestil v brskalniku Google Chrome ni edina funkcija, ki je na voljo. Na primer, če uporabljate prenosni računalnik, lahko omogočite način varčevanja z baterijo ali se naučite omogočiti zavihki ohranjevalnika pomnilnika v brskalniku Google Chrome. In če želite boljšo zmogljivost, si oglejte naš vodnik za izdelavo Google Chrome hitrejši.
Chrome je soliden brskalnik, vendar ni brez težav. Na primer, morda boste morali popraviti Chrome zvok ne deluje ali popraviti povezave ne delujejo v Chromu. Prav tako lahko naletite na situacije z dejansko napako. Torej, poglejte popravilo ERR_SPDY_PROTOCOL_ERROR ali kako popravi ERR_ADDRESS_UNREACHABLE v Chromu, če se pojavi.
Kako najti svoj ključ izdelka Windows 11
Če morate prenesti ključ izdelka Windows 11 ali ga potrebujete samo za čisto namestitev operacijskega sistema,...