Kako iskati z nadomestnimi znaki v Wordu
Microsoftova Pisarna Microsoftova Beseda Urad Junak Beseda / / April 02, 2023

Nazadnje posodobljeno dne
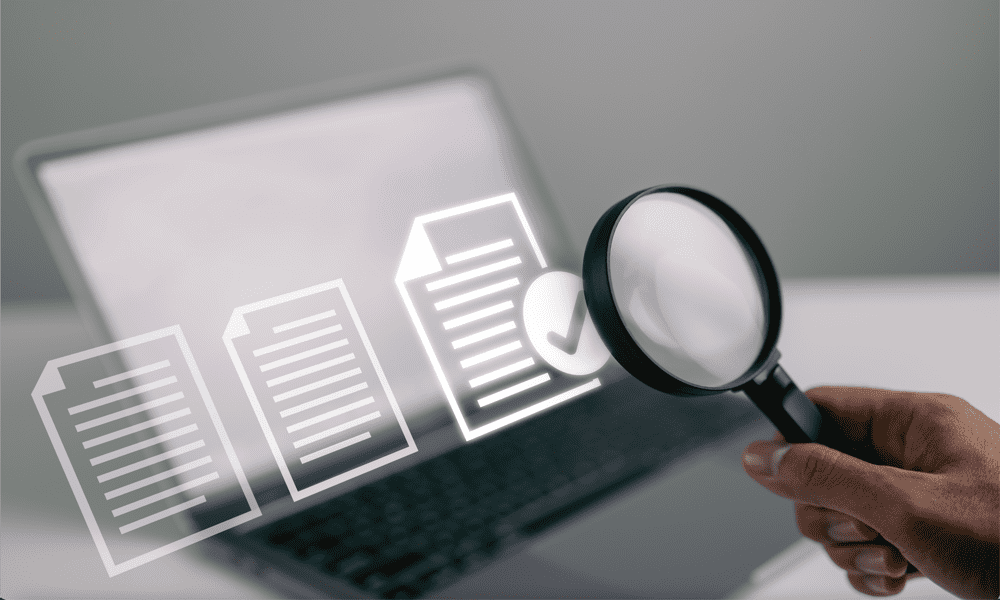
V Wordu lahko iščete veliko več kot le pritisk na Ctrl+F. S tem priročnikom se naučite iskati z nadomestnimi znaki v Wordu.
Dolgo ste delali na Wordovem dokumentu - dolg je na tisoče besed. Ko preletite, nenadoma ugotovite, da imate za eno besedo približno pet različnih zapisov.
Želite jih vse izslediti. Lahko bi iskali vsako drugo različico, a kaj, če obstajajo napačno črkovane besede, ki jih niste opazili?
Tukaj lahko pomagajo nadomestni znaki. Omogočajo vam iskanje po več različnih različicah besed ali celo nizu popolnoma različnih besed, ki imajo podobne značilnosti.
Če ste pripravljeni na divje, potem je tukaj opisano, kako v Wordu iskati z nadomestnimi znaki.
Kako dovoliti nadomestne znake v Wordu
Preden lahko iščete v Wordu z nadomestnimi znaki, jih morate omogočiti. Privzeto so izklopljeni, da zagotovijo, da Word išče točno tisto vrsto v iskalnem polju.
Vendar je omogočanje nadomestnih znakov v Wordu preprosto.
Če želite omogočiti nadomestne znake v Wordu:
- V domov traku, kliknite majhno puščico poleg Najti ikona.
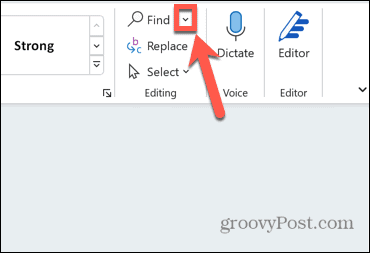
- Izberite Napredno iskanje.
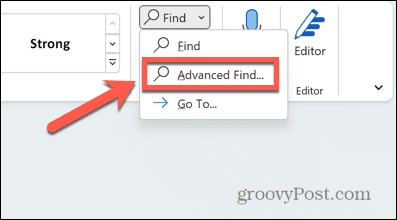
- Isto okno lahko odprete tudi z bližnjico na tipkovnici Ctrl+H.
- notri Najdi in zamenjaj, kliknite več.
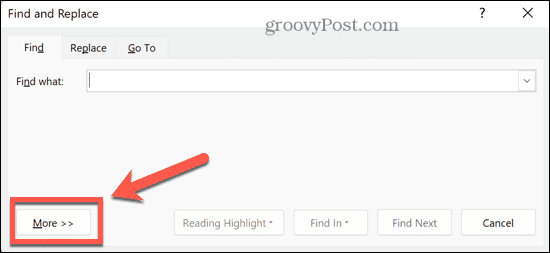
- Preverite Uporabite nadomestne znake.
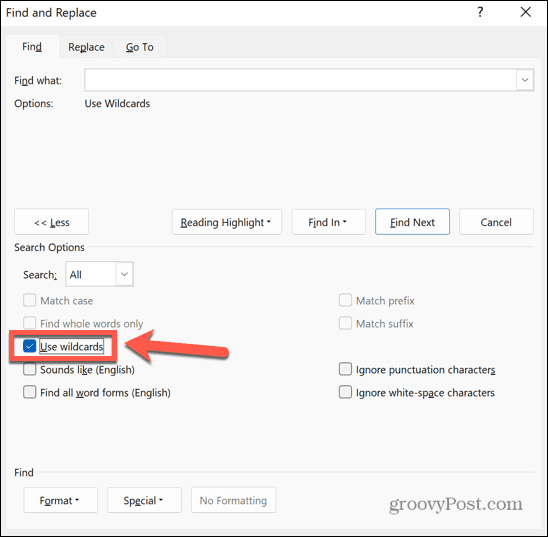
- Zdaj lahko začnete iskanje z nadomestnimi znaki.
Kako iskati z nadomestnimi znaki v Wordu
Ko vklopite možnost uporabe nadomestnih znakov, jih lahko začnete uporabljati pri iskanju.
Za iskanje z nadomestnimi znaki v Wordu:
- notri Najdi in zamenjaj, kliknite na Najdi kaj polje.
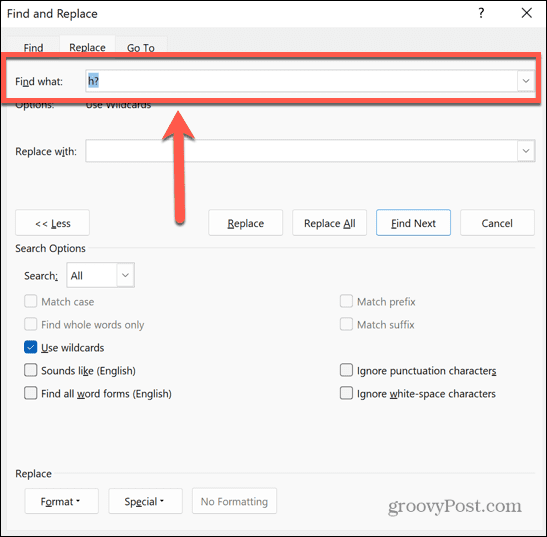
- Vnesite standardne znake, ki jih želite vključiti v iskanje, na primer črke ali številke.
- Kliknite na Poseben in izberite enega od nadomestnih znakov (prvih devet možnosti na seznamu).
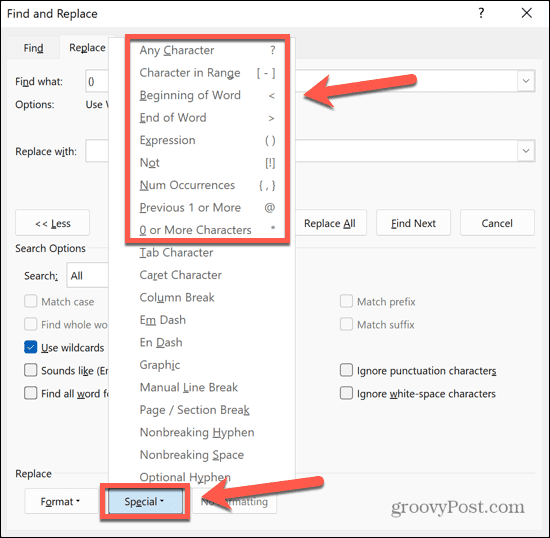
- Če že poznate nadomestni znak, ki ga želite uporabiti, ga lahko vnesete neposredno v Najdi kaj polje. Iskanju lahko dodate več nadomestnih znakov.
- Ko vnesete vse znake in nadomestne znake, ki jih želite uporabiti, kliknite Najdi Naprej.
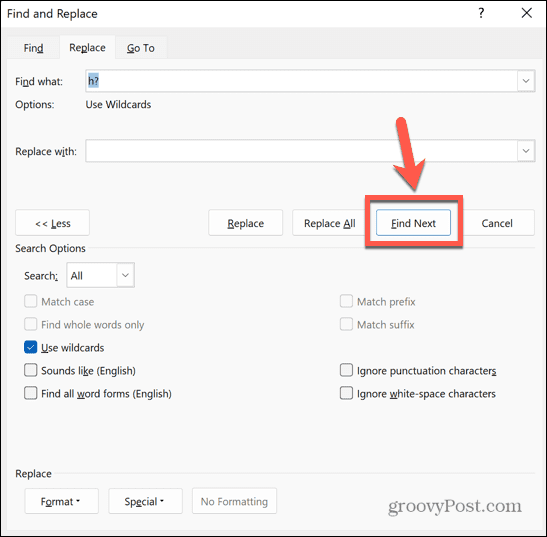
- Word bo našel prvi del besedila, ki ustreza vašim iskalnim kriterijem. Besedilo bo v vašem dokumentu označeno.
- Nadaljujte s klikom Najdi Naprej da bi našli nadaljnje primere.
- Ko pridete do konca dokumenta, boste videli sporočilo, da ni več nobenih primerkov.
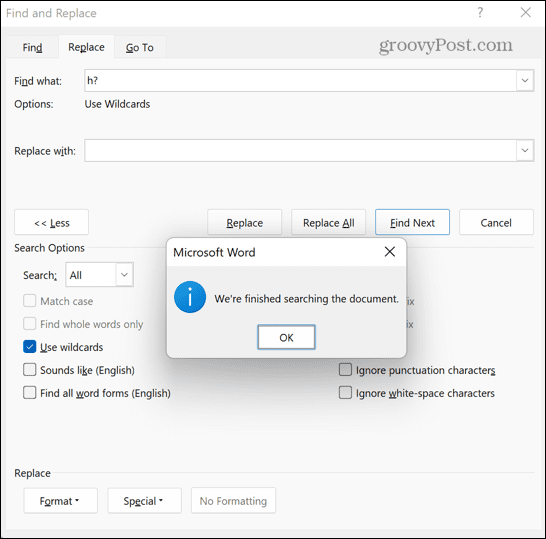
Kako uporabiti vsak nadomestni znak v Wordu
Nekateri nadomestni znaki so precej samoumevni, pri drugih pa iz njihovih opisov ni takoj jasno, kako naj bi jih uporabili. Ogledali si bomo vsak nadomestni znak po vrsti in kako jih uporabiti.
Kateri koli lik: ?
The ? simbol lahko uporabite za zamenjavo katerega koli posameznega znaka. Na primer iskanje h*t bi se vrnil klobuk, het, udarec, vroče, in koča. Vse besede z več kot enim znakom med h in t, kot naprimer huk oz najsrečnejši ne bi bilo vrnjeno.
Nadomestni znak lahko uporabite kolikorkrat želite. na primer a?? d bi vrnil besede, kot je npr kislina, ostarel, in sekiran, in a? d? bi vrnil besede, kot je npr pomočnik in dodaja.
Znak v območju: [ – ]
Ta nadomestni znak vam omogoča iskanje samo črk, ki spadajo v določen obseg. Določite lahko razpon med dvema črkama abecede ali, če vaše črke niso zaporedne, preprosto vnesite vse črke, ki jih želite vključiti v svoj obseg.
na primer [f-h]og bi iskal megla, gog, in prašič. Iskanje [bprw]ig bi iskal velik, prašič, ploščad, in lasulja.
Razponi razlikujejo med velikimi in malimi črkami. [A-Z] išče vse velike črke. [a-z] išče katero koli malo črko. [A-z] išče katero koli črko v vsakem primeru.
Začetek besede: <
Ta nadomestni znak vam omogoča iskanje po kateri koli besedi, ki ima določene znake na začetku besede. Nadomestni znak mora biti postavljen pred znake, ki jih določite.
na primer bi se vrnil glava, glavobol, svojeglav, in nasprotni veter, vendar se ne bi vrnil čelo oz obglavljen.
Konec besede: >
Ta nadomestni znak deluje na podoben način kot zgornja metoda. Namesto tega poišče vse besede, ki imajo določene znake na koncu besede in ne na začetku. Nadomestni znak mora biti postavljen za znaki, ki jih določite.
na primer ladja> bi našli ladja, tovarištvo, in prvenstvo, vendar ne Dostava oz vezist.
Izraz: ()
Okrogle oklepaje lahko uporabite za združevanje črk pri ustvarjanju zapletenih iskalnih poizvedb z uporabo nadomestnih znakov. Zelo koristno vlogo imajo tudi pri uporabi Zamenjati funkcijo. Če združite dva različna niza znakov v okrogle oklepaje, lahko spremenite njun vrstni red ali celo, kolikokrat se pojavita.
Na primer, če iščete (John) (Hancock) in vstopite \2 \1 v Zamenjaj z polje, klik Zamenjati bo našel vse primerke »John Hancock« in jih nadomestil z »Hancock John«. To je zato, ker \2 predstavlja drugi izraz in \1 predstavlja prvo.
Spreminjanje Zamenjaj z polje za \1 \1 \1 \2 bi nadomestil "John Hancock" z "John John John Hancock".
Ne: [!]
Ta nadomestni znak deluje v nasprotju z Znak v območju. Išče vse znake razen tistih, ki jih določite.
na primer b[!e]t bi se vrnil netopir, bit, bot, in ampak, vendar ne stava. S tem nadomestnim znakom lahko uporabite tudi obsege. [!b-d]og bi vrnil katero koli besedo s tremi črkami, ki se konča na -og, razen za barje, zobnik, in pes.
Število pojavitev: {, }
Ta nadomestni znak išče določeno številko znaka, ki je neposredno pred njim. Nastavite lahko določeno število, minimum ali obseg.
na primer bo{2} bi našli boo, knjiga in boom, vendar ne telo oz škatla.
Če za številko postavite vejico, je to najmanjša vrednost. na primer 10{4,} bi našli 10000, 100000, in 10000000000 vendar ne 10 oz 100.
Če postavite drugo števko za vejico, določite minimum in maksimum. na primer 10{3,5} bi se vrnil 1000, 10000, kako iskati z nadomestnimi znaki v Wordu 100000 vendar ne 10, 100, oz 10000000000.
Prejšnji 1 ali več: @
Ta nadomestni znak išče enega ali več znakov neposredno pred njim. na primer din@ers bi vrnil oboje jedilnice in večerje.
0 ali več znakov: *
Ta nadomestni znak je mogoče uporabiti za poljubno število znakov, vključno z ničlo. na primer rdeča bi se vrnil rdeče, prebrano, prebrano, vajeno in ponovno vključeno.
Prevzemite nadzor nad svojimi Wordovimi dokumenti
Če se naučite iskati z nadomestnimi znaki v Wordu, lahko hitro in preprosto najdete točno tiste besede ali znake, ki jih potrebujete v dokumentu, ne glede na to, kako velik je.
Obstaja veliko drugih načinov za večji nadzor nad vašimi Wordovimi dokumenti. Lahko se naučite, kako tipkajte puščice v Wordu, kako vtipkajte ulomke v Wordu, ali celo kako narediti celoten koledar v Wordu.
Če gre kaj narobe, je vedno koristno vedeti kako obnoviti neshranjene Wordove dokumente.



