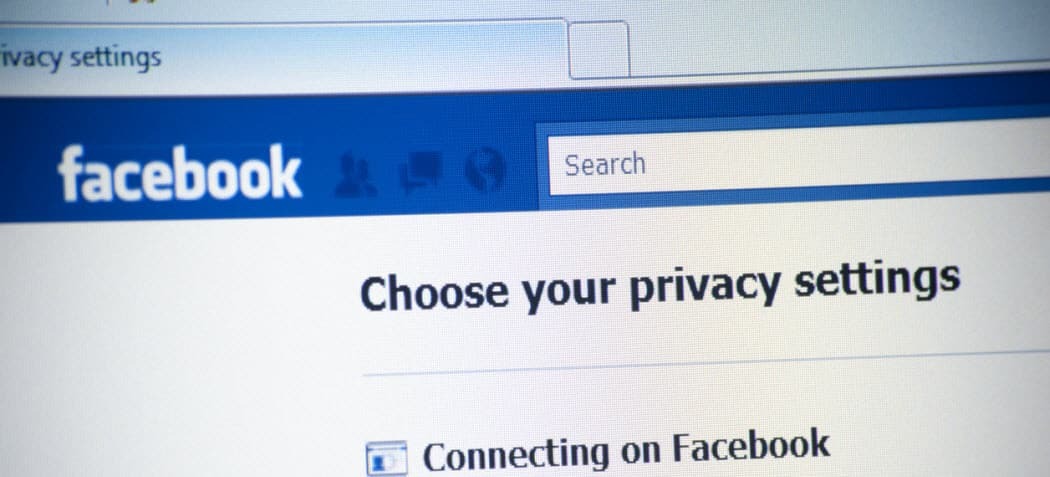Kako pretvoriti ničlo v pomišljaj v Excelu
Microsoftova Pisarna Microsoft Excel Junak Excel / / April 02, 2023

Nazadnje posodobljeno dne
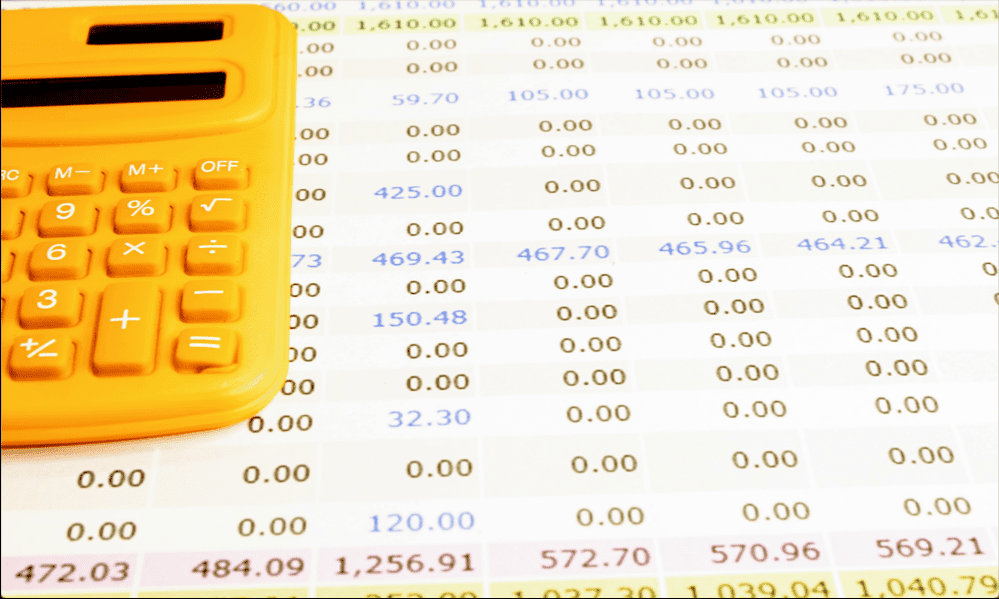
Ničle v Excelu so še vedno registrirane kot številke s funkcijami, kot je COUNT. Naučite se pretvoriti ničlo v pomišljaj v Excelu.
Če ste nam podobni, ste zagotovo poskusili videti, kako velika je lahko Excelova preglednica. Če se ne morete mučiti s tem drsenjem, vam lahko pomagamo: 1.047.576 vrstic s 16.384 stolpci.
Z drugimi besedami, veliko celic. Če imate v Excelu ogromno podatkov, je težko ločiti les od dreves. Poskus odkrivanja celic, ki vsebujejo ničle med vsemi drugimi številkami, ni vedno enostaven.
Eden od načinov za pomoč je, da pretvorite vse ničle v vaši preglednici v pomišljaje. Tako je veliko lažje videti, katere celice vsebujejo neničelne vrednosti in katere ne. Če želite svoji preglednici dodati pomišljaj pomišljajev, potem je tukaj opisano, kako pretvorite ničlo v pomišljaj v Excelu.
Zakaj pretvoriti ničlo v pomišljaj v Excelu?
Obstaja več razlogov, zakaj bi morda želeli zamenjati ničle v Excelovi preglednici s pomišljaji. Eden od razlogov je, da je v vaši preglednici težko razlikovati med ničelnimi in neničelnimi vrednostmi na hiter pogled. Če ničle zamenjate s pomišljaji, lahko enostavno vidite, katere celice imajo vrednosti, ki niso nič.
Drug razlog, zakaj bi morda želeli pretvoriti ničlo v pomišljaj v Excelu, je, ker so ničle razvrščene kot številke s funkcijami, kot je COUNT. Če želite namesto tega prešteti vse celice, ki vsebujejo neničelne vrednosti, je pretvorba ničel v pomišljaje hiter in enostaven način za to.
Kako pretvoriti ničlo v pomišljaj v Excelu s funkcijo Najdi in zamenjaj
V Excelu obstaja več načinov za pretvorbo ničle v pomišljaj. Hiter in enostaven način za pretvorbo ničel, ki so že v vaši preglednici, v pomišljaje je uporaba funkcije Najdi in zamenjaj. Pomembno je vedeti, da bo ta metoda pretvorila vse ničle, ki so trenutno v vaši preglednici, vendar če boste pozneje dodali več ničel vašim podatkom, bodo te nove vrednosti še vedno prikazane kot ničle.
Če želite pretvoriti ničlo v pomišljaj v Excelu s funkcijo Najdi in zamenjaj:
- Odprite preglednico, ki vsebuje vaše podatke.
- Označite vse podatke, ki vsebujejo ničle, ki jih želite pretvoriti.
- V Urejanje del od domov trak, kliknite Najdi in izberi.
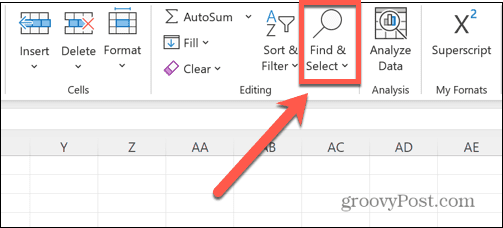
- Izberite Zamenjati.
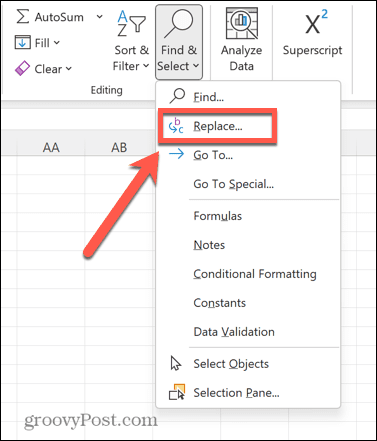
- V Najdi kaj polje, vnesite 0.
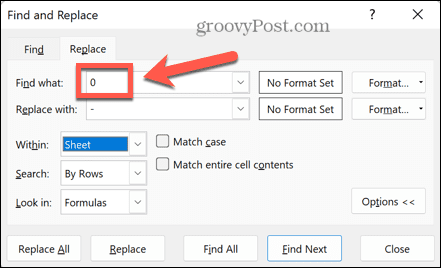
- V Zamenjaj z polje vnesite pomišljaj.
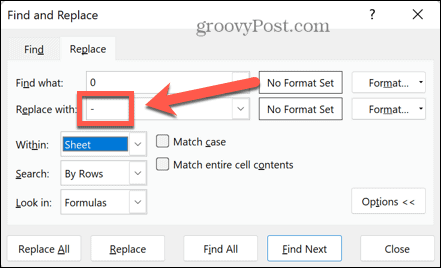
- Zagotovite to Ujemanje celotne vsebine celice je preverjeno. V nasprotnem primeru bodo tudi vse ničle znotraj števil, kot sta 20 ali 105, pretvorjene v pomišljaje.
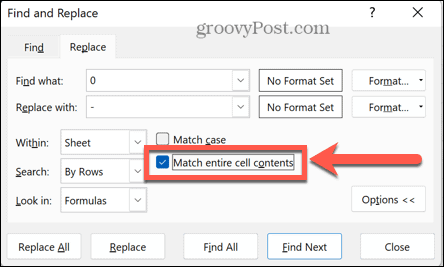
- Kliknite Zamenjaj vse.
- Vse ničle v izbranih podatkih bodo pretvorjene v pomišljaje.
- Če se pomišljaji pojavijo na levi strani vaših celic, znova izberite vse podatke in kliknite Poravnaj desno
- Kot lahko vidite iz skupnih vrednosti na dnu, funkcije, kot je COUNT, ne bodo štele pomišljajev v vaših podatkih.
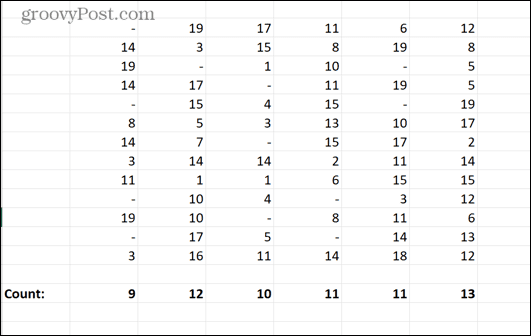
Kako pretvoriti ničlo v pomišljaj z uporabo računovodskega oblikovanja
Druga metoda za pretvorbo ničle v pomišljaj v Excelu je uporaba računovodskega oblikovanja. To lahko uporabite za dodajanje simbolov svojim številkam, vendar če se odločite, da ne dodate nobenega simbola, bodo vaše vrednosti, ki niso nič, ostale enake, vendar bodo vse vaše ničle pretvorjene v pomišljaje.
Prednost te metode je, da če jo uporabite za prazne celice, ko vnesete ničlo v te celice, se te takoj pretvorijo v pomišljaje, kar pomeni, da morate to storiti samo enkrat. Pomembno je tudi upoštevati, da bodo pri tej metodi funkcije, kot je COUNT, še vedno štele pomišljaje kot številke.
Če želite pretvoriti ničlo v pomišljaj v Excelu z uporabo računovodskega oblikovanja:
- Odprite preglednico s podatki, ki jih želite pretvoriti.
- Označite vse podatke, ki jih želite pretvoriti, in vse prazne celice, v katerih nameravate hraniti podatke v prihodnosti.
- Z desno tipko miške kliknite kjer koli v izbranih celicah.
- Izberite Oblikuj celice.
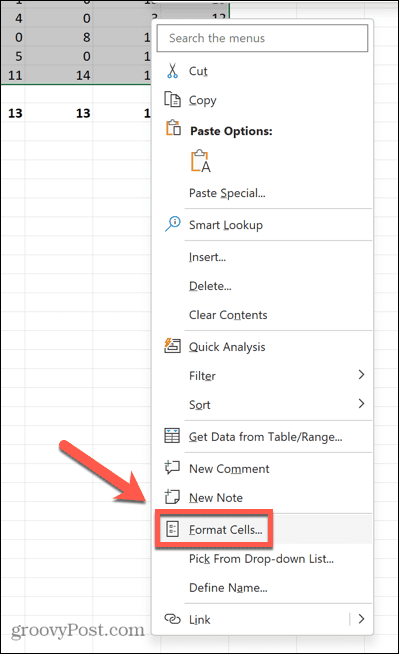
- Spodaj Kategorija izberite Računovodstvo.
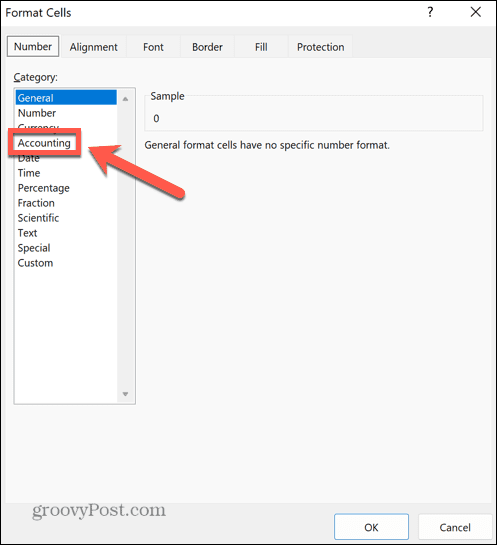
- Spremenite vrednost Decimalna mesta na 0 (razen če želite, da imajo vaši neničelni podatki določeno število decimalnih mest).
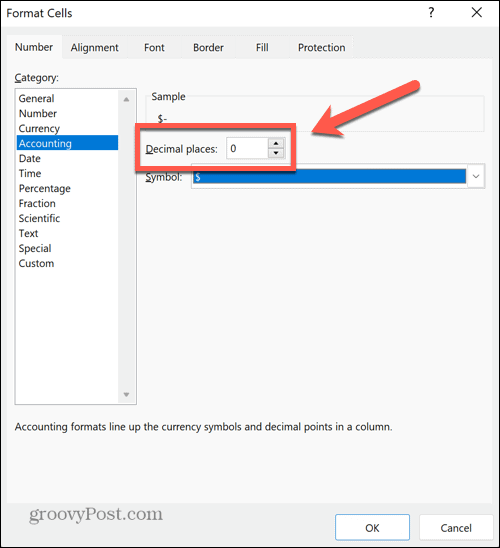
- Kliknite na Simbol spustni meni in izberite Noben.
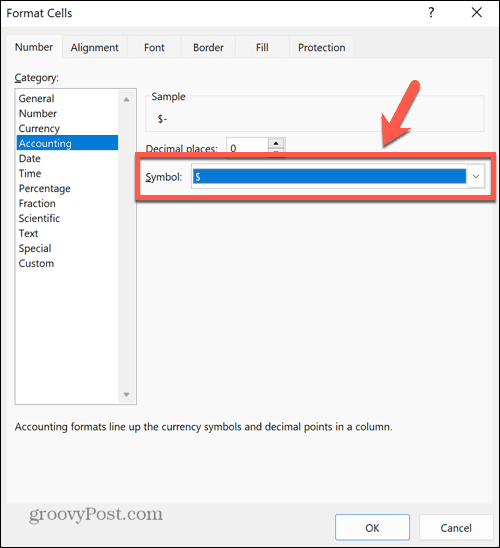
- Kliknite v redu in vaše ničle bodo zdaj pomišljaji.
- Vrednosti COUNT vključujejo številke in pomišljaje.
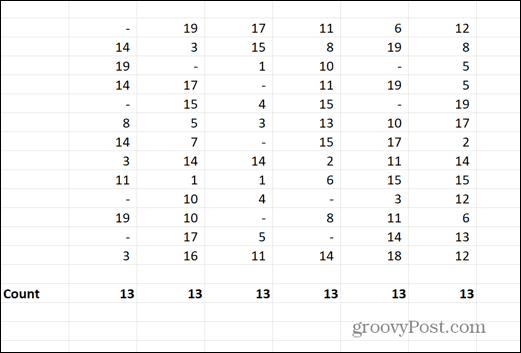
Kako pretvoriti ničlo v pomišljaj z uporabo oblikovanja po meri
Za pretvorbo ničle v pomišljaj v Excelu lahko uporabite tudi oblikovanje po meri. To vam omogoča, da določite, kako Excel oblikuje pozitivna števila, negativna števila in ničle. Kot pri metodi računovodskega oblikovanja bodo pomišljaji, ki jih ustvari ta metoda, še vedno razvrščeni kot številke s funkcijami, kot je COUNT.
Če želite pretvoriti ničlo v pomišljaj v Excelu z uporabo oblikovanja po meri:
- Odprite preglednico, ki jo želite urediti.
- Označite vse podatke, ki jih želite pretvoriti, skupaj s praznimi celicami, za katere želite uporabiti enako oblikovanje.
- Z desno tipko miške kliknite kjer koli v vaši izbiri.
- Kliknite Oblikuj celice.
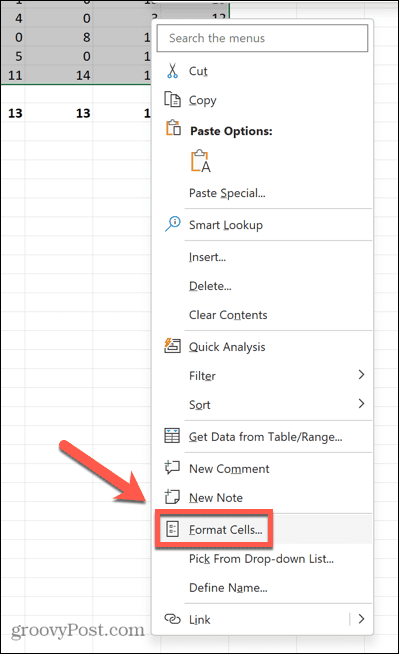
- Spodaj Kategorija izberite Po meri.
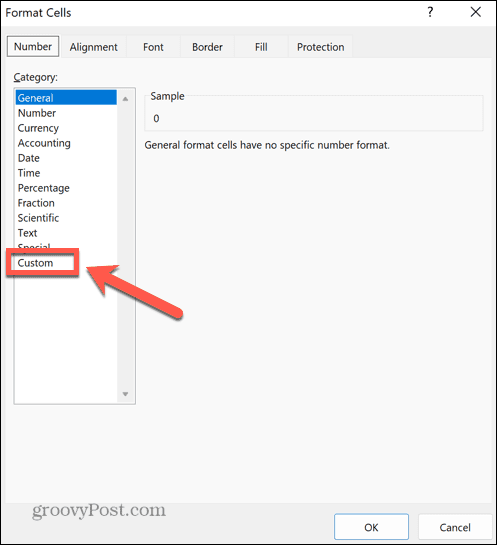
- Kliknite na Vrsta spustni meni in se pomaknite navzdol, dokler ne vidite možnosti oblikovanja časa. Tik spodaj boste videli nekaj drugih formatov, ki so videti kot bedarija.
- Izberite drugo od teh. Moral bi se glasiti _(* #,##0_);_(* (#,##0);_(* “-“_);_(@_).
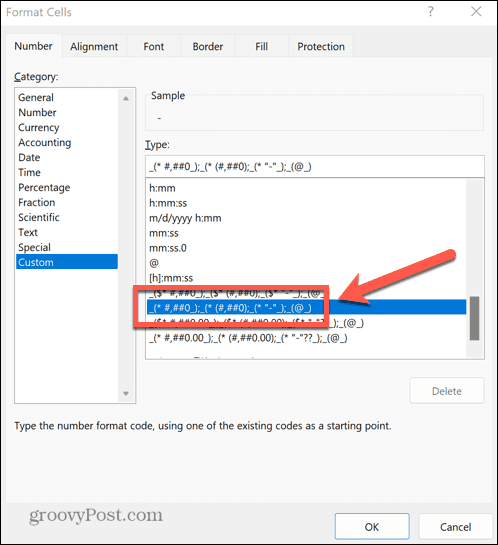
- Če te možnosti ne najdete, lahko format vnesete sami, tako da vnesete Vrsta polje.
- Kliknite v redu in vse vaše ničle bi se morale pretvoriti v pomišljaje, druge vrednosti pa pustiti, kot so bile.
- Če vaše številke vsebujejo decimalke, spremenite vsako 0 v zgornjem oblikovanju za 0.00 ali poljubno število decimalnih mest, ki jih potrebujete. Pomišljaji ostanejo nespremenjeni.
- Vrednosti COUNT bodo še vedno vključevale te pomišljaje v svojih skupnih vrednostih.
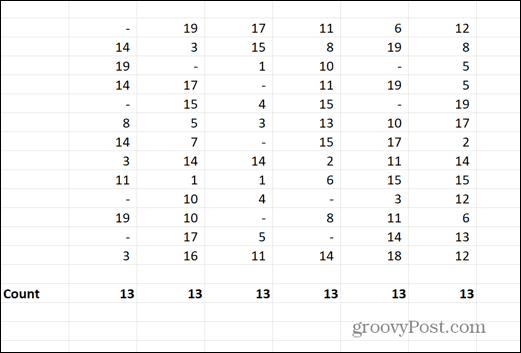
Odpravite težave s preglednicami Excel
Če se naučite pretvoriti ničlo v pomišljaj v Excelu, lahko svoje podatke prikažete točno tako, kot želite. Pomaga lahko tudi pri reševanju težav s funkcijami, kot je COUNT, ki ne delujejo, kot želite.
Ko imate druge težave z Excelom, lahko poskusite popraviti. Če prejmete sporočilo, da je Excel našel težavo z enim ali več referencami formul, obstajajo stvari, ki jih lahko poskusite pomagati popraviti. Če težave povzročajo makri, se lahko naučite, kako jih omogočite ali onemogočite. In če imate težave z združenimi celicami, se lahko naučite, kako iskanje in odstranjevanje združenih celic v Excelu.
Kako najti svoj ključ izdelka Windows 11
Če morate prenesti ključ izdelka Windows 11 ali ga potrebujete samo za čisto namestitev operacijskega sistema,...