Kako pripeti datoteke, mape ali pogone v opravilno vrstico sistema Windows 11
Microsoft Windows 11 Junak / / April 02, 2023

Nazadnje posodobljeno dne

Če potrebujete hiter dostop do datotek, map in drugih elementov v sistemu Windows, jih lahko pripnete v opravilno vrstico sistema Windows 11. Ta vodnik pojasnjuje, kako.
Želite hiter dostop do svojih najpogosteje uporabljenih predmetov, ko ves dan delate na prenosnem ali namiznem računalniku z operacijskim sistemom Windows. In nova različica sistema Windows vam omogoča pripenjanje datotek, map ali pogonov v opravilno vrstico sistema Windows 11.
Ko je pogosto uporabljen element pripet na opravilno vrstico, lahko do njega dostopate z enim samim klikom, prihranek v realnem času.
Pokazali smo vam, kako pripeti aplikacije in spletna mesta – vključno s tem, kako dodajte Gmail v opravilno vrstico sistema Windows 11. Danes si bomo ogledali dodajanje drugih elementov v opravilno vrstico v sistemu Windows 11.
Kako pripeti mapo na opravilno vrstico sistema Windows 11
Če pogosto delate iz določene mape, jo boste morda želeli dodati v opravilno vrstico za lažji dostop. Prihrani vam čas pri klikanju po Raziskovalcu datotek, da bi našli tisto, ki jo potrebujete.
Ne glede na to, kako zakopan se morda zdi, ga lahko dvignete na dan in do njega dostopate iz opravilne vrstice.
Ustvarjanje bližnjice
Najprej boste morali ustvariti bližnjico, da jo boste lahko pripeli v opravilno vrstico.
Če želite ustvariti bližnjico za pripenjanje v opravilno vrstico sistema Windows 11:
- Kosilo Raziskovalec datotek in se pomaknite do mape, ki jo želite pripeti.
- Z desno miškino tipko kliknite mapo in izberite Prikaži več možnosti ko se pojavi kontekstni meni.
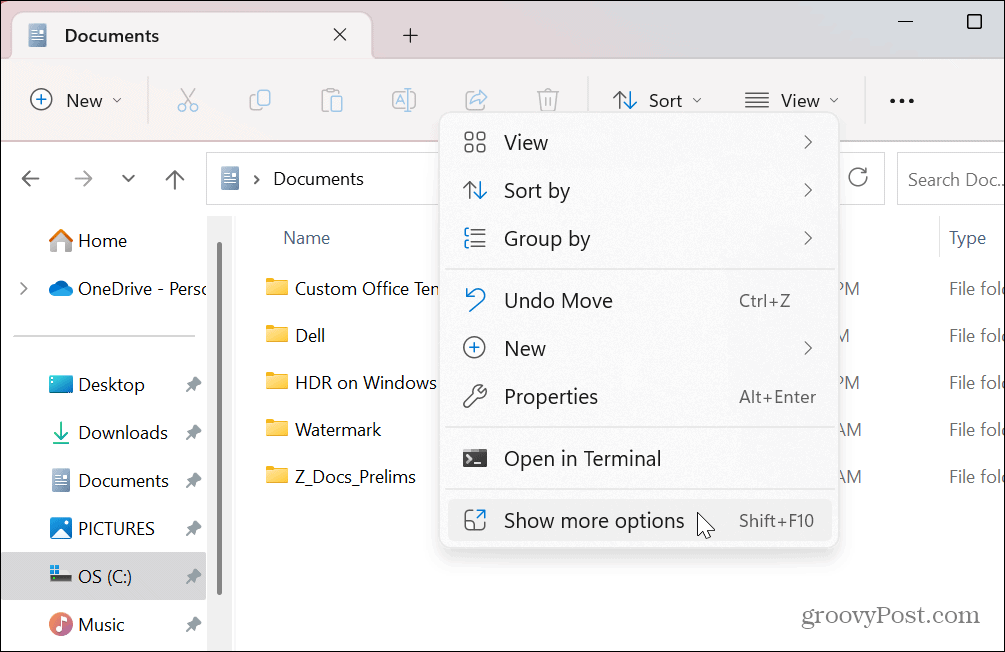
- Ko se prikaže klasični kontekstni meni, izberite Pošlji na > Namizje (ustvari bližnjico).
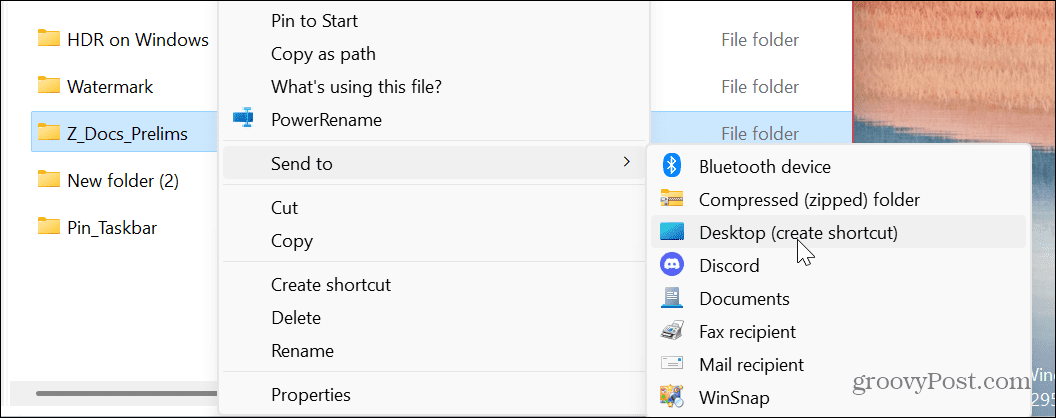
- Z desno miškino tipko kliknite bližnjico do mape, ustvarjeno na namizju, in izberite Lastnosti.
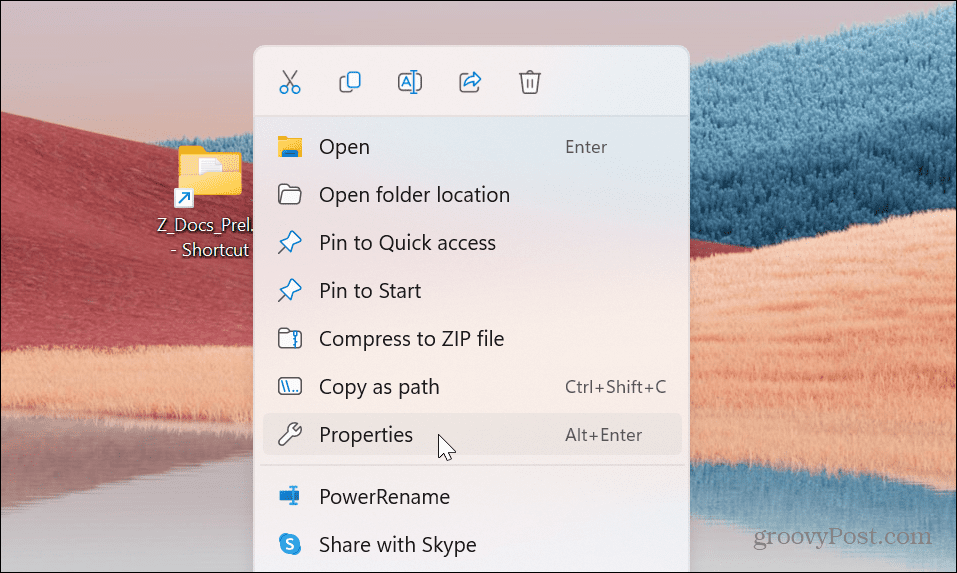
- Ko Lastnosti bližnjice prikaže se okno, vnesite besedo raziskovalec pred potjo v Tarča polje, ki mu sledi presledek, in kliknite Prijavite se.
- V našem primeru je Tarča polje bi vključevalo naslednje:
raziskovalec C:\Users\groov\Documents\Z_Docs_Prelims
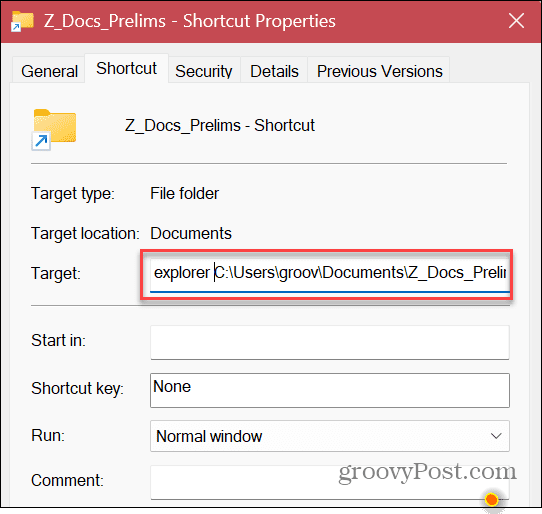
- Po kliku Prijavite se, bo Windows samodejno dodal C:\WINDOWS\explorer.exe, ki je pred potjo mape.
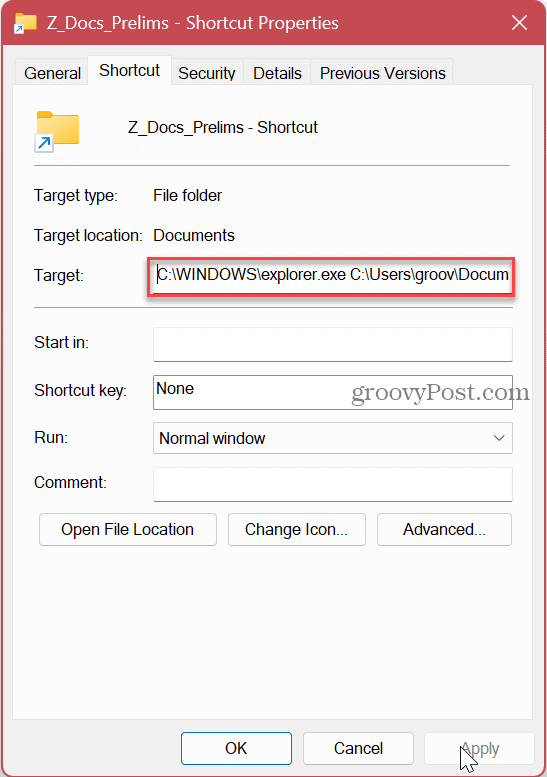
- Zdaj kliknite na Spremeni ikono gumb.
- Na polju pod Poiščite ikone v tej datoteki, vrsta imageres.dll in udaril Vnesite.
- Izberite ikono mape, ki vam je všeč za bližnjico, in kliknite v redu gumb.
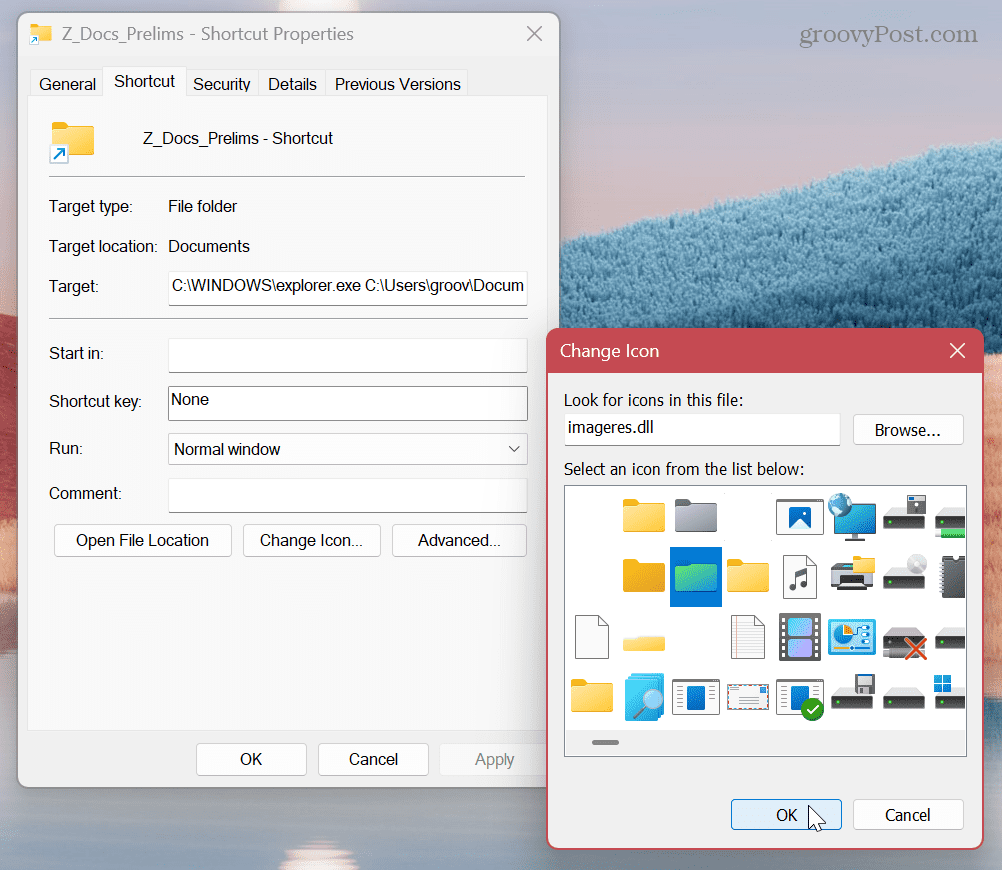
- Ko izberete ikono mape, kliknite Prijavite se in v redu na zaslonu z lastnostmi bližnjice.
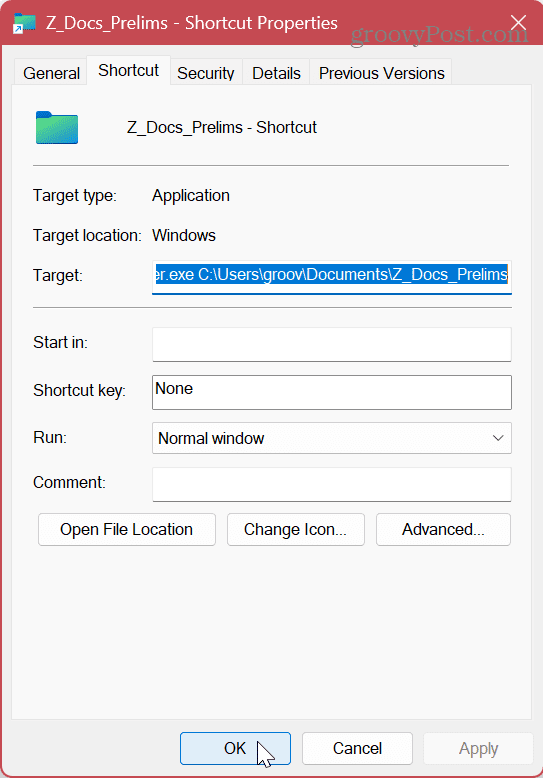
Pripenjanje mape
Zdaj, ko imate mapo, ki jo potrebujete, pripravljeno, jo pripnete v opravilno vrstico preprosto.
Če želite končano mapo pripeti v opravilno vrstico sistema Windows 11:
- Z desno tipko miške kliknite ikono bližnjice mape, ki ste jo ustvarili na namizju.
- Izberite Prikaži več možnosti > Pripni v opravilno vrstico iz kontekstnega menija.
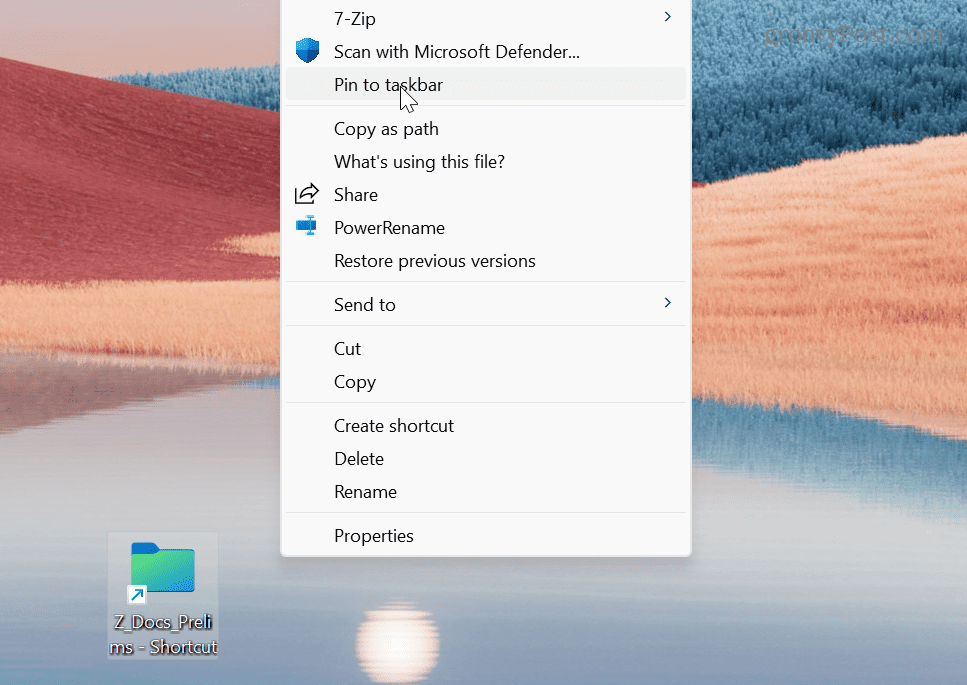
- Zdaj bo vaša mapa pripeta v opravilno vrstico in jo lahko z enim klikom odprete njeno vsebino.
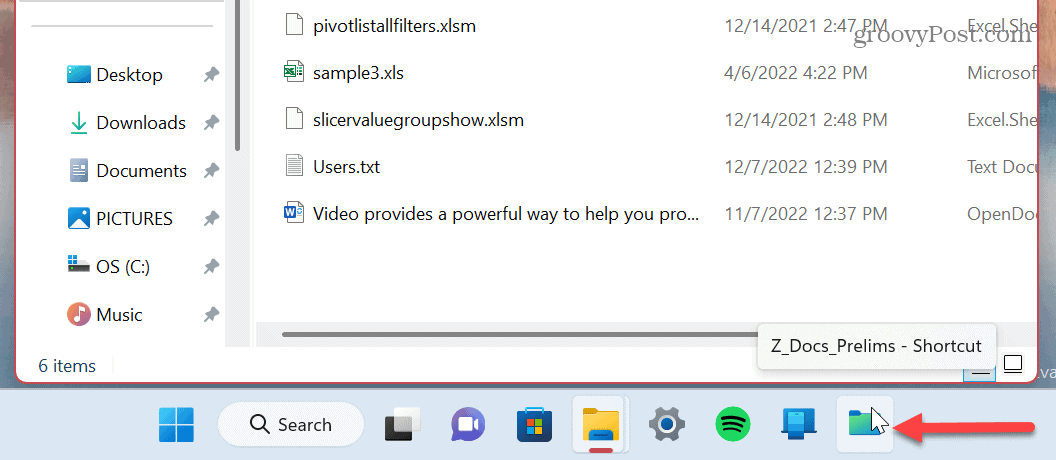
Kako pripeti pogon na opravilno vrstico sistema Windows 11
Če imate v sistemu Windows vključenih več pogonov, lahko tistega, ki ga najbolj potrebujete, pripnete v opravilno vrstico.
Ustvarjanje bližnjice
Če želite ustvariti bližnjico pogona, ki jo pripnete v opravilno vrstico sistema Windows 11:
- Odprto Raziskovalec datotek do Ta računalnik razdelek.
- Z desno miškino tipko kliknite pogon, ki ga želite pripeti, in izberite Prikaži več možnosti.
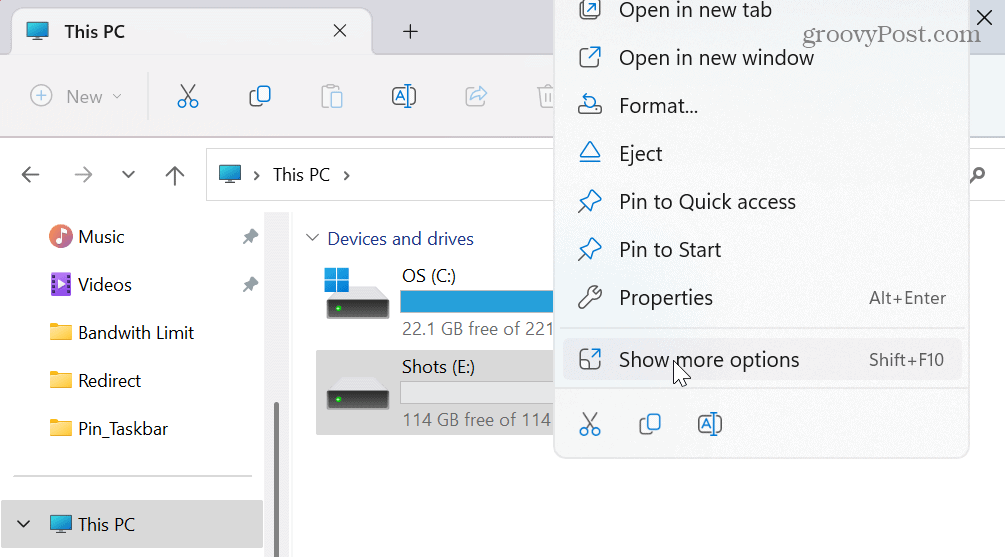
- Izberite Ustvarite bližnjico iz kontekstnega menija.
- Prikaže se obvestilo z vprašanjem, ali želite bližnjico postaviti na namizje – kliknite ja.
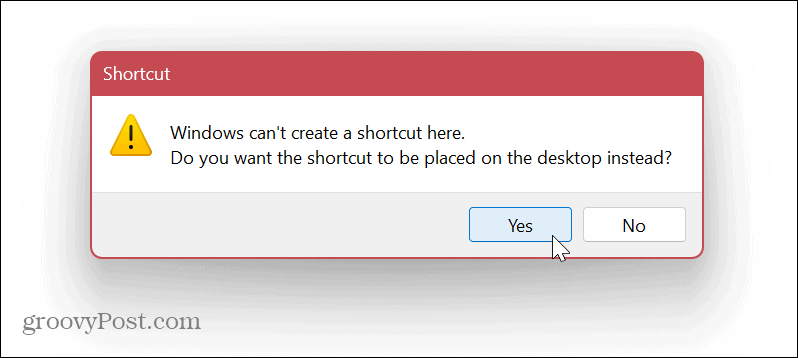
- Zdaj je postopek skoraj enak kot pripenjanje mape.
- Z desno miškino tipko kliknite ikono pogona in izberite Lastnosti iz menija.
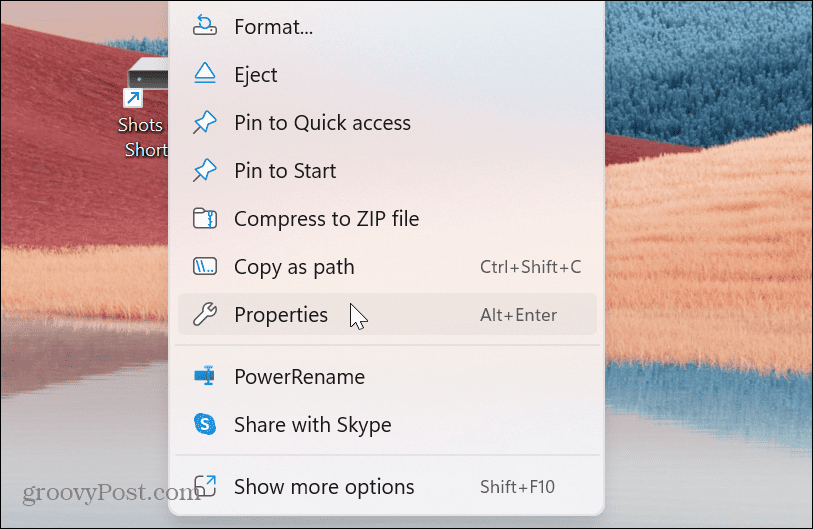
- V polje Cilj vnesite raziskovalec pred črko pogona, ki ji sledi presledek.
- Kliknite Prijavite se.
- Tako kot mape bo Windows samodejno dodal C:\WINDOWS\explorer.exe ki je pred črko pogona.
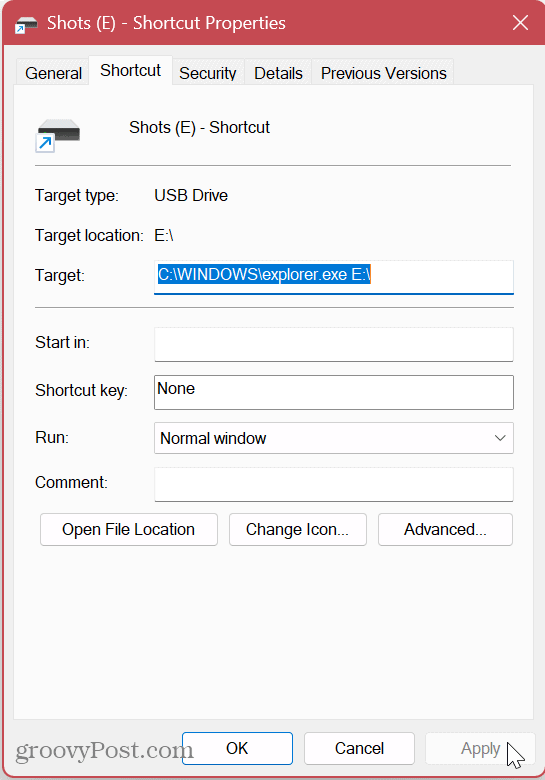
- Kliknite na Spremeni ikono gumb in tip imageres.dll v zgornjem polju in pritisnite Vnesite.
- Izberite ikono pogona, ki jo želite uporabiti za bližnjico, in kliknite v redu.
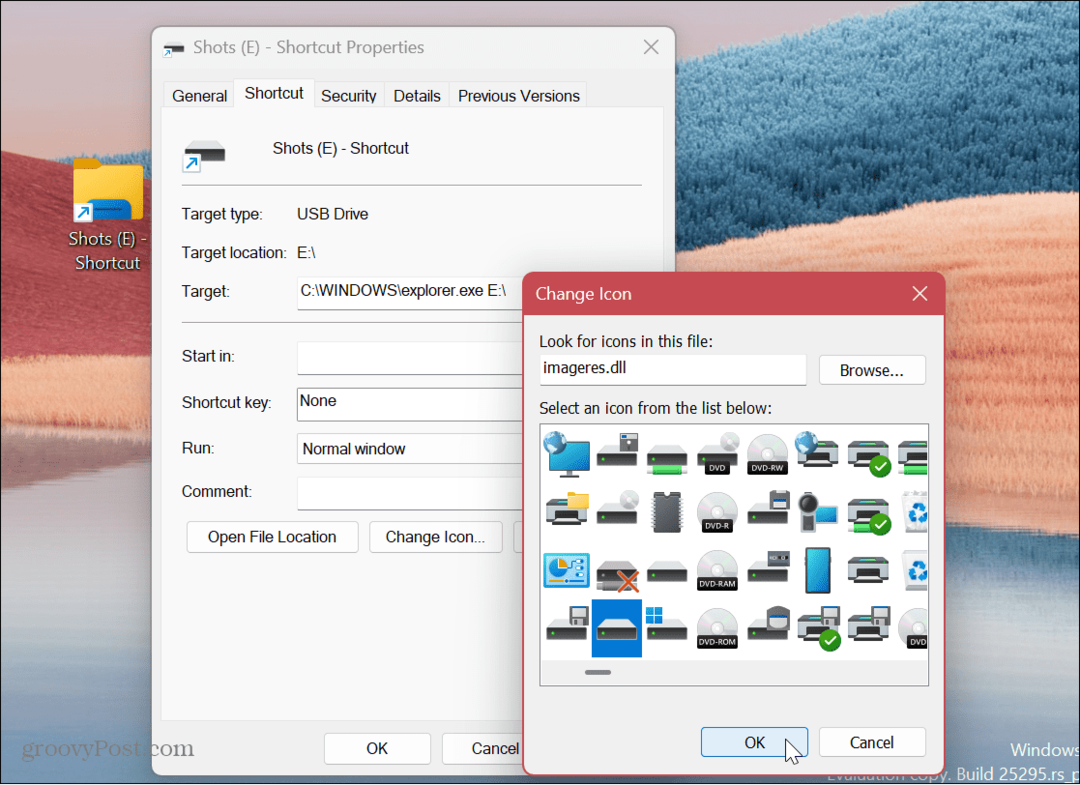
- Ko izberete ikono za pogon, kliknite Prijavite se in v redu v Lastnosti bližnjice okno.
Pripenjanje bližnjice Drive na opravilno vrstico
Zdaj, ko imate pogon, ki ga želite, in mu dodelite ikono, ga lahko pripnete v opravilno vrstico.
Če želite pripeti bližnjico pogona na opravilno vrstico v sistemu Windows 11:
- Z desno miškino tipko kliknite pogon in izberite Prikaži več možnosti iz kontekstnega menija.
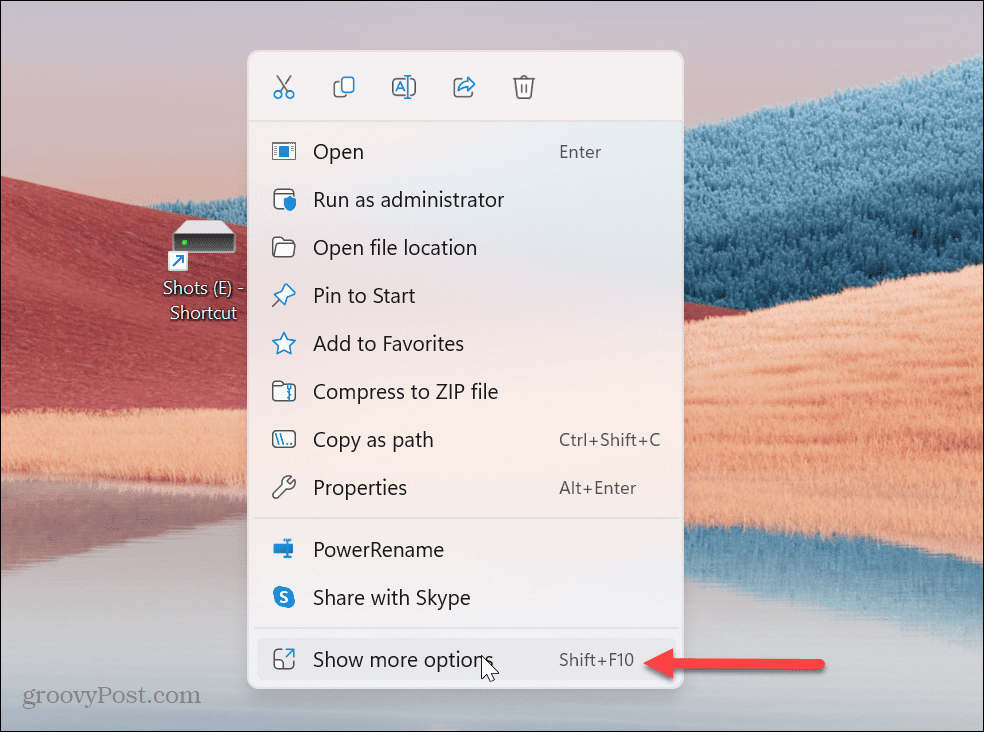
- Ko se prikaže klasični kontekstni meni, izberite Pripni v opravilno vrstico.
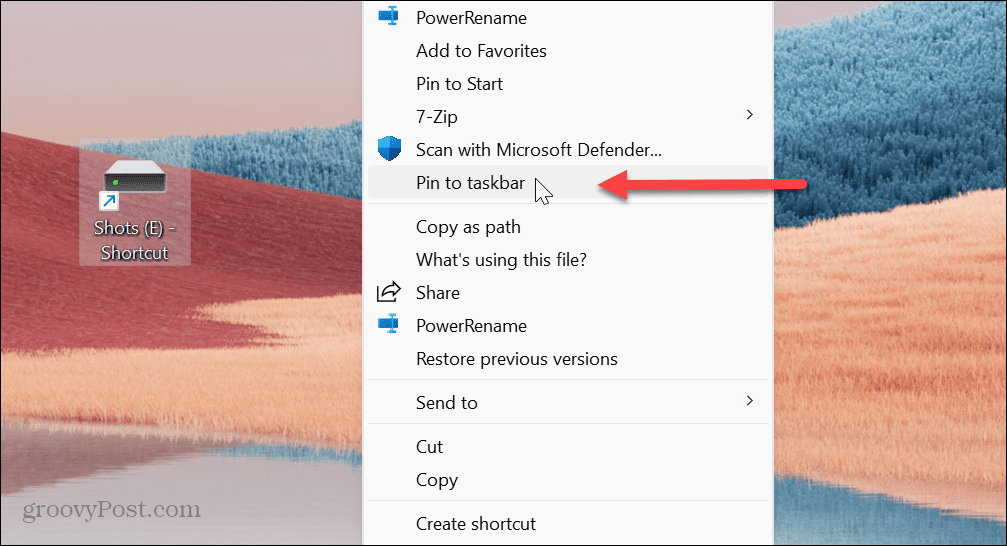
- To bo pripelo vaš pogon, njegova vsebina pa bo na voljo v opravilni vrstici.
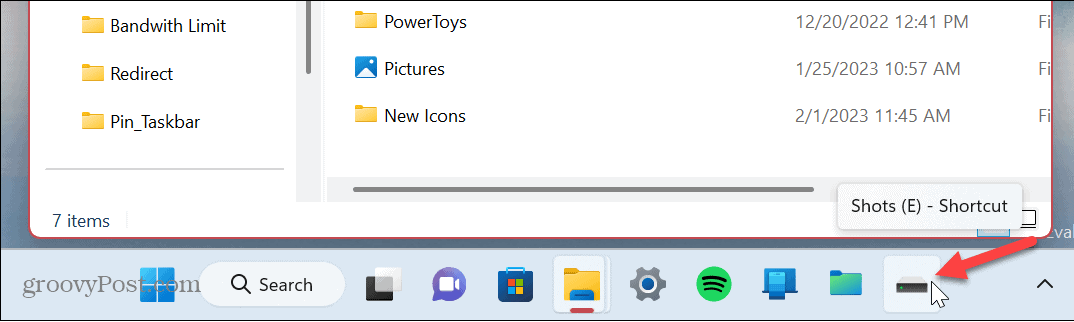
Kako pripeti datoteko na opravilno vrstico sistema Windows 11
Še enkrat, če želite datoteko pripeti v opravilno vrstico, sledite istim korakom, kot je prikazano zgoraj, zamenjajte besedo »mapa« ali »pogon« z »Datoteka«. Ker so koraki enaki, bomo na hitro opisali korake za pripenjanje datoteke.
Če želite pripeti datoteko v opravilno vrstico sistema Windows 11:
- Odprto Raziskovalec datotek in se pomaknite do lokacije datoteke, ki jo želite pripeti.
- Z desno miškino tipko kliknite datoteko in pojdite na Prikaži več možnosti > Pošlji > Namizje (ustvari bližnjico).
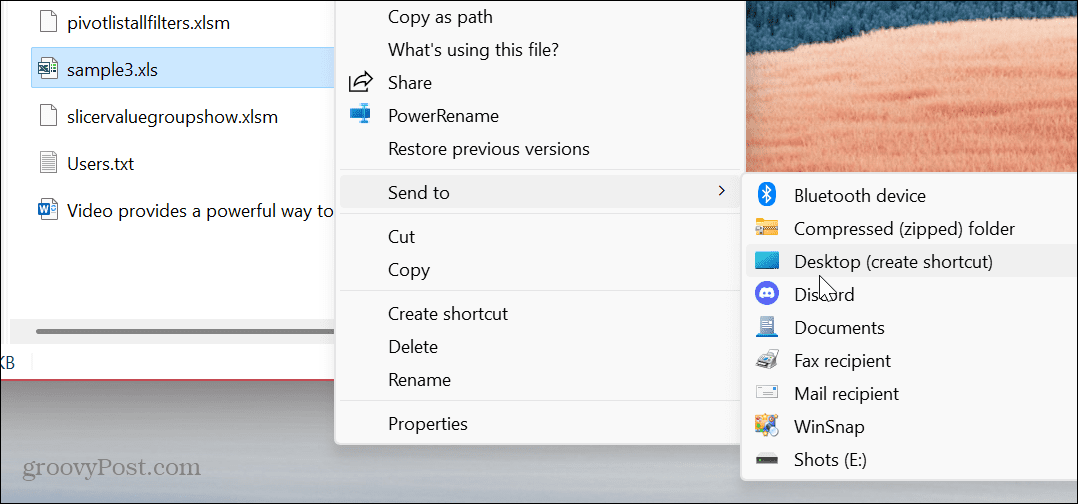
- Z desno miškino tipko kliknite datoteko in izberite Lastnosti iz menija.
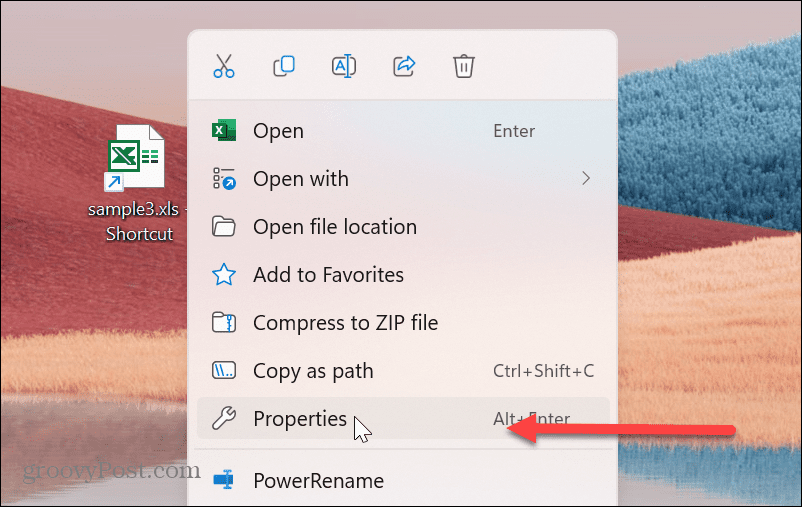
- Vrsta raziskovalec v Tarča polju, ki mu sledi presledek pred potjo datoteke.
- Kliknite Prijavite se in Windows bo samodejno dodal C:\WINDOWS\explorer.exe, ki se prikaže pred potjo datoteke.
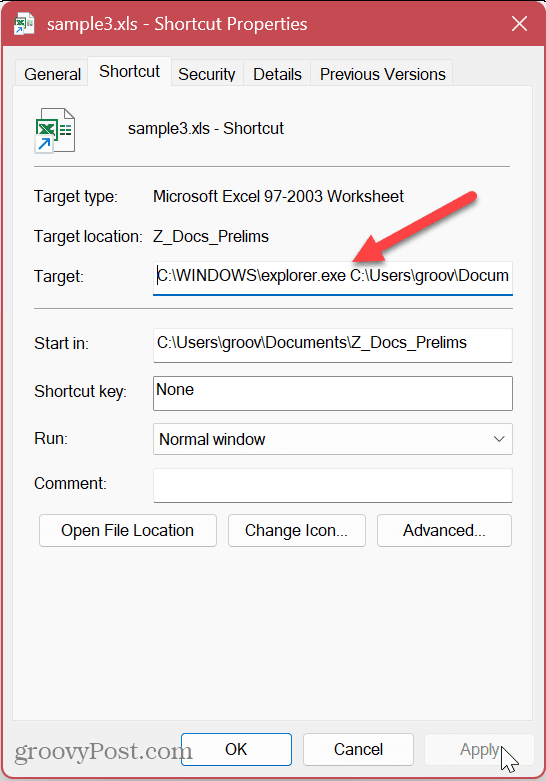
- Kliknite na Spremeni ikono gumb, vrsta imageres.dllin pritisnite Enter. Izberite ikono, ki jo želite uporabiti za datoteko, in kliknite v redu.
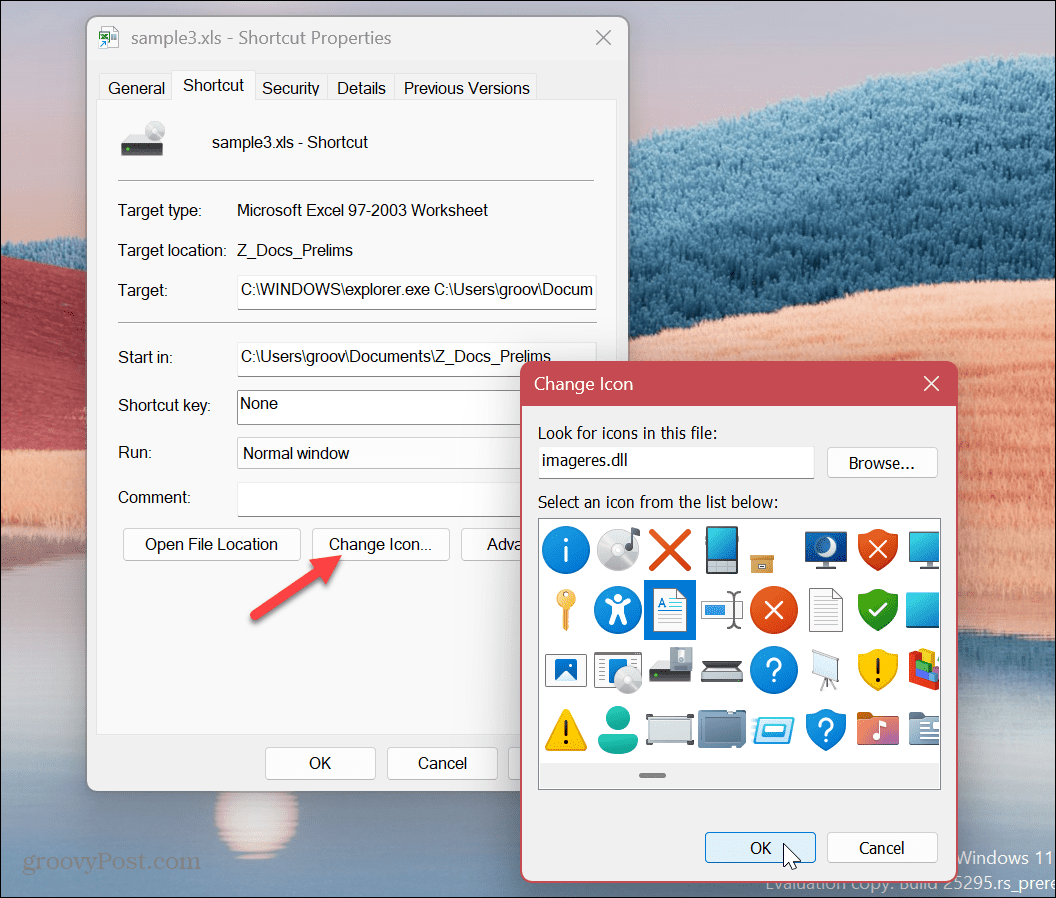
- V Lastnosti bližnjice okno, kliknite Prijavite se in v redu.
- Z desno tipko miške kliknite novo ustvarjeno ikono datoteke in pojdite na Prikaži več možnosti > Pripni v opravilno vrstico.
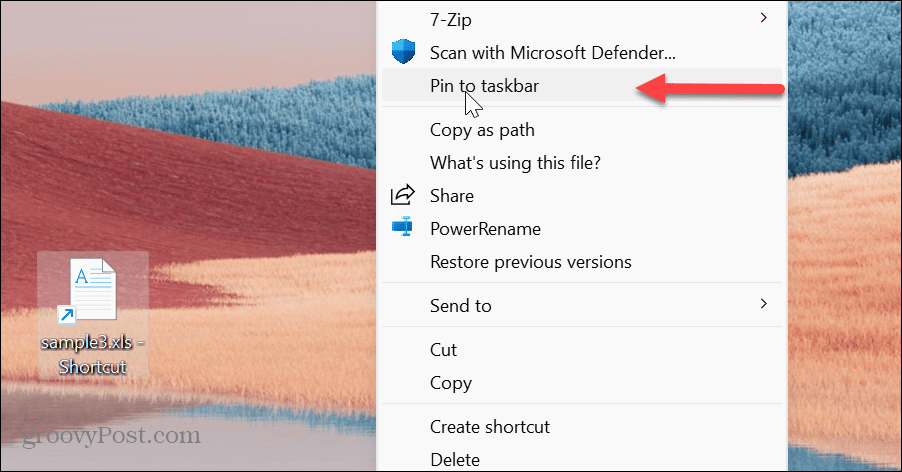
- Bližnjica vaše datoteke se bo pojavila v opravilni vrstici in jo lahko odprete z enim klikom.
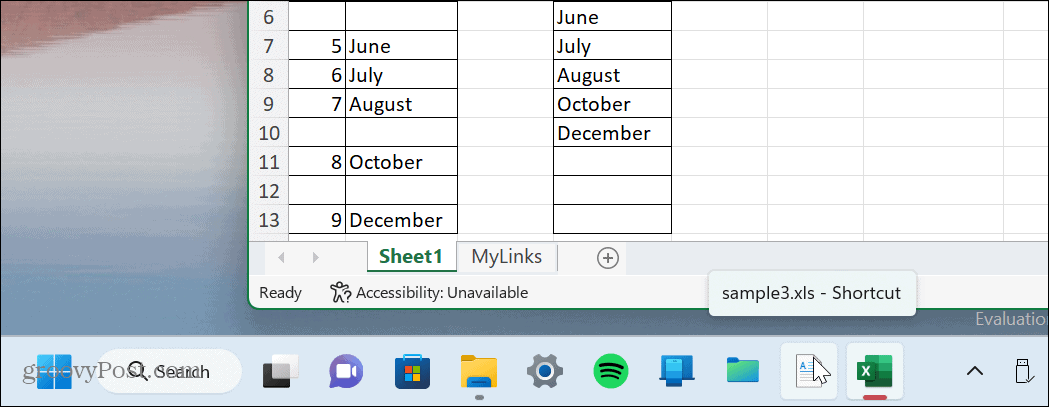
Dostopajte do osnovnih elementov iz opravilne vrstice sistema Windows 11
Windows 11 vam omogoča, da v opravilno vrstico pripnete skoraj vse. Z enostavnim dostopom do najpogosteje uporabljenih in bistvenih predmetov je veliko lažje opraviti stvari. Dan lahko začnete s predmeti, s katerimi največ delate, takoj po prijavi v novo sejo.
Drug način za začetek dneva je izdelava sistema Windows nadaljujte z aplikacijami, ko se prijavite. To vam omogoča dostop do odprtih aplikacij, ki ste jih uporabljali v zadnji seji. Naučite se tudi, če želite lažji dostop do svojih aplikacij pripenjanje aplikacij iz Starta v opravilno vrstico.
Če vaša opravilna vrstica postaja prenatrpana, se naučite, kako narediti več prostora, ki je na voljo v opravilni vrstici sistema Windows 11. Morda se boste želeli naučiti tudi vgrajenih mehanizmov, ki vam to omogočajo prilagodite opravilno vrstico sistema Windows 11. In če vam ni všeč sredinski videz opravilne vrstice, lahko premaknite gumb Start v levo kamor spada.
Kako najti svoj ključ izdelka Windows 11
Če morate prenesti ključ izdelka Windows 11 ali ga potrebujete samo za čisto namestitev operacijskega sistema,...



