Kako popraviti manjkajoči prijavni zaslon v sistemu Windows
Microsoft Windows 10 Windows 11 Junak / / April 02, 2023

Nazadnje posodobljeno dne

Manjkajoči prijavni zaslon v sistemu Windows vam lahko prepreči prijavo v druge uporabniške račune. Če želite odpraviti težavo, sledite tem navodilom.
Prijavni zaslon je zaslon, ki se prikaže po zaklenjeni zaslon v sistemu Windows. Na prijavnem zaslonu je prikazano polje za vnos gesla ali poverilnic PIN in prijavo v sistem Windows.
Vendar pa boste imeli težave, če manjka prijavni zaslon, ko se poskušate vpisati v Windows. Težava se lahko pojavi po večji posodobitvi programske opreme ali pa jo povzročijo druge napake v sistemu Windows.
Če se to zgodi, vam bomo pokazali nekaj načinov, kako ga lahko dobite nazaj in odpravite težavo z manjkajočim prijavnim zaslonom v sistemu Windows.
Uporaba bližnjic na tipkovnici za dostop do prijavnega zaslona
Ne vidite prijavnega zaslona? Če se prikaže, lahko uporabite hitro bližnjico na tipkovnici. Če želite to narediti, pritisnite Ctrl + Alt + Del na tipkovnici in preverite, ali se lahko prijavite iz poziva.
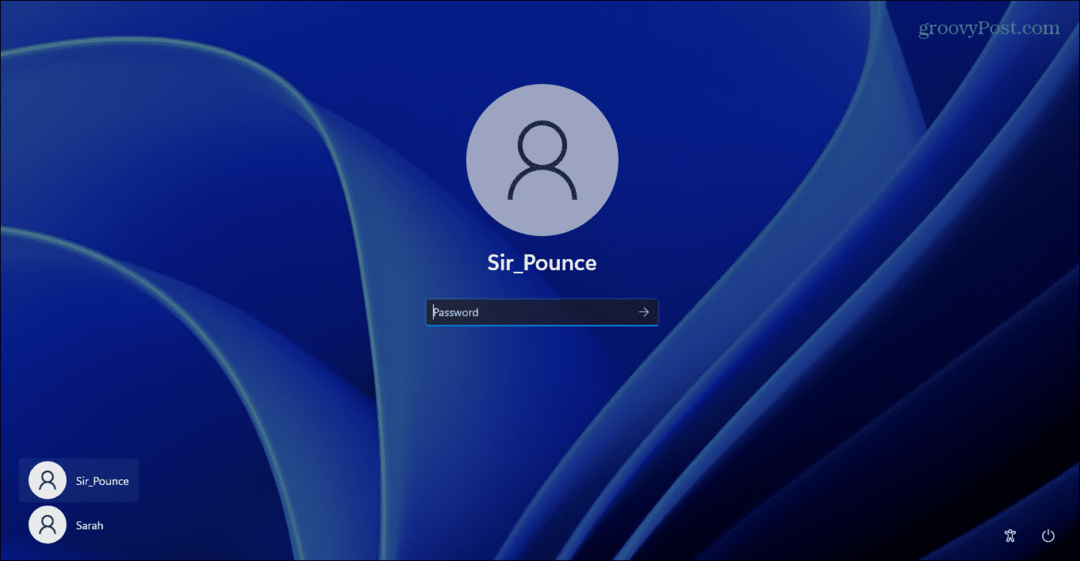
Če to ne deluje, namesto tega uporabite spodnje možnosti. Če želite, da bodo naslednji popravki delovali, vam svetujemo, da zaženite Windows v varnem načinu prvi.
Izklopite zagonske programe v sistemu Windows
Eden od programov, nastavljenih na zagon med postopkom zagona, morda moti običajni postopek zagona. Torej lahko vstopite in onemogočite zagonske programe.
Če na primer uporabljate Windows 11, preberite naš vodnik na onemogočanje zagonskih programov. Če uporabljate Windows 10, preberite naš vodnik o tem, kako onemogočite zagonske programe v sistemu Windows 10.
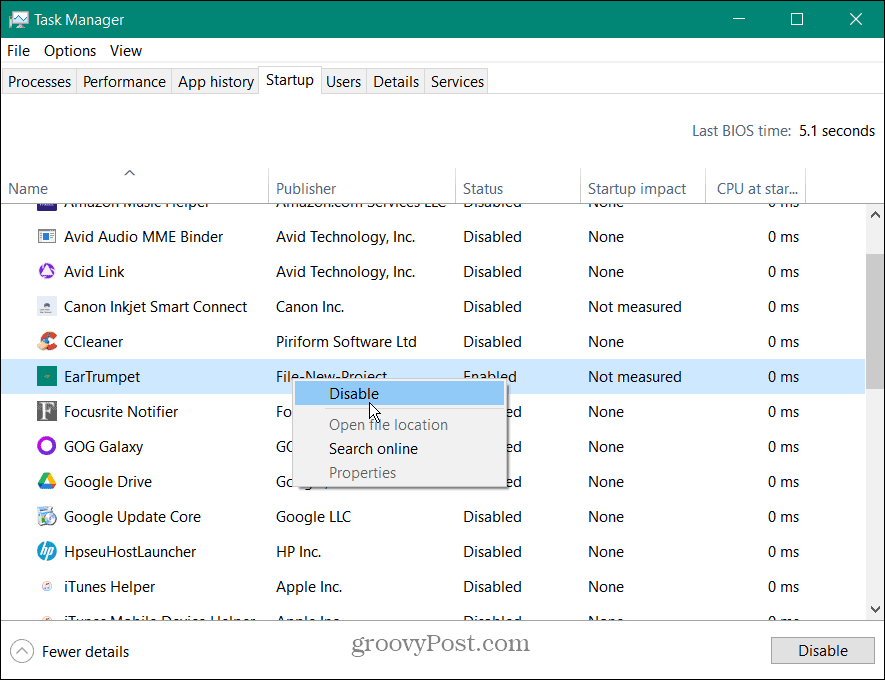
Ne glede na to, ali jih onemogočite z upraviteljem opravil ali aplikacijo Nastavitve, jih onemogočite vse. Ko je vse izklopljeno, znova zaženite računalnik in preverite, ali se vrne prijavni zaslon. Če želite, da se nekatere aplikacije izvajajo med zagonom, jih omogočite eno za drugo, dokler ne najdete krivca.
Onemogoči hitri zagon
The Hiter zagonhibridni način napajanja lahko moti postopek zagona. Če se to zgodi, lahko povzroči manjkajoči prijavni zaslon v računalniku z operacijskim sistemom Windows.
Če želite onemogočiti hitri zagon, boste morali odprite Nadzorna plošča prek menija Start.
Nato izberite Možnosti napajanja > Izberite, kaj počnejo gumbi za vklop, nato kliknite Spremenite nastavitve, ki trenutno niso na voljo možnost.
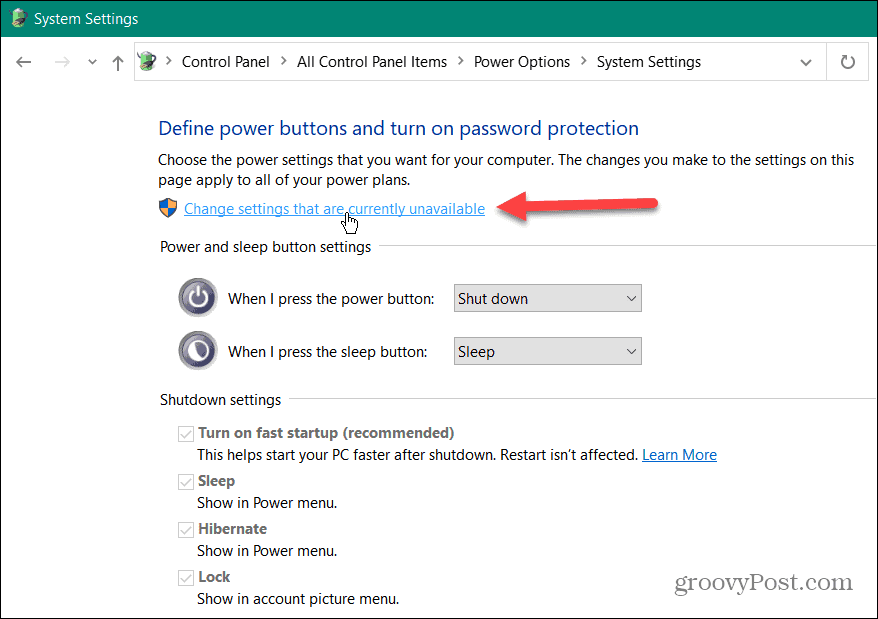
Nato počistite polje zraven Vklop hitrega zagona (priporočeno) in kliknite Shrani spremembe gumb.
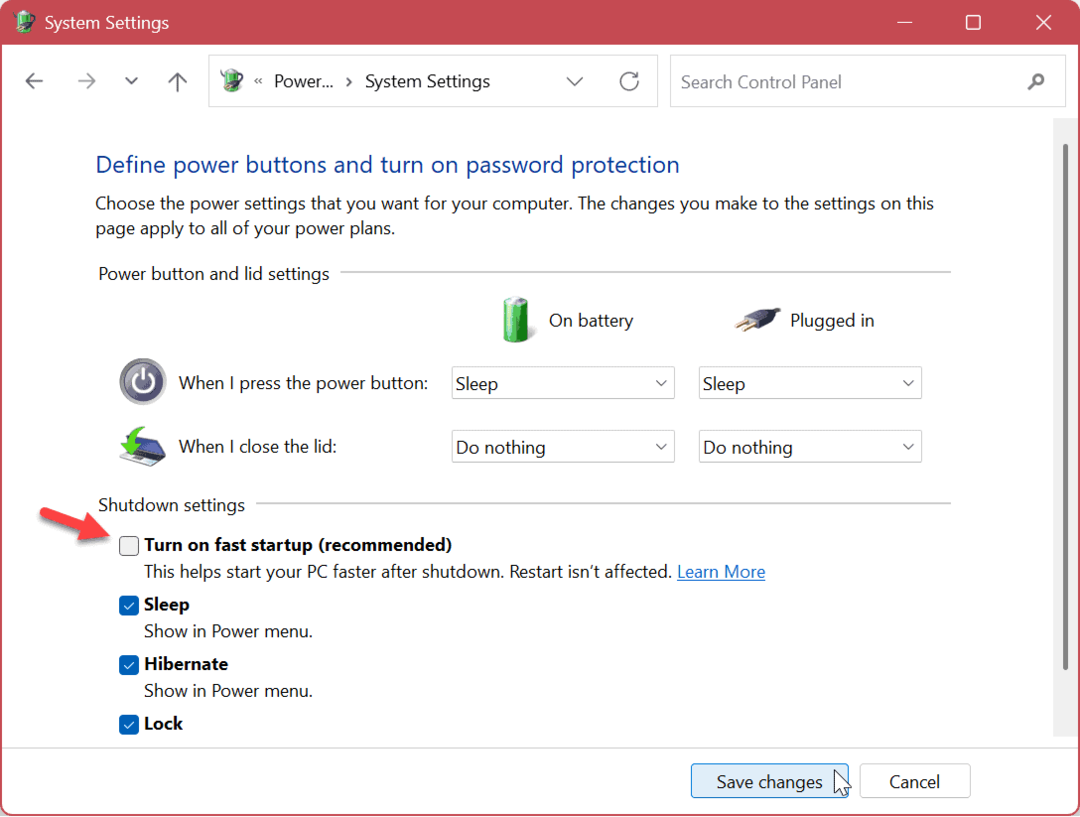
Spremenite možnosti prijave uporabnika
Če potrebujete hitro rešitev za težavo, da jo lahko odpravite pozneje, lahko v celoti odstranite zaslon za prijavo. To lahko storite tako, da Windows nastavite tako, da se samodejno prijavi.
To ni varna možnost in jo je treba uporabljati previdno. Onemogočiti boste morali Windows Hello v sistemu Windows 10 ali 11 za uporabo teh nastavitev.
Za nastavitev sistema Windows 10 ali 11 za samodejno prijavo:
- Uporabite bližnjico na tipkovnici Tipka Windows + R za zagon Teči dialog.
- Vrsta netplwiz in kliknite v redu.
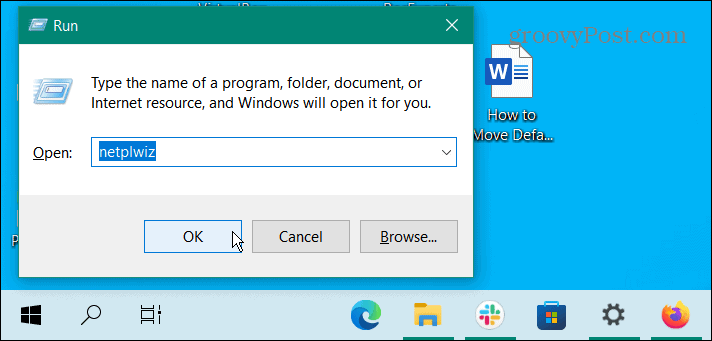
- Ko je Uporabniški računi odpre se zaslon, počistite polje Uporabniki morajo za uporabo tega računalnika vnesti uporabniško ime in geslo možnost in kliknite v redu.
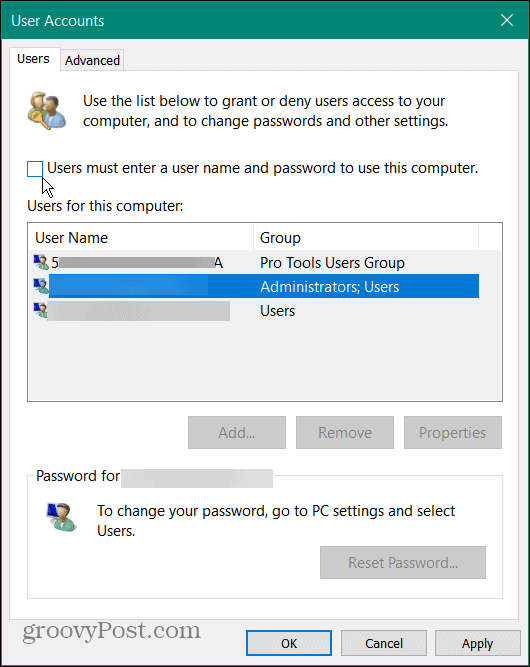
- Vnesite uporabniško ime polje in dvakrat geslo za račun.
- Kliknite v redu.
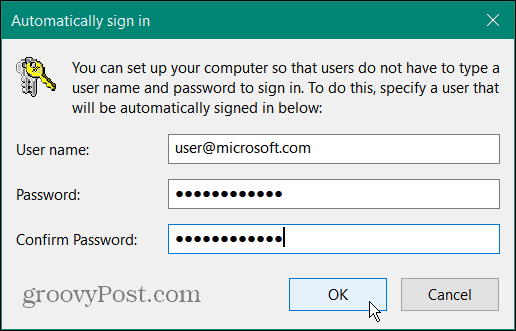
Znova zaženite stroj in prijavni zaslon ne bo več potreben. Namesto tega se bo Windows samodejno prijavil z uporabniškim imenom in poverilnicami, ki ste jih uporabili.
Ustvarite nov lokalni uporabniški račun
Druga možnost za popravilo manjkajočega prijavnega zaslona je dodajte nov lokalni uporabniški račun. Težava s prijavnim zaslonom je lahko na primer povezana z enim računom s poškodovanim uporabniškim profilom.
Kreiranje novega lokalnega uporabnika oz gostujoči račun vam omogoča, da zožite problem. Če novi uporabniški račun deluje, je težava v vašem izvirnem računu.
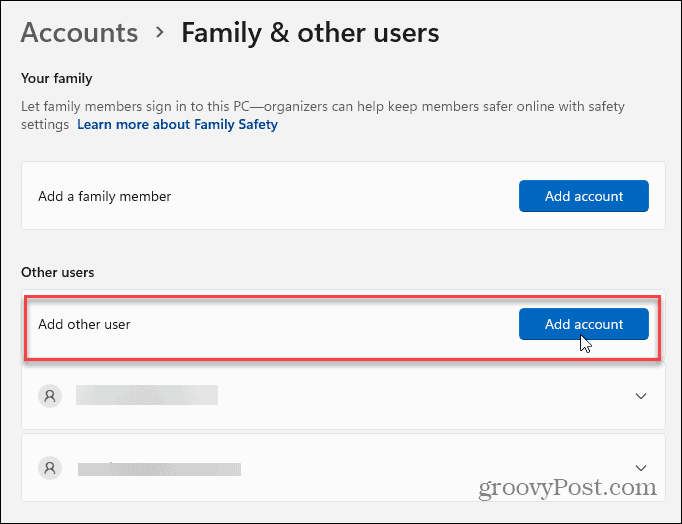
Ko ga ne potrebujete več, potem ko ste račun uporabili za odpravljanje težav, lahko izbrisati uporabniški račun hitro zatem.
Zaženite skeniranje DISM in SFC
Težava brez prijavnega zaslona je lahko posledica poškodbe sistemskih datotek. Če je temu tako, a Skeniranje DISM in SFC lahko odpravi težavo tako, da prepozna in popravi poškodovane sistemske datoteke.
Če želite zagnati preglede SFC in DISM v sistemu Windows:
- Pritisnite Windows ključ.
- Išči PowerShell in kliknite Zaženi kot skrbnik možnost na desni.
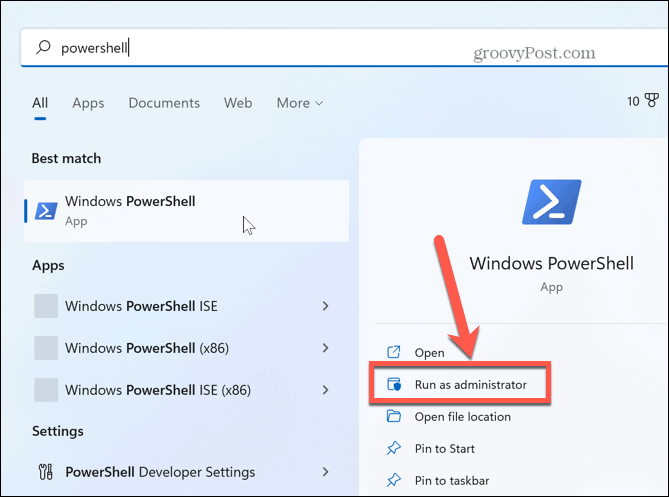
- Vnesite naslednje v terminal in pritisnite Vnesite na vaši tipkovnici:
sfc /scannow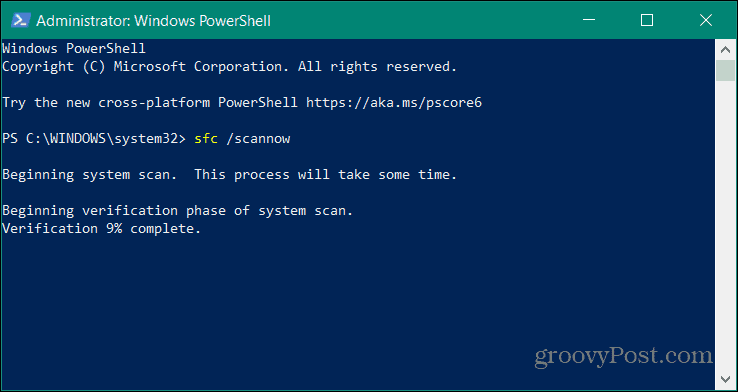
- Ko je skeniranje SFC končano, je dobro zagnati skeniranje DISM, da zamenjate poškodovane ali manjkajoče datoteke, ki jih SFC ni dobil. V terminal PowerShell vnesite naslednji ukaz in pritisnite Enter:
DISM /Online /Cleanup-Image /RestoreHealth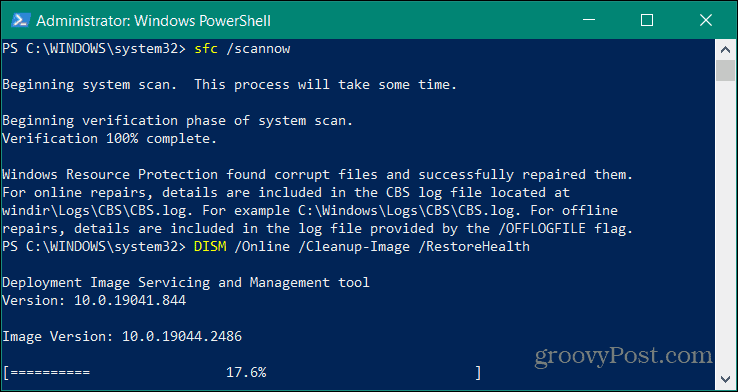
Ko so skeniranja končana, znova zaženite računalnik in preverite, ali se je vrnil prijavni zaslon. Pomembno je vedeti, da lahko skeniranje SFC in DISM traja nekaj časa, čas pa se razlikuje med sistemi.
Popravljanje manjkajočega prijavnega zaslona v sistemu Windows
Če v sistemu Windows manjka prijavni zaslon, ga morate vrniti z eno od zgornjih rešitev. Če ne, lahko poskusite obnoviti tudi z a Točka za obnovitev sistema. Ali, če pride do tega, lahko znova namestite Windows.
Pred tem pa se prepričajte, da imate a varnostno kopiranje celotnega sistema do obnovite svoj sistem po čisti namestitvi.
Seveda obstajajo tudi druge težave, na katere lahko naletite z operacijskim sistemom Windows, vendar imamo rešitve za vas. Morda vas bo na primer zanimalo, kako popravi ključ izdelka Windows 10, ki ne deluje ali se poučite o popravljanje črnega zaslona v sistemu Windows 11.
Če ste igralec, preverite, kako popravi visoko porabo GPE v sistemu Windows 11 ali se poučite o tem popravljanje, da Steam ne deluje v sistemu Windows 11.
Kako najti svoj ključ izdelka Windows 11
Če morate prenesti ključ izdelka Windows 11 ali ga potrebujete samo za čisto namestitev operacijskega sistema,...
Kako počistiti predpomnilnik Google Chrome, piškotke in zgodovino brskanja
Chrome odlično shranjuje vašo zgodovino brskanja, predpomnilnik in piškotke, da optimizira delovanje brskalnika v spletu. Njeno je, kako ...


