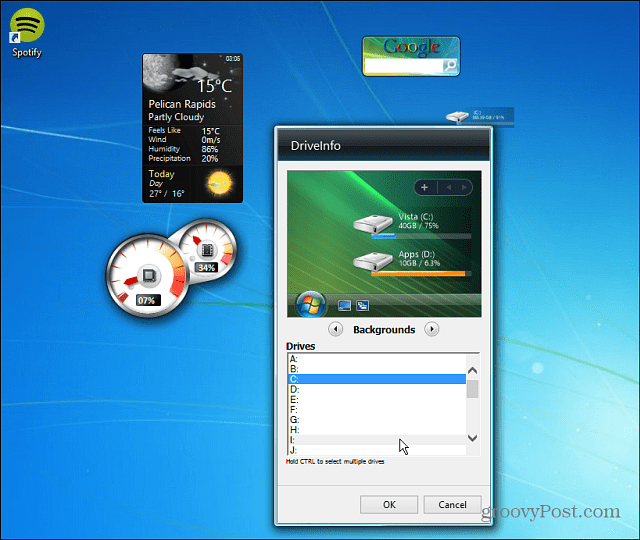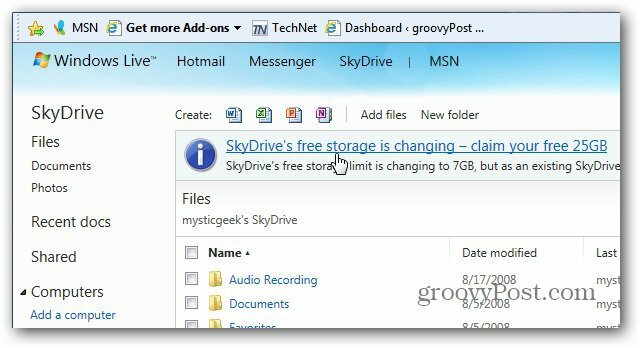Nazadnje posodobljeno dne
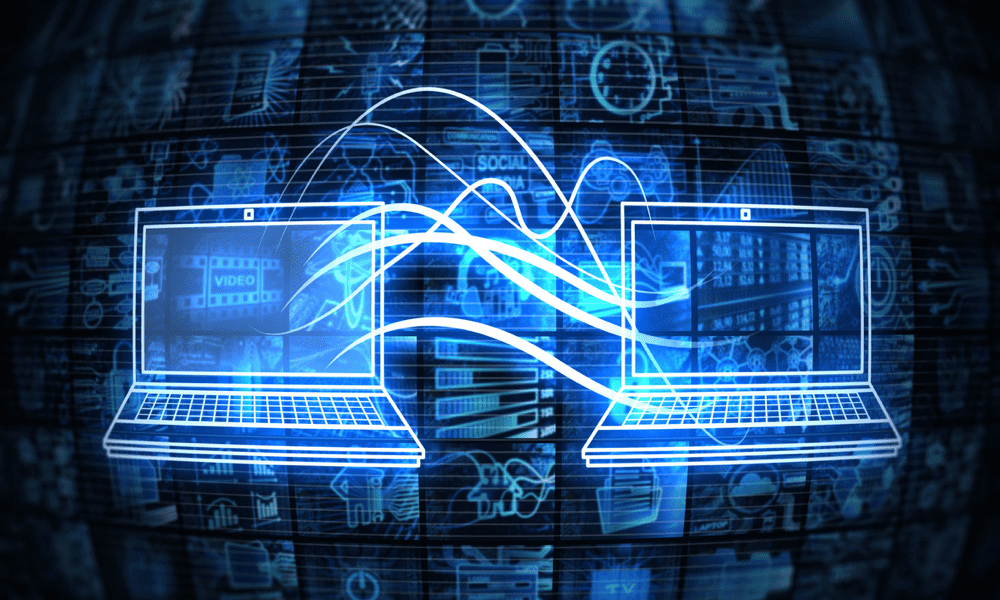
Če kupite nov Mac, ga preprosto nastavite tako kot starega. Naučite se, kako s tem priročnikom prenesti podatke s starega Maca na svoj novi Mac.
Mac vam lahko nudi leta in leta zveste službe. Na žalost bo vaš Mac na neki točki začel kazati svojo starost. Morda boste ugotovili, da vaš Mac ne podpira najnovejše različice macOS. Morda se težko spopada z zahtevami sodobne uporabe, s hitro praznjeno baterijo ali premalo RAM-a ali prostora za shranjevanje na disku.
Če ste se odločili, da je čas za nadgradite na nov Mac, potem vas morda skrbi, da boste morali ure in ure nastavljati svoj novi Mac, da bo ustrezal vašemu staremu. Dobra novica je, da je dokaj hitro in preprosto prenesti vse svoje podatke iz starega Maca naravnost v novega. Vaš novi Mac se bo počutil kot svetlejša, hitrejša različica z vsemi datotekami in nastavitvami, prenesenimi namesto vas.
Če se odločite za nadgradnjo svojega računalnika, je tukaj opisano, kako prenesti podatke v novi Mac iz starega Maca.
Kako prenesti podatke na vaš novi Mac prek Wi-Fi
Vaš Mac ima vnaprej nameščeno aplikacijo, imenovano Pomočnik za migracije ki vam omogoča prenos podatkov iz enega Maca v drugega. To lahko storite na tri načine: prek omrežja Wi-Fi, z uporabo žične povezave ali iz varnostne kopije Time Machine.
Preden začnete postopek, je priporočljivo, da naredite varnostno kopijo vašega trenutnega računalnika Mac če gre kaj narobe.
Za prenos podatkov v vaš novi Mac prek Wi-Fi:
- Zaženite svoj novi Mac.
- Sledite navodilom na zaslonu, vključno z nastavitvijo povezave Wi-Fi, dokler ne pridete do Pomočnik za migracije zaslon.
- Spodaj Kako želite prenesti svoje podatke izberite Iz računalnika Mac, varnostne kopije Time Machine ali zagonske diskete.
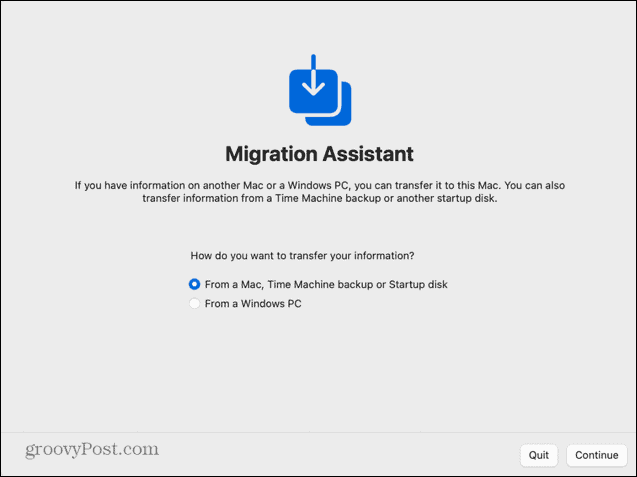
- Na starem Macu odprite Ospredje s pritiskom Cmd+preslednica.
- Vrsta Pomočnik za migracije v Spotlight in med rezultati izberite aplikacijo.
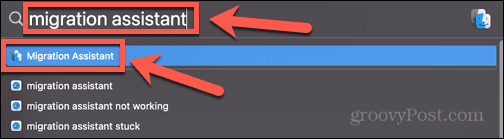
- Ko se zažene Migration Assistant, kliknite Nadaljuj.
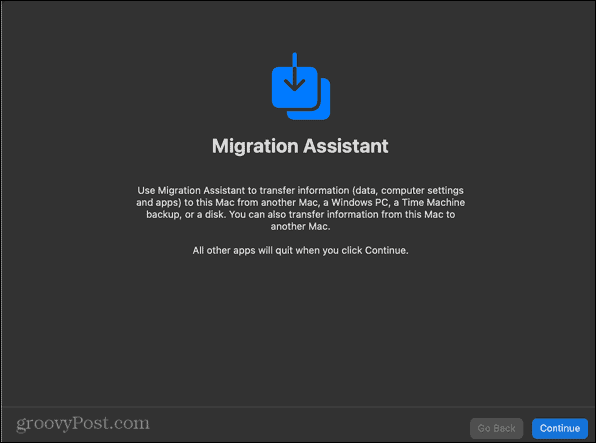
- Morda boste morali vnesti geslo, da bo pomočnik za selitev lahko spreminjal vaš računalnik.
- Pod Kako želite prenesti svoje podatke izberite Na drug Mac.
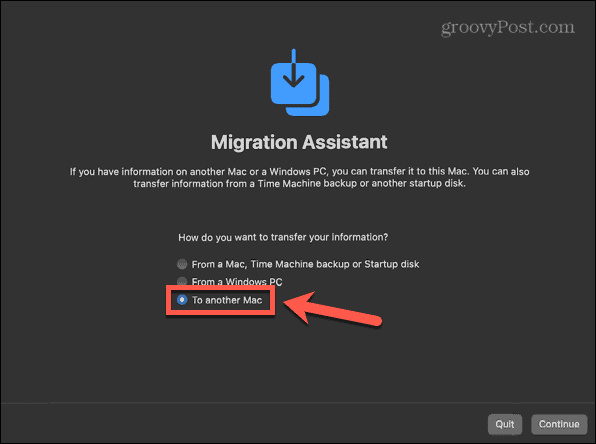
- Kliknite Nadaljuj.
- Vrnite se na svoj novi Mac. Zdaj bi moral biti vaš stari Mac naveden kot vir za prenos podatkov. Kliknite ikono vašega novega Maca in nato kliknite Nadaljuj.
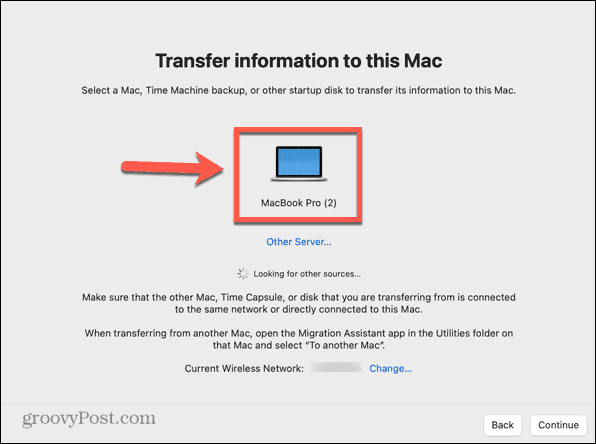
- Morda boste morali nadgraditi OS na vašem novem Macu, če se ne ujema z OS vašega starega Maca. Kliknite Nadgradnja če ste k temu pozvani.
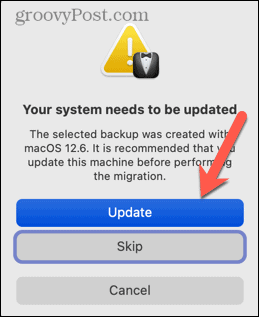
- Ko je nadgradnja končana, znova zaženite Migration Assistant po zgornjih korakih.
- Na vašem novem Macu se bo pojavila koda. Preverite, ali se to ujema s kodo, prikazano na vašem starem Macu. Če se, kliknite Nadaljuj na starem Macu.
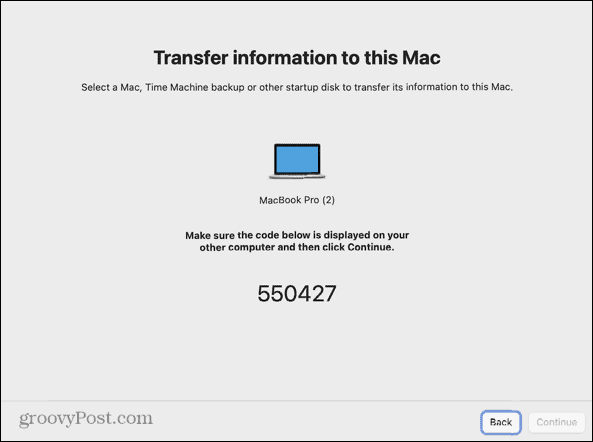
- Izberite podatke, ki jih želite prenesti. Izberete lahko prenos sistemskih datotek, aplikacij, uporabniških računov ter drugih datotek in map. Če želite, da je vaš novi Mac enak staremu, izberite vse.
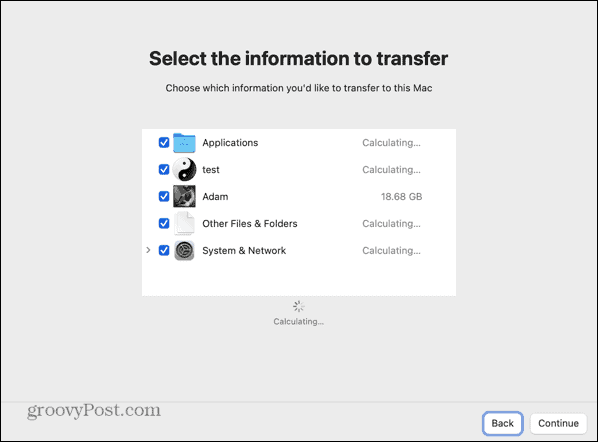
- Ko izberete, kliknite Nadaljuj.
- Nastavite geslo za svoj uporabniški račun. Če imate dodatne račune, bo tem računom dodeljeno začasno privzeto geslo. Zapomnite si to geslo.
- Ko je selitev končana, bo uporabnik pozvan, da ustvari novo geslo.
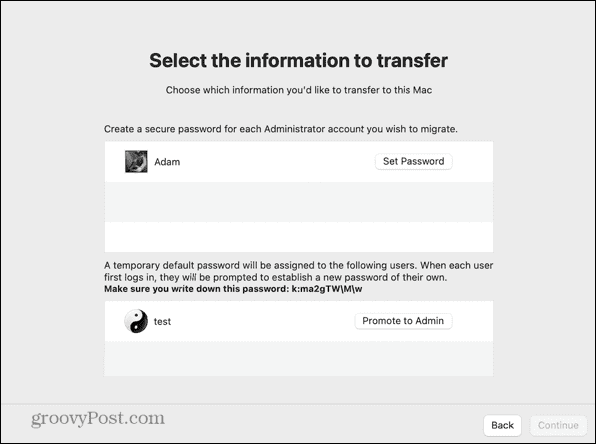
- S pritiskom na se strinjate s pogoji Se strinjam.
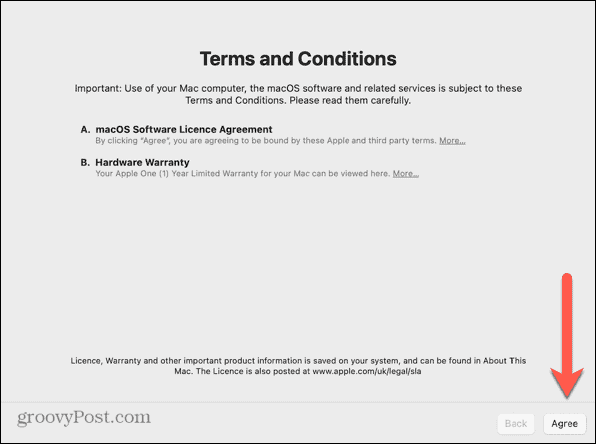
- Začel se bo postopek prenosa. To lahko traja več ur, odvisno od količine podatkov, ki jih je treba prenesti.
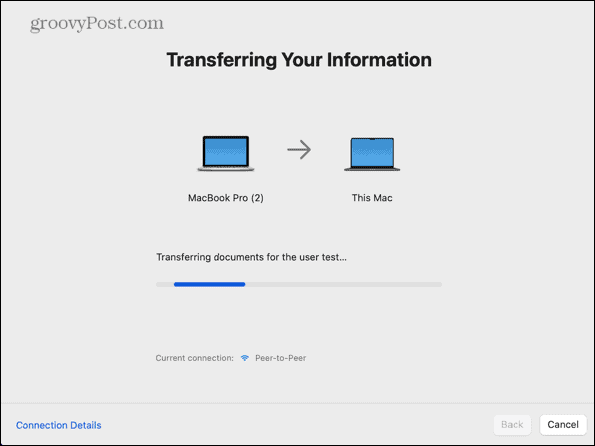
- Ko je postopek končan, boste pozvani k ponovnemu zagonu.
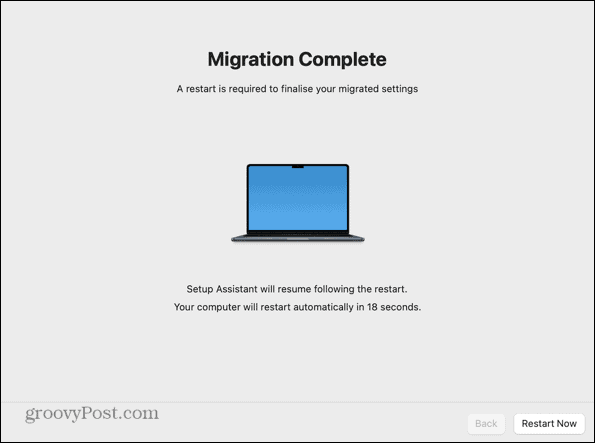
- Prijavite se v svoj novi računalnik in našli bi vse svoje prenesene podatke.
Kako prenesti podatke na vaš novi Mac iz varnostne kopije Time Machine
Svoj novi Mac lahko nastavite tudi s podatki, prenesenimi iz varnostne kopije Time Machine. Če napravo, ki jo uporabljate za shranjevanje varnostnih kopij, priključite na svoj novi Mac, lahko preselite podatke iz te varnostne kopije na svoj novi Mac.
Za prenos podatkov v vaš novi Mac iz varnostne kopije Time Machine:
- Ustvarite popolno varnostno kopijo vašega starega Maca.
- Vklopite svoj novi Mac in sledite navodilom na zaslonu, dokler ne pridete do Pomočnik za migracije zaslon.
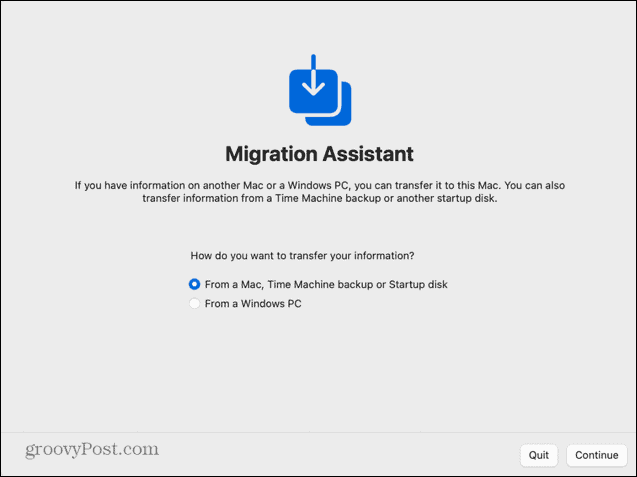
- Priključite napravo za varnostno kopiranje v svoj novi Mac.
- Spodaj Kako želite prenesti svoje podatke izberite Iz računalnika Mac, varnostne kopije Time Machine ali zagonske diskete in kliknite Nadaljuj.
- Prikazati bi se morala vaša varnostna naprava. Izberite ga in kliknite Nadaljuj.
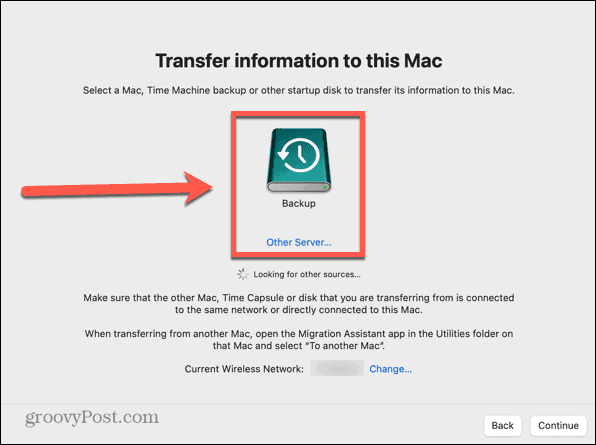
- Izberite varnostno kopijo (najbolje najnovejšo) in kliknite Nadaljuj.
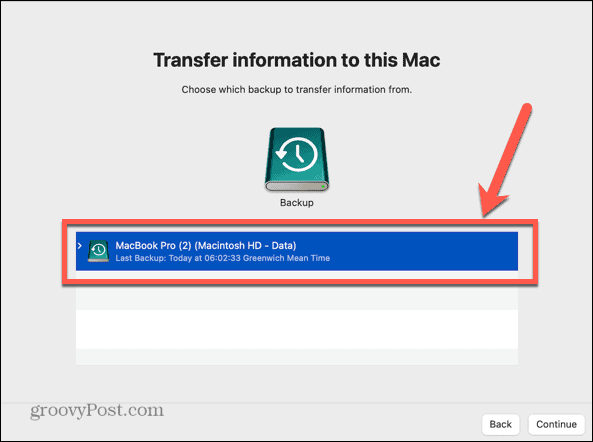
- Izberite podatke, ki jih želite prenesti, in kliknite Nadaljuj.
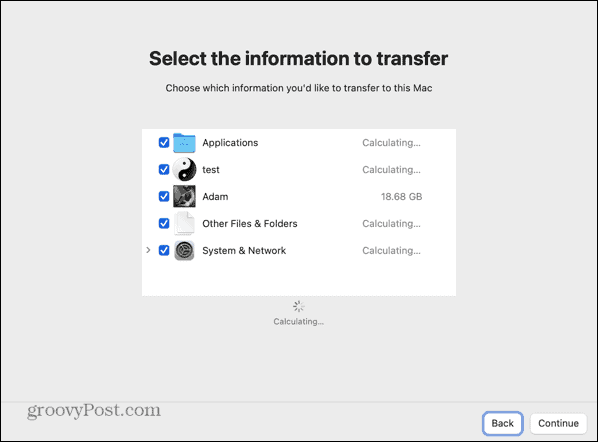
- Podatki se bodo začeli prenašati. To lahko traja več ur, odvisno od količine podatkov, ki se prenašajo.
- Ko je prenos končan, znova zaženite računalnik in se prijavite v svoj preseljeni račun.
Kako prenesti podatke na vaš novi Mac prek žične povezave iz računalnika Intel Mac
Če imate ustrezen kabel, lahko podatke iz starega Maca v novega Maca prenesete tudi prek žične povezave. To je lahko hitreje in zanesljiveje kot prek Wi-Fi. Koraki so nekoliko drugačni za računalnike Intel Mac in Apple Silicon Mac.
Za prenos podatkov na vaš novi Mac preko žične povezave z Intel Mac
- Povežite svoje računalnike Mac med seboj s kablom USB, USB-C ali Thunderbolt.
- Če je vaš stari Mac izklopljen, ga vklopite, medtem ko držite tipko T tipka za zagon v načinu Target Disk.
- Če je vaš stari Mac že vklopljen, kliknite Apple ikono in nato izberite Sistemske nastavitve.
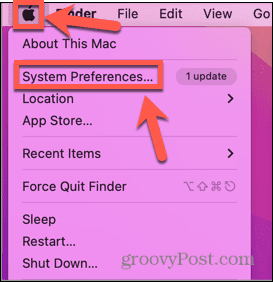
- Kliknite Zagonski disk.
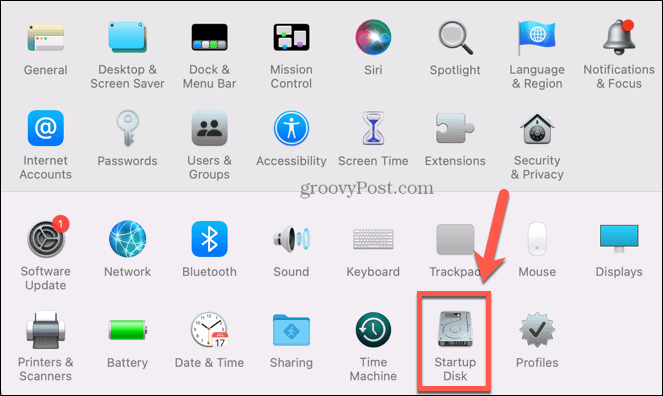
- Proti dnu zaslona kliknite Ciljni način diska.
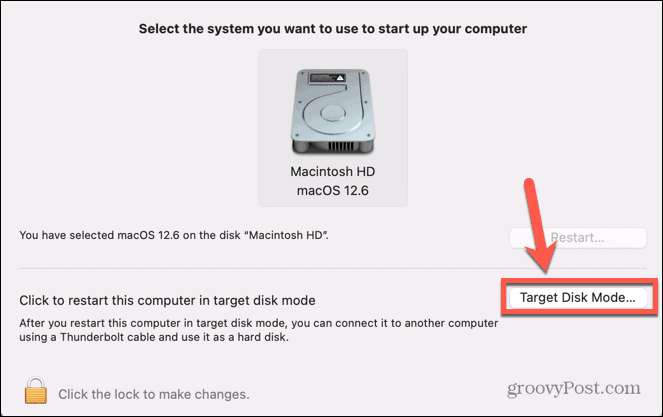
- Vaš Mac se bo znova zagnal v tem načinu.
- Vklopite svoj novi Mac in sledite navodilom na zaslonu, dokler ne pridete do Pomočnik za migracije zaslon.
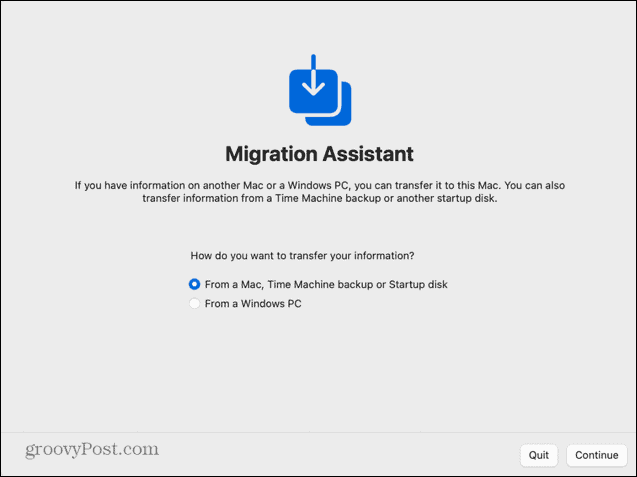
- Spodaj Kako želite prenesti svoje podatke izberite Iz računalnika Mac, varnostne kopije Time Machine ali zagonske diskete.
- Kliknite Nadaljuj.
- Zdaj bi morali videti, da je vaš stari zagonski disk Mac naveden kot zagonski disk v pomočniku za selitev.
- Izberite in kliknite Nadaljuj.
- Izberite podatke, ki jih želite prenesti.
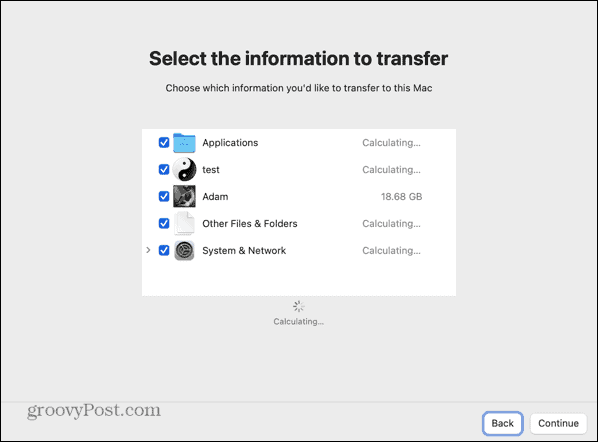
- Postopek prenosa se bo začel. Tudi prek žične povezave lahko to še vedno traja dolgo, odvisno od količine podatkov, ki jih je treba prenesti.
- Ko je postopek končan, zaprite Migration Assistant in se prijavite v svoj račun.
Kako prenesti podatke na vaš novi Mac prek žične povezave iz računalnika Apple Silicon Mac
Če vaš stari Mac uporablja Apple Silicon, je način skupne rabe diska s pomočnikom za selitev nekoliko drugačen.
Za prenos podatkov na vaš novi Mac prek žične povezave iz Apple Silicon Mac
- Povežite svoje računalnike Mac med seboj s kablom USB, USB-C ali Thunderbolt.
- Če je vklopljen, zaustavite svoj stari Mac.
- Pritisnite in držite gumb za vklop. Ne izpustite ga, dokler se ne prikažejo možnosti zagona.
- Izberite Opcije.
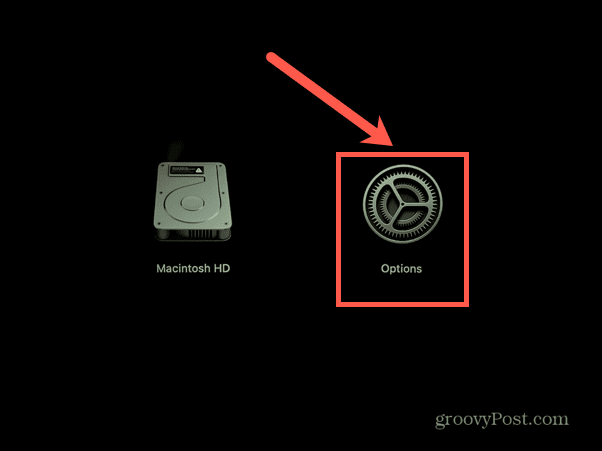
- Kliknite Nadaljuj.
- Vnesite svoje geslo, če je zahtevano.
- Kliknite Pripomočki v menijski vrstici.
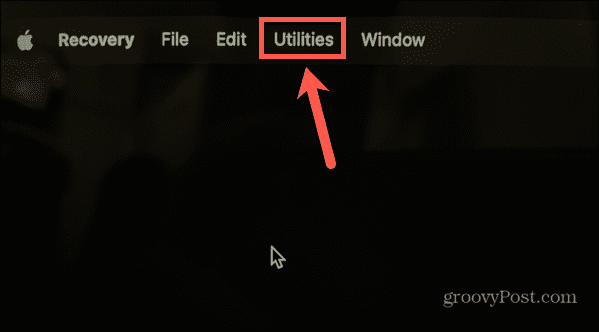
- Izberite Skupna raba diska.
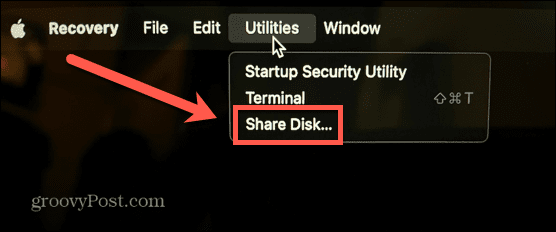
- Izberite disk s podatki, ki jih želite prenesti.
- Kliknite Začnite deliti.
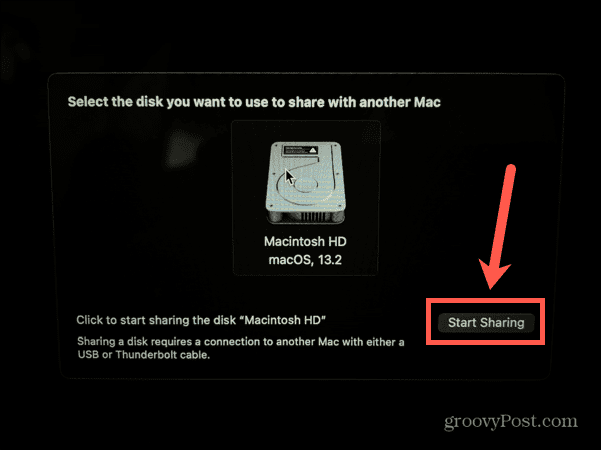
- Vklopite svoj novi Mac in sledite navodilom na zaslonu, dokler ne pridete do Pomočnik za migracije zaslon.
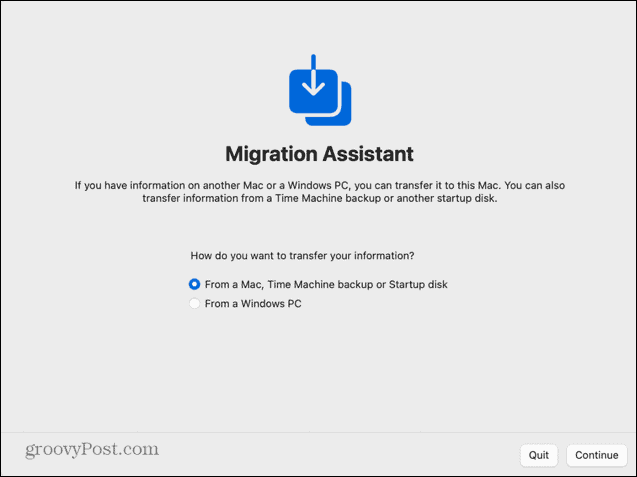
- Spodaj Kako želite prenesti svoje podatke izberite Iz računalnika Mac, varnostne kopije Time Machine ali zagonske diskete.
- Kliknite Nadaljuj.
- Zdaj bi moral biti vaš stari Apple Silicon Mac naveden kot vir v pomočniku za selitev.
- Izberite ta disk in kliknite Nadaljuj.
- Izberite podatke, ki jih želite prenesti.
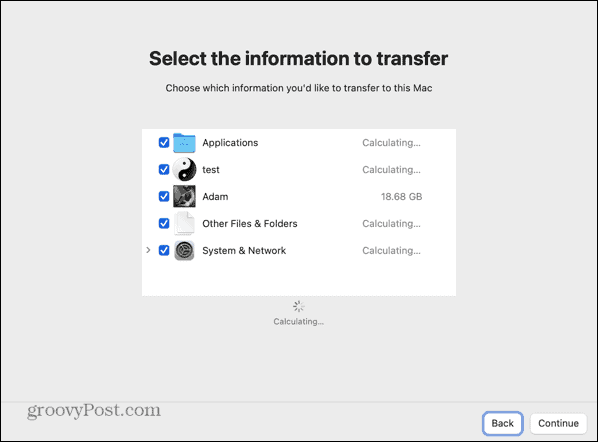
- Postopek prenosa se bo začel. To lahko traja nekaj ur, odvisno od količine podatkov, ki jih je treba prenesti.
- Ko je postopek končan, zaprite Migration Assistant in se prijavite v svoj račun.
Nadgradnja vašega Maca
Če se naučite prenesti podatke s starega Maca na svoj novi Mac, lahko z le nekaj kliki in malo potrpljenja nastavite svoj novi Mac popolnoma tako, kot je bil vaš stari. Ko nastavite svoj Mac, lahko začnete uživati v prednostih vašega novega Maca.
Nov Mac je dobra priložnost za dodajanje novih aplikacij. Če želite delati pametneje, ne težje, si oglejte nekaj odličnih aplikacije za produktivnost za Mac. Če svoj novi nakup uporabljate kot priložnost, da pospravite mrtev les, boste želeli vedeti kako izbrisati aplikacije na Macu.
Kako najti svoj ključ izdelka Windows 11
Če morate prenesti ključ izdelka Windows 11 ali ga potrebujete samo za čisto namestitev operacijskega sistema,...