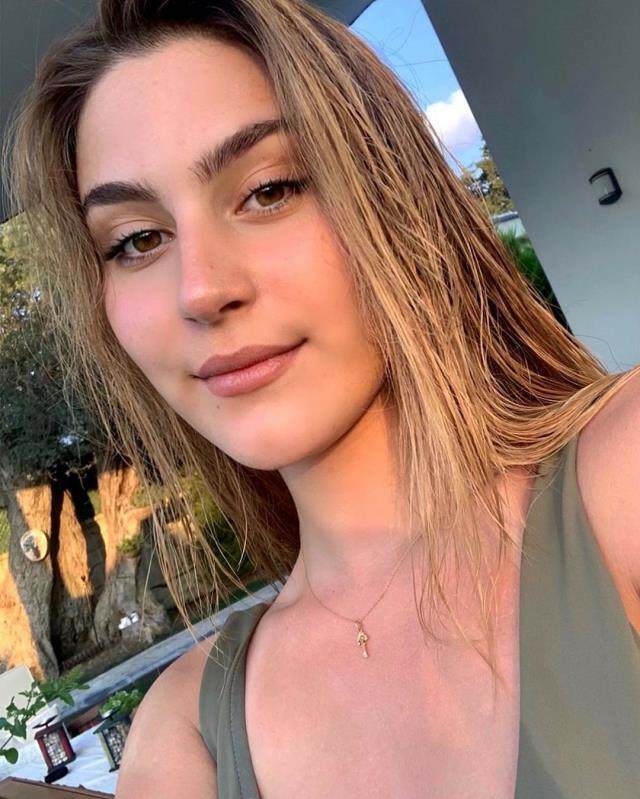Kako onemogočiti aplikacije v ozadju v sistemu Windows 11
Microsoft Windows 11 Junak / / April 02, 2023

Nazadnje posodobljeno dne

Če želite nadzorovati povezljivost, delovanje sistema in porabo baterije na prenosniku, morate onemogočiti aplikacije v ozadju v sistemu Windows 11. Evo kako.
Več aplikacij, ki ste jih namestili v računalnik z operacijskim sistemom Windows 11, se bo izvajalo v ozadju – tudi po tem, ko jih zaprete. Aplikacije, kot sta na primer Teams ali Outlook, je pomembno zagnati, ko dobite nove posodobitve.
Če pa se v ozadju izvaja preveč aplikacij, lahko to zmanjša zmogljivost, povezljivost in življenjsko dobo baterije. Dobra novica je, da lahko aplikacije v ozadju v sistemu Windows 11 onemogočite na več načinov in izboljšate splošno zmogljivost.
Onemogočite jih lahko v aplikaciji Nastavitve, nastavitvah napajanja in baterije ali jih onemogočite v pravilniku skupine. Evo kako.
Kako preprečiti, da bi se aplikacije izvajale v ozadju prek nastavitev v sistemu Windows 11
Eden bolj enostavnih načinov za zaustavitev delovanja aplikacij v ozadju je prek aplikacije Nastavitve. Onemogočiti boste morali vsako aplikacijo posebej, vendar vam omogoča, da onemogočite največjega kršitelja.
Če želite uporabiti nastavitve za onemogočanje aplikacij v ozadju v sistemu Windows 11:
- Pritisnite Windows ključ za zagon Začetek meni in zagon nastavitve. Lahko pa uporabite tudi Tipka Windows + I bližnjico na tipkovnici, da jo odprete neposredno.
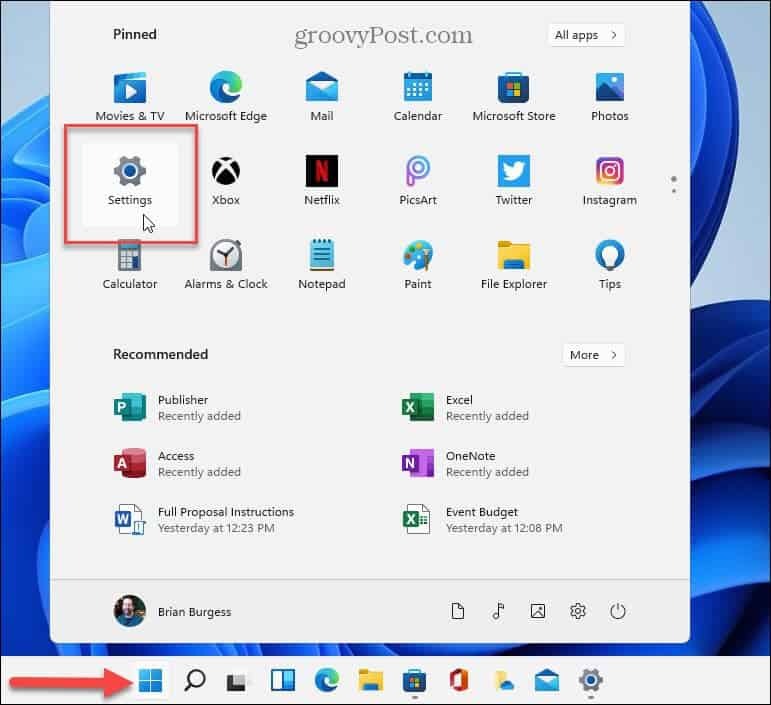
- Ko se odpre aplikacija Nastavitve, kliknite Aplikacije v levem stolpcu in izberite Nameščene aplikacije na desni.
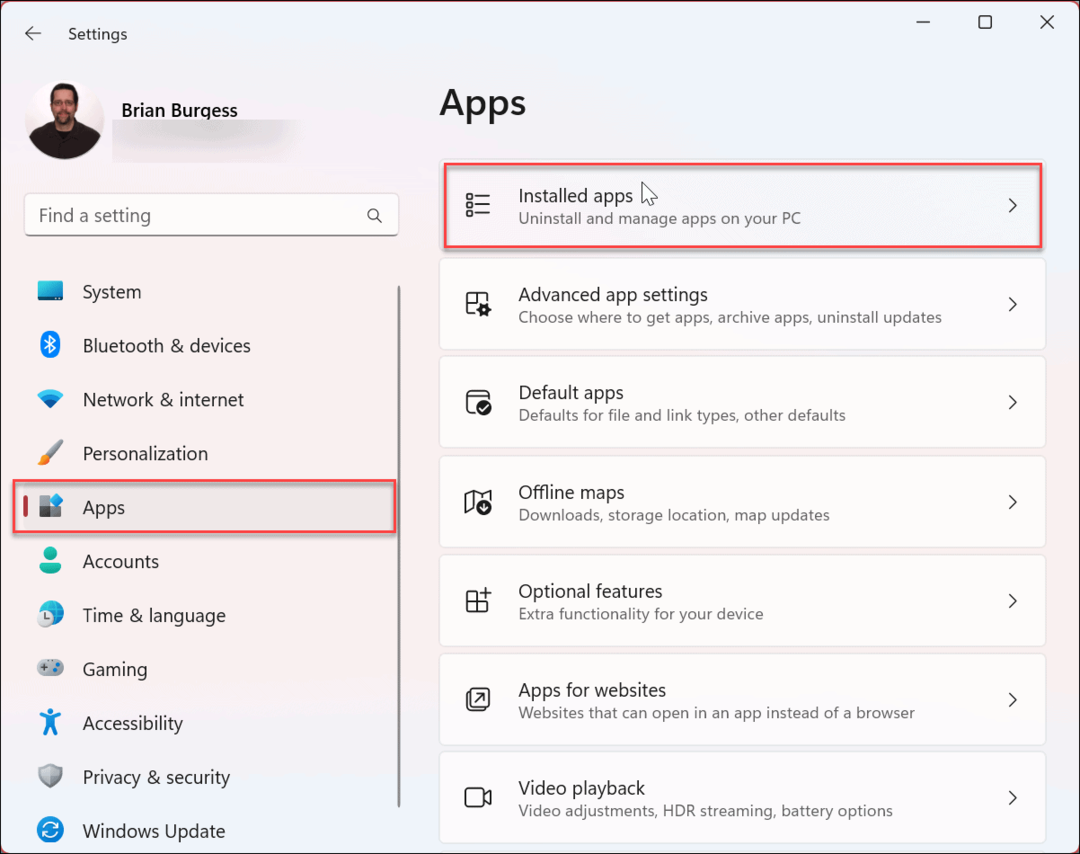
- Poiščite aplikacijo, ki ji želite preprečiti delovanje v ozadju, ali se pomaknite po seznamu aplikacij, da jo poiščete.
- Kliknite na tri pike poleg imena aplikacije in izberite Napredne možnosti iz menija.
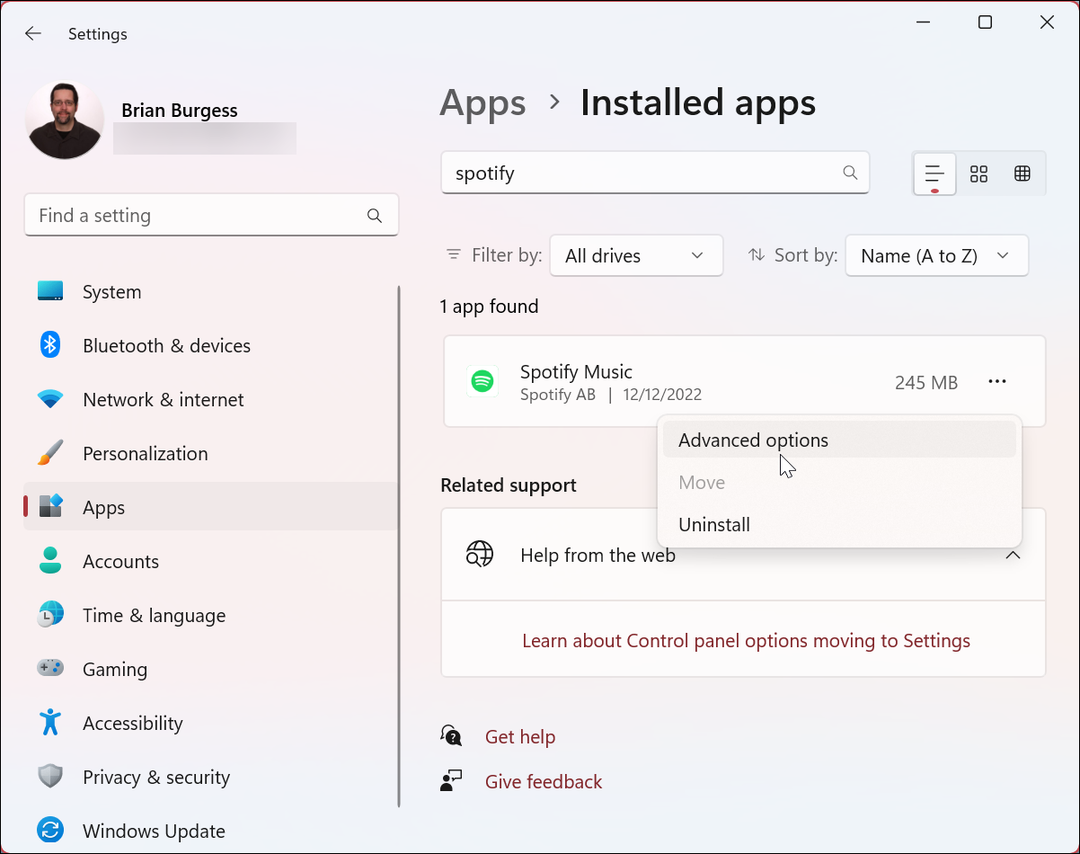
- Pomaknite se navzdol in poiščite Dovoljenja za aplikacije v ozadju razdelek.
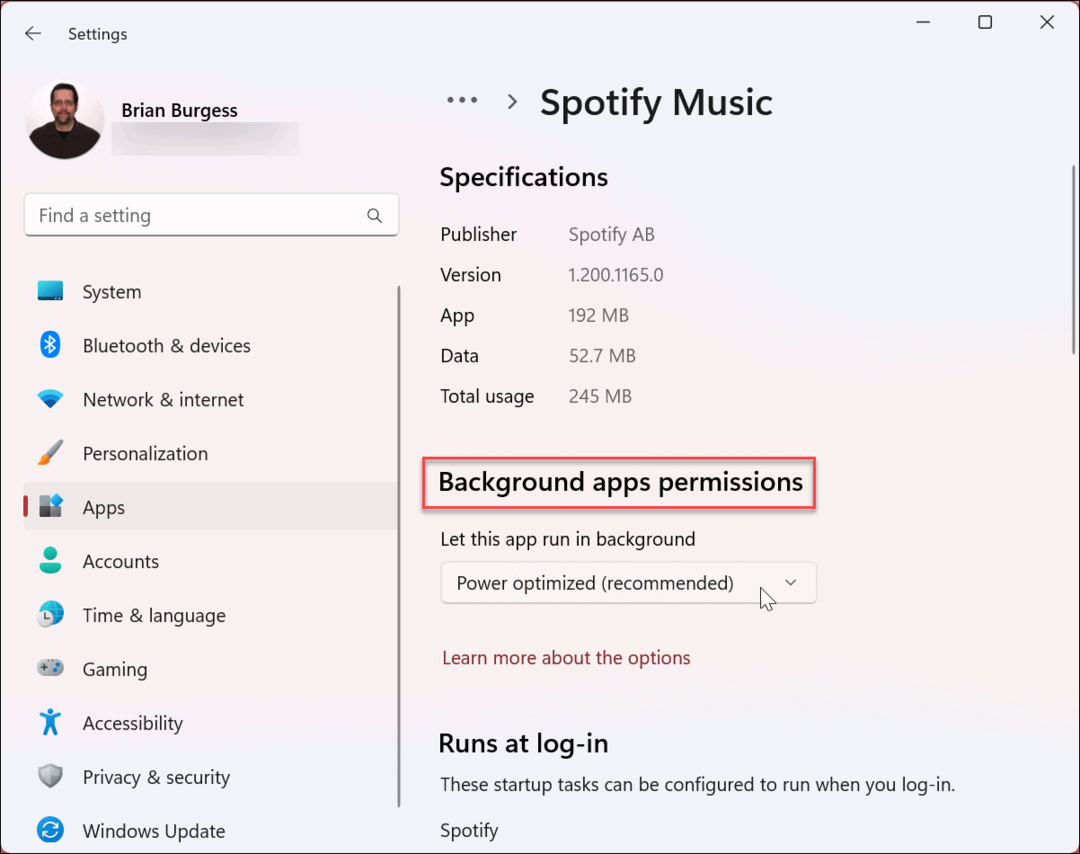
- Iz Naj ta aplikacija deluje v ozadju izberite razdelek Nikoli možnost v meniju.
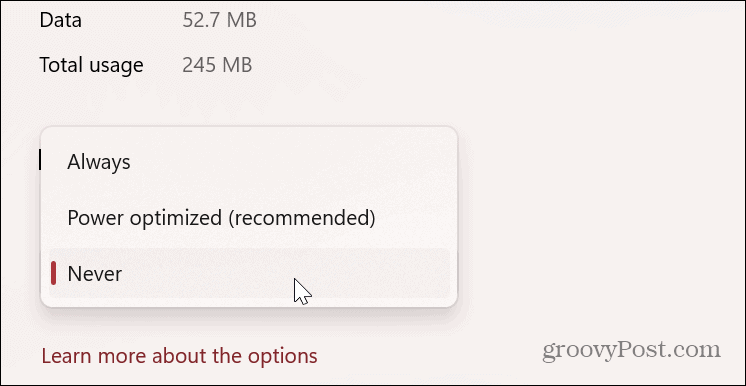
Ko sledite zgornjim korakom, aplikacija, ki ste jo izbrali, ne bo več delovala v ozadju ter trošila energije in Wi-Fi-ja.
Kako onemogočiti aplikacije v ozadju v sistemu Windows 11 s pravilnikom skupine
Z urejevalnikom pravilnika skupine lahko onemogočite aplikacije v ozadju, če uporabljate izdaje Windows 11 Pro, Enterprise ali Student. Seveda je to možnost za skrbnika, ki mora upravljati več sistemov.
Če želite onemogočiti aplikacije v ozadju prek pravilnika skupine, uporabite ta postopek:
- Pritisnite Tipka Windows + R za zagon Teči dialog.
- Vrsta gpedit.msc in kliknite v redu ali udarec Vnesite.
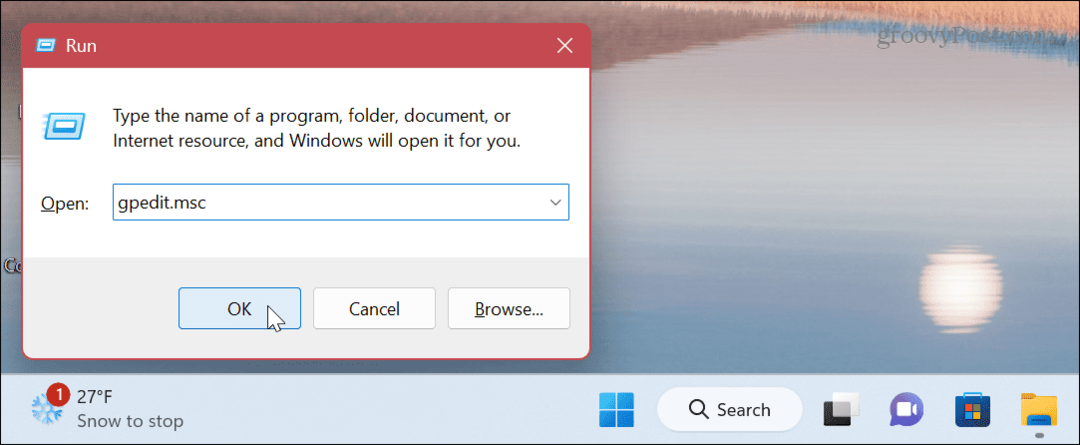
- Kdaj Urejevalnik pravilnika skupine odpre, pojdite na naslednjo pot:
Konfiguracija računalnika\Administrativne predloge\Komponente Windows\Zasebnost aplikacije - Dvokliknite na Naj se aplikacije Windows izvajajo v ozadju politiko v desnem stolpcu.
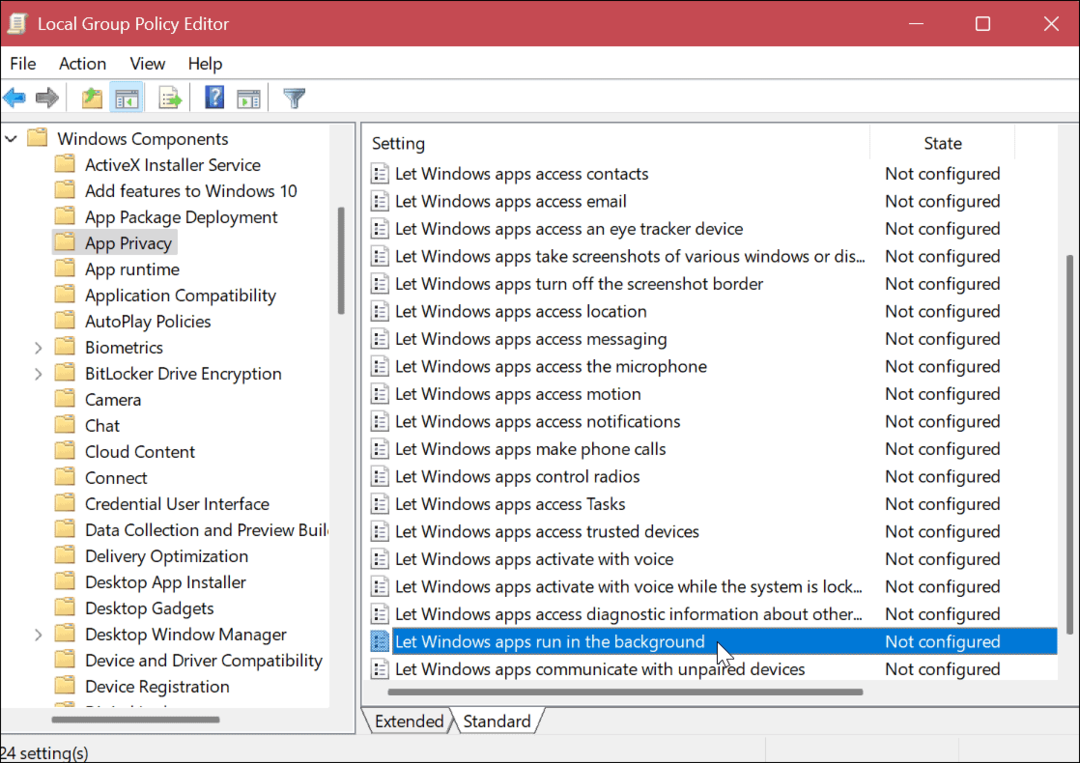
- Nastavite pravilnik na Omogočeno.
- Pod Opcije kliknite spustni meni in izberite Privzeto za vse aplikacije in izberite Vsili zavrnitev.
- Kliknite Prijavite se in v redu.
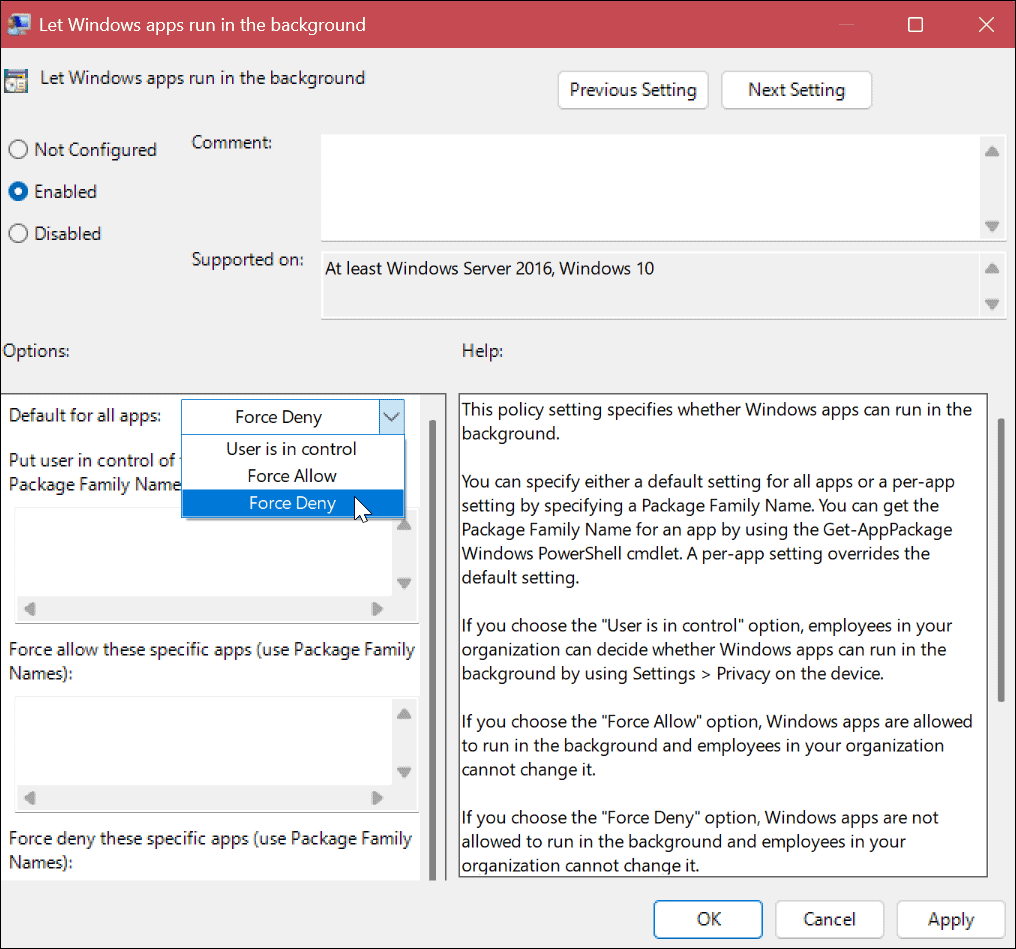
Uporaba nastavitev napajanja in baterije za onemogočanje aplikacij v ozadju v sistemu Windows 11
The Baterija in napajanje vam omogoča ogled aplikacij, ki med delovanjem v ozadju porabljajo največ energije baterije. Prav tako vam omogoča, da onemogočite aplikacije v ozadju, ki porabijo največ energije.
Če želite uporabiti nastavitve napajanja in baterije, naredite naslednje:
- Pritisnite Windows ključ in zagon nastavitve Iz Začetek meni.
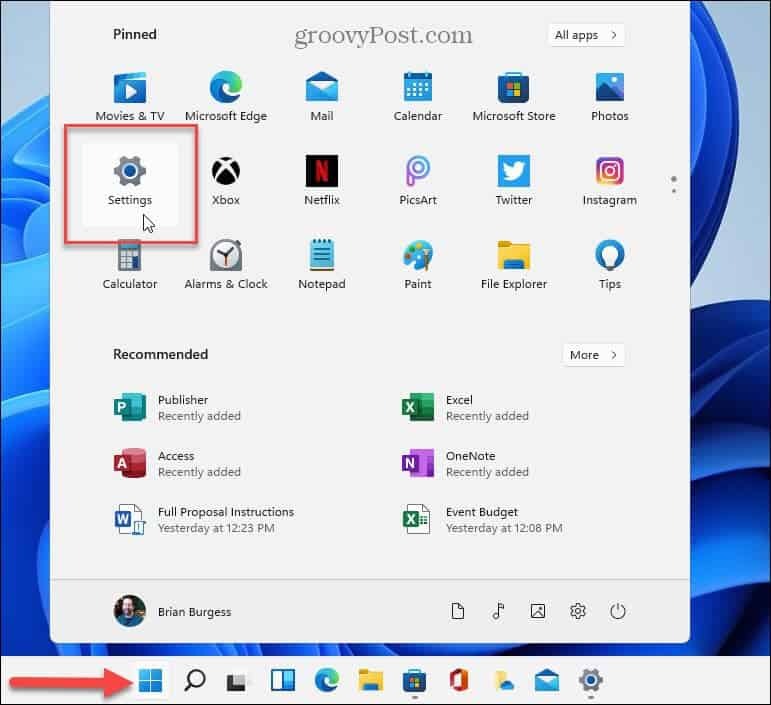
- Izberite Sistem zavihek v levem stolpcu.
- Pomaknite se navzdol, izberite Napajanje in baterija in razširite Poraba baterije razdelek.
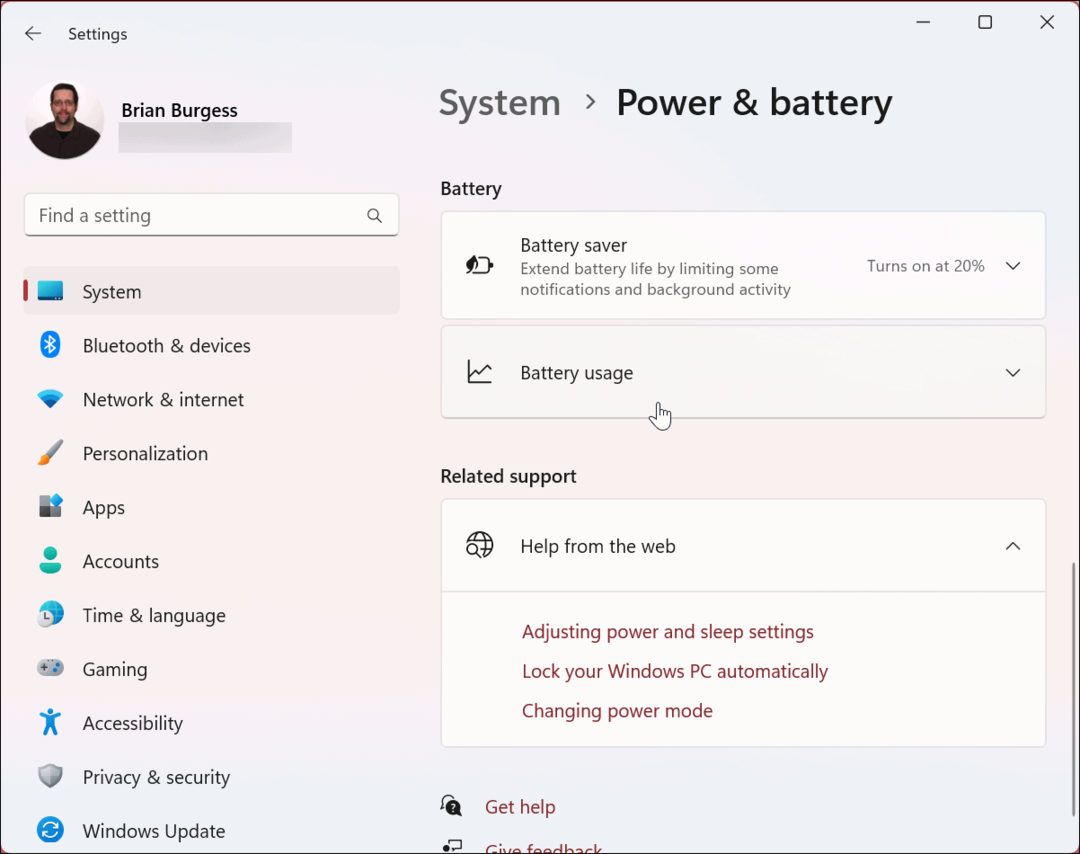
- Izberite Ozadje možnost iz Razvrsti po spustni meni poleg Iskanje polje.
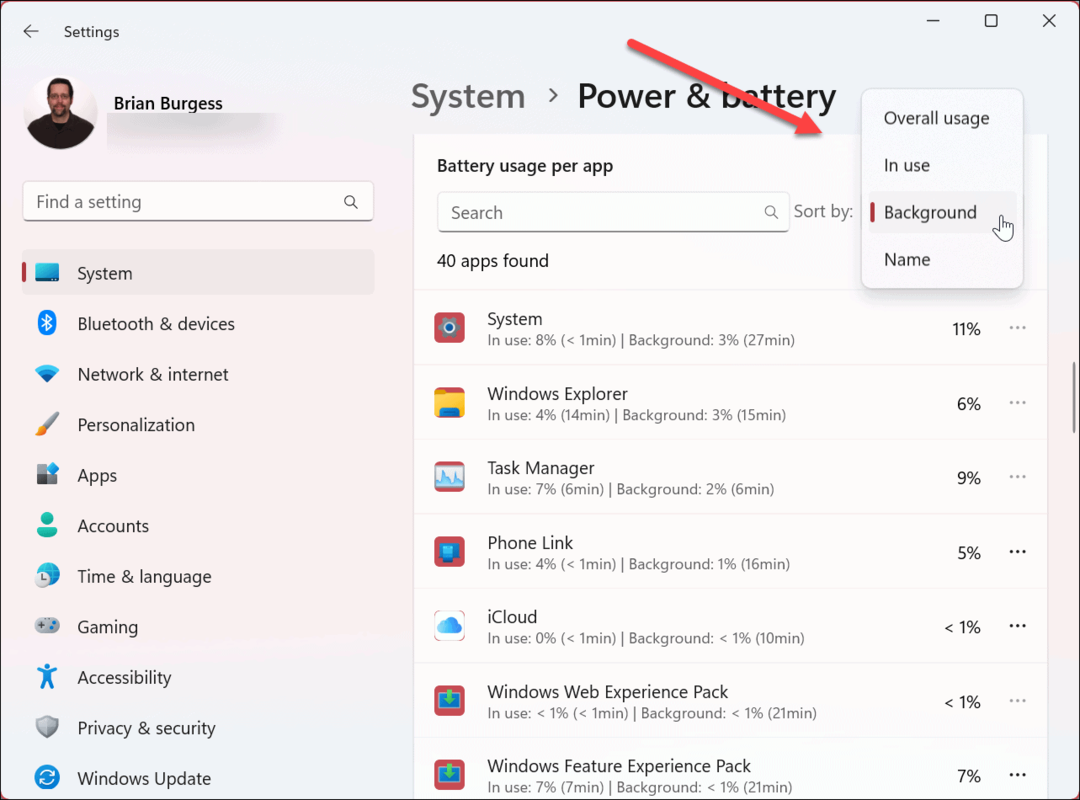
- Windows bo vaše aplikacije razvrstil glede na uporabo v ozadju. Kliknite na tri pike poleg aplikacije in izberite Upravljanje dejavnosti v ozadju možnost.
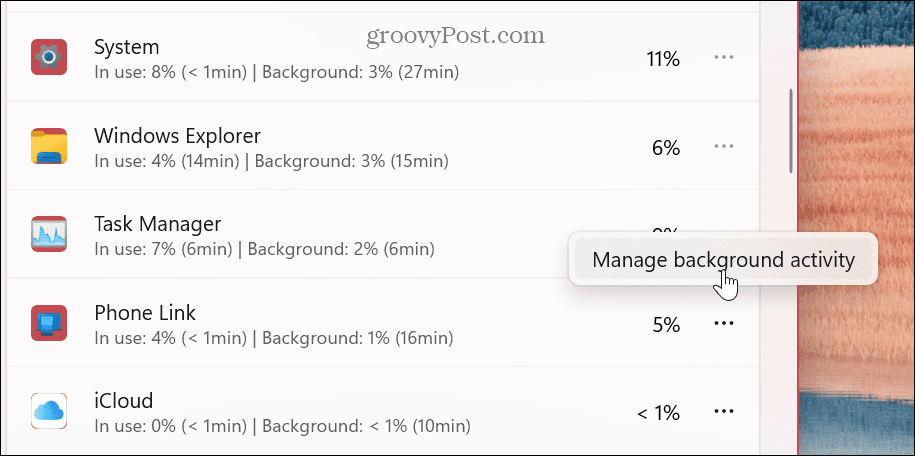
- Pod Dovoljenja v ozadju kliknite spustni meni in izberite Nikoli možnost.
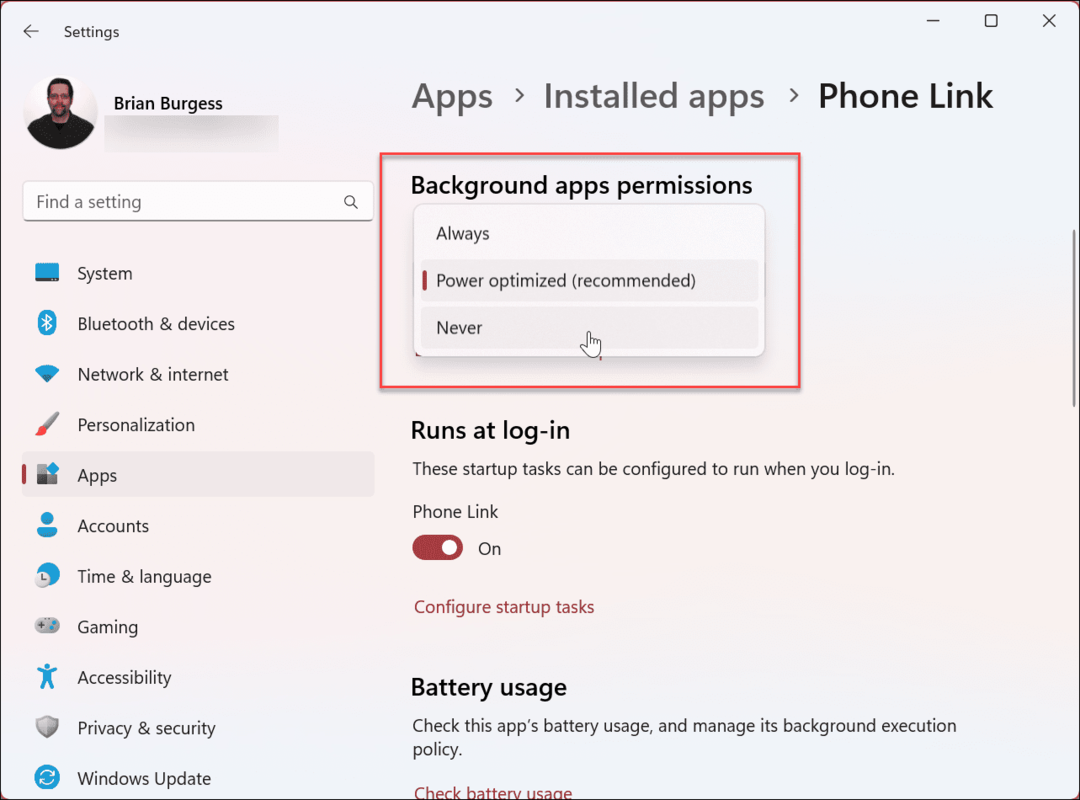
Nadaljujte z vsako aplikacijo, za katero menite, da v ozadju porablja preveč energije baterije. Če imate določeno aplikacijo, za katero sumite, da se izprazni, jo lahko tudi poiščete. Upoštevajte, da lahko upravljate samo dovoljenja v ozadju za aplikacije Microsoft Store.
Upravljanje aplikacij v ozadju v sistemu Windows 11
Ko onemogočite aplikacije v ozadju v sistemu Windows 11, nadzorujete njihovo povezljivost, delovanje in moč baterije. Poleg tega, če ste na a merjena povezava, je onemogočanje aplikacij pomembna prednost.
Pomembno je tudi upoštevati, da nekatere namizne aplikacije Win32 omogočajo nadzor nad tem, ali se izvajajo v ozadju. Vsaka aplikacija se razlikuje in možnost lahko poiščete v nastavitvah posamezne aplikacije.
Ko gre za upravljanje aplikacij v sistemu Windows, lahko naredite še druge stvari. Na primer, lahko naj se aplikacije odprejo ob zagonu ali pojdite v drugo smer in onemogočite zagonske aplikacije za izboljšan čas zagona.
Če ne potrebujete več aplikacij v sistemu Windows, je dobra ideja odstranitev aplikacij v sistemu Windows 11. In če ste skrbnik, lahko nastavite Windows 11 samo za namestitev aplikacij iz trgovine Microsoft Store.
In če še ne uporabljate sistema Windows 11, se poučite o onemogočanju aplikacije v ozadju v sistemu Windows 10. Če tega še niste storili, preberite tudi naš vodnik upravljanje aplikacij v sistemu Windows 10.
Kako najti svoj ključ izdelka Windows 11
Če morate prenesti ključ izdelka Windows 11 ali ga potrebujete samo za čisto namestitev operacijskega sistema,...
Kako počistiti predpomnilnik Google Chrome, piškotke in zgodovino brskanja
Chrome odlično shranjuje vašo zgodovino brskanja, predpomnilnik in piškotke, da optimizira delovanje brskalnika v spletu. Njeno je, kako ...