Kako popraviti omrežno napako prenosa, ki ni uspel v Chromu
Google Chrome Google Junak / / April 02, 2023

Nazadnje posodobljeno dne
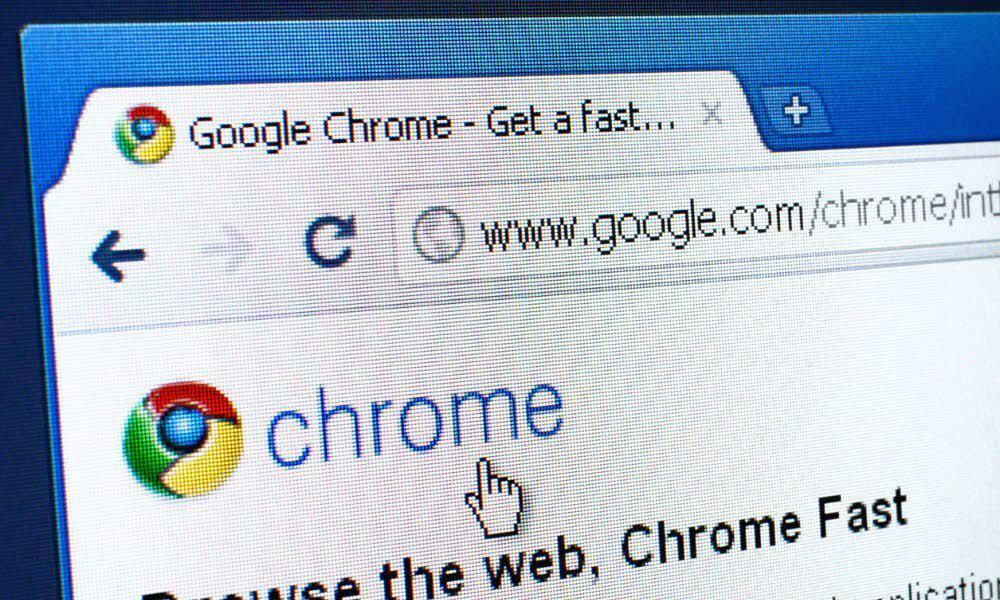
Ali se med prenosom datoteke v Chromu prikaže »Napaka omrežja pri prenosu ni uspelo«? Tukaj je nekaj rešitev problema.
Ali ob prenosu datoteke s spletnega mesta prejmete »Omrežna napaka pri prenosu ni uspela« v Chromu? Čeprav obstaja veliko razlogov za prejemanje napake, si bomo ogledali pogoste težave in kako jih odpraviti.
Običajno se sporočilo prikaže sredi prenosa. Pojavi se lahko tudi, ko kliknete Prenesi gumb, ki se prikaže ne glede na to, kolikokrat znova zaženete prenos.
Čeprav napaka predvideva omrežno napako, je lahko nekaj drugega. Tukaj je torej, kako odpraviti omrežno napako pri prenosu v Chromu.
Preverite internetno povezavo in hitrost
Če se v Chromu pojavi ta napaka, sta med prvimi stvarmi, ki jih je treba preveriti in preveriti internetno povezavo in hitrost. Ko ste povezani brezžično, zagotovite, da je vaš sistem povezan z vašim omrežjem Wi-Fi. Ali pa, če ste priključeni, še enkrat preverite povezavo ethernetnega kabla, da zagotovite, da je pravilno priključena.
Če opazite »kolcanje« ali povezave ni, poskusite znova zagnati usmerjevalnik. Vanj lahko pokličete tako, da vnesete 192.168.1.1, 192.168.0.1ali podobno (preverite dokumentacijo usmerjevalnika) v brskalniku, se prijavite in ga znova zaženite iz skrbniške konzole.
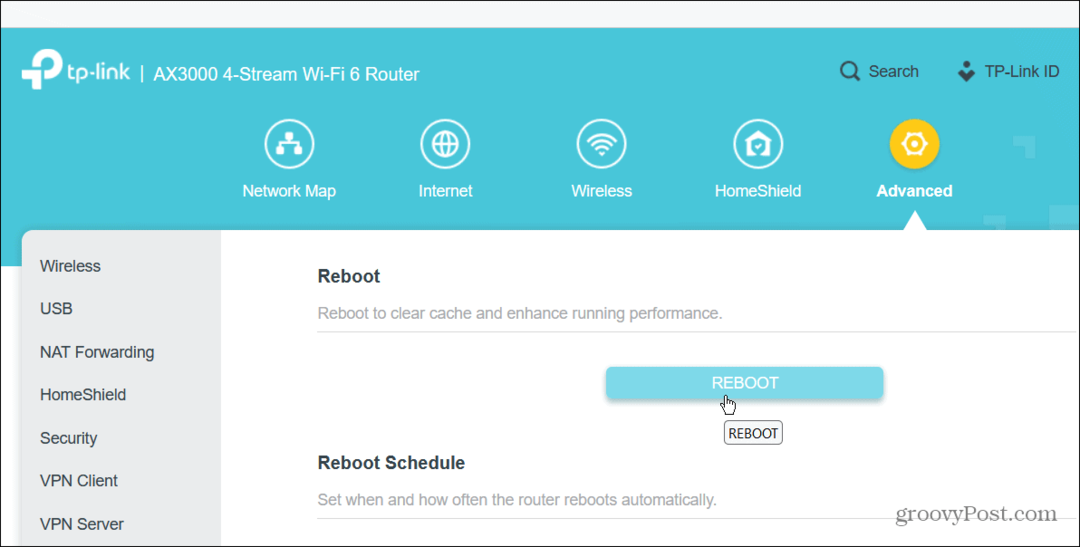
Če to ne deluje, znova zaženite usmerjevalnik tako, da ga izklopite za 30 sekund, ga znova vklopite in počakajte, da se ponastavi. Če imate po tem še vedno težave, lahko ustvarite poročilo Wi-Fi za dodatne podatke o odpravljanju težav.
Preverite hitrost prenosa
Če se prikaže napaka, je morda težava s hitrostjo interneta. Zato morate zagotoviti hitrost prenosa, ki ste jo plačali.
Najbolj priljubljeno (verjetno najboljše) orodje za testiranje hitrosti prenosa je Speedtest.net, lahko pa uporabite Fast.com iz Netflixa za preverjanje rezultatov. Upoštevajte, da vam obe spletni orodji zagotavljata tudi hitrost nalaganja.
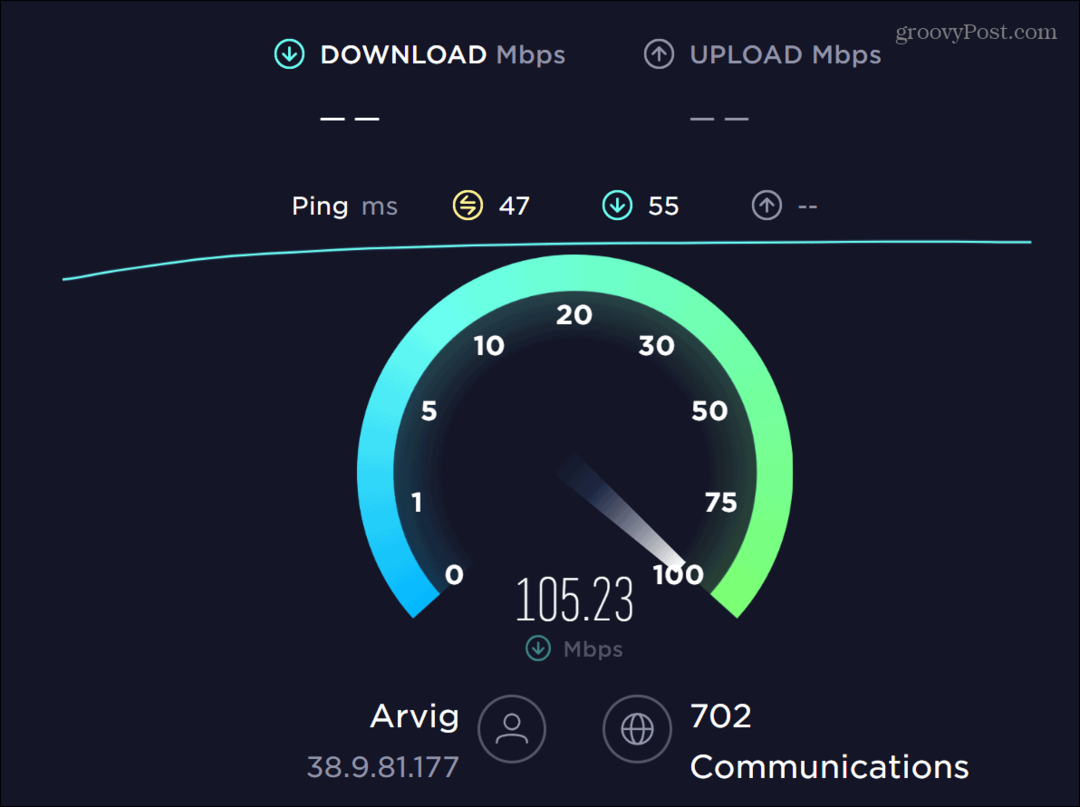
Če so hitrosti počasne, lahko najprej poskusite popravite nizko hitrost interneta v sistemu Windows.
Če ne dosežete hitrosti, ki ste jo plačali, pokličite svojega ponudnika internetnih storitev, da preverite, ali je težava. Na primer, podjetje bo morda moralo priti in zamenjati pokvarjeno opremo.
Zaženite Chrome v načinu brez beleženja zgodovine
Čeprav razširitve brskalnika izboljšajo vašo izkušnjo brskanja, lahko, če je razširitev poškodovana ali slabo kodirana, povzroči omrežno napako prenosa v Chromu. Preprosta rešitev je zagon Chroma Način brez beleženja zgodovine, ki onemogoči vse razširitve tretjih oseb, in poskusite znova prenesti.
Za zagon Chroma v načinu brez beleženja zgodovine:
- Pritisnite Windows ključ in tip Chrome.
- Izberite Novo okno brez beleženja zgodovine možnost na desni strani menija.
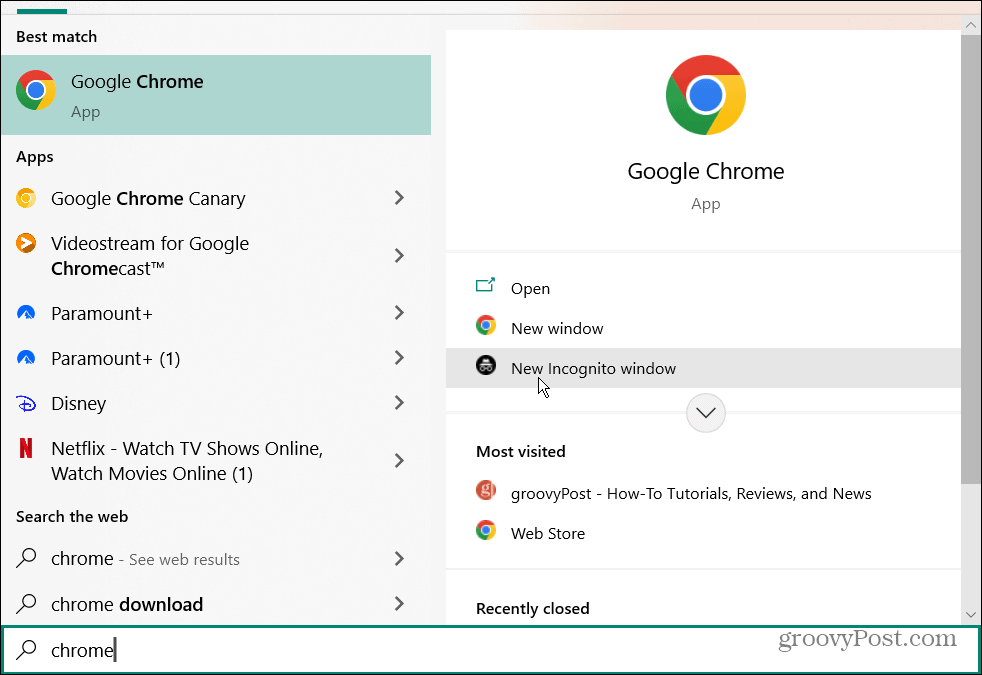
- Druga možnost je, da z desno miškino tipko kliknete Ikona Chroma v opravilni vrstici in izberite Novo okno brez beleženja zgodovine možnost.
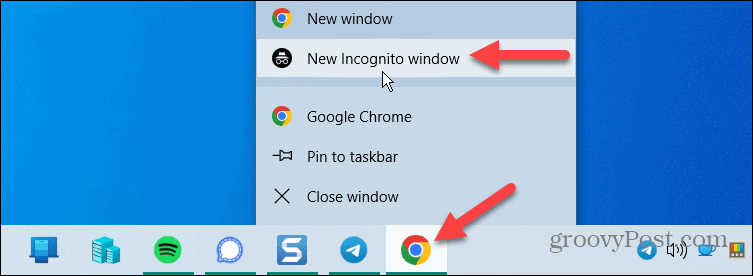
- Chrome se bo odprl Način brez beleženja zgodovine, kjer so vse razširitve onemogočene. Tudi zgodovina brskanja ne bo shranjena v načinu brez beleženja zgodovine.
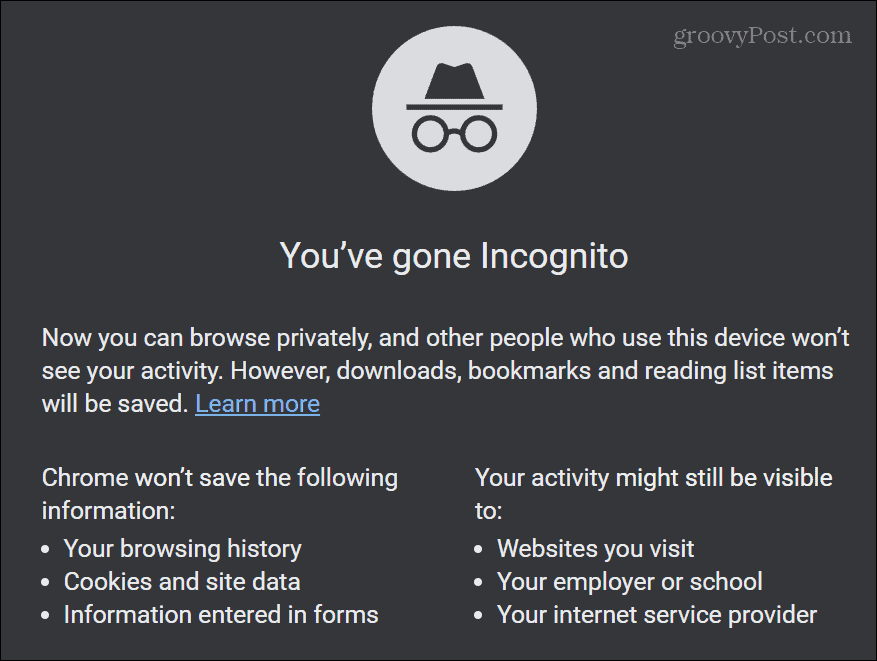
Če vaš prenos deluje, je verjetno težava z eno od vaših razširitev. Zato pojdite in onemogočite vse razširitve ter jih omogočite eno za drugo, da poiščete tisto, ki povzroča težavo.
Onemogočite ali spremenite protivirusne nastavitve
Medtem ko ščitijo vaš računalnik, nekateri protivirusni programi pretiravajo in blokirajo datoteke, za katere veste, da so varne, zlasti tiste, ki spremenijo vaše sistemske nastavitve.
Če uporabljate vgrajeno varnostno zbirko sistema Windows, lahko datoteko nehote označi kot škodljivo. Če ste prepričani, da je to varna datoteka, začasno onemogočite varnost Windows, prenesite datoteko in znova omogočite varnostni program.
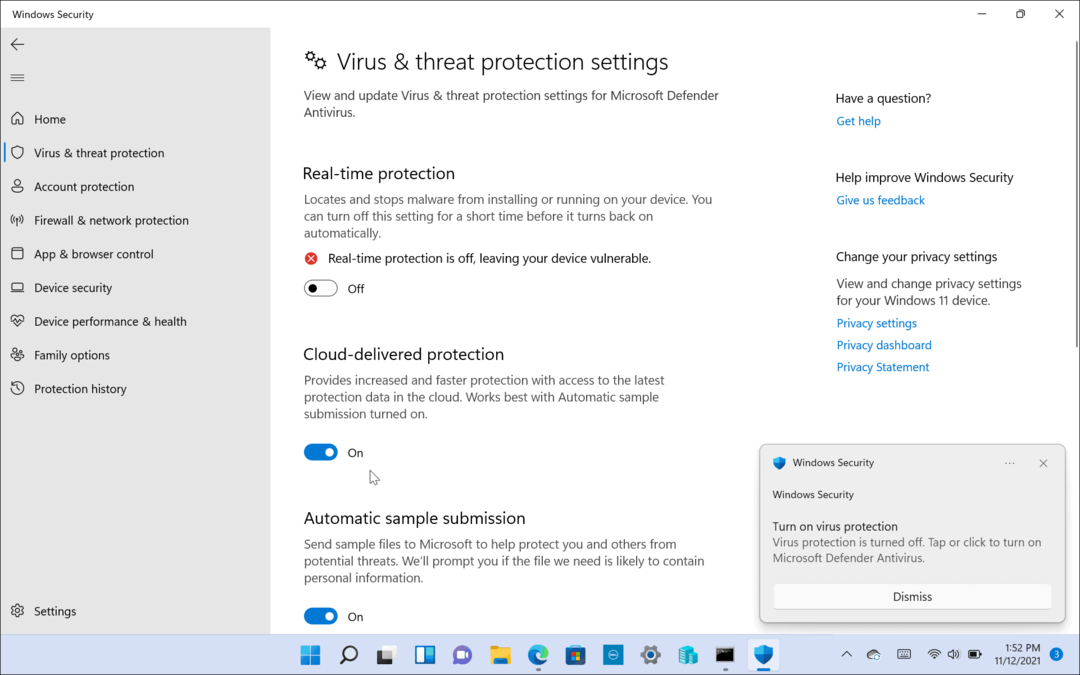
Poleg tega je po ponovnem vklopu pravi čas, da se prepričate, da ste nastavili Varnost sistema Windows za maksimalno zaščito.
Če uporabljate varnostni paket tretjih oseb, kot je Protivirusni program AVG oz Avast, poglejte na primer v dokumentacijo aplikacije o onemogočanju skeniranja HTTPS ali o tem, kako ga onemogočiti, da lahko začasno prenesete datoteko.
Ponastavite Google Chrome
Še ena stvar, ki jo lahko storite, da popravite omrežno napako pri prenosu, je ponastavite Chrome in ga obnovite na privzete nastavitve. Če ponastavite Chrome, boste onemogočili razširitve in izbrisali predpomnilnik, piškotke, nastavitve in druge nastavitve.
Opomba: Če želite obdržati nastavitve Chroma, je druga rešitev ta, da uporabite drug brskalnik za prenos datoteke, ki povzroča napako.
Če želite ponastaviti Google Chrome:
- Zaženite Google Chrome brskalnik.
- Kliknite na meni gumb v zgornjem desnem kotu in izberite nastavitve iz menija.
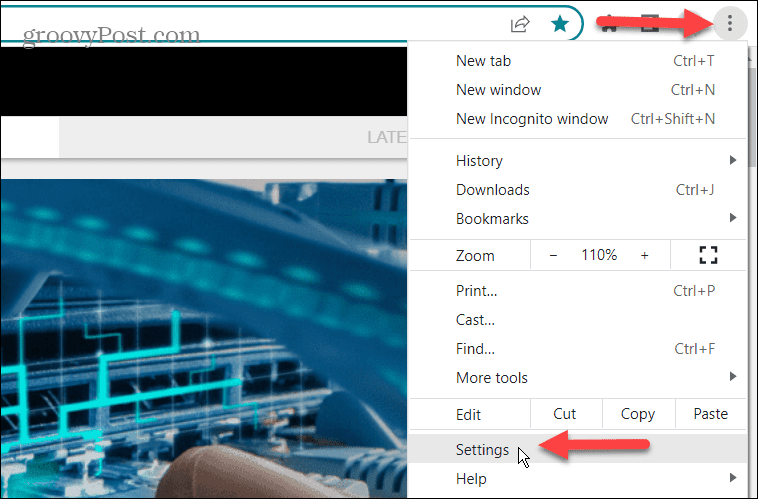
- Izberite Ponastavi in počisti možnost na levi plošči.
- Kliknite na Obnovite nastavitve na prvotne privzete vrednosti možnost na desni.
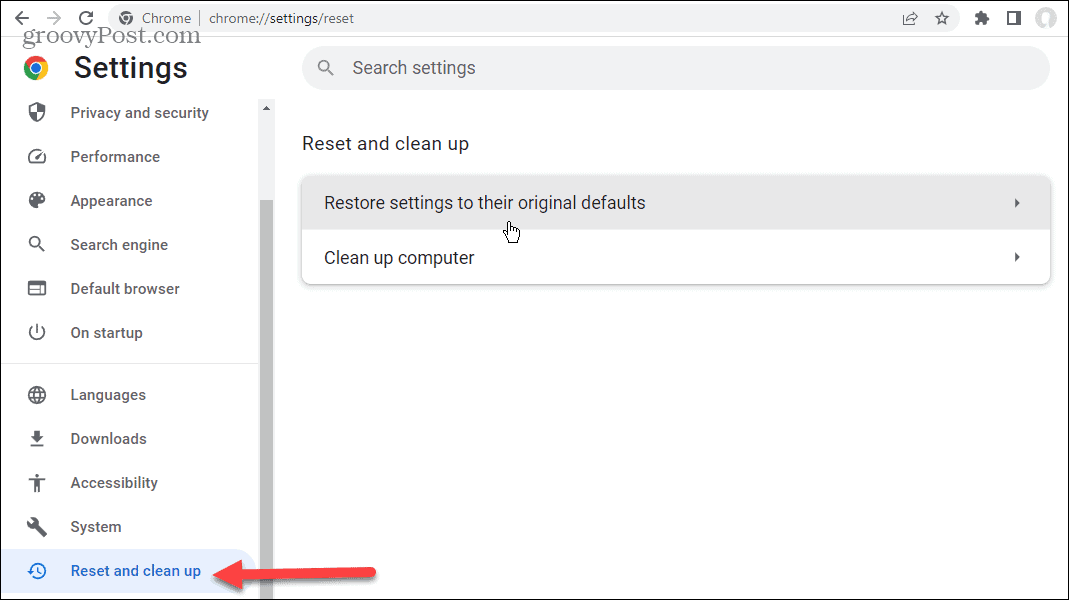
- Na naslednjem zaslonu kliknite Ponastavi nastavitve gumb.
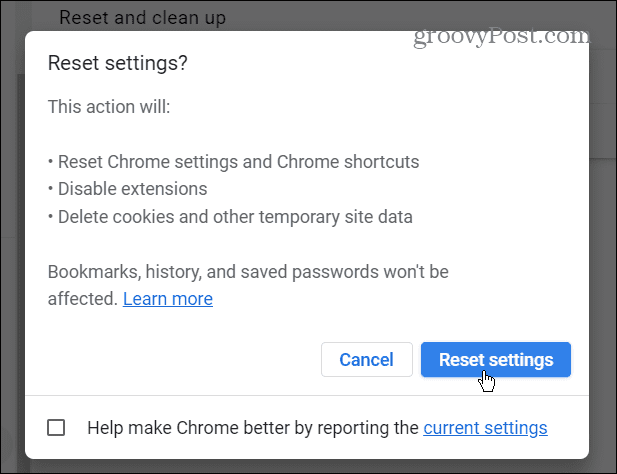
Vse nastavitve Chroma bodo ponastavljene na privzete. Vendar to ne bo vplivalo na vaše zaznamke, zgodovino brskanja in gesla.
Zdaj, ko je Chrome ponastavljen, poskusite prenesti datoteko, ki povzroča napako.
Popravite omrežno napako pri prenosu, ki ni uspela v Chromu
Če v Chromu prejmete sporočilo »prenos ni uspel – omrežna napaka«, uporabite eno od zgornjih možnosti, da dobite datoteko, ki jo potrebujete. Morda boste tudi vi želeli poskusiti posodabljanje gonilnikov za vaše omrežne kartice.
Chrome je najbolj priljubljen brskalnik, vendar ni brez težav. Lahko vam vrže druge napake, ki jih boste morali popraviti, na primer ERR_SPDY_PROTOCOL_ERROR. Ali pa boste morda morali popraviti ERR_ADDRESS_UN REACHABLE oz KRŠITEV STATUS_DOSTOPA v brskalniku Google Chrome.
In včasih imate morda težavo, ki ne povzroči napake, na primer popravljanje tipkovnica ne deluje v Chromu.



