Kako popraviti neznano omrežno napako v sistemu Windows 11
Microsoft Windows 10 Windows 11 Junak / / April 02, 2023

Nazadnje posodobljeno dne
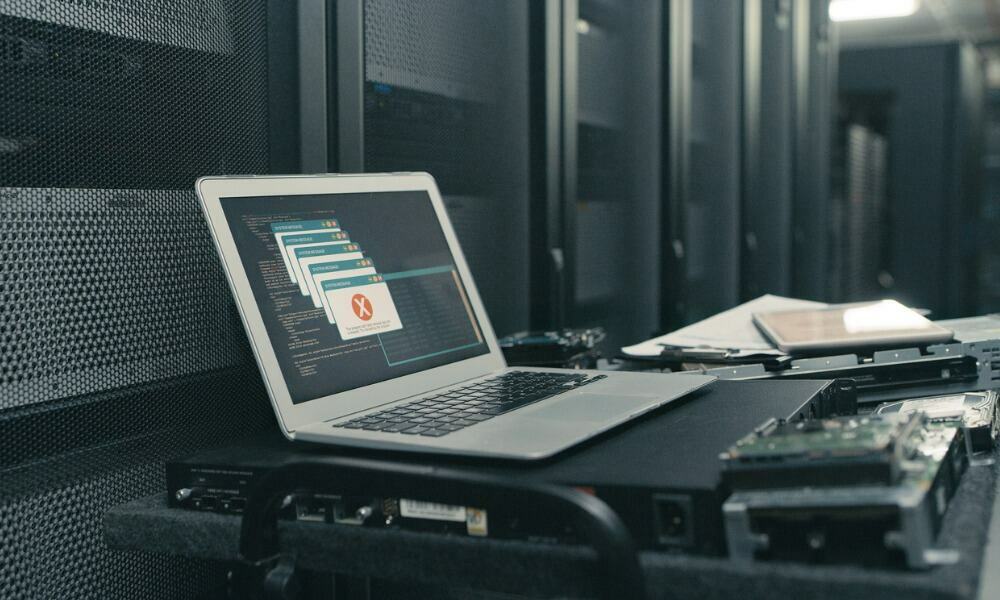
Prejemate neznano omrežno napako v sistemu Windows? Vzrokov in rešitev je več. Ta priročnik pojasnjuje, kako odpraviti težavo.
Povezovanje z omrežjem v računalniku z operacijskim sistemom Windows bi moralo biti brezhibno. Vendar pa se včasih pojavi "neidentificirana omrežna napaka", ko se poskušate povezati z novim omrežjem (ali celo z domačim omrežjem).
Windows vas obvešča, da se poskuša povezati z internetom, vendar povezave ne vzpostavi. Napako lahko povzroči težava z računalnikom, omrežjem ali internetno povezavo.
Če imate težave pri vzpostavljanju povezave, vam bomo tukaj pokazali korake, s katerimi lahko odpravite neznano omrežno napako v sistemu Windows 11. Koraki bi morali delovati tudi za uporabnike sistema Windows 10.
Osnovni popravki za neznano omrežno napako v sistemu Windows 11
Preden začnete, lahko poskusite nekaj osnovnih korakov za odpravljanje težav. Prepričajte se na primer, da je usmerjevalnik pravilno povezan in da način letala ni omogočen
Preverite tudi, ali vaš ponudnik internetnih storitev nima izpada na vašem območju. Poskusite povezati telefon ali drugo napravo, da preverite, ali imate povezavo. Če pride do izpada, boste morda morali poklicati podporo strankam.
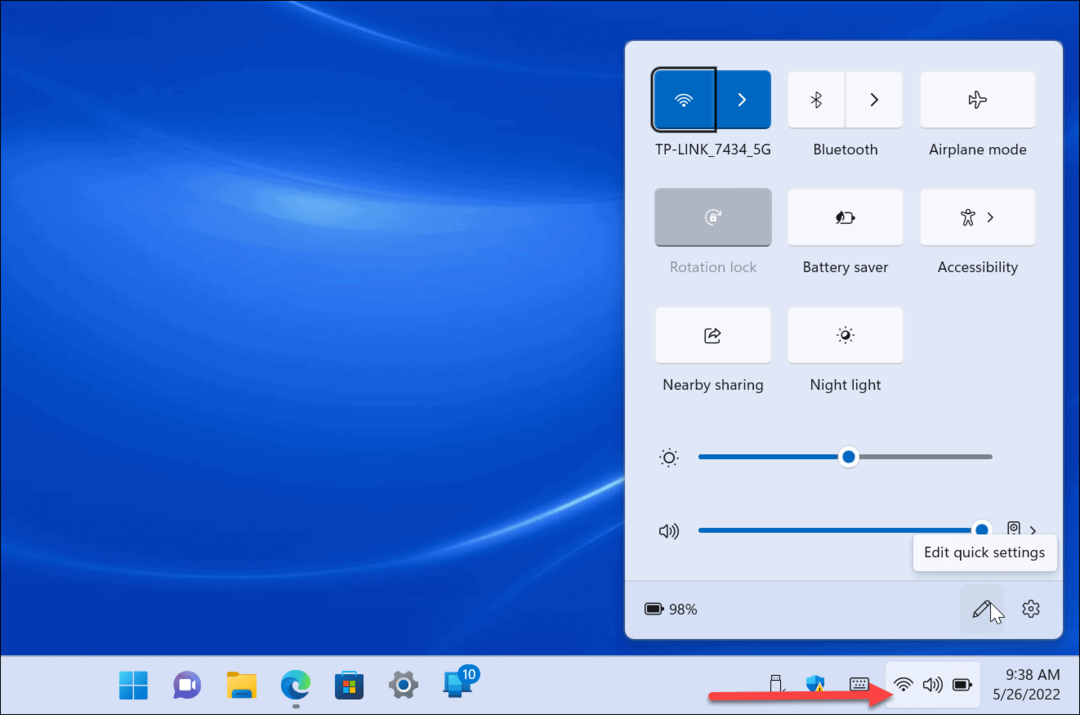
Lahko tudi naredite Windows pozabi druga omrežja in poskusite znova vzpostaviti povezavo. In preden nadaljujete, znova zaženite usmerjevalnik in preverite, ali to odpravi napako neznanega omrežja.
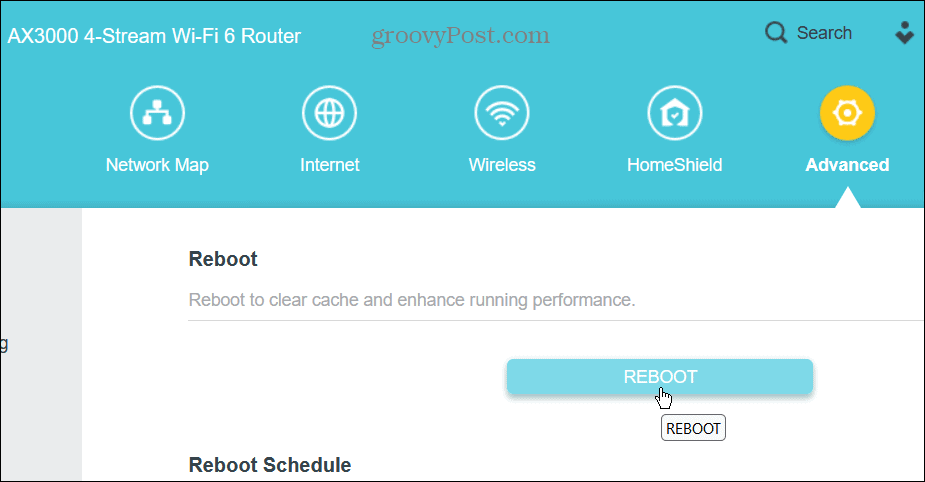
Včasih začnete z osnovami in povežete svoj računalnik z operacijskim sistemom Windows v omrežje. Če pa napaka še vedno obstaja, si oglejte naslednje korake za odpravljanje težav, ki jih lahko izvedete v samem sistemu Windows.
Opomba: Možnosti vodnika za odpravljanje napake neznanega omrežja bodo delovale v sistemih Windows 10 in 11.
Onemogoči požarni zid Windows
Napačno konfiguriran požarni zid lahko povzroči težave s povezavo. Dobra novica je, da je izklop požarnega zidu Windows preprost, vendar potrebujete skrbniške pravice, da ga vklopite ali izklopite.
Če uporabljate varnostni paket drugega proizvajalca, najprej izklopite njegov požarni zid. Zagon dveh programov požarnega zidu bo povzročil samo glavobole.
Če želite izklopiti požarni zid v sistemu Windows 11:
- Pritisnite Windows ključ, vrsta Varnost sistema Windowsin izberite najboljši rezultat.
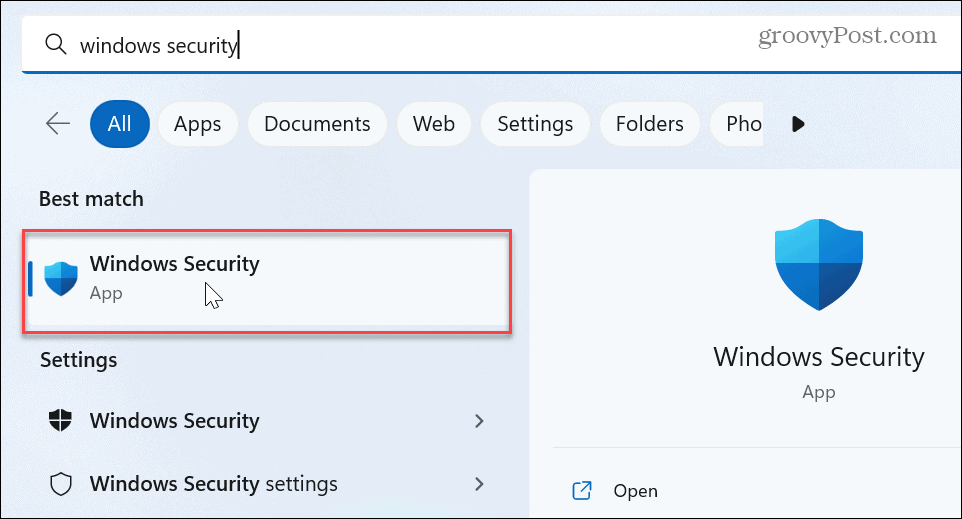
- Izberite Požarni zid in zaščita omrežja v levi stranski vrstici in kliknite vrsto omrežja – javno ali zasebno.
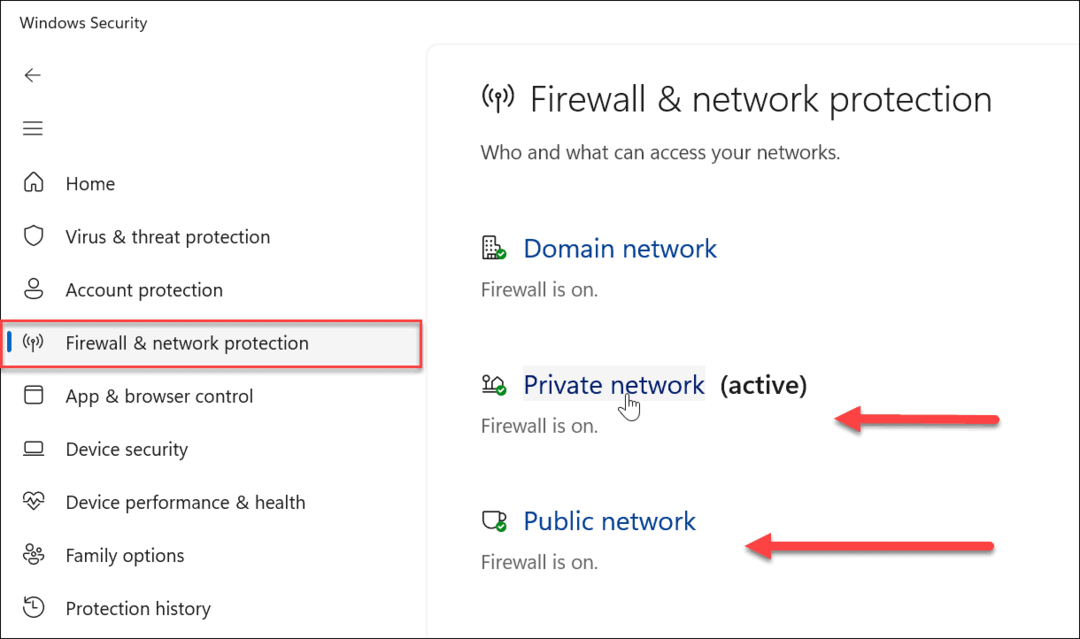
- Pod Požarni zid Microsoft Defender preklopite stikalo, da ga izklopite.
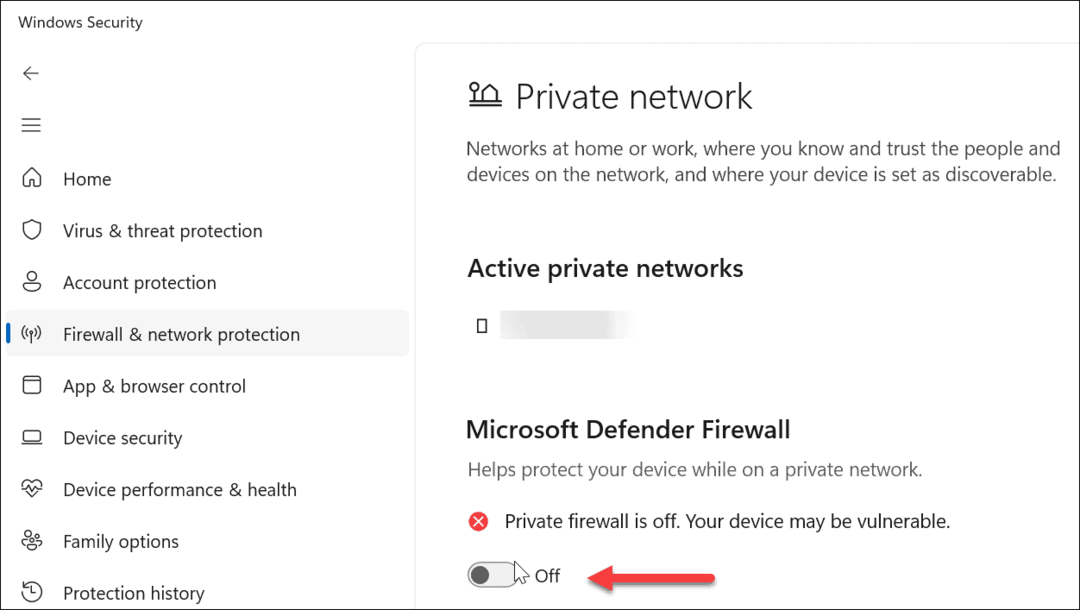
Ko izklopite požarni zid, preverite, ali se lahko povežete z omrežjem. Če lahko, super, vendar ni dobra ideja, da ga ne uporabljate.
Vendar pa lahko izberete druge možnosti, kot je zagon Orodje za odpravljanje težav z omrežjem in internetom. Vendar začnite z možnostjo Obnovi požarne zidoveprivzeto ker je lahko prišlo do napačne konfiguracije na poti.
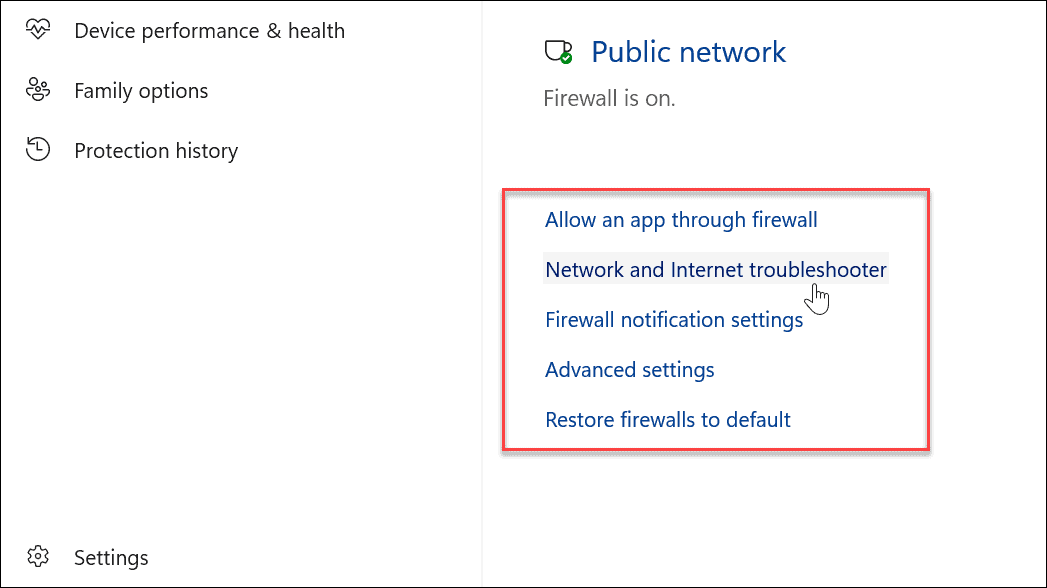
Obnovite svoj naslov IP in izpraznite predpomnilnik DNS
Druga težava bi lahko bila, da računalnik nima posodobljenih imen spletnih mest in naslovov IP. Predpomnilnik DNS (kot predpomnilnik v drugih napravah) se lahko prepolni ali vsebuje poškodovane datoteke, ki preprečujejo povezavo. Posodobitev IP-ja omogoča tudi nov začetek v omrežju.
Če želite obnoviti svoj naslov IP in izprazniti predpomnilnik DNS:
- Pritisnite Windows ključ.
- Vrsta PowerShell in kliknite Zaženi kot skrbnik možnost na desni.
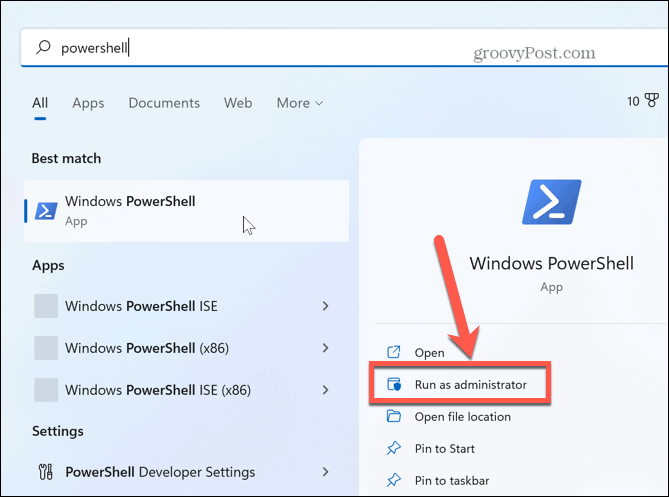
- Zaženite naslednje ukaze po vrstnem redu, udarjajte Vnesite po vsakem:
ipconfig /release
ipconfig /renew
ipconfig /flushdns
ipconfig /registrdns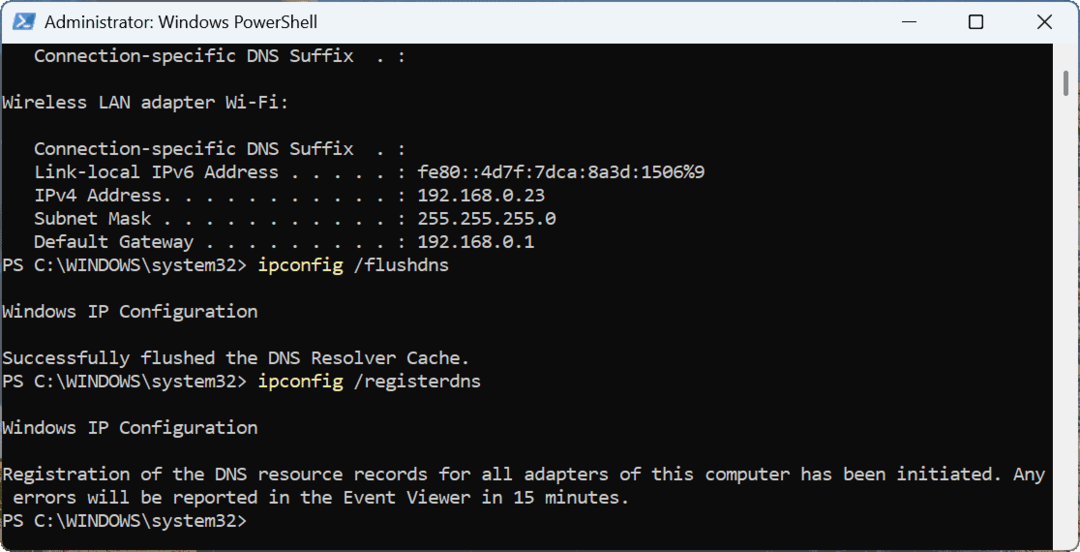
Ko zaženete zgornje ukaze po vrstnem redu, preverite, ali se lahko povežete z omrežjem brez napak.
Znova zaženite sklad TCP/IP
Če obnovitev naslova IP in izpiranje predpomnilnika DNS nista delovala, lahko ponastavite sklad TCP/IP. Če je omrežno napako povzročilo prekrivanje sklada TCP/IP ali njegovi segmenti ne dosežejo svojega cilja, se bo ponastavitev vrnila v normalno stanje.
Prav tako je vredno poudariti, da lahko ponastavitev sklada TCP/IP sprosti pomnilnik in procesor uporaba, izboljšanje delovanja sistema.
Če želite znova zagnati sklad TCP/IP:
Ko se PowerShell še vedno izvaja kot skrbnik, vnesite naslednji ukaz in pritisnite Enter:
netsh int ip reset
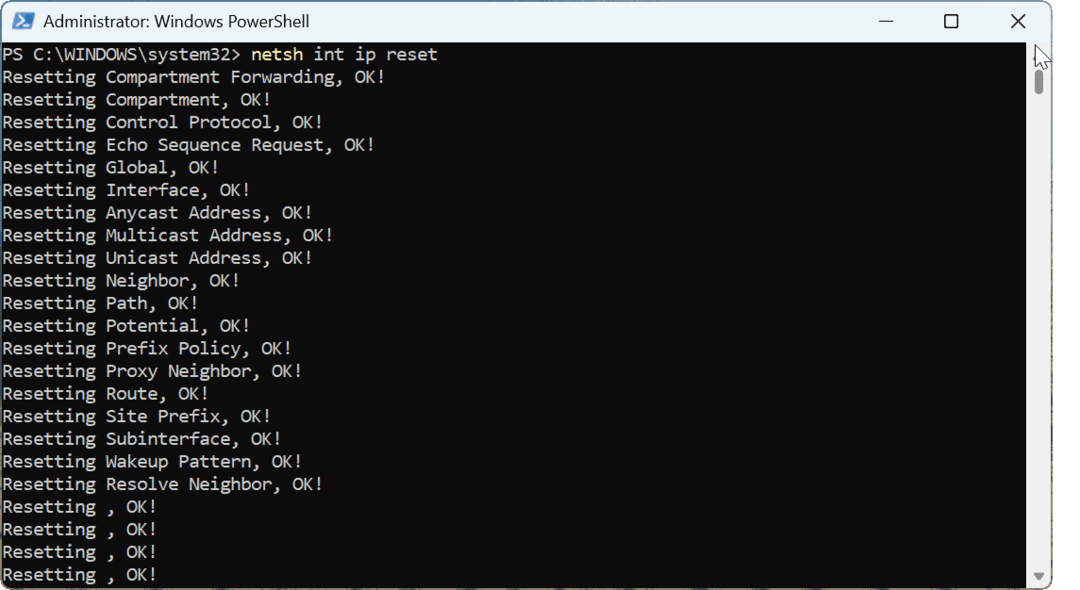
Ko je ukaz končan, znova zaženite Windows, in upajmo, da je vaša napaka neznanega omrežja odpravljena in se lahko povežete z omrežjem in internetom.
Posodobite gonilnik omrežne kartice
Če težava še vedno obstaja, razmislite posodabljanje gonilnika omrežne kartice gonilnik omrežne kartice.
Če želite posodobiti gonilnik omrežne kartice:
- Pritisnite Windows ključ, vrsta Upravitelj napravin kliknite zgornji rezultat pod Najboljše ujemanje.
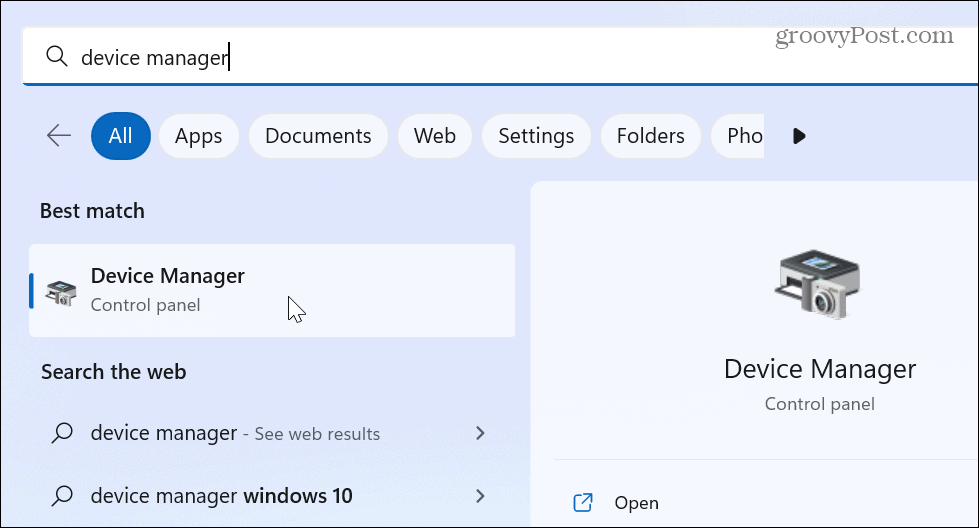
- Ko se odpre upravitelj naprav, izberite Omrežni adapterji drevo, z desno miškino tipko kliknite adapter in kliknite Posodobite gonilnik iz menija.
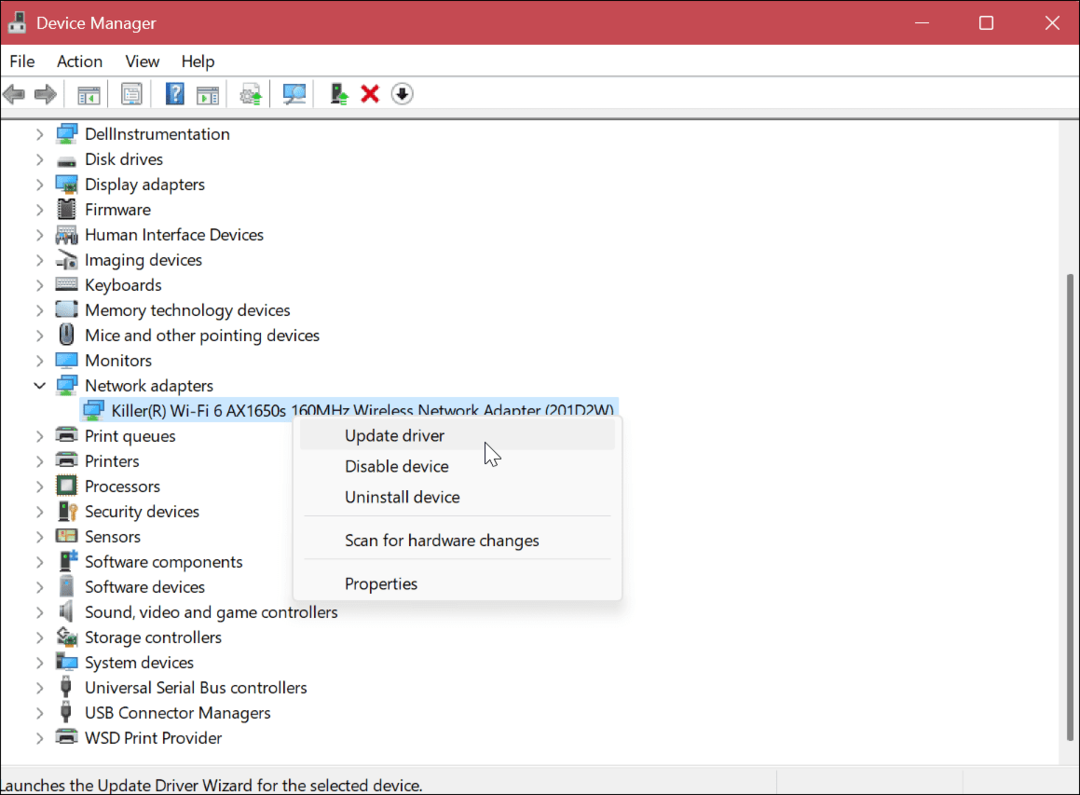
- Izberite Samodejno iskanje gonilnikov ali izberite Prebrskaj moj računalnik za gonilnike če imate posodobljen gonilnik proizvajalca na ročno namestite gonilnike naprav.
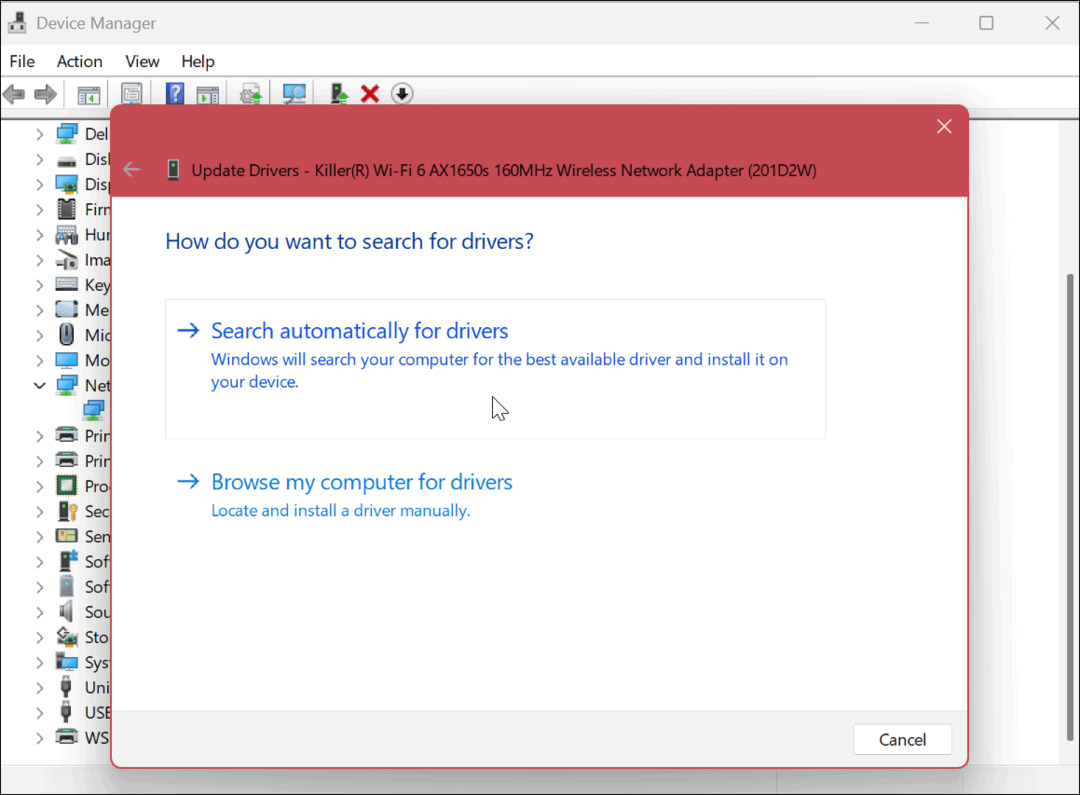
Sledite čarovniku na zaslonu, da dokončate postopek namestitve, če je najdena posodobitev. Ko se gonilnik namesti, znova zaženite računalnik in mora delovati.
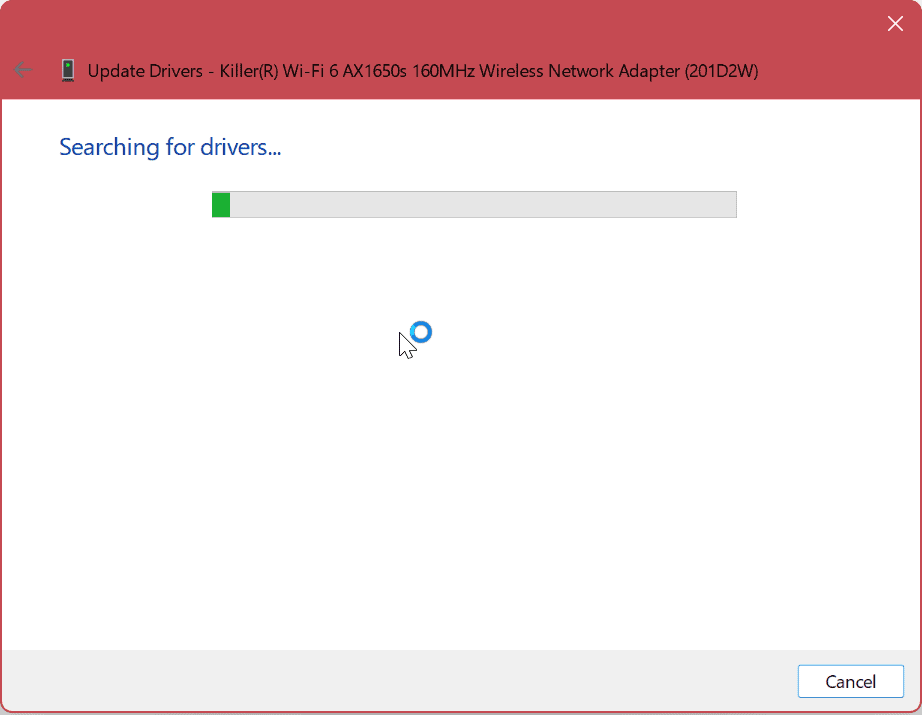
Omeniti velja tudi, da boste želeli preveriti program za posodobitev programske opreme proizvajalca vašega računalnika, če ga ima. Pogosto so gonilniki in druge sistemske posodobitve na voljo posebej za vašo napravo, ki pa jih Windows ne najde.
Pritisnite tipko Windows in poiščite proizvajalca, pri čemer bi se morala prikazati programska oprema, specifična za blagovno znamko – vključno z aplikacijo za namestitev posodobitev. Dell na primer dobro zagotavlja posodobitve prek svoje aplikacije Dell Update.
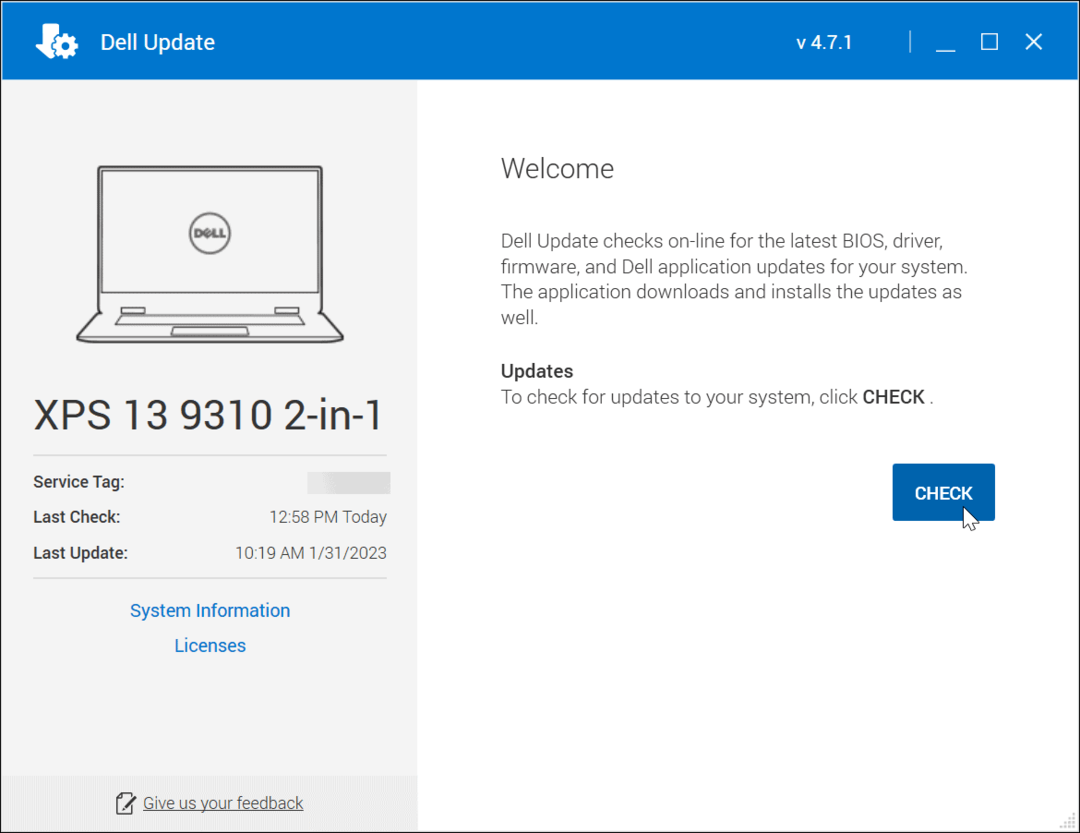
Odpravljanje omrežnih napak v sistemu Windows 11
Če ne morete vzpostaviti povezave z računalnikom z operacijskim sistemom Windows 11 in prejemate neznano omrežno napako, bi morala z uporabo ene od zgornjih rešitev delovati. Ponovno poskusite z osnovnimi koraki, kot je ponovni zagon računalnika, Windows Update ali ponovni zagon usmerjevalnika. Če še vedno ne deluje, boste morali dodatno raziskati.
V redkih primerih boste morda želeli onemogočite varnost Windows začasno. V najslabšem možnem primeru boste morda morali obnovite sistem Windows z obnovitveno točko oz ponastavite računalnik z operacijskim sistemom Windows na tovarniške nastavitve. Pred uporabo katere koli možnosti se prepričajte, da ustvarite popolno varnostno kopijo vašega računalnika do obnovite Windows iz sistemske slike če je potrebno.
Če želite več o sistemu Windows in Wi-Fi, si oglejte kako ustvariti poročilo Wi-Fi v sistemu Windows 11. Ali pa si oglejte, kako popraviti a Wi-Fi nima veljavne konfiguracije napaka.
Kako počistiti predpomnilnik Google Chrome, piškotke in zgodovino brskanja
Chrome odlično shranjuje vašo zgodovino brskanja, predpomnilnik in piškotke, da optimizira delovanje brskalnika v spletu. Njeno je, kako ...



