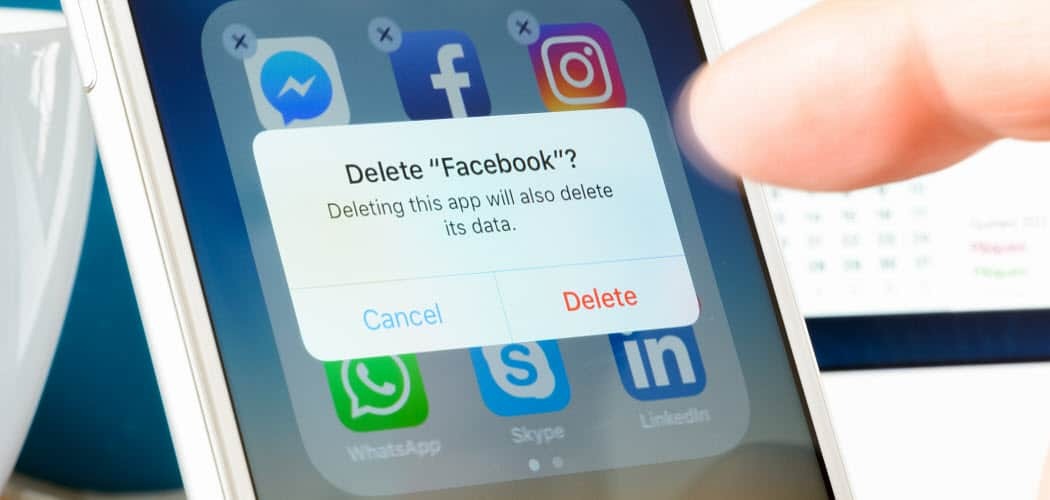Kako spremeniti časovni pas v programu Microsoft Outlook
Microsoftova Pisarna Microsoft Outlook Junak / / April 02, 2023

Nazadnje posodobljeno dne

Če popotujete po svetu, boste morda želeli, da se vaša e-poštna sporočila sinhronizirajo z vašim trenutnim časovnim pasom. Če želite spremeniti časovni pas v Outlooku, sledite temu vodniku.
Če potujete na različne lokacije po svetu, boste morda želeli spremeniti časovni pas v programu Microsoft Outlook. Dobro je, da to storite, če potrebujete svojo pošto v Outlooku tudi za sinhronizacijo s kolegi v tujini.
Microsoft Outlook na namizju in Outlook v spletu omogočata spreminjanje časovnega pasu z vgrajenimi nastavitvami. Postopek je preprost in vključuje le nekaj sprememb v možnostih koledarja.
Če želite spremeniti časovni pas v programu Microsoft Outlook, sledite spodnjim korakom.
Kako spremeniti časovni pas v programu Microsoft Outlook v računalniku ali Macu
Najprej si bomo ogledali, kako spremeniti časovni pas v namizni aplikaciji Microsoft Outlook. Ta možnost upravljanja s časom je koristna, ko potujete na novo lokacijo, da zagotovite lažje vodenje projekta s sodelavci. Pomaga tudi pri komunikaciji z družino in prijatelji med potovanjem v tujini.
Če želite spremeniti časovni pas v namizni aplikaciji Outlook:
- Zaženite Outlook aplikacijo na namizju.
- Kliknite na mapa v zgornjem levem kotu traku.
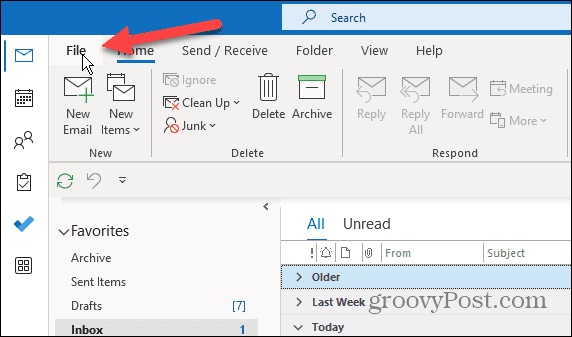
- Kliknite Opcije z dna leve stranske vrstice.
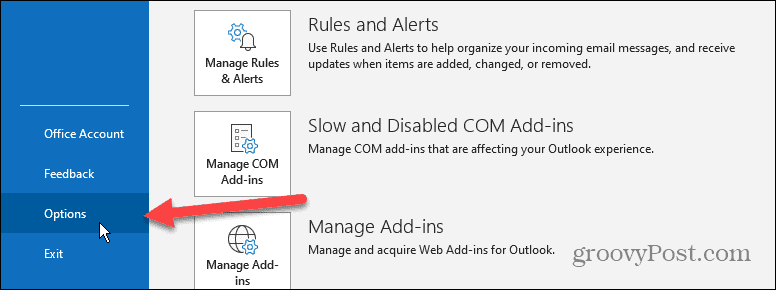
- Izberite Koledar možnost v levi stranski vrstici pod Outlookove možnosti zaslon, ko se prikaže.
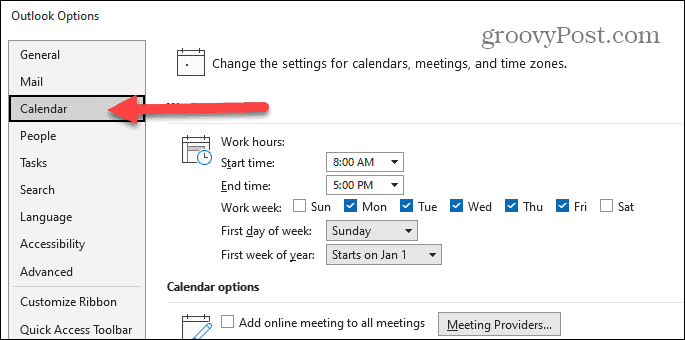
- Medtem ko je še v Outlookove možnosti oknu, se pomaknite navzdol do Časovni pasovi razdelek.
- Iz Časovni pas v spustnem meniju izberite nov časovni pas, ki ga želite uporabiti.
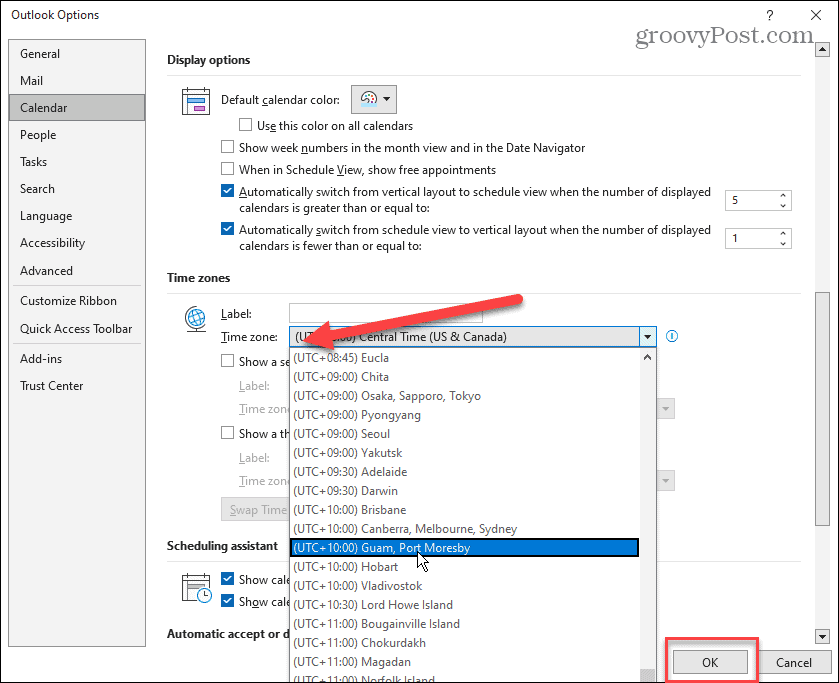
- Ko izberete nov časovni pas, ki ga želite uporabiti, kliknite v redu gumb na dnu zaslona, da ga zaklenete.
Kako spremeniti časovni pas v Outlooku Online
Če imate raje spletno različico Outlooka ali želite zagotoviti, da se časovni pas sinhronizira z namizno različico, jo lahko spremenite.
Če želite spremeniti časovni pas v Outlooku v spletu:
- Odprite spletno različico Outlooka in se prijavite s svojim Microsoftov račun če še niste.
- Kliknite nastavitve (ikona zobnika) v zgornjem desnem kotu zaslona.
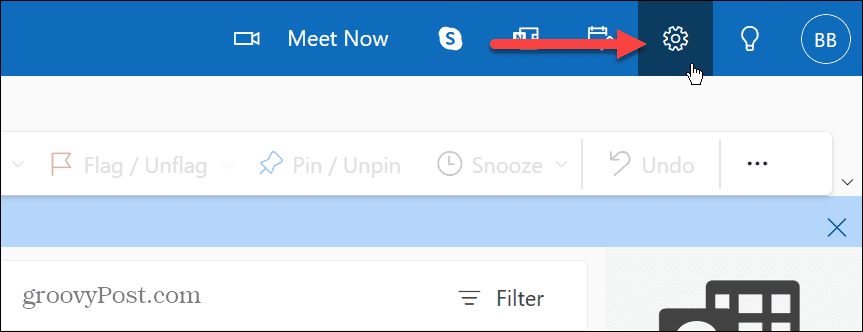
- Pomaknite se navzdol po desni stranski vrstici in kliknite Oglejte si vse nastavitve Outlooka povezava.
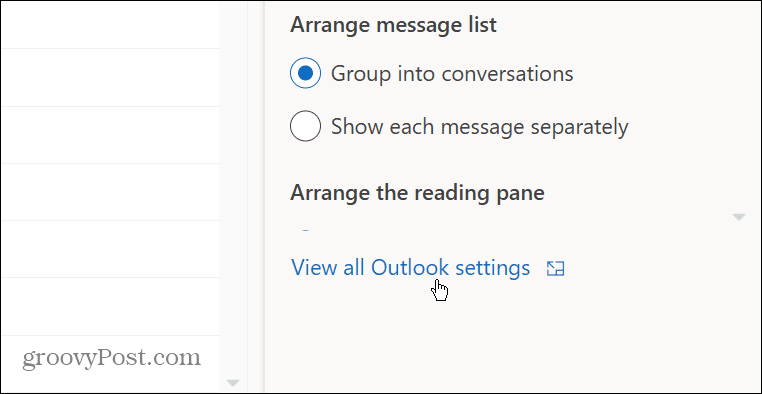
- Izberite Koledar > Pogled z leve stranske vrstice.
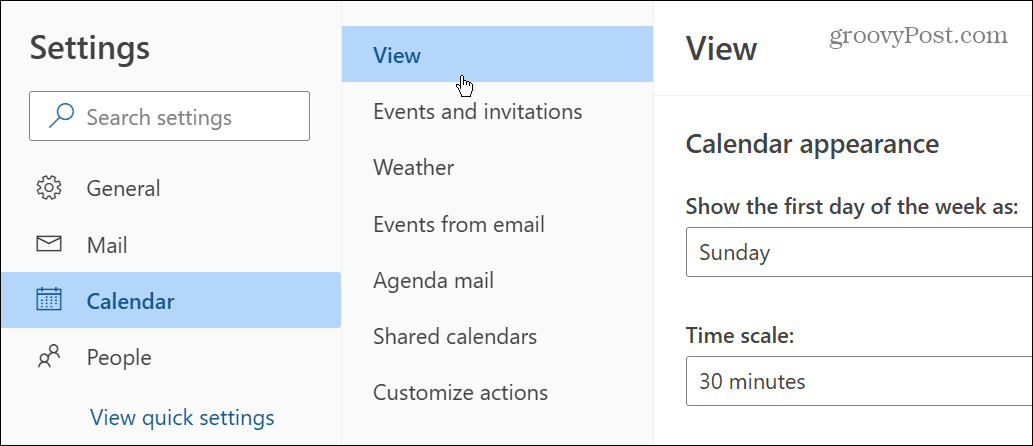
- Pomaknite se navzdol po Pogled stolpec na desni. Izberite želeni časovni pas v spustnem meniju pod Prikaži moj koledar I časovni pas razdelek.
- Če želite, da vas Outlook opomni, ko potujete po različnih časovnih pasovih, kliknite Ko potujem med časovnimi pasovi, me vprašaj, ali želim posodobiti svoj časovni pas možnost.
- Ko spremenite nastavitve časovnega pasu za Outlook v spletu, se prepričajte, da kliknete Shrani gumb v spodnjem desnem kotu.
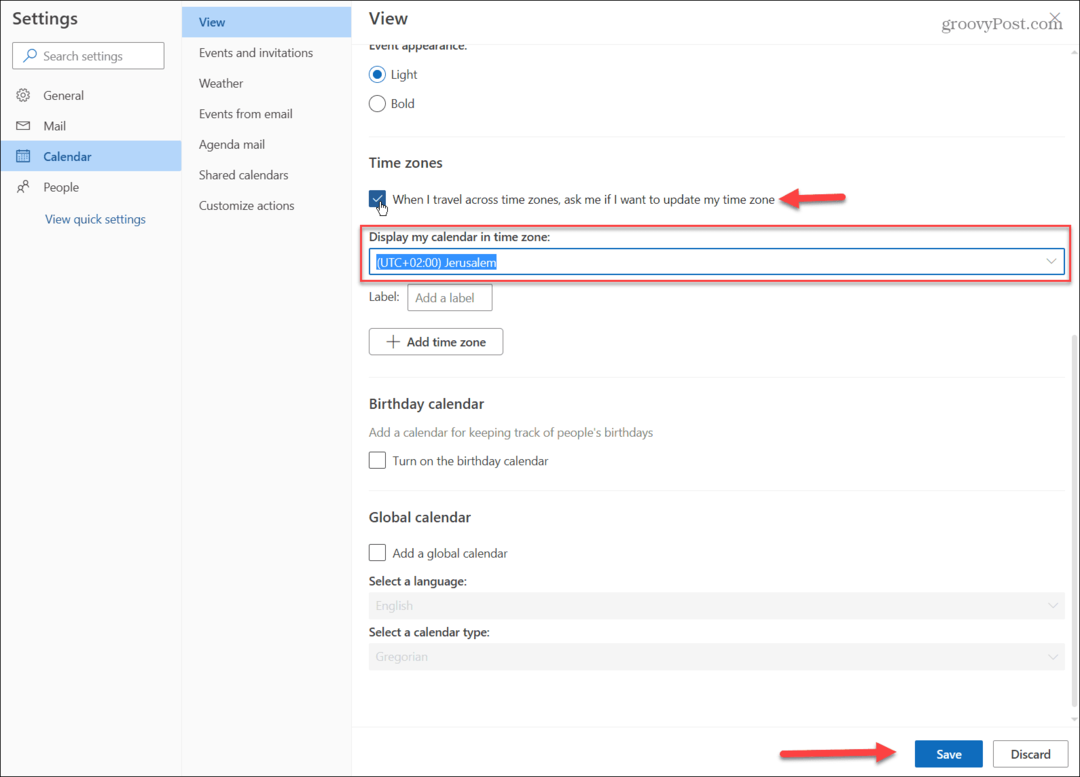
- Ko kliknete gumb Shrani, vam bo Outlook poslal potrditveno sporočilo o posodobitvi ur sestankov. Kliknite na Da, posodobi če ste prepričani, da želite izvesti spremembe.
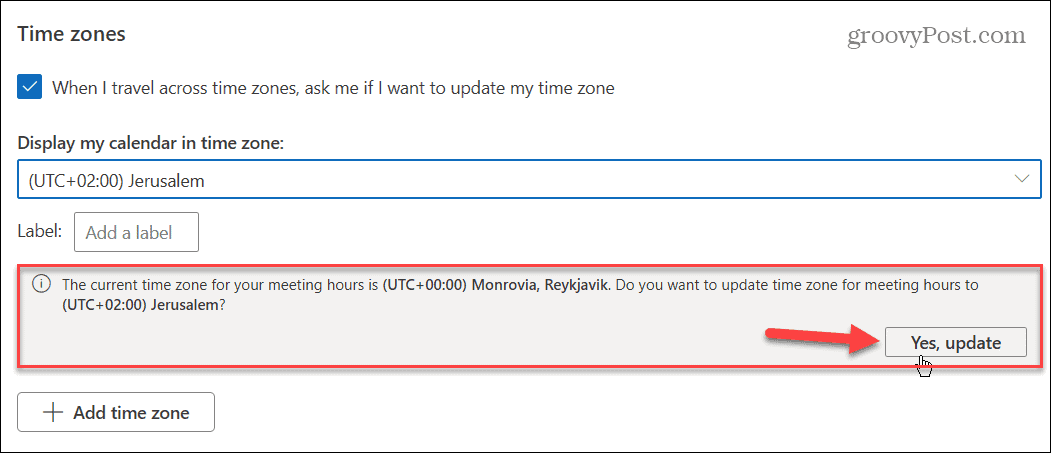
Po izvedbi zgornjih korakov bo Outlook prikazal vaša e-poštna sporočila, sestanke in koledarske dogodke v posodobljenem časovnem pasu, ki ste ga izbrali.
Ostanite produktivni v programu Microsoft Outlook
V Microsoft Outlooku je enostavno spremeniti časovni pas, da boste v koraku z globalnimi poslovnimi partnerji ali prijatelji in družinskimi člani, ki živijo v tujini. In še boljša novica je, da lahko to storite v namizni in spletni različici Outlooka. Samo tako, da sledite zgornjim korakom.
Za več informacij o upravljanju časovnih pasov v Outlooku si oglejte, kako dodate dodaten časovni pas v Outlookov koledar. In če želite spremeniti časovne pasove na drugih platformah, si oglejte spreminjanje časovnega pasu v sistemu Windows 11 ali dodajte dodatne ure za različne časovne pasove. Ali pa morda potrebuješ spremenite časovni pas na Discordu.
Če še ne uporabljate sistema Windows 11, lahko spremenite uro in datum v sistemu Windows 10 oz samodejno preklopite čas glede na lokacijo. In če želite čim bolj točen čas, preklopite sistemsko uro na atomski čas.
Kako najti svoj ključ izdelka Windows 11
Če morate prenesti ključ izdelka Windows 11 ali ga potrebujete samo za čisto namestitev operacijskega sistema,...
Kako počistiti predpomnilnik Google Chrome, piškotke in zgodovino brskanja
Chrome odlično shranjuje vašo zgodovino brskanja, predpomnilnik in piškotke, da optimizira delovanje brskalnika v spletu. Njeno je, kako ...