Kako omejiti pasovno širino za posodobitve sistema Windows 11
Microsoft Windows 11 Junak / / April 02, 2023

Nazadnje posodobljeno dne

Posodobitve sistema Windows porabijo veliko podatkov, vendar lahko omejite pasovno širino za posodobitve sistema Windows 11, če ste v počasnem ali zasedenem lokalnem omrežju. Ta vodnik pojasnjuje, kako.
Posodabljanje sistema Windows 11 z najnovejšimi sistemskimi posodobitvami je izjemno pomembno za varnost in stabilnost. Pomemben je tudi kot način, da zgrabite najnovejše izdaje funkcij. Windows bo med vašim delom v ozadju samodejno zajemal posodobitve sistema Windows iz Microsoftovih strežnikov.
Ko so posodobitve prenesene, boste prejeli obvestilo, da morate znova zagnati računalnik, da dokončate postopek namestitve. Lahko tudi nastavite aktivne ure za Windows Update da preprečite ponovni zagon računalnika ob neprimernem času.
Vendar Windows ne ve, kako zasedeno je vaše omrežje, vendar so nekatere posodobitve sistema Windows velike gigabajtov. Dobra novica je, da lahko omejite pasovno širino za posodobitve sistema Windows 11. Spodaj pojasnjujemo, kako.
Kako omejiti količino pasovne širine za posodobitve sistema Windows
V sistemu Windows 11 lahko nadzirate količino razpoložljive pasovne širine za prenos in nalaganje posodobitev.
Če želite omejiti pasovno širino za posodobitve v sistemu Windows 11:
- Pritisnite Windows ključ in odprto nastavitve Iz Začetek meni.
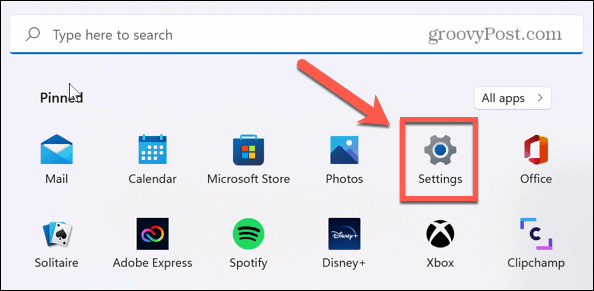
- Kdaj nastavitve zažene, kliknite na Windows Update s seznama na levi.
- Izberite Napredne možnosti nastavitev na desni.
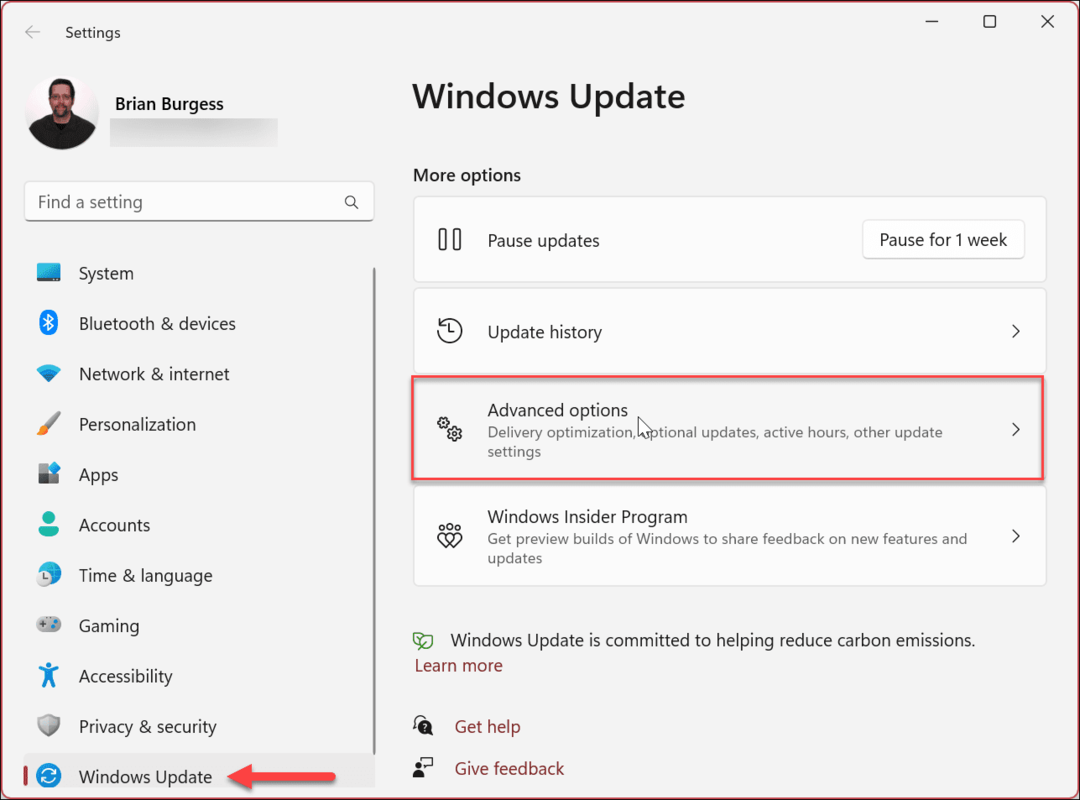
- Na naslednjem zaslonu kliknite Optimizacija dostave nastavitev pod Dodatne možnosti razdelek.
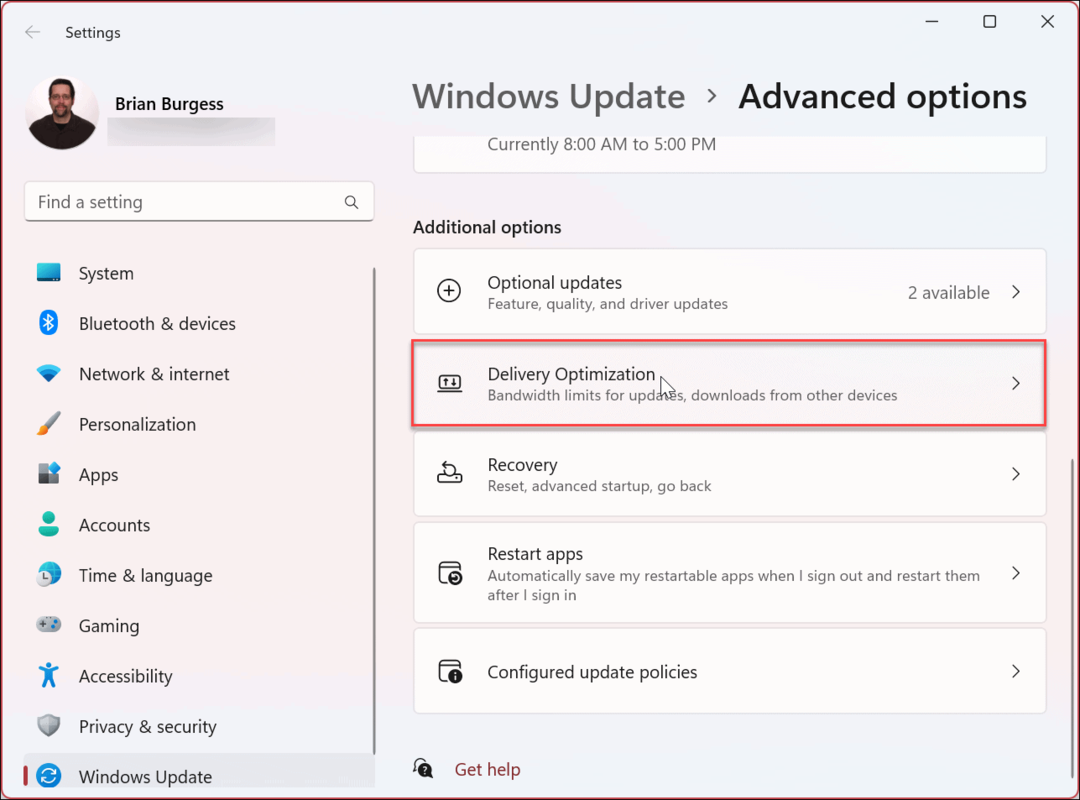
- Iz Optimizacija dostave stran, zagotovite, da Dovoli prenose iz drugih osebnih računalnikov je vklopljen.
- Ne pozabite izbrati Naprave v internetu in moje lokalno omrežje možnost kasneje. Za upravljanje pasovne širine za nastavitve nalaganja morata biti vklopljeni obe možnosti.
- Nato kliknite Napredne možnosti nastavitev.
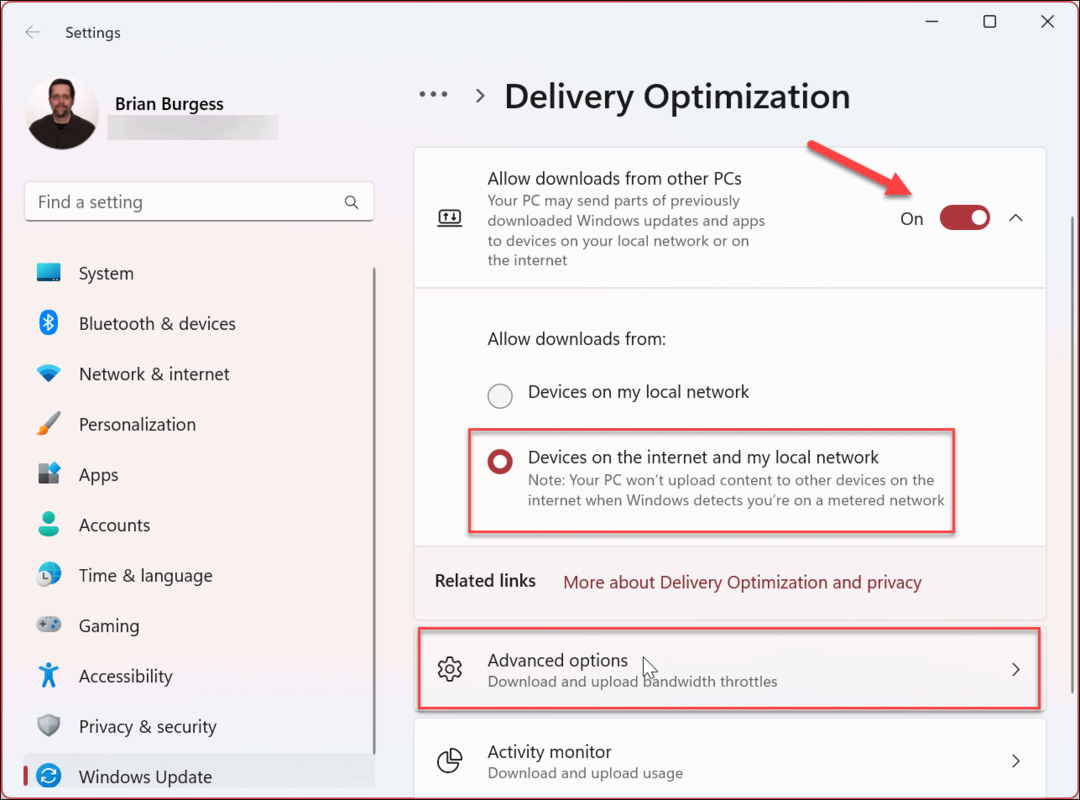
- Pod Nastavitve prenosa izberite razdelek Absolutna pasovna širina možnost.
- Kliknite na Omejite, koliko pasovne širine se uporablja za prenos posodobitev v ozadju in Omejite, koliko pasovne širine se uporablja za prenos posodobitev v ospredju potrditvena polja.
- Vnesite vrednosti, ki jih želite nastaviti.
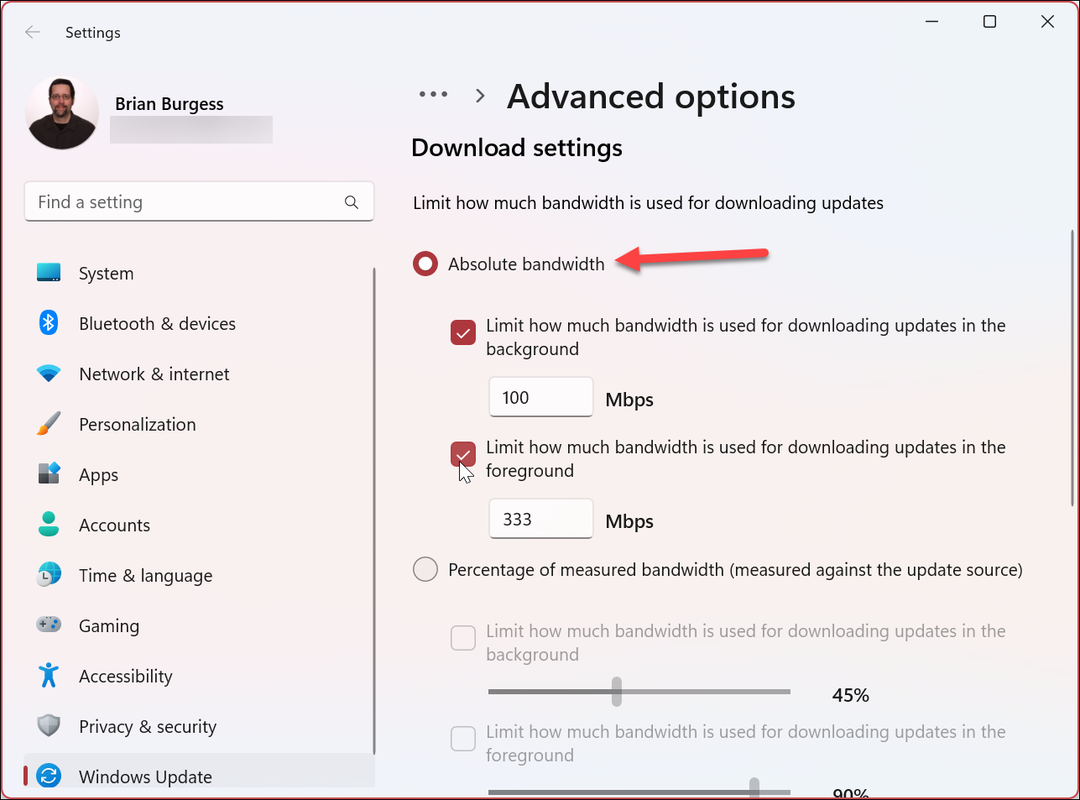
Kako omejiti količino pasovne širine za posodobitve sistema Windows z uporabo odstotkov
Druga možnost je, da omejite pasovno širino tako, da izberete Odstotek izmerjene pasovne širine možnost omejitve prenosov za odstotek razpoložljive pasovne širine.
Če želite omejiti pasovno širino prenosa v odstotkih za posodobitve sistema Windows:
- Kliknite Start > Nastavitve.
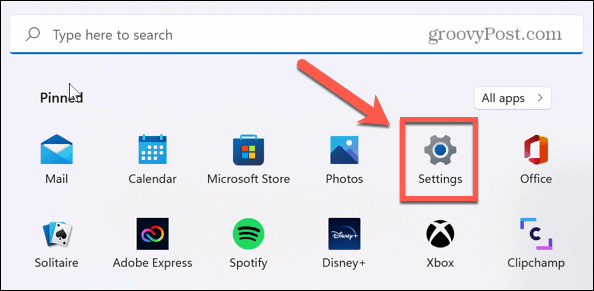
- notri nastavitve, pritisnite Windows Update > Napredne možnosti > Optimizacija dostave > Napredne možnosti.
- V Nastavitve prenosa razdelek, preverite Odstotek izmerjene pasovne širine in izberite obe polji spodaj, da nastavite ustrezne omejitve.
- Z drsniki omejite pasovno širino za posodobitve v ozadju in ospredju.
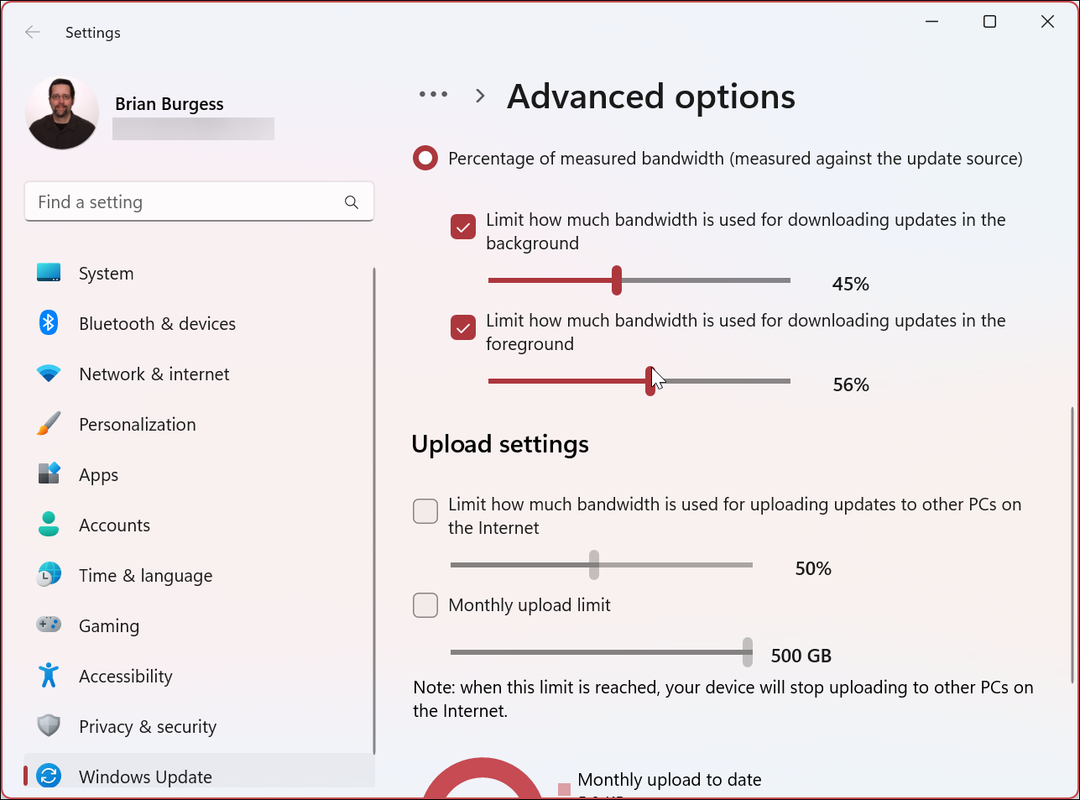
Če želite omejiti pasovno širino nalaganja za posodobitve sistema Windows:
- Pod Nastavitve nalaganja razdelek, preverite Omejite, koliko pasovne širine se uporablja za nalaganje posodobitev na druge osebne računalnike v internetu.
- Preverite Mesečna omejitev nalaganja možnost.
- Z drsniki izberite odstotek pasovne širine, ki se uporablja za nalaganje posodobitev. Mesečna posodobitev je še posebej koristna, če imate omejeno količino podatkov.
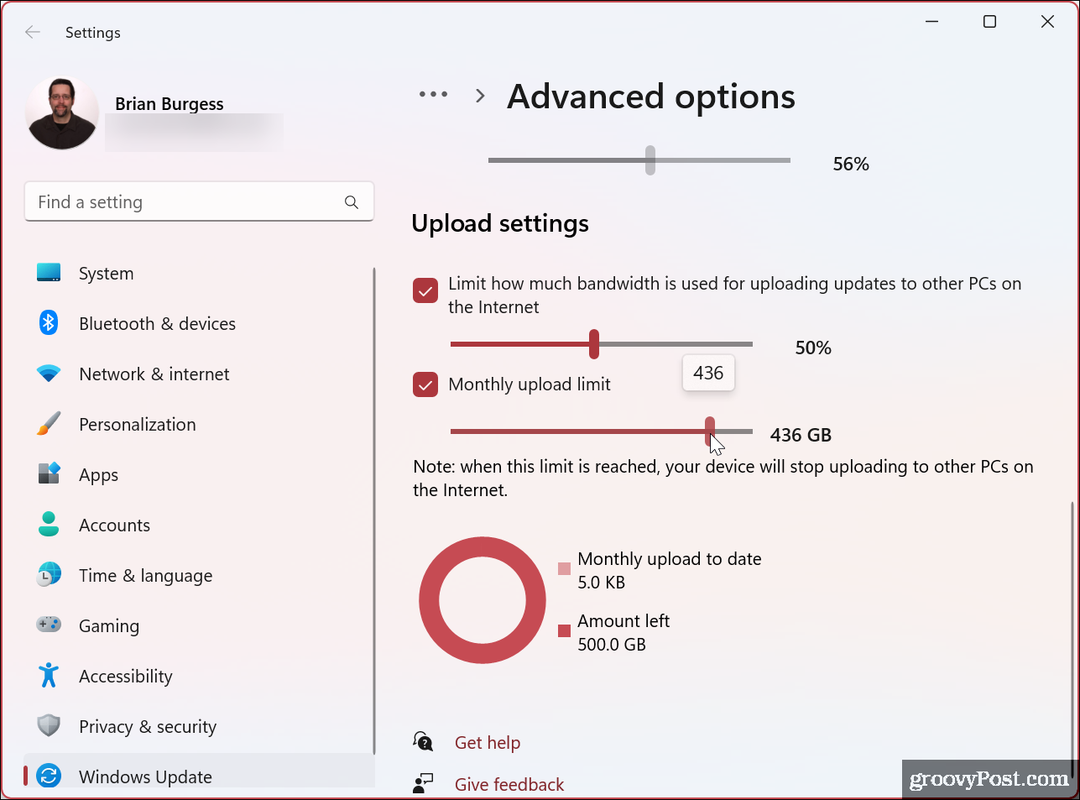
Ko naredite svoje izbire, bo Windows 11 omejil največjo količino prenesenih podatkov, ki ste jih nastavili za nalaganja in prenose.
Kako spremljati statistiko prenosov in nalaganja v sistemu Windows 11
Ko nastavite omejitve nalaganja in prenosa za posodobitve sistema Windows, boste morda želeli spremljati statistiko nalaganja in prenosa. Dobra novica je, da je postopek preprost in na voljo prek aplikacije Nastavitve.
Če si želite ogledati statistiko nalaganja in prenosa v sistemu Windows 11:
- Pritisnite Začetek > nastavitve.
- Ko nastavitve odpre se aplikacija, kliknite Windows Update > Napredne možnosti.
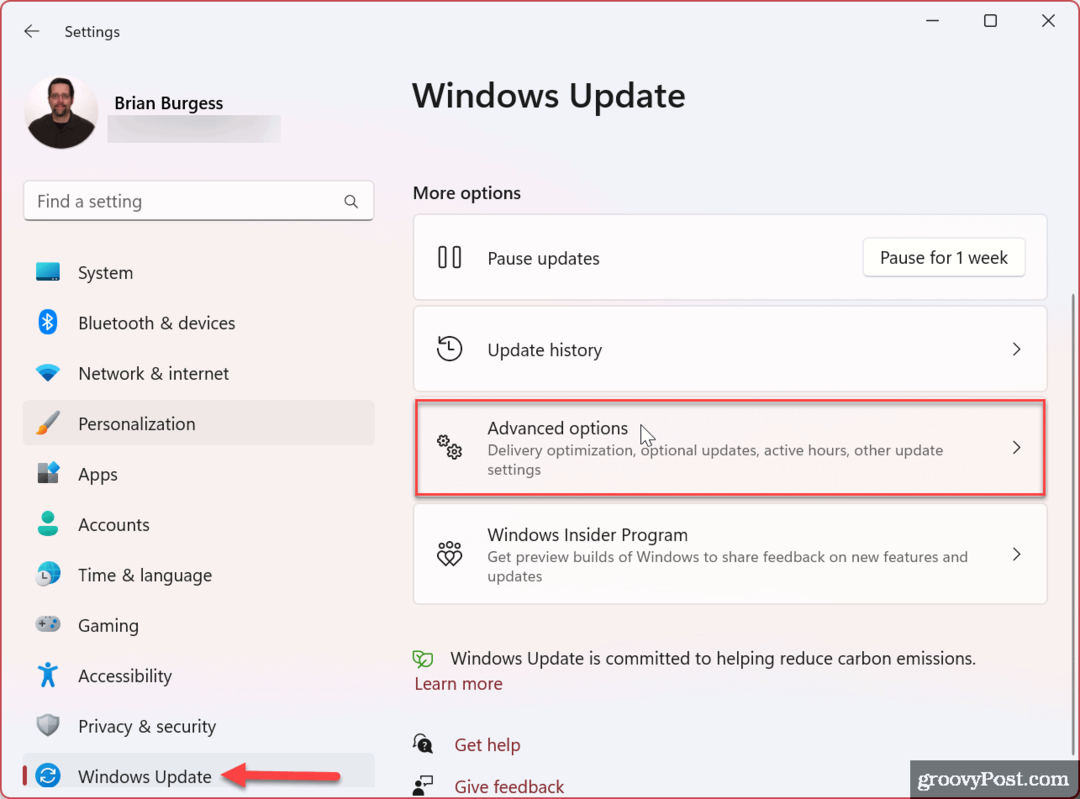
- Kliknite na Optimizacija dostave možnost pod Dodatne možnosti razdelek.
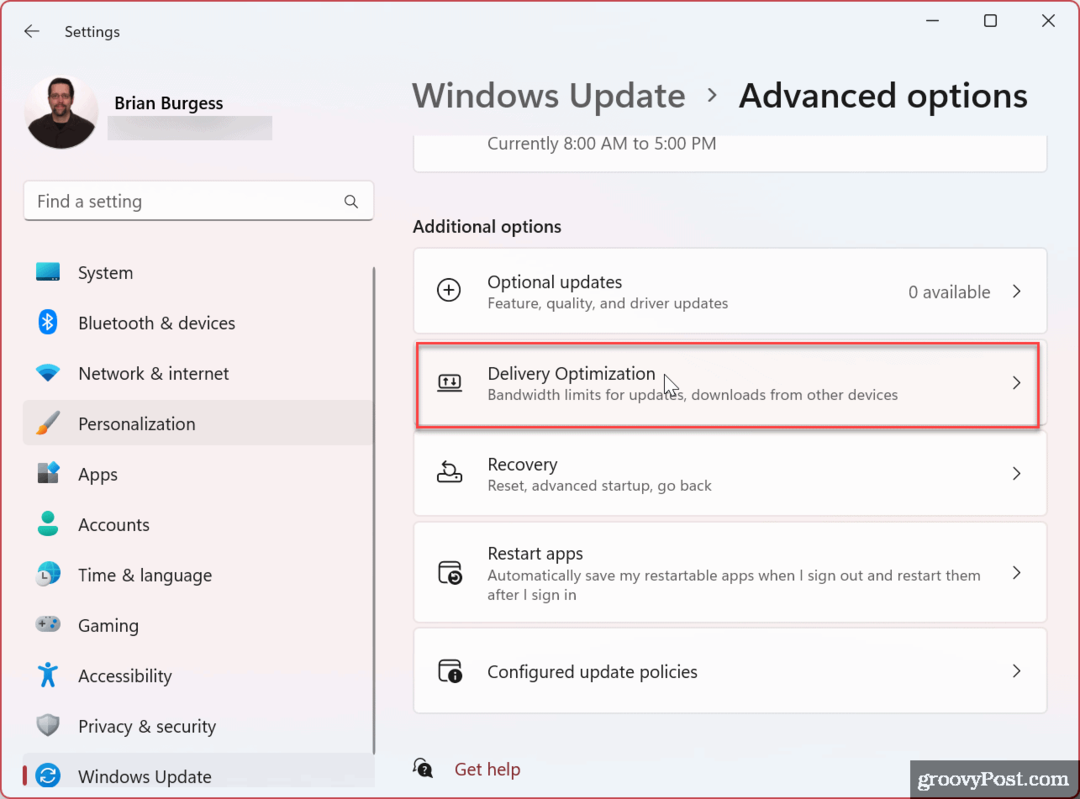
- Pomaknite se navzdol in izberite Monitor aktivnosti možnost.
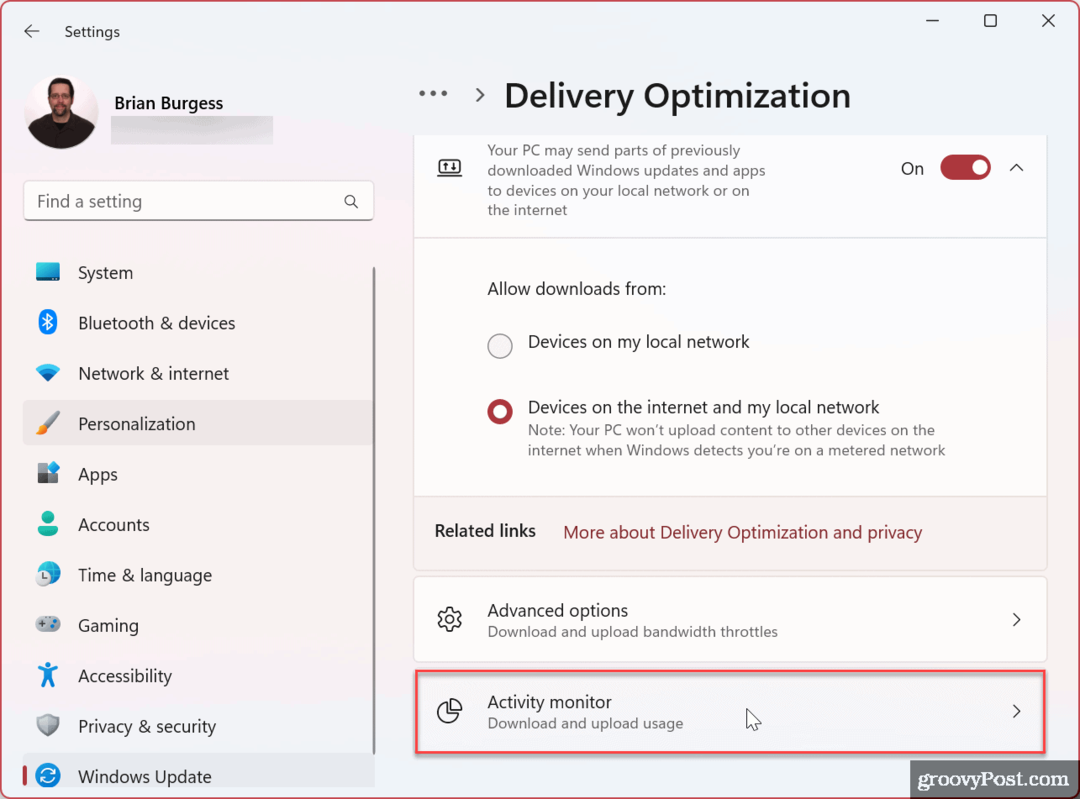
- Zdaj lahko pregledate statistiko prenosov in nalaganj.
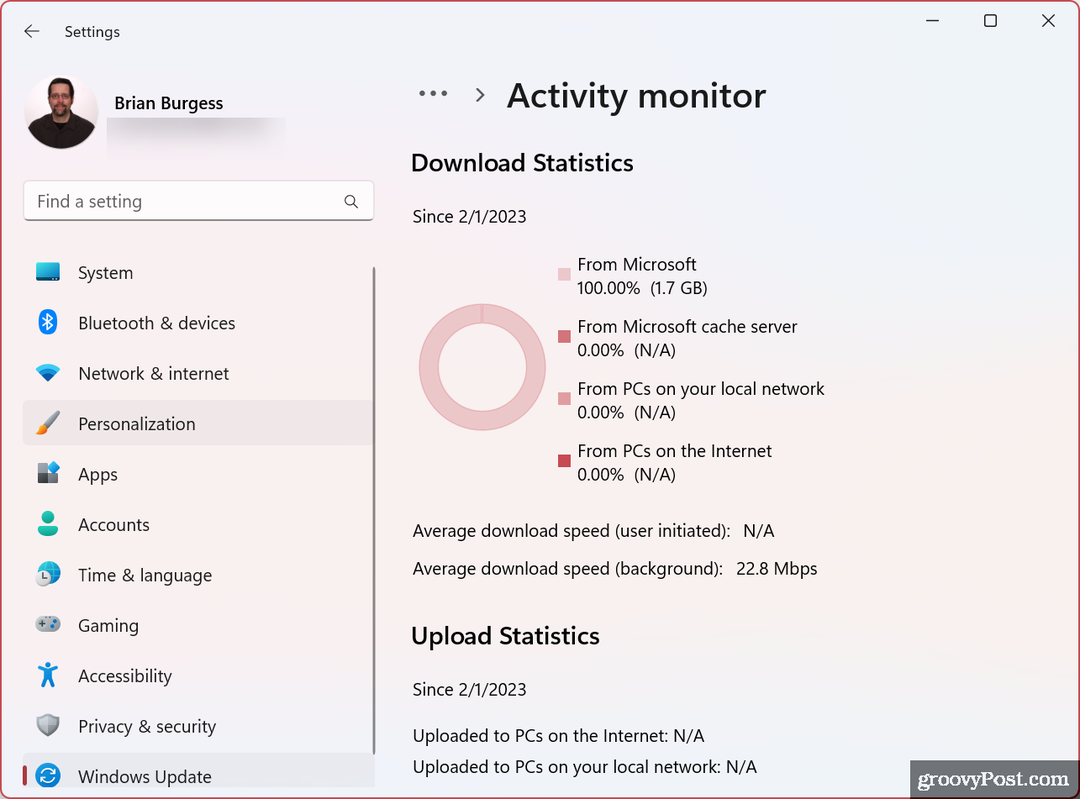
Monitor nudi pregled nad nalaganji in prenosi iz Microsofta, Microsoftovih predpomnilniških strežnikov, osebnega računalnika v vašem lokalnem omrežju ali internetu ter druge uporabe dejavnosti, kot so povprečne hitrosti.
Omejitev uporabe pasovne širine v sistemu Windows
Če je vaša omrežna izkušnja počasna, lahko z zgornjimi koraki omejite pasovno širino za posodobitve sistema Windows, da pomagate pri zastojih. Ko omejite pasovno širino za posodobitve sistema Windows 11, lahko izboljšate situacije, ko nimate hitre internetne povezave (na primer na podeželskih območjih) ali če imate naročnino z omejenim prenosom podatkov in pri prenosu podatkov naletite na stroške presežka kapa
Če želite več, si oglejte druge načine omeji uporabo podatkov v sistemu Windows 11 kar vam bo pomagalo tudi, če imate omejitve podatkov na internetni povezavi. Razmislite tudi o tem, če uporabljate omejen podatkovni paket nastavitev merjene povezave. Merjeno povezavo boste še posebej želeli, če delite mobilne podatke in uporabljate Windows 11 kot vroča točka.
Če še ne uporabljate sistema Windows 11, brez skrbi. Ti lahko omeji uporabo podatkov v sistemu Windows 10 in nastavite Ethernet kot merjena povezava v sistemu Windows 10, da dobite enake rezultate.
Kako najti svoj ključ izdelka Windows 11
Če morate prenesti ključ izdelka Windows 11 ali ga potrebujete samo za čisto namestitev operacijskega sistema,...
Kako počistiti predpomnilnik Google Chrome, piškotke in zgodovino brskanja
Chrome odlično shranjuje vašo zgodovino brskanja, predpomnilnik in piškotke, da optimizira delovanje brskalnika v spletu. Njeno je, kako ...



