Kako popraviti STATUS_BREAKPOINT v brskalniku Google Chrome
Google Chrome Google Junak / / April 02, 2023

Nazadnje posodobljeno dne
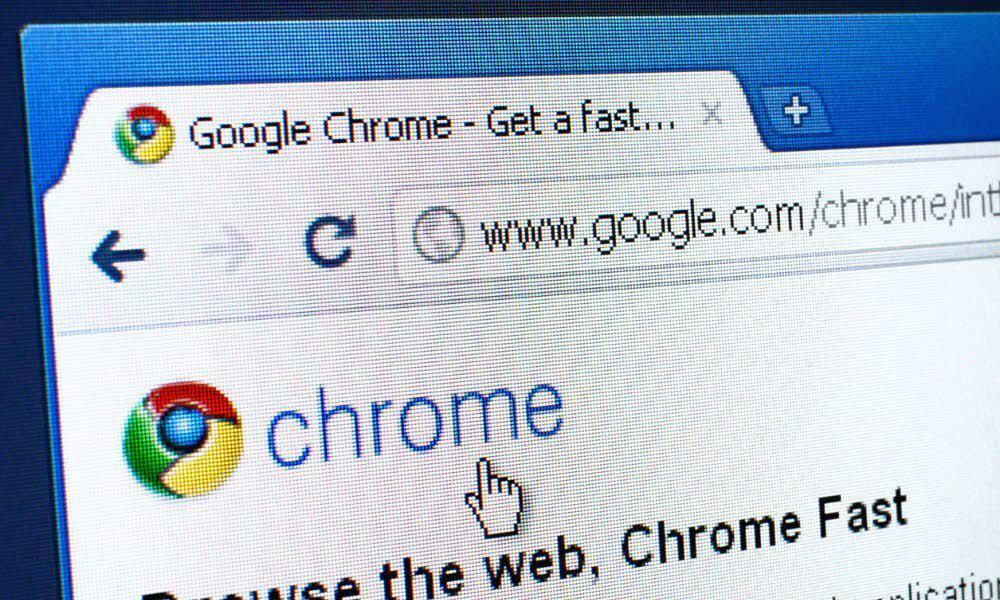
Če vidite napako STATUS_BREAKPOINT v brskalniku Google Chrome, medtem ko poskušate naložiti stran, jo boste morali popraviti. Ta vodnik pojasnjuje, kako.
Če ne morete dostopati do priljubljenih mest ali spletnih strani, boste morda dobili STATUS_BREAKPOINT napaka v brskalniku Google Chrome.
Na žalost, kot pri večini napak Chroma, lahko to napako povzroči več dejavnikov. Vaš brskalnik je morda zastarel, lahko ima spletno mesto, do katerega dostopate, težave ali pa je vzrok za to težava s pospeševanjem strojne opreme.
Čeprav ne obstaja čarobni popravek za vse uporabnike, vam bomo pokazali nekaj možnih načinov, kako lahko popravite napako STATUS_BREAKPOINT v brskalniku Google Chrome v računalniku ali Macu.
Osvežite svoj brskalnik
Eden od osnovnih korakov za odpravo napake STATUS_BREAKPOINT je osvežitev strani, ko se pojavi napaka. Lahko gre na primer za preprosto napako pri nalaganju strani in osvežitev lahko odpravi težavo.
Če želite osvežiti stran, kliknite
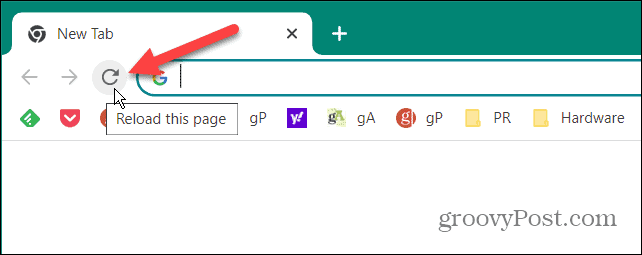
Če to ne deluje, znova zaženite brskalnik s klikom na X v zgornjem desnem kotu. Počakajte trenutek in znova zaženite brskalnik ter preverite, ali se stran naloži.
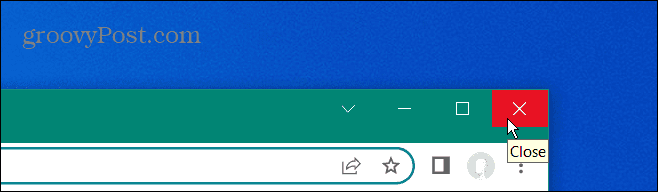
Ponovno zaženite računalnik
Če znova zaženete računalnik, lahko odpravite več napak, vključno s kodo napake STATUS_BREAKPOINT v Chromu. Ob ponovnem zagonu računalnika boste izpustili predpomnilnik in začasne datoteke, ki bi lahko motile brskalnik. Prav tako bo zaustavil procese v ozadju in aplikacije, ki so potencialno v sporu s Chromom.
Za znova zaženite Windows, z desno miškino tipko kliknite Začetek gumb in izberite Zaustavite ali se odjavite > Znova zaženite.

V sistemu Mac izberite Apple meni > Ponovni zagon in Ponovni zagon potrditi.
Počistite predpomnilnik brskalnika
Google Chrome odlično shranjuje vašo zgodovino brskanja, piškotke in druge predpomnjene podatke, da optimizira vašo izkušnjo brskanja. Ko pa postane preveč obremenjen, lahko povzroči, da se spletna mesta pokvarijo in se ne naložijo.
Če imate še vedno težave z napako, počisti Chromov predpomnilnik in znova naložite spletno mesto.
Za brisanje predpomnilnika Google Chrome:
- Kliknite na menijski gumb v zgornjem desnem kotu.
- Kliknite nastavitve.
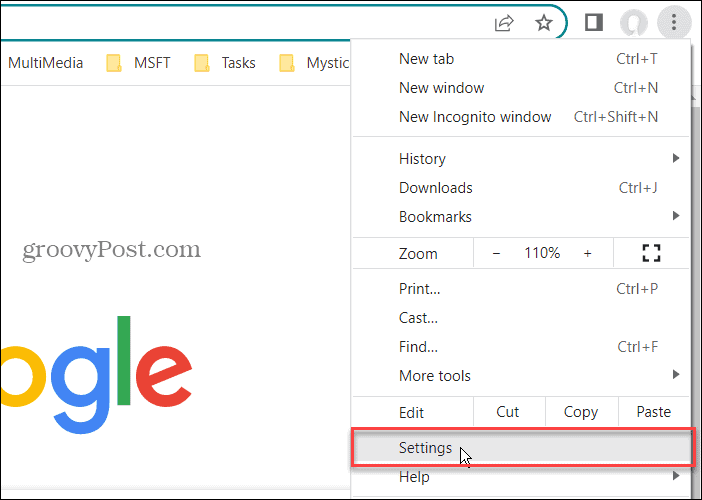
- Izberite Zasebnost in varnost na levi plošči in kliknite Počisti podatke brskanja na desni.
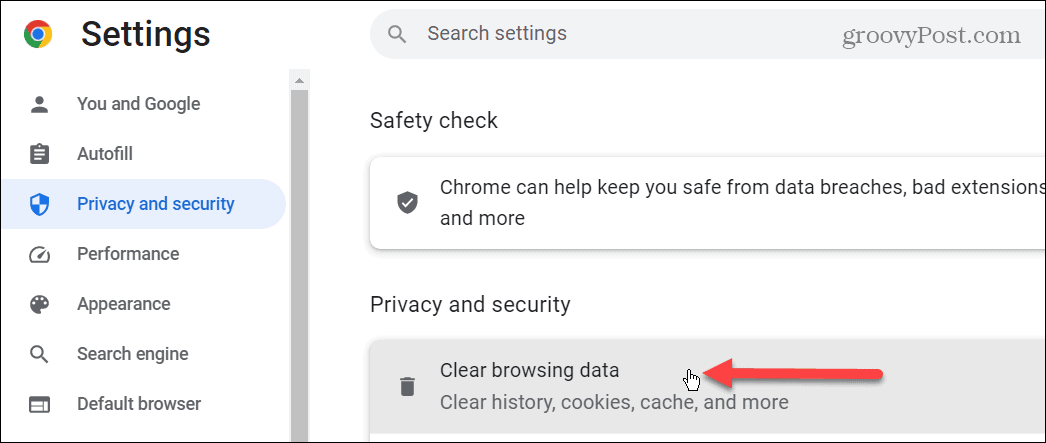
- Izberite Napredno zavihek na vrhu.
- Nastavite Časovni razpon vrednost za Ves čas, označite vse razpoložljive elemente in kliknite Počisti podatke gumb.
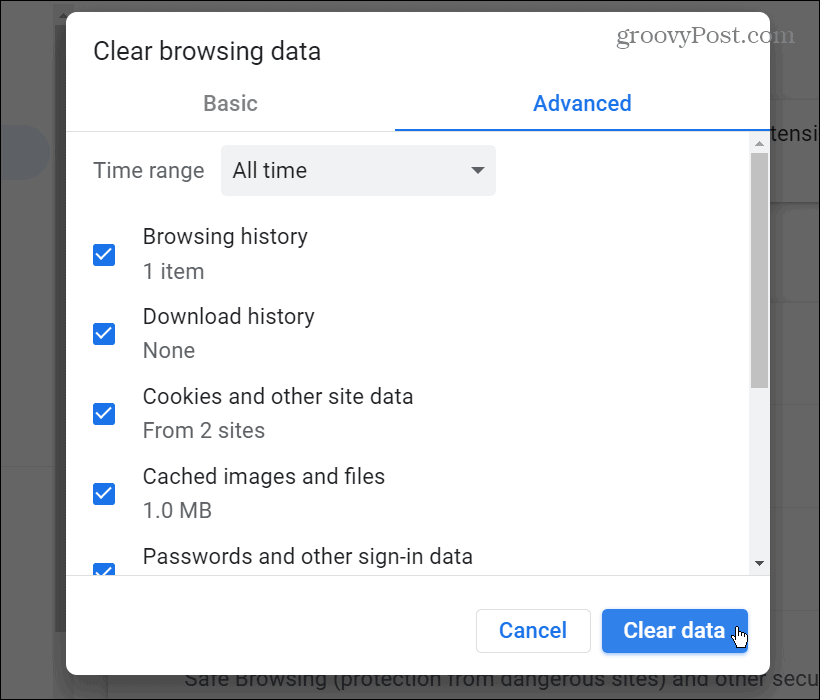
Ko je predpomnilnik brskalnika počiščen, se vrnite na stran in preverite, ali je napaka izginila.
Posodobite Google Chrome
Če je vaša različica Chroma zastarela, lahko povzroči težave pri nalaganju strani, kar povzroči napako STATUS_BREAKPOINT. Nato se boste morali prepričati, da je vaš brskalnik posodobljen.
Če želite posodobiti Google Chrome:
- Kliknite na menijski gumb v zgornjem desnem kotu in izberite Pomoč > O Google Chromu.
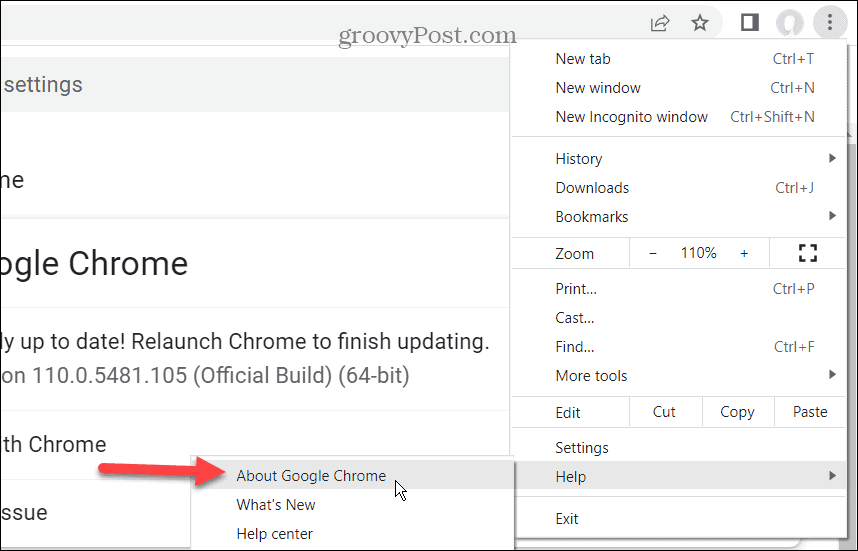
- Počakajte, da se vse razpoložljive posodobitve prenesejo in namestijo.
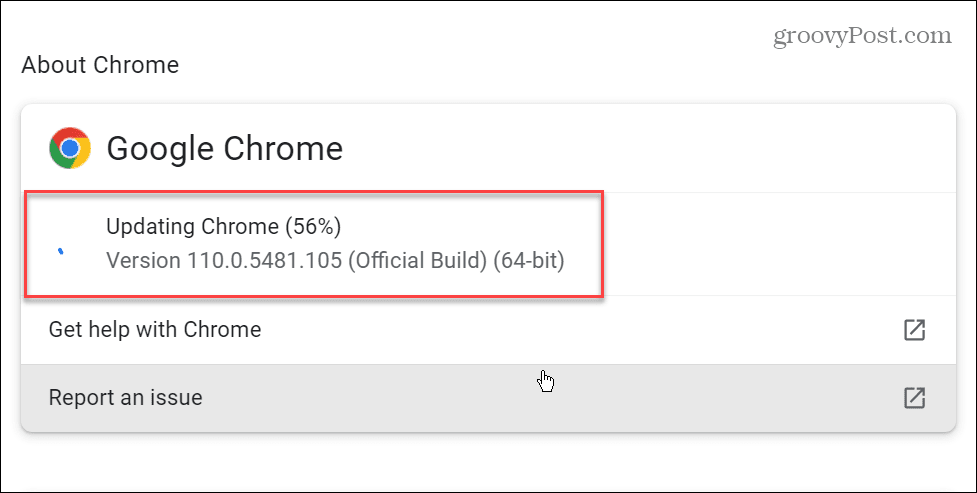
- Za dokončanje postopka posodobitve kliknite Znova zaženi gumb.
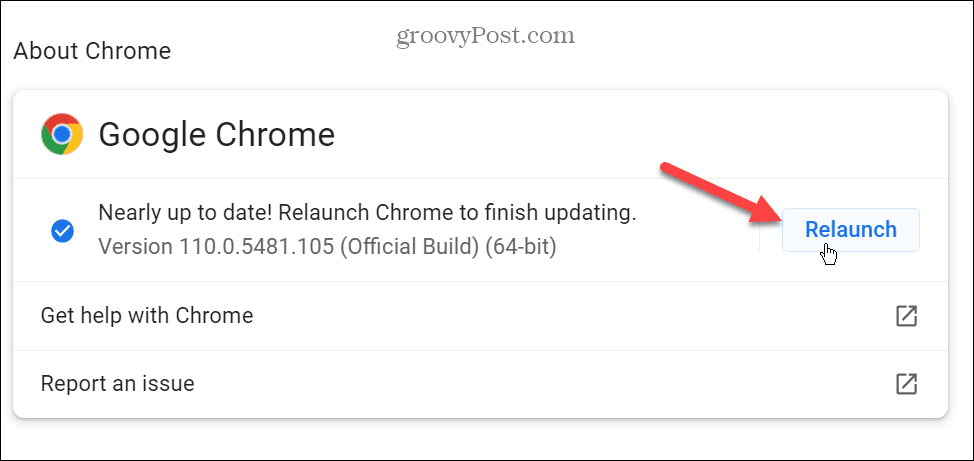
Ko se brskalnik znova zažene, pojdite na spletno stran, ki povzroča napako, in preverite, ali se naloži.
Izklopite strojno pospeševanje v Chromu
Funkcija strojnega pospeševanja v Chromu je namenjena razbremenitvi grafične obremenitve iz CPE v GPE. Ideja je, da to pomaga izboljšati vašo izkušnjo brskanja in splošno delovanje sistema.
Vendar včasih ne deluje, kot je oglaševano, in lahko ovira pri nalaganju določenih spletnih mest. In izklop funkcije lahko pomaga pri nalaganju strani in ne povzroči napake.
Če želite izklopiti strojno pospeševanje v Chromu:
- Kliknite na menijski gumb v zgornjem desnem kotu brskalnika.
- Kliknite nastavitve iz menija.
- Izberite Sistem z leve plošče.
- Izklopite Uporabite strojno pospeševanje, ko je na voljo preklopite in kliknite Znova zaženi gumb.
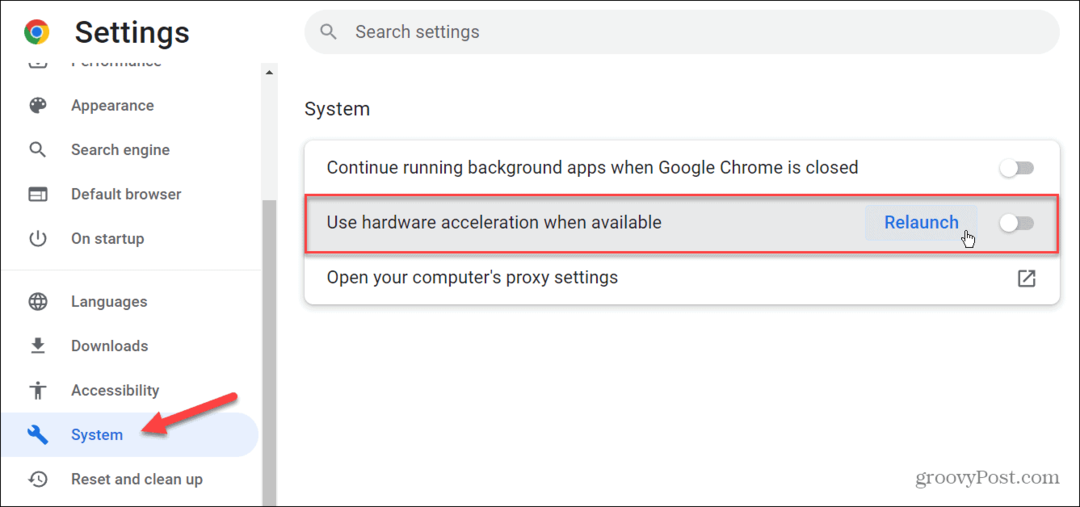
Ponastavi vse zastavice Chrome
Če ste se poglobili v Chromove poskusne zastavice za omogočite ali onemogočite določene funkcije, lahko spremembe povzročijo težavo pri pravilnem nalaganju strani v Chromu. Dobra novica je, da je enostavno ponastaviti vse zastavice na privzeto stanje.
Za privzete zastavice Chrome:
- Zaženite Google Chrome in vnesite chrome://flags v naslovni vrstici.
- Kliknite na Ponastavi vse gumb v zgornjem desnem kotu strani.
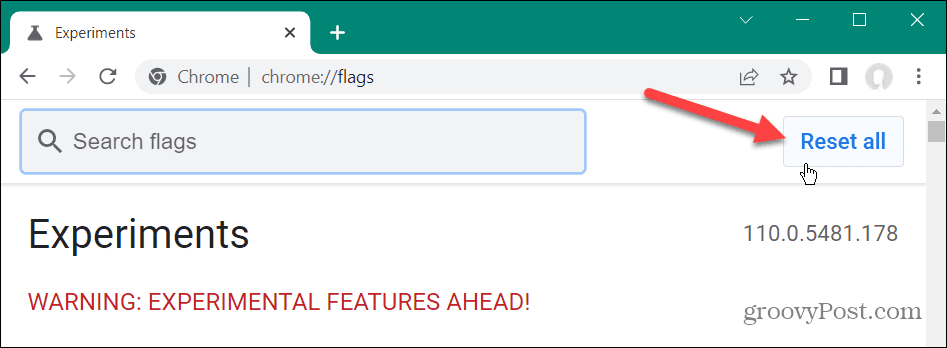
Onemogoči razširitve za Chrome
Razširitve za Google Chrome odlično izboljšajo zmogljivost brskalnika z dodajanjem novih funkcij.
Če pa je razširitev slabo kodirana ali je v sporu s Chromom, je možno, da povzroči napako STATUS_BREAKPOINT.
Če želite onemogočiti razširitve za Chrome:
- Kliknite na menijski gumb v zgornjem desnem kotu brskalnika in Več orodij > Razširitve.
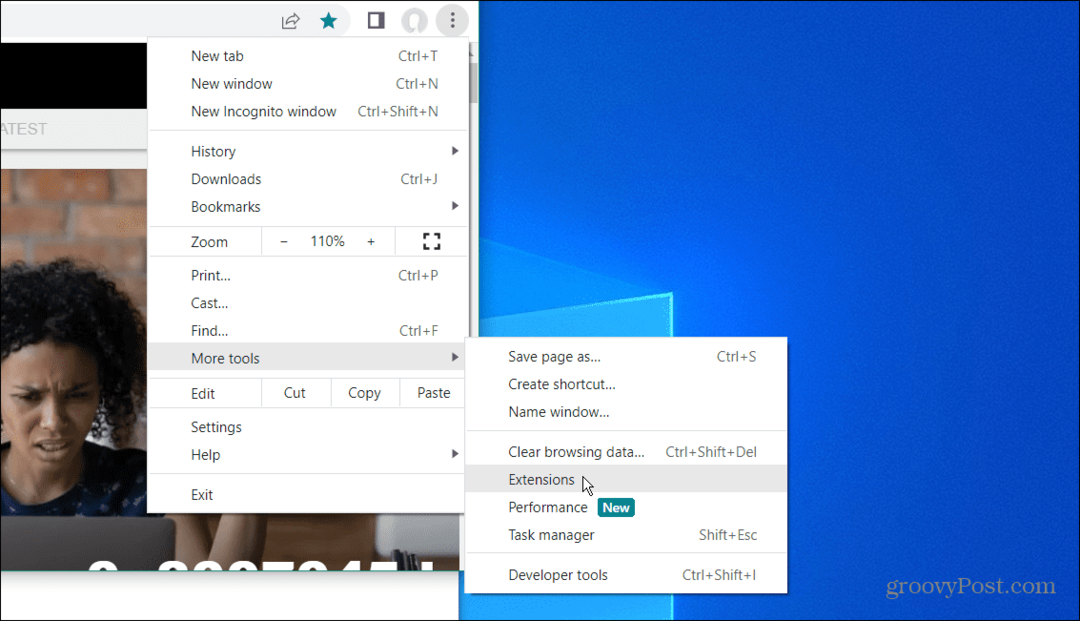
- Izklopite vse razširitve, znova zaženite Chrome in pojdite na stran, ki povzroča napako, in preverite, ali deluje.
- Če deluje, vklopite razširitve eno za drugo, dokler ne najdete krivca.
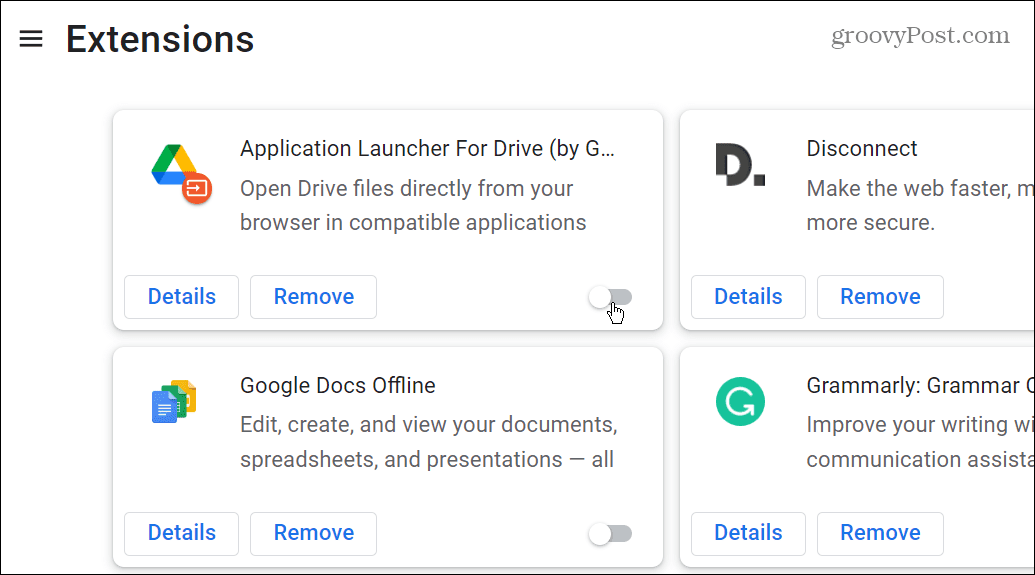
Nasvet: Ko ste v tem razdelku, izkoristite priložnost in odstranite vse razširitve, ki jih ne potrebujete več.
Odpravljanje kod napak v brskalniku Google Chrome
Če v brskalniku Google Chrome prejemate kodo napake STATUS_BREAKPOINT, vam bo uporaba ene od zgornjih možnosti pomagala odpraviti težavo in jo popraviti ter naložiti želeno stran.
Obstaja še veliko drugih napak, ki bi jih morda želeli odpraviti v Chromu. Na primer, preverite, kako popravi ERR_SPDY_PROTOCOL_ERROR v Chromu ali se naučite popraviti Napaka ERR_ADDRESS_UNREACHABLE v Chromu.
Druga pogosta napaka v Chromu, ki bi jo morda želeli odpraviti, je ERR_CACHE_MISS ali kako popraviti STATUS_ACCESS_VIOLATION napaka v Chromu. Nekatere težave s Chromom ne povzročijo napake. Oglejte si na primer popravljanje tipkovnica ne deluje v brskalniku Google Chrome.
Kako najti svoj ključ izdelka Windows 11
Če morate prenesti ključ izdelka Windows 11 ali ga potrebujete samo za čisto namestitev operacijskega sistema,...
