
Nazadnje posodobljeno dne
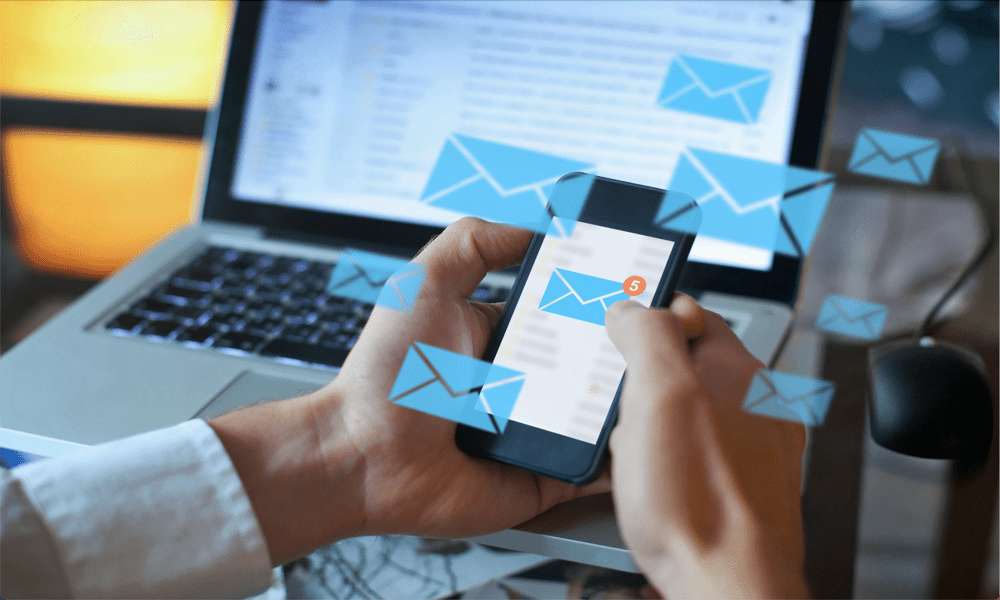
Ali bi raje, da Gmail ne bi dajal predlogov o tem, komu poslati vaša e-poštna sporočila? V tem vodniku se naučite, kako omogočiti ali onemogočiti predlagane prejemnike v Gmailu.
Gmail je poln funkcij, ki omogočajo čim hitrejše in preprostejše pošiljanje e-pošte. To vključuje ponujanje predlogov za stike, ko začnete vnašati Za polje. Včasih pa lahko Gmail predlaga prejemnike, ki jih komaj prepoznate in jih nikoli ne boste želeli uporabiti.
Na primer, poskusite vnesti samo črko U v polje prejemnika. Verjetno boste videli ogromen seznam e-poštnih naslovov za odjavo, ki jih ne boste nikoli več potrebovali. "Strica Dava" bo morda veliko težje najti, kot bi ga moralo biti.
Na srečo lahko prevzamete nadzor nad stiki, ki so prikazani kot predlagani prejemniki. To ni nujno tako preprosto, kot bi morda pričakovali, vendar je mogoče. Če želite izvedeti, kako omogočiti ali onemogočiti prejemnike, ki jih predlaga Gmail, sledite spodnjim korakom.
Ali lahko omogočite ali onemogočite Gmailove predlagane prejemnike?
Kratek odgovor je, da prejemnikov, ki jih predlaga Gmail, ni mogoče izklopiti. Nikjer v nastavitvah ne boste našli možnosti za omogočanje ali onemogočanje te funkcije, ker je vedno omogočena.
Če se določeni stiki nenehno pojavljajo, ko tega res ne želite, je mogoče preprečiti, da bi se določeni stiki pojavljali v predlaganih prejemnikih. Z malo truda je mogoče celo ustaviti kakršno koli pojavljanje, čeprav rešitev ni idealna.
Kako preprečiti, da bi se shranjeni stiki pojavljali v Gmailovih predlaganih prejemnikih
Prejemniki, predlagani v Gmailu, so izpolnjeni iz vaših stikov. Ko začnete tipkati, Gmail poišče vse vaše stike, ki se ujemajo s črkami, ki ste jih vnesli, in jih predlaga kot prejemnika. To vključuje tako stike, ki ste jih ustvarili ali shranili sami, kot tudi tiste, ki jih samodejno shrani Gmail.
Če je neželeni predlagani prejemnik eden od vaših shranjenih stikov, imate dve glavni možnosti: v celoti izbrišite stik ali izbrišite polje za e-pošto.
Če želite preprečiti prikazovanje shranjenih stikov v predlaganih prejemnikih Gmaila:
- Prijavite se v svoj Gmail račun v spletnem brskalniku.
- Na desni strani zaslona kliknite Kontakti ikona.
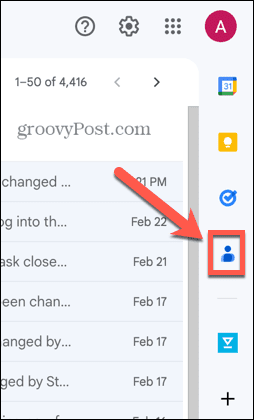
- Kliknite na Odpri v novem zavihku ikona.
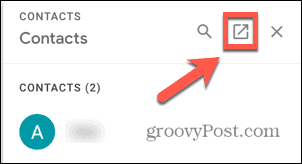
- Če želite popolnoma izbrisati stik, premaknite miškin kazalec nad stik in kliknite Tri pike ikona.
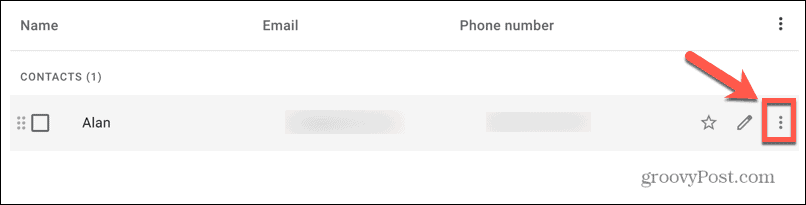
- Kliknite Izbriši in stik bo popolnoma odstranjen. Ne bo več prikazan med predlaganimi prejemniki.
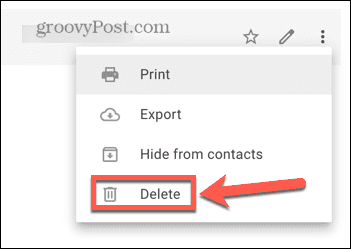
- Če so z vašim stikom shranjeni drugi kontaktni podatki, na primer telefonska številka, jih morda ne boste želeli popolnoma izbrisati. V tem primeru premik ali odstranitev e-poštnega naslova tudi prepreči njegovo pojavljanje v predlaganih prejemnikih.
- Če želite premakniti ali odstraniti e-poštni naslov, premaknite miškin kazalec nad stik in kliknite Uredi ikona.
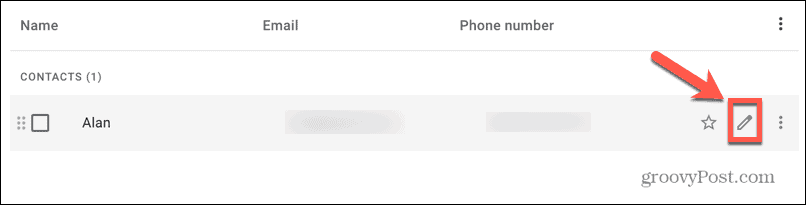
- V E-naslov polje, boste videli e-poštni naslov. Kopirajte in prilepite v Opombe če ga boste morda morali najti pozneje.
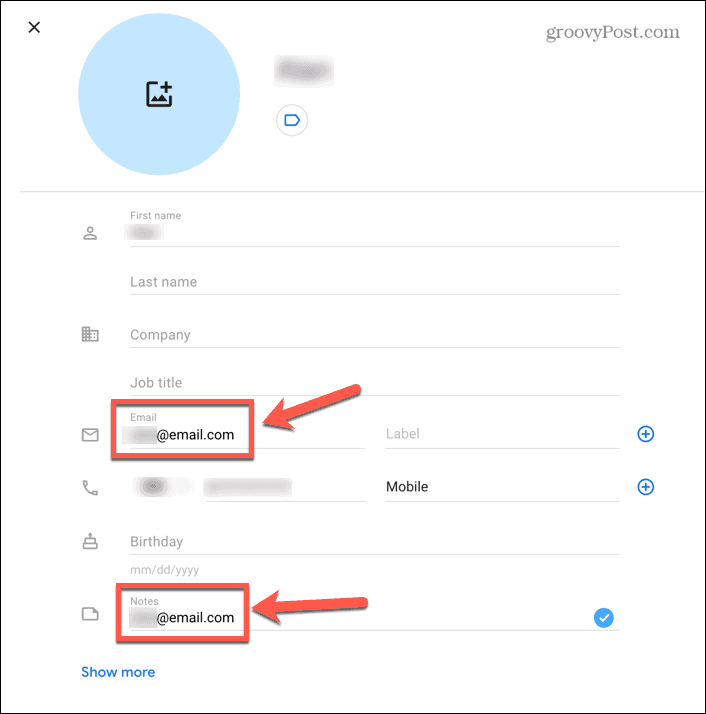
- Izbriši E-naslov vnos v celoti in kliknite Shrani.
- Stik ne bo več prikazan med predlaganimi prejemniki.
- Ponovite za vse druge stike, za katere ne želite več, da so prikazani med predlaganimi prejemniki.
Kako preprečiti, da bi se drugi stiki pojavljali v Gmailovih predlaganih prejemnikih
Poleg stikov, ki ste jih shranili ali ustvarili, bo Gmail na seznamu, imenovanem Drugi stiki, predlagal tudi druge e-poštne naslove, ki niso na vašem glavnem seznamu stikov. To so e-poštni naslovi ljudi, s katerimi ste komunicirali v Googlovih izdelkih. To so lahko ljudje, ki ste jim že pošiljali e-pošto ali so vam.
Vključuje tudi stike, s katerimi ste že delili vsebino z aplikacijami, kot sta Google Drive ali Google Photos, ali osebe, ki so v istih skupinah ali dogodkih kot vi. Te stike lahko izbrišete posamično ali pa se jih znebite vseh naenkrat.
Če želite preprečiti prikaz drugih stikov v predlaganih prejemnikih Gmaila:
- Prijavite se v svoj Gmail račun.
- Na desni strani zaslona kliknite Kontakti ikona.
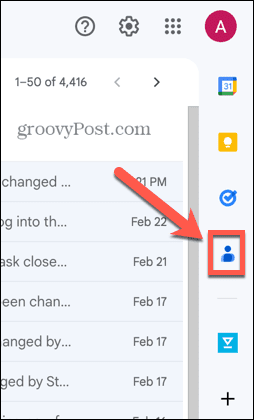
- Kliknite na Odpri v novem zavihku ikono za dostop do celotnega Kontakti strani.
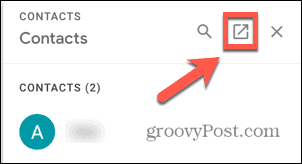
- V levem meniju kliknite Drugi stiki.
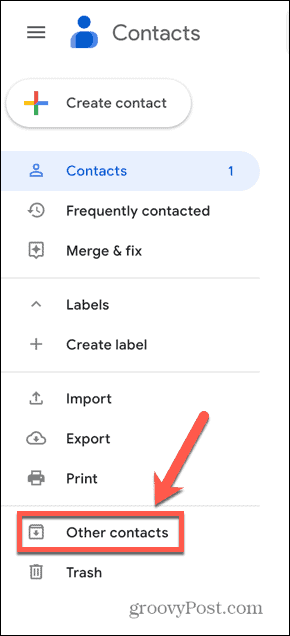
- Videli boste seznam vseh stikov, ki jih je Gmail samodejno shranil.
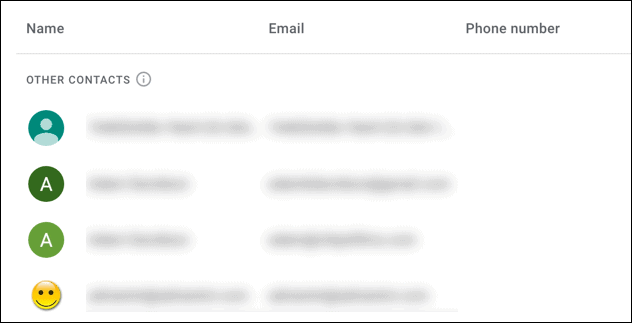
- Če želite izbrisati posamezni stik, premaknite miškin kazalec nanj in kliknite Tri pike ikona.

- Izberite Izbriši.
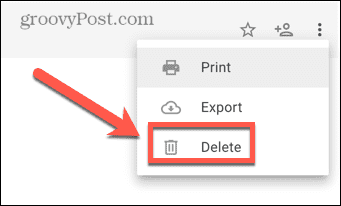
- Če se želite znebiti vseh samodejno shranjenih stikov hkrati, premaknite miškin kazalec nad enega od njih in potrdite polje, ki se prikaže nad ikono stika.
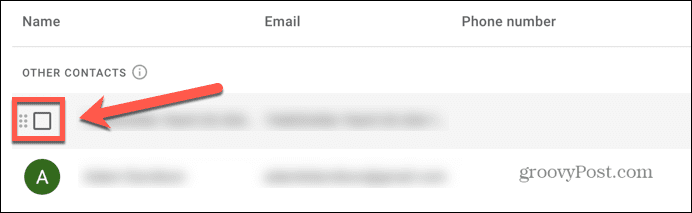
- Kliknite na majhno Puščica zraven Potrditveno polje ikona.
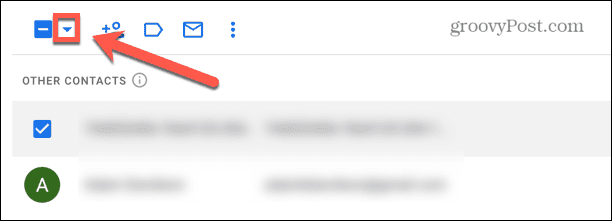
- Izberite Vse da izberete vse stike na seznamu.
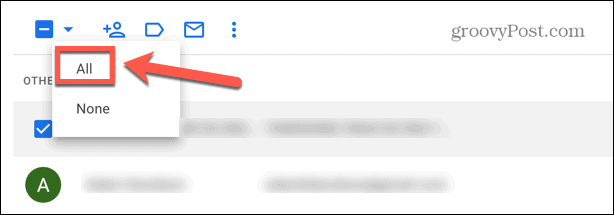
- Kliknite na Tri pike ikona.
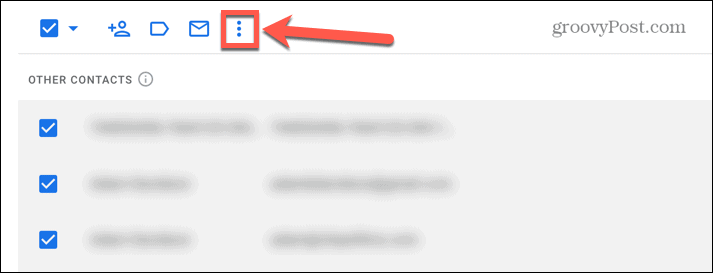
- Izberite Izbriši.
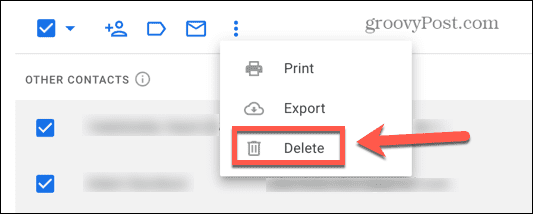
- Drugi seznam stikov je izbrisan. Ti stiki ne bodo več prikazani med predlaganimi prejemniki.
Kako ustaviti samodejno shranjevanje stikov v Gmailu
Če izbrišete vse samodejno shranjene stike, boste težavo za kratek čas rešili, ko pa začnete komunicirati z drugimi ljudmi v Gmail ali drugih Googlovih aplikacijah, se bo seznam znova začel samodejno polniti in ti naslovi se bodo pojavili v predlaganih prejemniki.
Če želite preprečiti, da bi se to zgodilo, boste morali izklopiti samodejno ustvarjanje stikov.
Če želite Gmailu preprečiti samodejno shranjevanje stikov:
- Prijavite se v Gmail v brskalniku.
- Kliknite na nastavitve ikona.
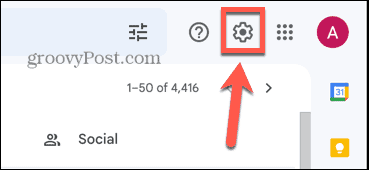
- Kliknite na vrhu Glejte Vse nastavitve.
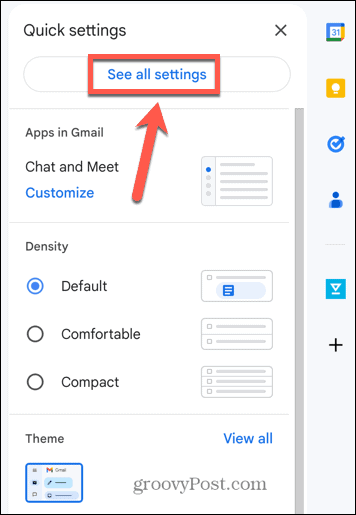
- V Splošno zavihek, se pomaknite precej navzdol, dokler ne najdete Ustvarite stike za samodejno dokončanje.
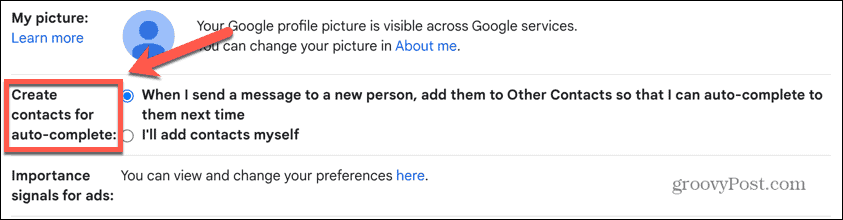
- Izberite Sam bom dodal stike.
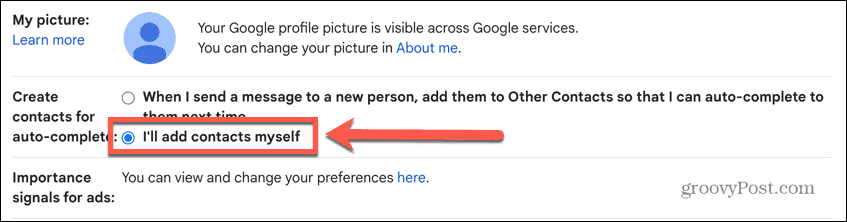
- Na samem dnu zaslona kliknite Shrani spremembe.
- Gmail ne bo več zapolnil vašega seznama Drugih stikov z osebami, s katerimi komunicirate.
Upravljanje nastavitev za Gmail
Če se naučite omogočiti ali onemogočiti prejemnike, ki jih predlaga Gmail, lahko preprečite frustracije zaradi predlaganih neželenih e-poštnih naslovov, ko ustvarjate novo e-pošto. Čeprav funkcije ni mogoče popolnoma izklopiti, lahko izberete, kateri stiki so predlagani in kateri ne.
Obstajajo tudi drugi načini, da Gmail deluje tako, kot želite. Če ugotovite, da je vaš račun Gmail v neredu, obstaja nekaj odličnih nasvetov za organiziranje vašega računa Gmail. Če nenehno prejemate neželena e-poštna sporočila z istega spletnega mesta, lahko blokiranje domene v Gmailu.
Ali želite videti vsa e-poštna sporočila, ki ste jih prejeli od določenega prejemnika? Lahko se naučite, kako razvrsti po pošiljatelju v Gmailu Naslednji.
Kako najti svoj ključ izdelka Windows 11
Če morate prenesti ključ izdelka Windows 11 ali ga potrebujete samo za čisto namestitev operacijskega sistema,...
