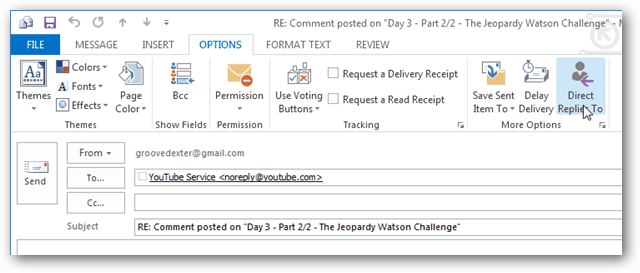Kako popraviti manjkajoči meni za hitri dostop v sistemu Windows 11
Microsoft Windows 11 Junak / / April 02, 2023

Nazadnje posodobljeno dne

Hitri dostop vam omogoča hiter dostop do datotek v File Explorerju. Če v sistemu Windows 11 manjka meni za hitri dostop, sledite tem vodnikom, da odpravite težavo.
The Hiter dostop ponuja hiter način za dostop do pogosto uporabljenih map v File Explorerju v sistemu Windows. Datoteke in mape, ki jih najpogosteje uporabljate, se samodejno dodajo, lahko pa tudi svoje elemente pripnete v območje za hitri dostop.
Kaj se zgodi, če manjka območje za hitri dostop? Morda ste se toliko zanašali na hitri dostop, da ne poznate poti do datotek in map, ki jih potrebujete.
Na srečo lahko z nekaj koraki popravite manjkajoči meni za hitri dostop v sistemu Windows 11. Tukaj je tisto, kar morate storiti.
Kako razkriti hitri dostop v Raziskovalcu datotek
Najverjetnejši vzrok manjkajočega menija za hitri dostop v File Explorerju je, da ste ga pomotoma skrili. Na primer, morda imate onemogočil hitri dostop ali nastavite File Explorer na odprto za Apple iCloud oz OneDrive namesto tega.
Rešitev za to je, da ga razkrijete.
Če želite razkriti hitri dostop v Raziskovalcu datotek:
- Kosilo Raziskovalec datotek.
- Kliknite na Poglej več (tri pike) v zgornjem desnem kotu in izberite Opcije iz menija.
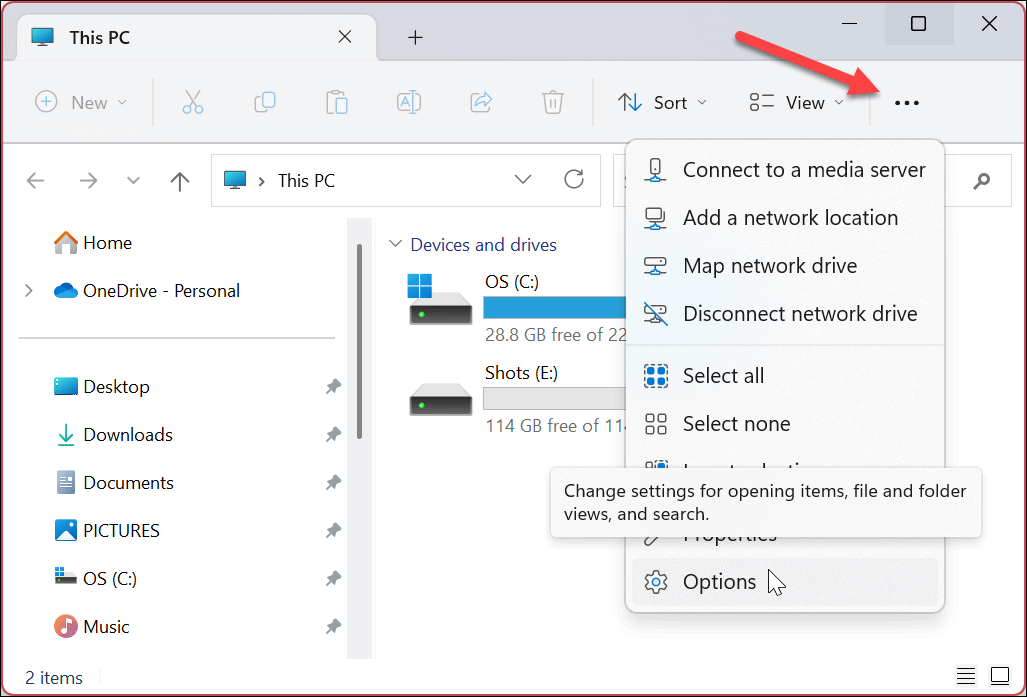
- Ko Možnosti mape odpre se okno, izberite Hiter dostop iz spustnega menija (poleg Odprite File Explorer, da razdelek).
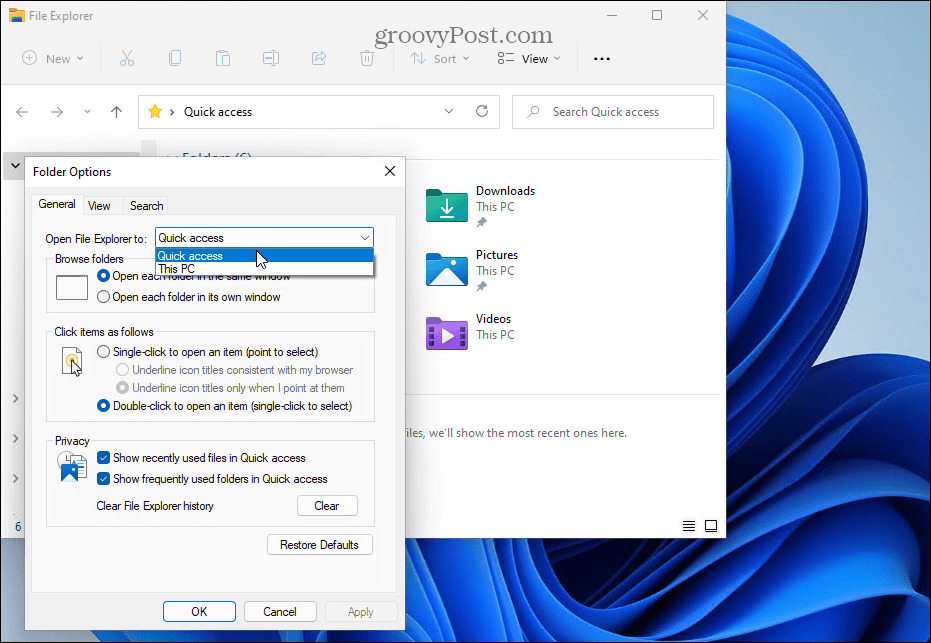
Kako počistiti zgodovino Raziskovalca datotek, da popravite manjkajoči meni za hitri dostop
Če hitri dostop nenadoma manjka po upravljanju številnih datotek, je lahko težava povezana s poškodbo predpomnilnika File Explorerja. Težava lahko povzroči, da se Raziskovalec datotek počasi nalaga in sčasoma preneha prikazovati Hitri dostop.
Če želite poskusiti odpraviti težavo, lahko počistite zgodovino File Explorerja.
Če želite počistiti zgodovino File Explorerja:
- Kosilo Raziskovalec datotek.
- Kliknite na Poglej več (tri pike) v zgornjem desnem kotu in izberite Opcije iz menija.
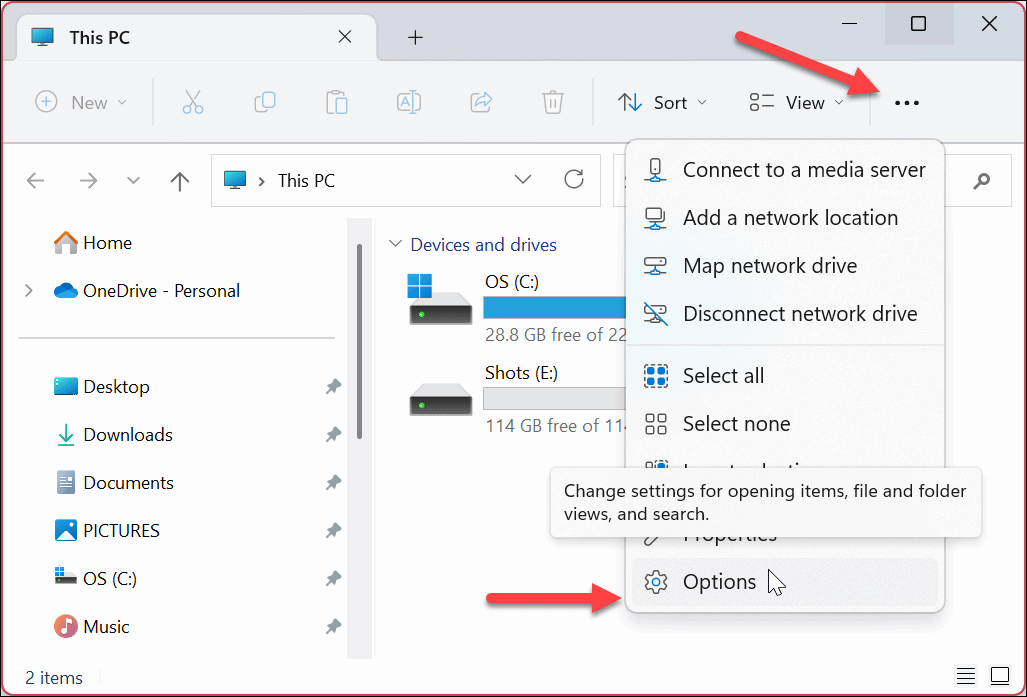
- notri Možnosti mape, izberite vse možnosti pod Zasebnost razdelek.
- Kliknite na jasno gumb.
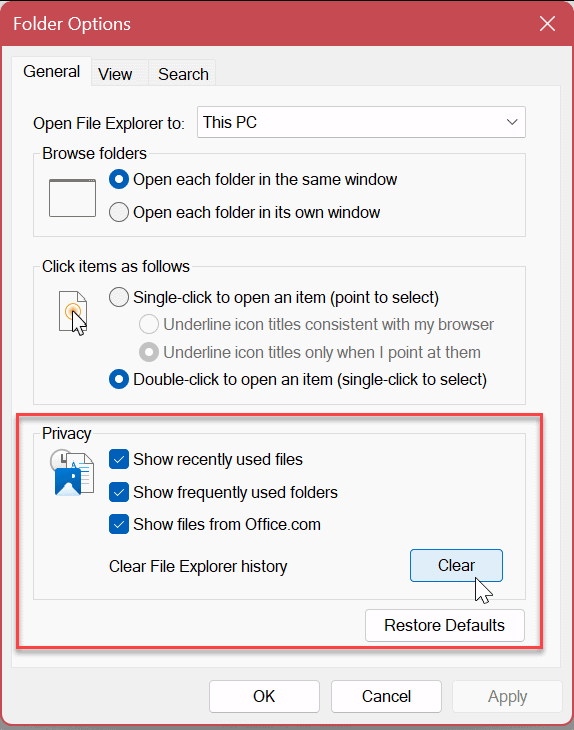
- Brisanje zgodovine traja le nekaj sekund – pozneje ne bo potrditve.
- Ko je končano, kliknite v redu in preverite, ali hitri dostop deluje.
Kako omogočiti dodatne možnosti podokna za krmarjenje v Raziskovalcu datotek
Druga težava je lahko, da meni za hitri dostop ni pravilno konfiguriran. Če želite to popraviti, boste morali omogočiti dodatne Podokno za krmarjenje možnosti v meniju z nastavitvami File Explorerja.
Če želite omogočiti dodatne možnosti podokna za krmarjenje:
- Kosilo Raziskovalec datotek.
- Kliknite na tri pike gumb v zgornjem desnem kotu in izberite Opcije.
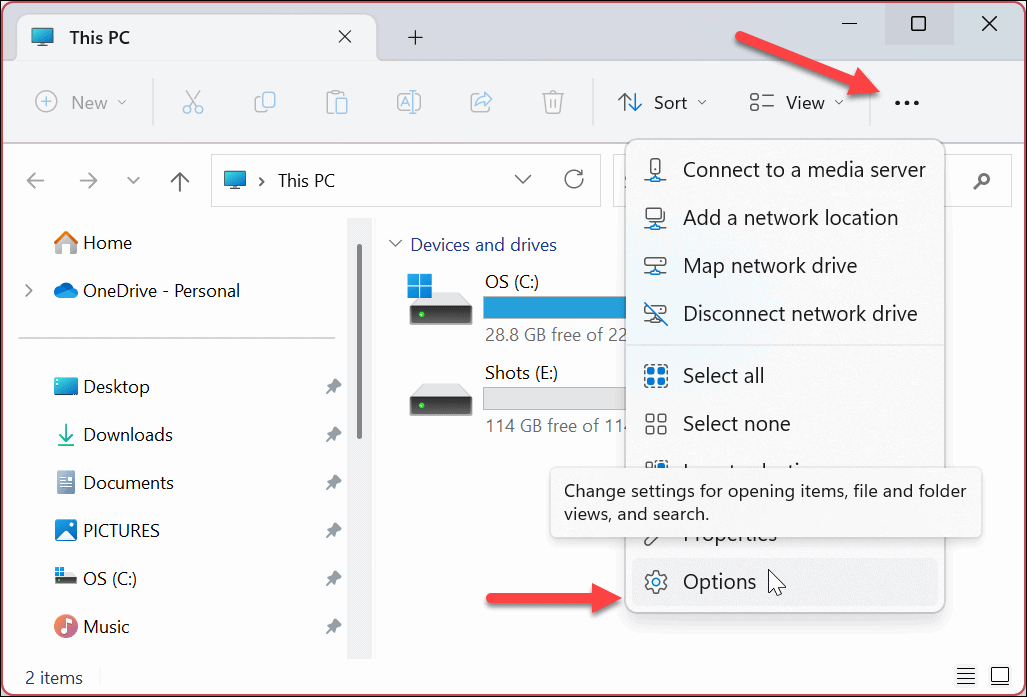
- Kliknite na Pogled zavihek na vrhu.
- Pomaknite se navzdol in izberite vse možnosti pod Navigacijsko podokno razdelek.
- Kliknite Prijavite se in v redu.
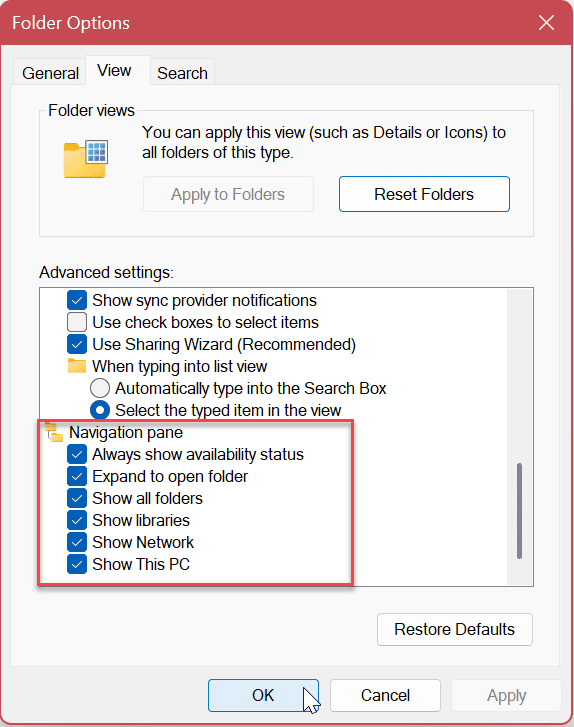
Popravi sistemske datoteke
Če še vedno ne vidite menija za hitri dostop, je to lahko posledica poškodbe sistemskih datotek v vašem računalniku. Dobra novica je, da lahko zaženete nekaj ukazov za popravilo in zamenjavo poškodovanih sistemskih datotek z izvajanjem pregledov SFC in DISM.
Za zagon teh pregledov lahko uporabite Windows PowerShell, Windows Terminal ali starejši ukazni poziv.
Če želite zagnati preglede SFC in DISM:
- Odprite Start meni.
- Vrsta PowerShell in kliknite Zaženi kot skrbnik z desne strani Začetek meni.
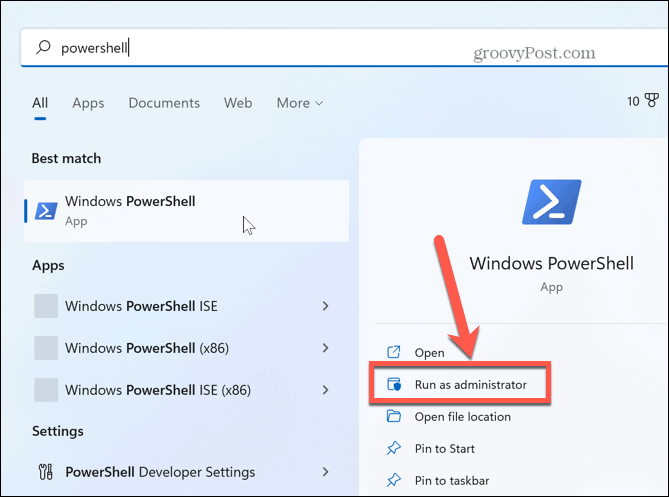
- Ko se PowerShell zažene, vnesite naslednji ukaz in pritisnite Vnesite:
sfc /scannow
- Ko je skeniranje SFC končano, je najbolje, da mu sledite z a DISM skenirajte, da popravite poškodovane sistemske datoteke, ki jih skeniranje SFC morda zgreši. Če želite to narediti, zaženite naslednji ukaz, ko je PowerShell še vedno odprt kot skrbnik:
DISM /Online /Cleanup-Image /RestoreHealth
Ne pozabite, da lahko ta skeniranja trajajo nekaj časa, čas pa se razlikuje med sistemi. Ko sta skeniranja SFC in DISM končana, znova zaženite računalnik z operacijskim sistemom Windows 11.
Posodobite Windows 11
Vedno je pomembno, da vaš računalnik s sistemom Windows 11 posodabljate, da zagotovite najnovejše varnostne možnosti in nabore funkcij. Prav tako je pomembno, da preverite, ali so na voljo nove posodobitve, če je Windows nestabilen ali ne deluje pravilno. Posodobitve vključujejo tudi popravke napak, ki bi lahko rešile težave, kot je manjkajoči meni za hitri dostop.
Ti lahko ročno preverite, ali so na voljo nove posodobitve sistema Windows in prenesite vse posodobitve, ki so na voljo kadar koli. Upoštevajte, da se lahko vaš računalnik znova zažene, da dokončate postopek posodobitve.
Če je temu tako, boste želeli shraniti svoje delo in zapreti vse delujoče aplikacije, preden namestite kakršne koli posodobitve.
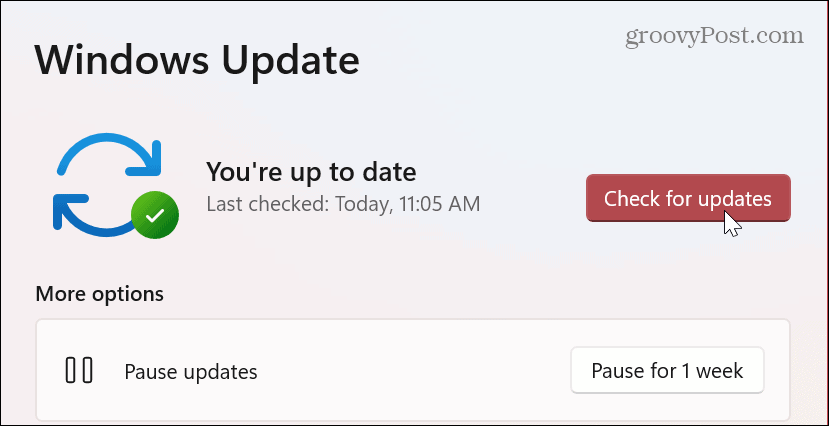
Uporaba File Explorerja v sistemu Windows
Če meni za hitri dostop izgine, bi moral z zgornjimi rešitvami spet delovati. Znova boste lahko dostopali do svojih pogosto uporabljenih datotek in imeli možnost pripenjanja najpomembnejših, da bodo vedno na voljo.
V sistemu Windows lahko počnete druge stvari v zvezi s funkcijami hitrega dostopa in raziskovalca datotek. Na primer, obstajajo različne metode, ki jih lahko uporabite za prilagodite hitri dostop v sistemu Windows 11. Lahko pa uporabite Funkcija zavihkov File Explorer za lažje upravljanje datotek.
Če še ne uporabljate sistema Windows 11, vendar se vam hitri dostop zdi nadležen, lahko onemogočite v sistemu Windows 10. In če imate na splošno težave z Raziskovalcem datotek, preizkusite teh sedem popravkov Naslednji.
Kako najti svoj ključ izdelka Windows 11
Če morate prenesti ključ izdelka Windows 11 ali ga potrebujete samo za čisto namestitev operacijskega sistema,...
Kako počistiti predpomnilnik Google Chrome, piškotke in zgodovino brskanja
Chrome odlično shranjuje vašo zgodovino brskanja, predpomnilnik in piškotke, da optimizira delovanje brskalnika v spletu. Njeno je, kako ...