Kako blokirati dostop do namiznih aplikacij v sistemu Windows
Microsoft Windows 10 Windows 11 Junak / / April 02, 2023

Nazadnje posodobljeno dne

Morda boste želeli blokirati aplikacije, če upravljate osebne računalnike za družino ali mala podjetja. V tem priročniku se naučite, kako blokirati dostop namiznih aplikacij v sistemu Windows.
Če ste skrbnik računalnika, boste kdaj morali blokirati dostop do določenih namiznih aplikacij. Morda boste na primer želeli onemogočiti dostop do sistemskih orodij, kot je PowerShell, da preprečite nepooblaščen dostop.
Omejitev dostopa do takšnih aplikacij prav tako pomaga preprečiti, da bi uporabnik izvajal škodljive skripte ali izvajal neželene sistemske spremembe. Morda morate blokirati brskalnik, kot je Chrome, ali določeno aplikacijo v zbirki Office 365.
Ne glede na vaše potrebe lahko blokirate dostop do namiznih aplikacij v sistemu Windows 11 ali Windows 10 z uporabo pravilnika skupine ali pravil varnostnega pravilnika, tako da sledite spodnjim korakom.
Kako blokirati dostop do namiznih aplikacij s pravilnikom skupine v sistemu Windows
Blokiranje dostopa do namiznih aplikacij je preprosto z uporabo Pravilnik lokalne skupine pravila za Windows 11 in Windows 10.
Če želite blokirati dostop namiznih aplikacij v sistemu Windows s pravilnikom skupine:
- Prijavite se kot skrbnik v računalniku, za katerega želite blokirati dostop aplikacije.
- Odprite Start meni.
- Vrsta gpedit in izberite Urejanje pravilnika skupine pod Najboljše ujemanje razdelek.
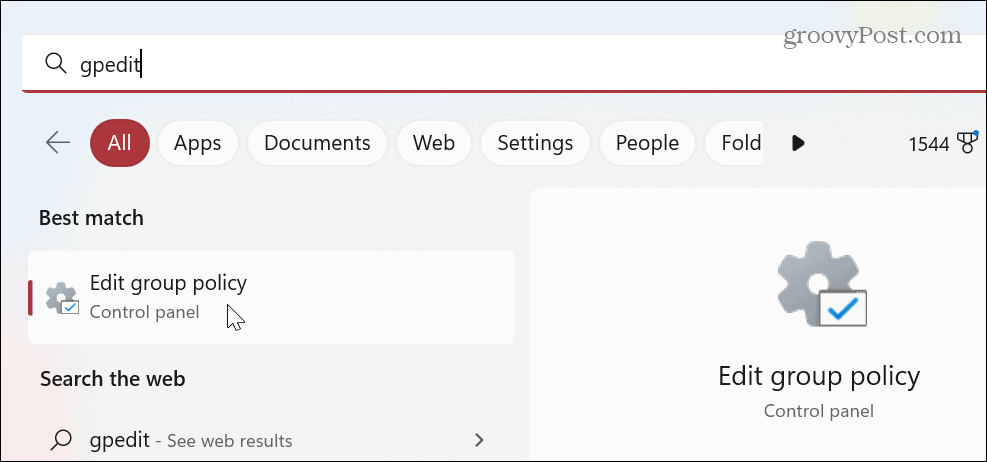
- Kdaj Urejevalnik pravilnika lokalne skupine odpre, se pomaknite na naslednjo pot in pritisnite Vnesite:
Uporabniška konfiguracija > Administrativne predloge > Sistem
- Pomaknite se navzdol po pravilnikih v desnem stolpcu in dvokliknite Ne izvajajte določenih aplikacij za Windows politika.
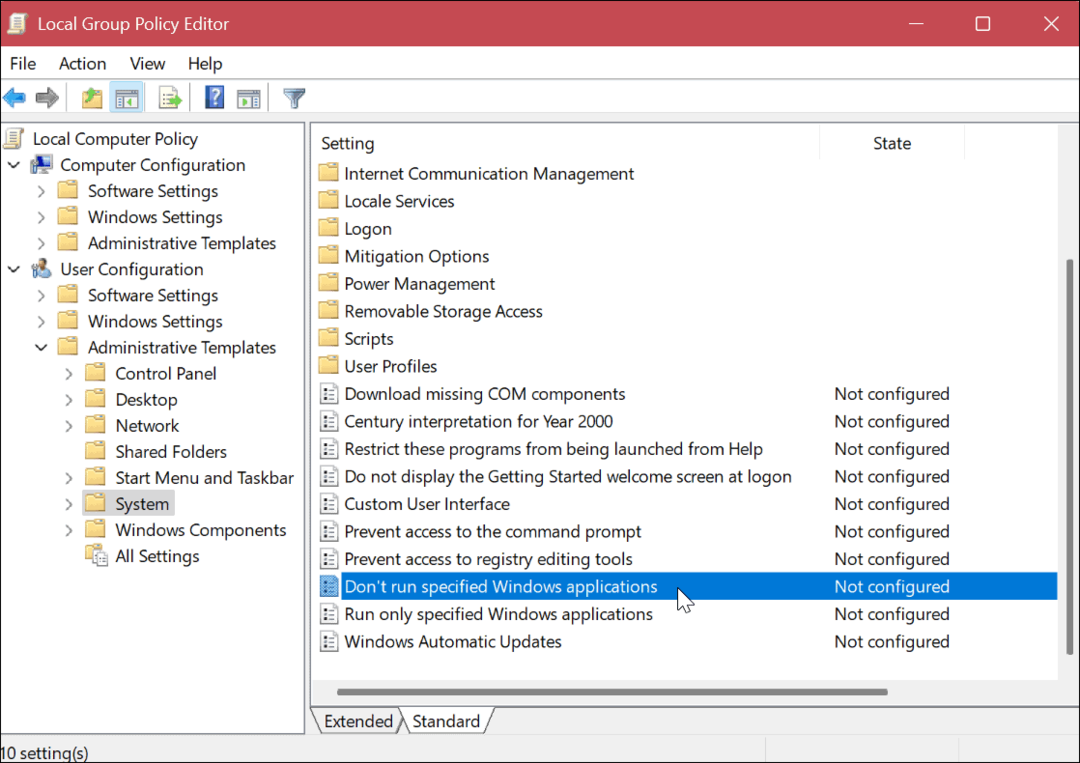
- Izberite Omogočeno možnost na zgornji levi strani okna.
- Pod Opcije kliknite na Prikaži gumb.
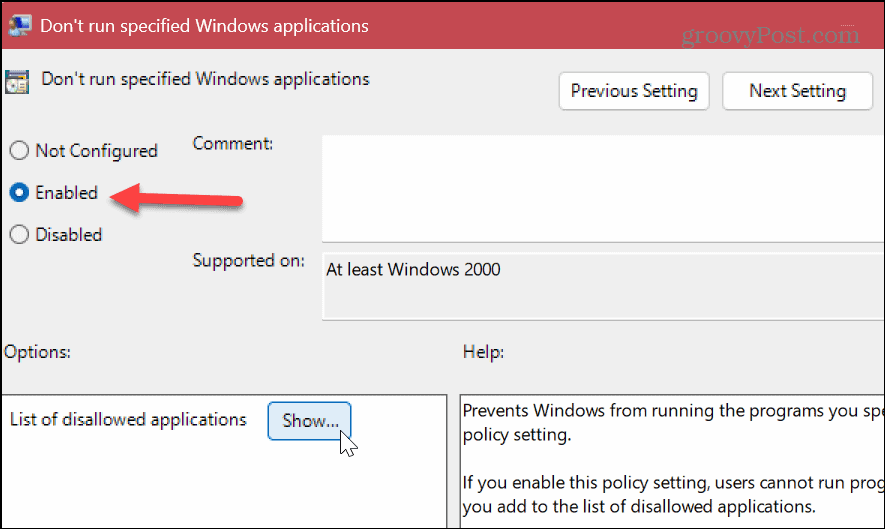
- V vsako vrstico vnesite aplikacije, ki jim želite preprečiti dostop, vključno z ».exe” razširitev datoteke. V tem primeru blokiramo dostop do ukaznega poziva, lupine PowerShell in Google Chroma.
- Kliknite v redu ko je končano.
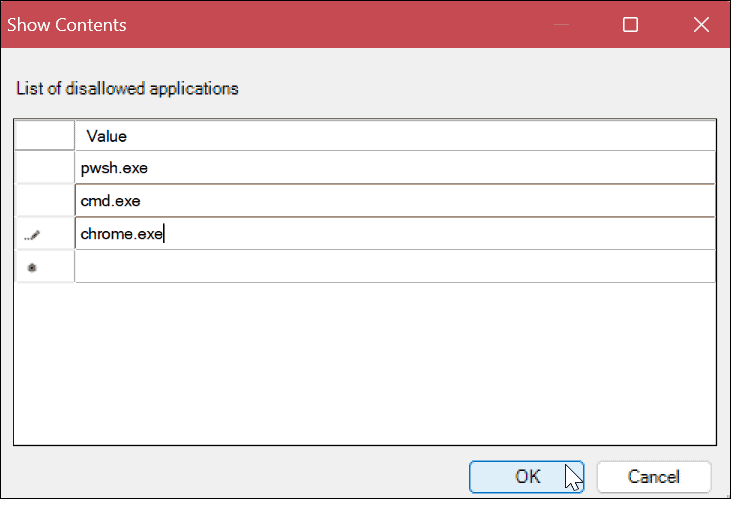
- Ko vnesete aplikacije, ki jih želite blokirati, kliknite Prijavite se in v redu.
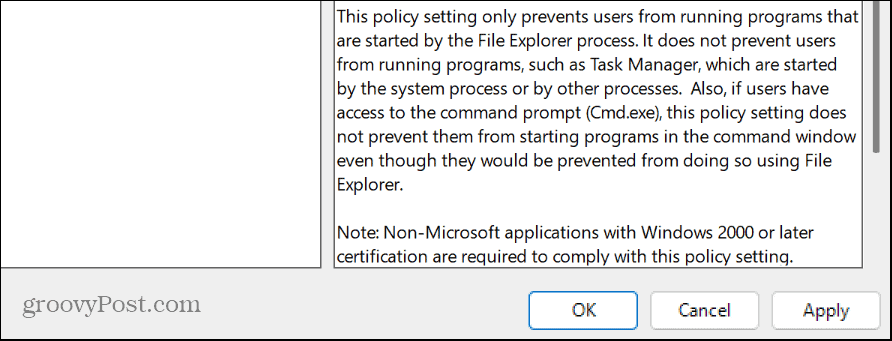
Ko uporabnik izvede zgornje korake, ko poskuša zagnati aplikacije, ki jih določite, jih lahko najde v meniju Start, vendar se preprosto ne odprejo.
Opomba: Čeprav je treba dostop do navedene aplikacije blokirati takoj po konfiguraciji v pravilniku skupine, boste morda morali znova zagnati Windows, da bo sprememba začela veljati.
Odblokiranje aplikacij s pravilnikom skupine
Če morate odblokirati aplikacijo, ki ste jo predhodno blokirali s pravilnikom skupine, lahko.
Če želite to narediti, odprite Urejevalnik pravilnika lokalne skupine in izberite Uporabniška konfiguracija > Administrativne predloge > Sistem. Kliknite na Prikaži gumb pod Opcije izbrišite aplikacijo, ki jo želite odblokirati, in kliknite v redu.
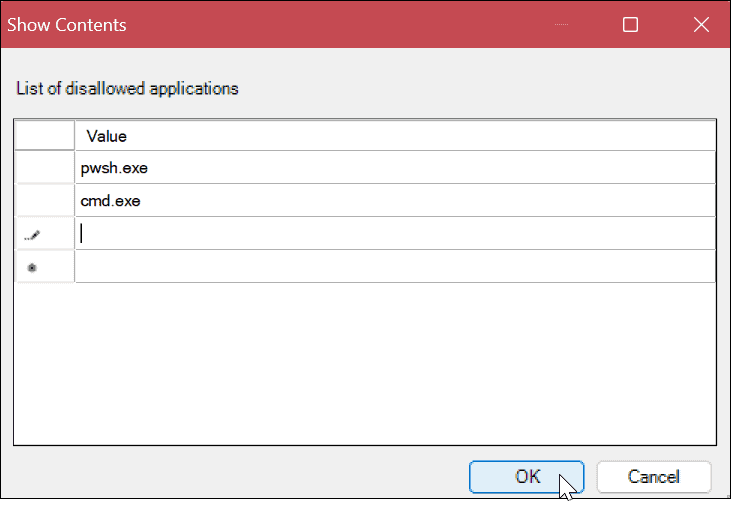
Politiko lahko nastavite tudi na Ni nastavljeno da odblokirate vse blokirane aplikacije, ki jih vključite na seznam blokiranih. Ne pozabite, da boste morda morali znova zaženite računalnik da bodo spremembe začele veljati.
Kako blokirati dostop do namiznih aplikacij z uporabo varnostne politike v sistemu Windows
Poleg uporabe pravilnika lokalne skupine lahko uporabnikom preprečite zagon določenih aplikacij z uporabo Lokalna varnostna politika opcije. Ti koraki bodo delovali za uporabnike sistemov Windows 11 in Windows 10.
Če želite blokirati dostop namiznih aplikacij z lokalnim varnostnim pravilnikom:
- Odprite Začetek meni.
- Vrsta lokalno varnostno politiko in kliknite zgornji rezultat pod Najboljše ujemanje.
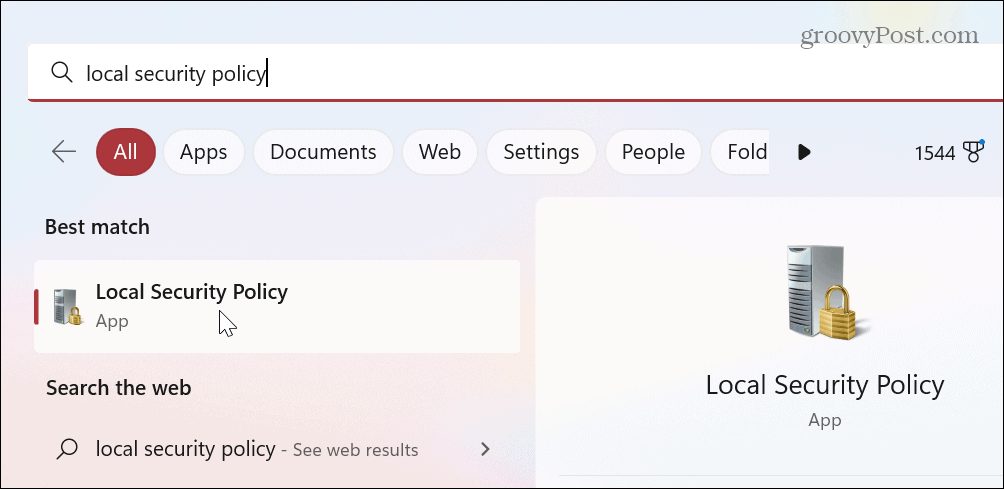
- Ko se odpre okno Lokalne varnostne politike, razširite Politike omejevanja programske opreme podružnica.
-
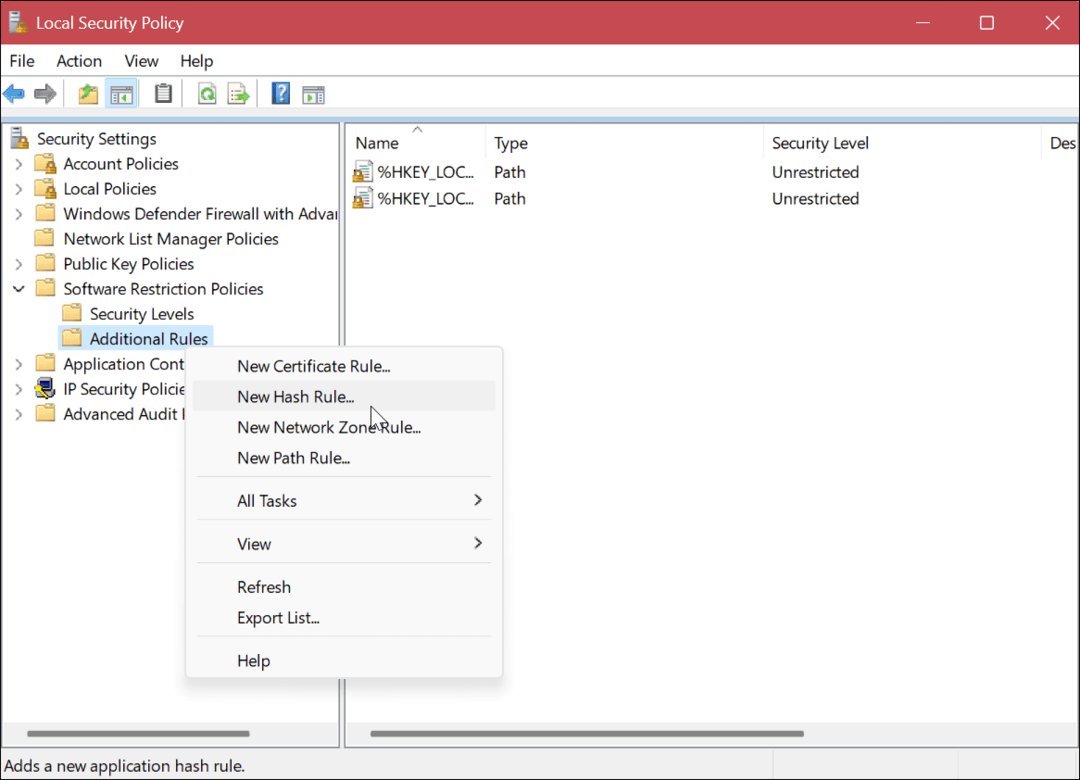 Z desno miškino tipko kliknite Dodatna pravila mapo in izberite Novo pravilo zgoščevanja iz menija.
Z desno miškino tipko kliknite Dodatna pravila mapo in izberite Novo pravilo zgoščevanja iz menija. - Če kategorije ni, kliknite z desno miškino tipko Pravilniki o omejitvah programske opreme in izberite NovoPolitike omejevanja programske opreme.
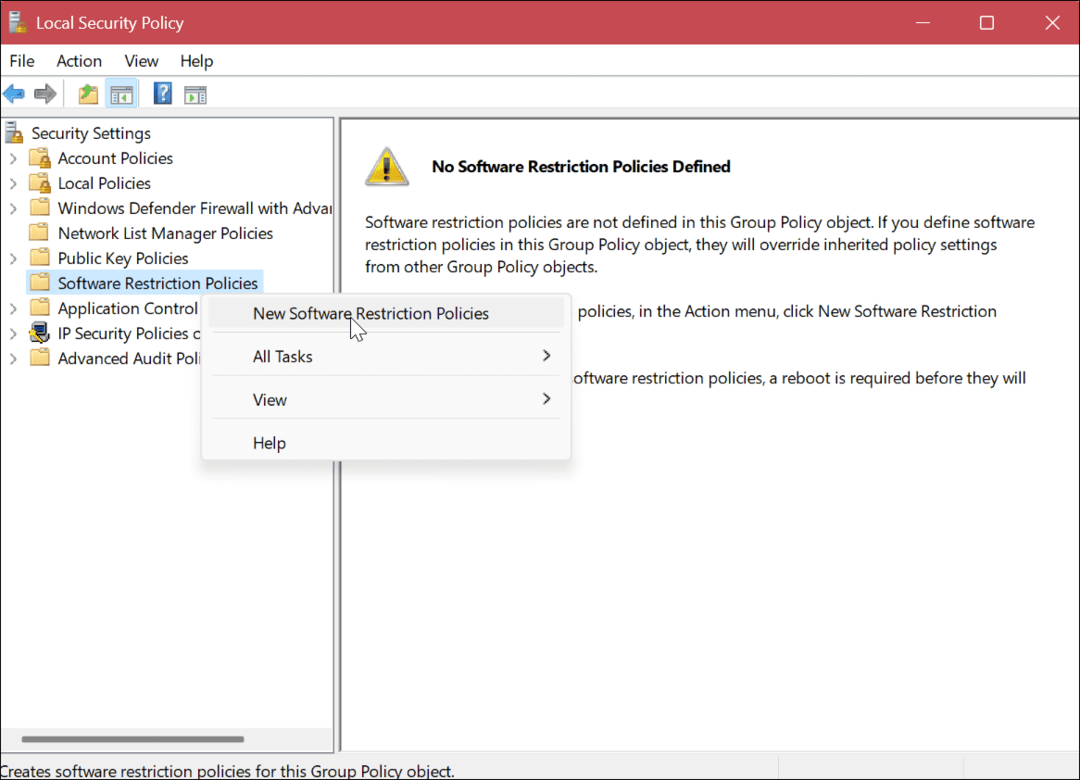
- V Novo pravilo zgoščevanja oknu kliknite Prebrskaj gumb.
- Pomaknite se do lokacije aplikacije EXE datoteko, do katere želite blokirati dostop, jo označite in kliknite Odprto gumb. Na primer, izberemo PowerShell.
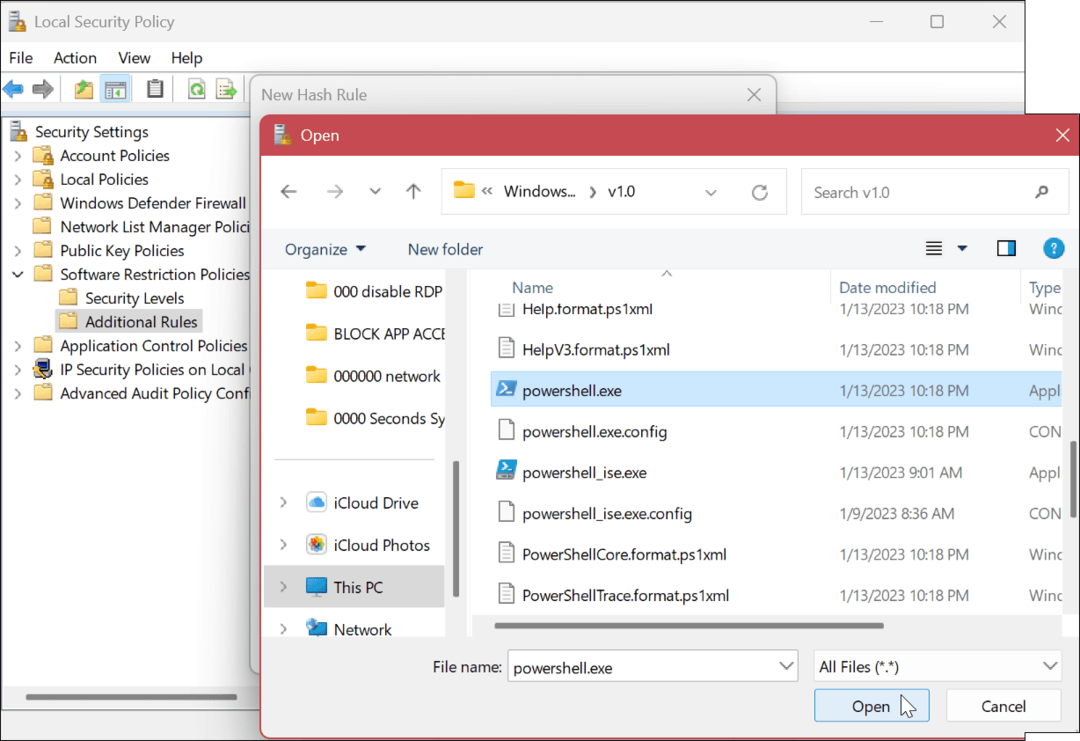
- Podatki aplikacije bodo dodani v Novo pravilo zgoščevanja okno.
- Zagotovite Stopnja varnosti polje je nastavljeno na Nedovoljeno in kliknite Prijavite se in v redu.
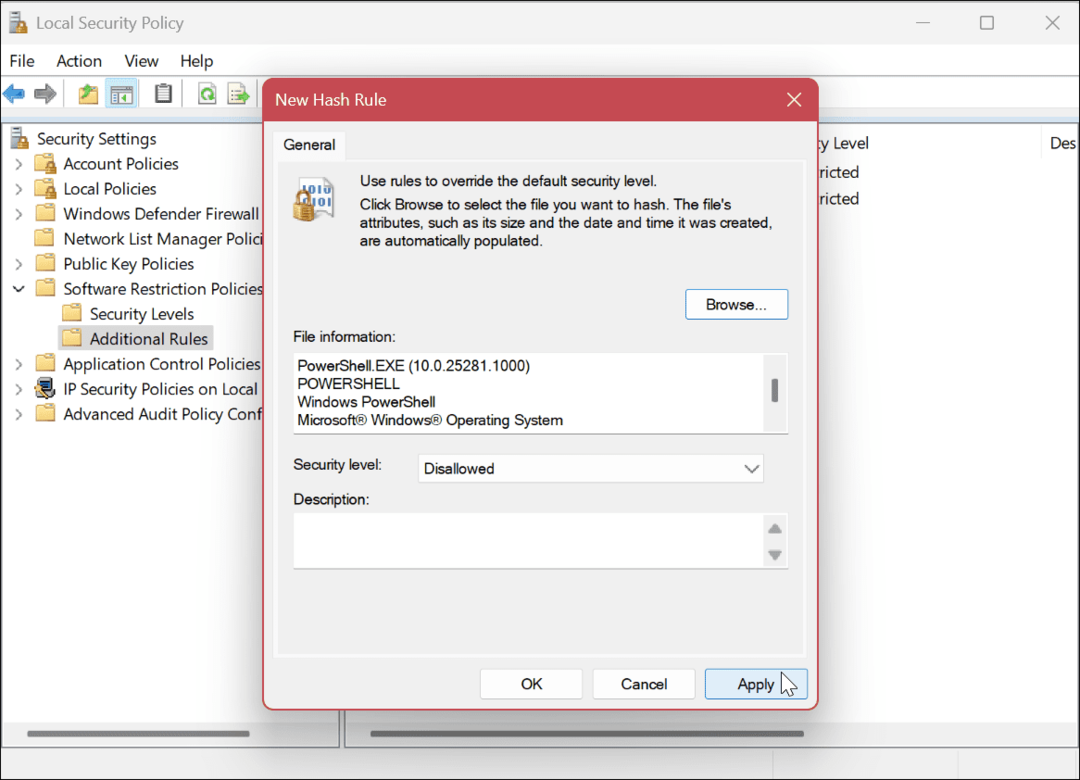
- Ponovno zaženite računalnik.

Ko sledite zgornjim korakom za blokiranje dostopa do namizja v sistemu Windows, se po vrnitvi po ponovnem zagonu prijavite in dostop do aplikacije, ki jo določite, ne bo več dovoljen.
Ko uporabnik poskuša dostopati do blokirane aplikacije, se prikaže sporočilo o napaki, ki mu pove, naj se obrne na skrbnika sistema.
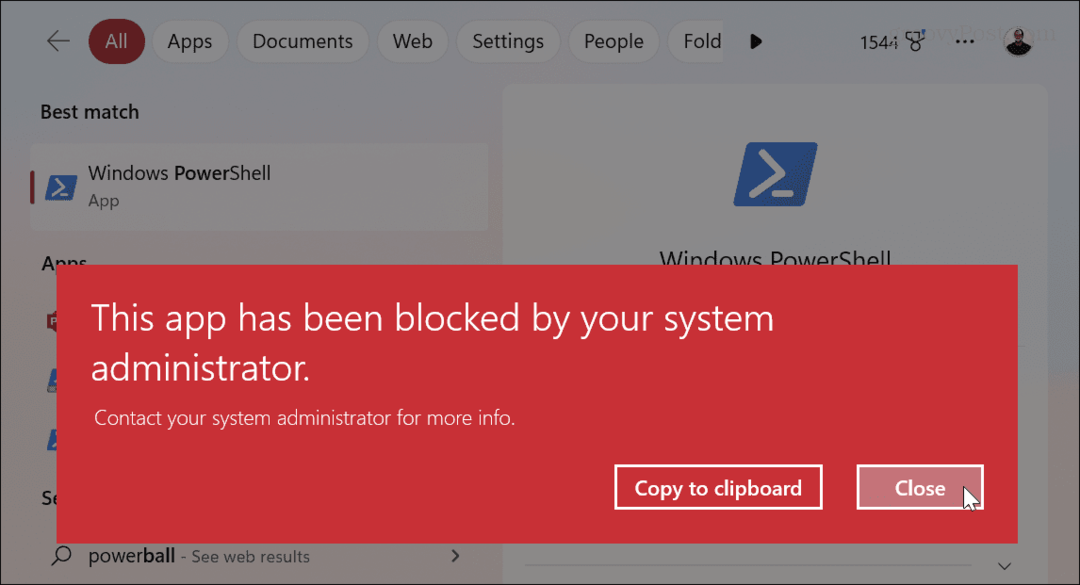
Odblokiranje aplikacij z uporabo lokalne varnostne politike
Če želite razveljaviti spremembe dostopa do aplikacije, se vrnite na Lokalna varnostna politika > Politika omejevanja programske opreme > Dodatna pravila. Z desno tipko miške kliknite zgoščeno vrednost blokirane aplikacije in izberite Izbriši možnost.
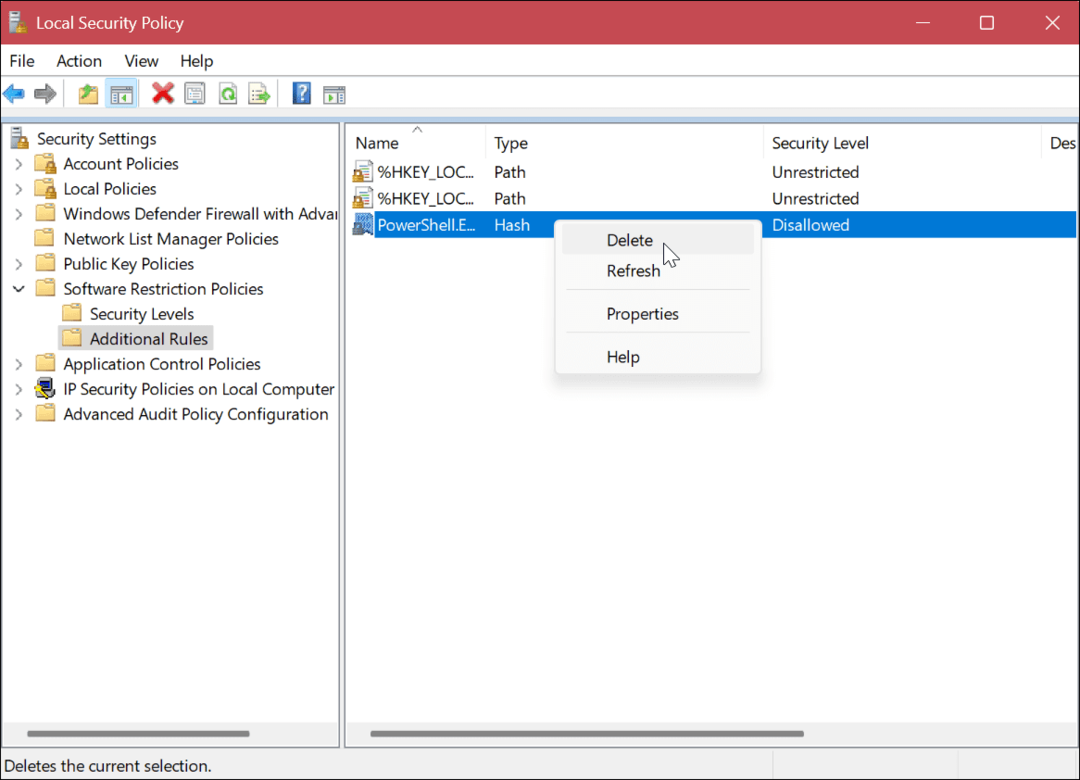
Upravljanje aplikacij in uporabnikov v sistemu Windows
Če morate uporabnikom preprečiti dostop do določenih namiznih aplikacij, bo delo opravljeno z uporabo lokalnega pravilnika skupine ali lokalnega varnostnega pravilnika. To je preprost način, da neizkušenim uporabnikom preprečite, da bi se zapletali s sistemskimi pripomočki, za katere ne želite.
Windows vključuje druge načine za upravljanje uporabnikov in aplikacij. Na primer, lahko upravljanje privilegijev uporabniškega računa ali dodajte a lokalni uporabniški račun v sistemu Windows 11. Če ustvarite več uporabniških računov, morate vedeti, kako preklapljanje med uporabniki.
Poleg uporabniških računov lahko upravljate varnost drugih aplikacij v sistemu Windows. Na primer, lahko blokirajte dostop aplikacije do interneta oz onemogočite zagonske aplikacije za boljši čas zagona.
Poleg tega, če ne želite, da uporabnik namešča nezaupljive aplikacije iz nedorečenih virov, lahko Windows nastavite na namestite aplikacije iz trgovine Microsoft Store samo. Za boljše delovanje sistema pa se naučite, kako preprečiti delovanje aplikacij v ozadju.
Kako najti svoj ključ izdelka Windows 11
Če morate prenesti ključ izdelka Windows 11 ali ga potrebujete samo za čisto namestitev operacijskega sistema,...
Kako počistiti predpomnilnik Google Chrome, piškotke in zgodovino brskanja
Chrome odlično shranjuje vašo zgodovino brskanja, predpomnilnik in piškotke, da optimizira delovanje brskalnika v spletu. Njeno je, kako ...



