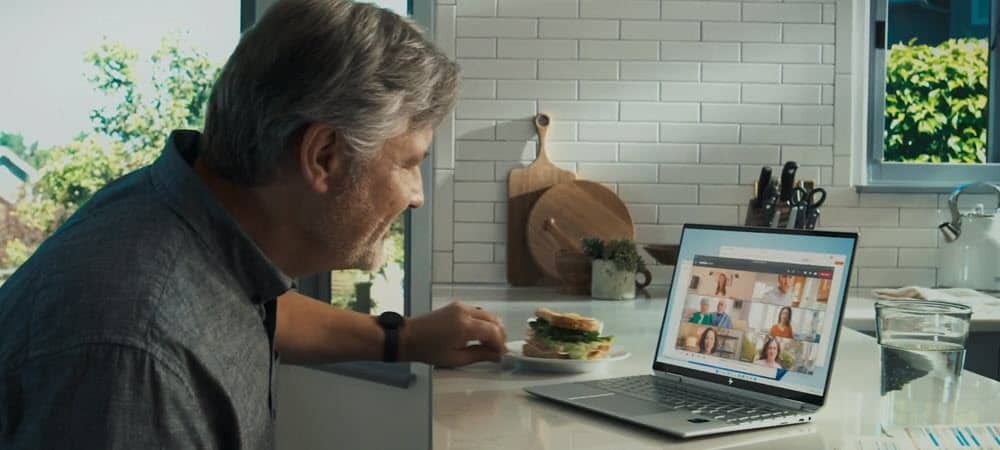Kako omogočiti sistemsko zaščito za pogone v sistemu Windows 11
Microsoft Windows 11 Junak / / April 02, 2023

Nazadnje posodobljeno dne

Omogočanje zaščite sistema v sistemu Windows 11 je varen način za zaščito podatkov pogona. Evo, kako to storiti.
Preden naredite kakršne koli večje spremembe v računalniku, je najbolje, da ustvarite obnovitveno točko. Če gre kaj narobe, ga lahko uporabite za obnovitev sistema.
Čeprav je ročno ustvarjanje obnovitvene točke priporočljivo, lahko to pozabite narediti. Dobra novica je, da lahko Windows 11 ustvarite samodejno z uporabo Zaščita sistema funkcija.
Ta funkcija je podobna obnovitvi sistema in jo lahko omogočite prek aplikacije Nastavitve ali z uporabo lupine Windows PowerShell. Spodaj bomo razložili, kako omogočiti zaščito sistema za pogone v sistemu Windows 11.
Kako omogočiti zaščito sistema v sistemu Windows 11
Zaščito sistema za pogone v sistemu Windows 11 lahko omogočite na nekaj načinov. Prvi je prek uporabniškega vmesnika, drugi pa prek terminala PowerShell. Zajeli bomo oboje, začenši z uporabniškim vmesnikom sistema Windows 11.
Če želite omogočiti zaščito sistema za pogone v sistemu Windows 11:
- Pritisnite Windows ključ ali kliknite na Začetek gumb in zagon nastavitve.
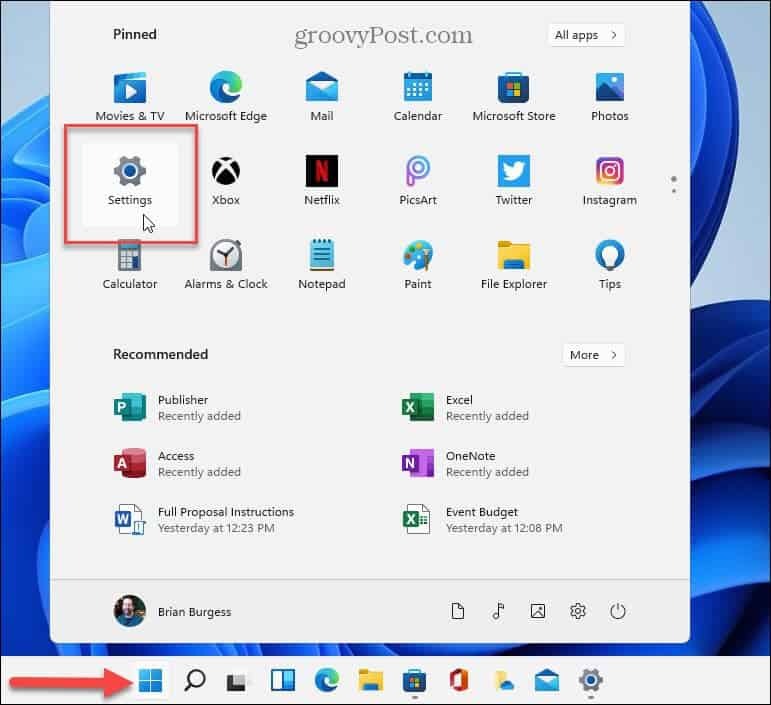
- Ko nastavitve odpre se aplikacija, izberite Sistem iz levega stolpca.
- Pomaknite se navzdol po desnem razdelku in kliknite O tem možnost.
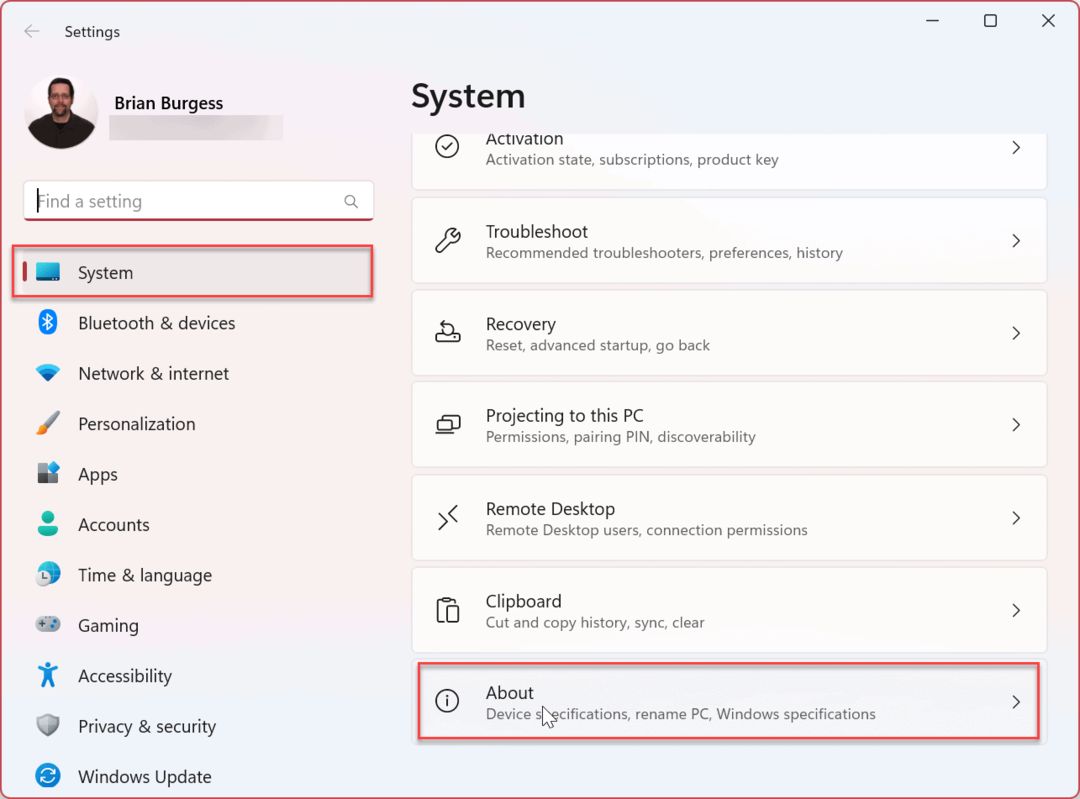
- Pod Specifikacije naprave kliknite na Zaščita sistema povezava.
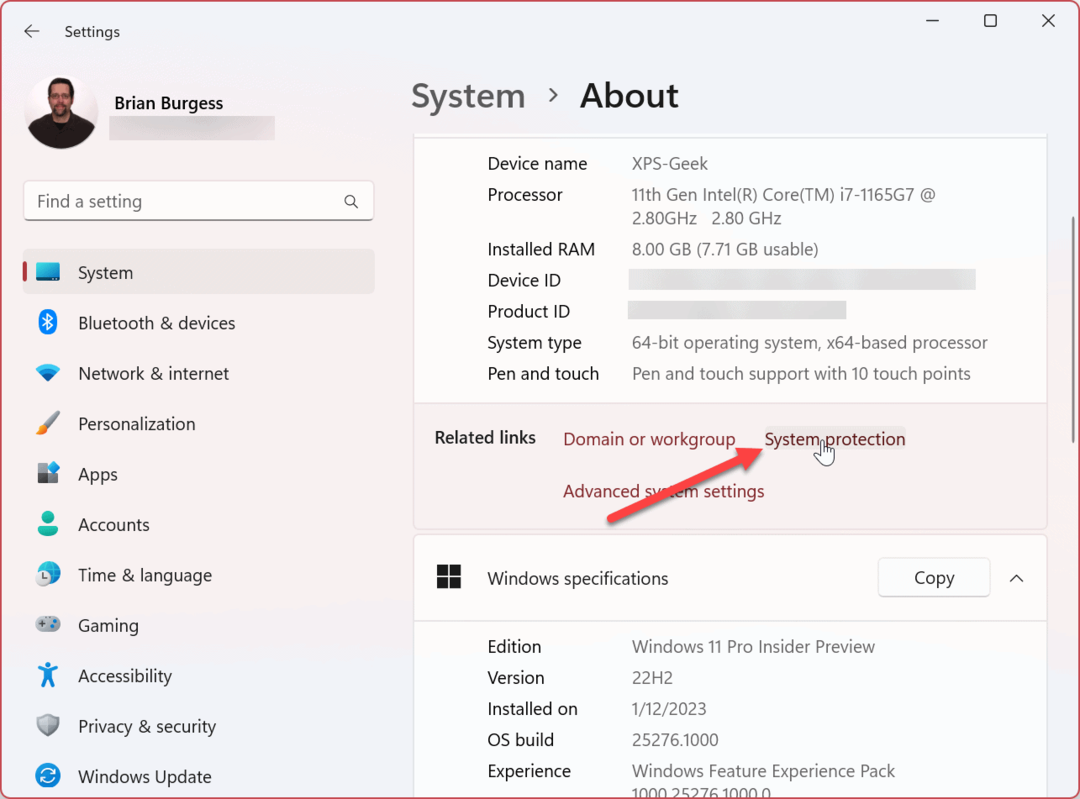
- Izberite Zaščita sistema zavihek in izberite (C:) Vozi.
- Kliknite na Konfiguriraj gumb.
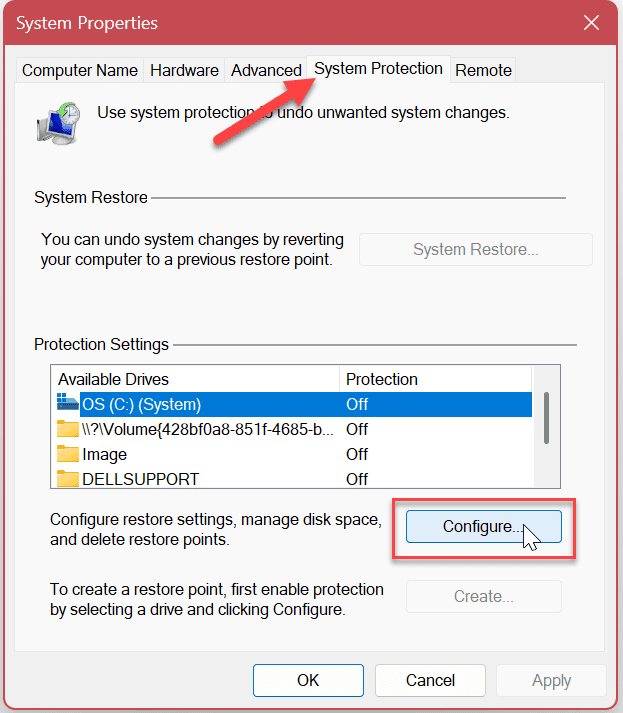
- Izberite Vklopite zaščito sistema možnost in kliknite Prijavite se in v redu.
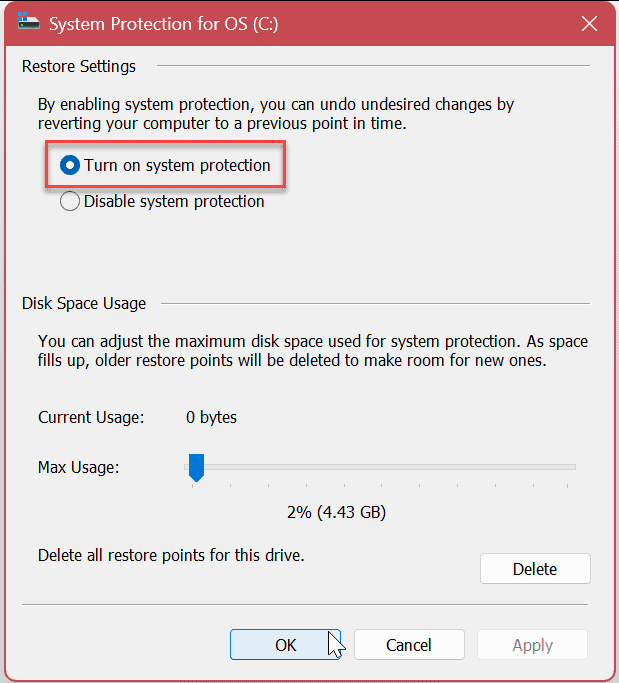
Opomba: V tem razdelku lahko prilagodite tudi količino prostor na disku, uporabljen za zaščito sistema s premikanjem drsnika. Ko je dosežen največji prostor, bo Windows izbrišite stare obnovitvene točke narediti prostor za nove.
Kako onemogočiti zaščito sistema v sistemu Windows 11
Če želite onemogočiti zaščito sistema, lahko. Postopek je v bistvu izbira možnosti za izklop in klik na potrditveno sporočilo.
Če želite onemogočiti zaščito sistema v sistemu Windows 11:
- Izberite Onemogoči zaščito sistema možnost in kliknite Prijavite se gumb.
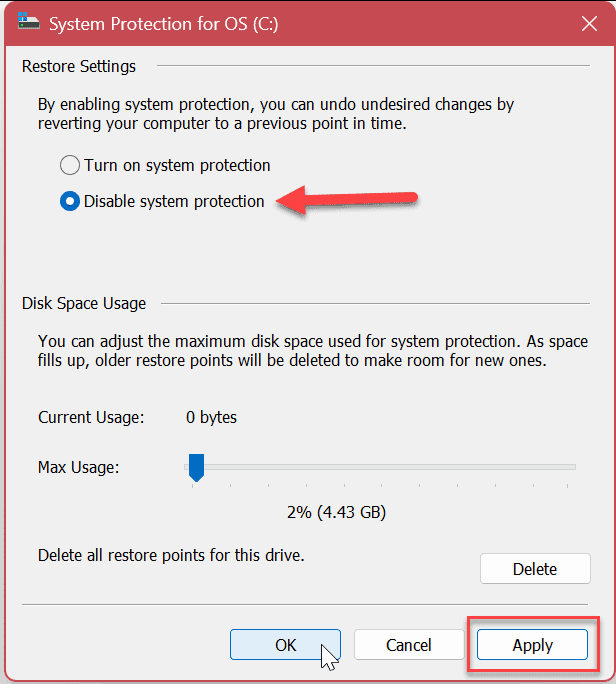
- Ko se prikaže potrditveno sporočilo, kliknite ja gumb.
Opomba: Ne pozabite, da bodo vse obstoječe obnovitvene točke izbrisane in nove ne bodo ustvarjene.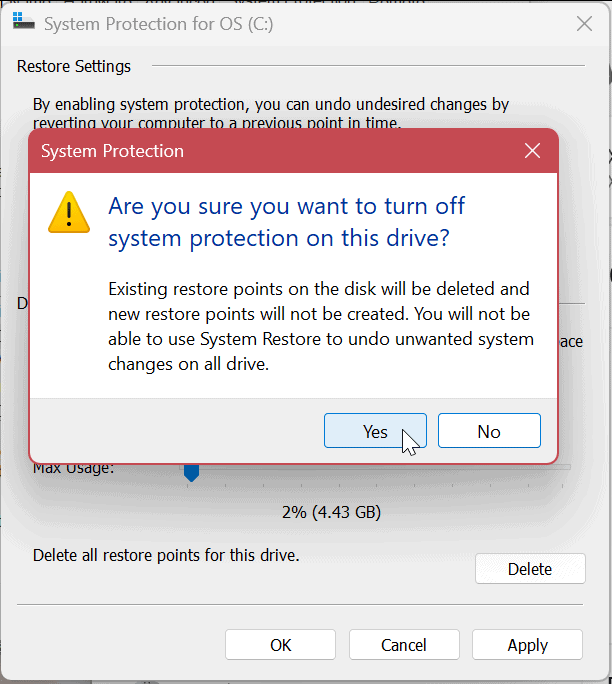
- Kliknite v redu da zaprete okno za zaščito sistema in X zapreti iz nastavitve ko je končano.
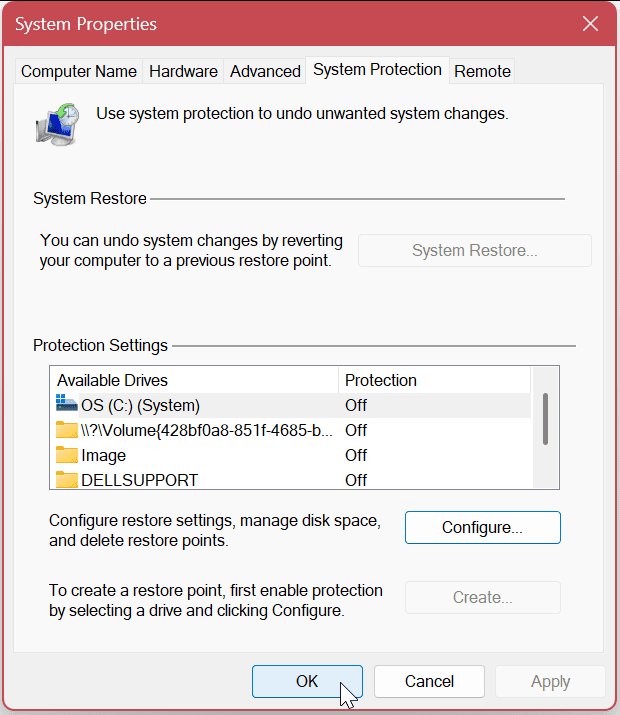
Kako omogočiti zaščito sistema v sistemu Windows 11 s pomočjo PowerShell
Poleg uporabe grafičnega uporabniškega vmesnika za omogočanje sistemske zaščite za pogone v sistemu Windows 11 lahko tudi uporabite PowerShell. Postopek je preprost z zagonom enega samega ukaza.
Za te korake lahko uporabite tudi novejši terminal Windows.
Če želite omogočiti zaščito sistema prek PowerShell:
- Pritisnite Windows ključ in iskati PowerShell.
- Izberite Zaženi kot skrbnik možnost v levem stolpcu.
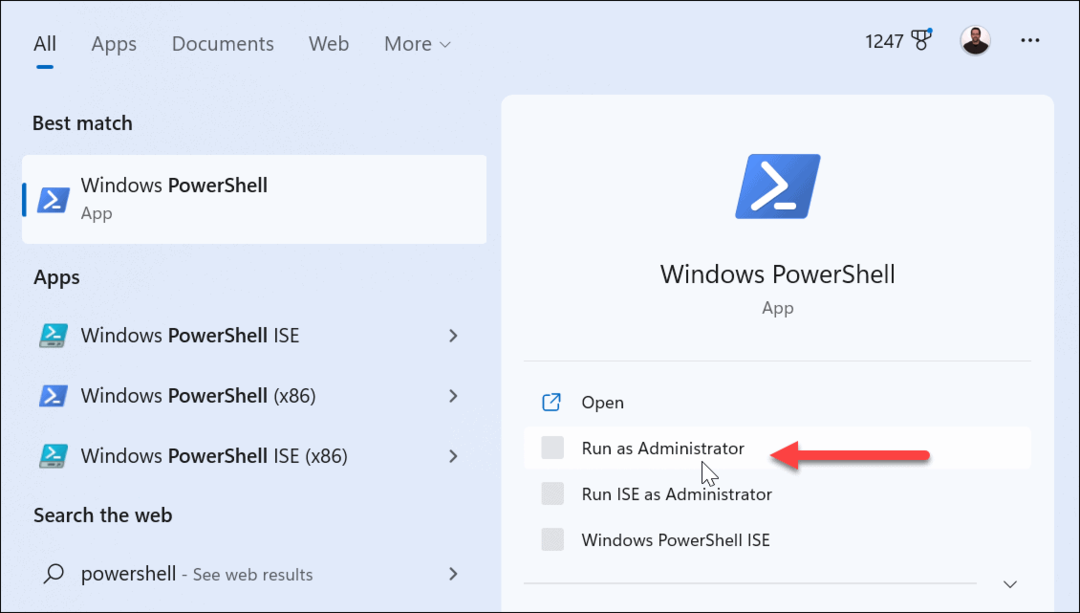
- Če želite omogočiti zaščito sistema na vašem lokalnem C: pogon, zaženite naslednji ukaz, ko se terminal odpre, in pritisnite Vnesite.
Enable-ComputerRestore -Pogon "C:\"
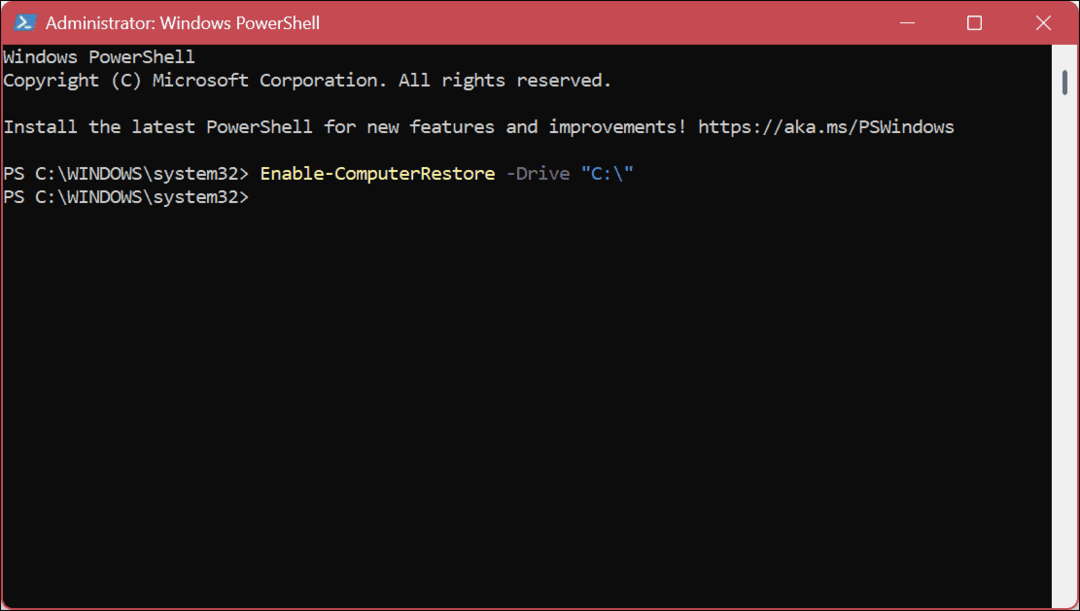
- Kliknite ja če je Nadzor uporabniškega računa Prikaže se sporočilo (UAC).
- Če morate onemogočiti zaščito sistema iz PowerShell, zaženite naslednji ukaz in pritisnite Vnesite.
Onemogoči-ComputerRestore - pogon "C:\"
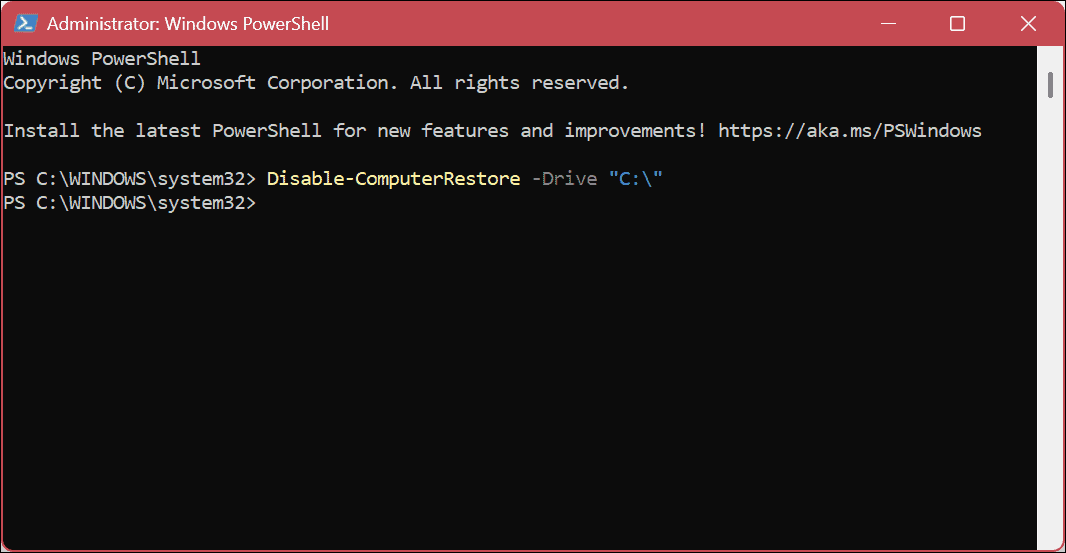
Po uporabi zgornjih korakov bo sistemska zaščita vklopljena ali izklopljena (odvisno od ukaza) v vašem sistemu. Ne pozabite, da se pri uporabi terminala ne prikažejo sporočila za preverjanje (razen UAC, če je omogočeno). Akcija bo šele končana. Lahko pa preverite, ali ukaz deluje, tako da prek grafičnega uporabniškega vmesnika odprete možnost System Protection.
Če želite dodati sistemsko zaščito na drug pogon, zaženite isti ukaz, vendar zamenjajte C: s črko pogona za zaščito.
Zaščita vaših podatkov v sistemu Windows 11
Zaščita sistema ali obnovitev sistema v sistemu Windows 11 ščiti vaše podatke in računalnik tako, da varnostno kopira sistemske nastavitve in podatke med večjimi spremembami sistema, kot so namestitve programske opreme ali posodobitve funkcij. Za lažji začetek lahko uporabite zgornje korake.
Poleg rešitev za varnostno kopiranje datotek, kot je sinhronizacijo datotek z OneDrive ali možnost tretje osebe, kot je Backblaze, obstajajo drugi načini za zaščito sistemskih datotek v sistemu Windows 11. Ustvarite lahko na primer a popolna varnostna kopija slike sistema in ga uporabite za obnovite svoj računalnik.
Druga vgrajena funkcija za obnovitev datotek, ki jo lahko uporabite, je Zgodovina datotek v sistemu Windows 11. In če morate začeti znova in znova namestiti Windows 11, lahko uporabite Ponastavite to funkcijo računalnika.
Omeniti velja tudi, da lahko svoje podatke zaščitite tako, da šifriranje datotek in map in odstranjevanje osebnih podatkov iz datotek.
Kako najti svoj ključ izdelka Windows 11
Če morate prenesti ključ izdelka Windows 11 ali ga potrebujete samo za čisto namestitev operacijskega sistema,...
Kako počistiti predpomnilnik Google Chrome, piškotke in zgodovino brskanja
Chrome odlično shranjuje vašo zgodovino brskanja, predpomnilnik in piškotke, da optimizira delovanje brskalnika v spletu. Njeno je, kako ...