Kako zagnati stare aplikacije v sistemu Windows 11
Microsoft Windows 11 Junak / / April 02, 2023

Nazadnje posodobljeno dne

Imate stare igre ali programe, ki bi jih radi zagnali, vendar ne delujejo v sistemu Windows 11? Za začetek uporabite način združljivosti. Ta vodnik pojasnjuje, kako.
Windows 11 se še naprej uveljavlja na uporabniških računalnikih osebnih računalnikov. Izboljšani operacijski sistem ima nove funkcije in možne izzive za vaše starejše programe in aplikacije.
Če na primer potrebujete aplikacijo ali igro, ki jo morate imeti, ki dobro deluje v sistemu Windows 7, morda ni združljiva z operacijskim sistemom Windows 11. Vendar pa lahko naletite na težave, ko aplikacija ne deluje ali se ne prikaže pravilno ali še hujše; sploh ne more teči.
Dobra novica je, da lahko staro programsko opremo zaženete v sistemu Windows 11 z uporabo vgrajenega cnačin združljivosti funkcija. Če želite zagnati stare aplikacije v sistemu Windows 11, sledite spodnjim korakom.
Kako zagnati stare aplikacije v sistemu Windows 11 z načinom združljivosti
Obstaja nekaj različnih načinov, kako lahko uporabite združljivostni način in omogočite, da se samodejno zažene, ali pa ga ročno omogočite in njegove nastavitve. Poleg tega, da omogoča zagon stare programske opreme, ima možnosti za DPI, barve in ločljivosti zaslona, tako da se dobro prikazuje v vašem novem računalniku z operacijskim sistemom Windows 11.
Če želite ročno omogočiti način združljivosti za program ali aplikacijo v sistemu Windows 11:
- Pritisnite Windows ključ in poiščite aplikacijo, ki jo želite zagnati.
- Izberite Odpri lokacijo datoteke možnost v meniju, ki se prikaže.
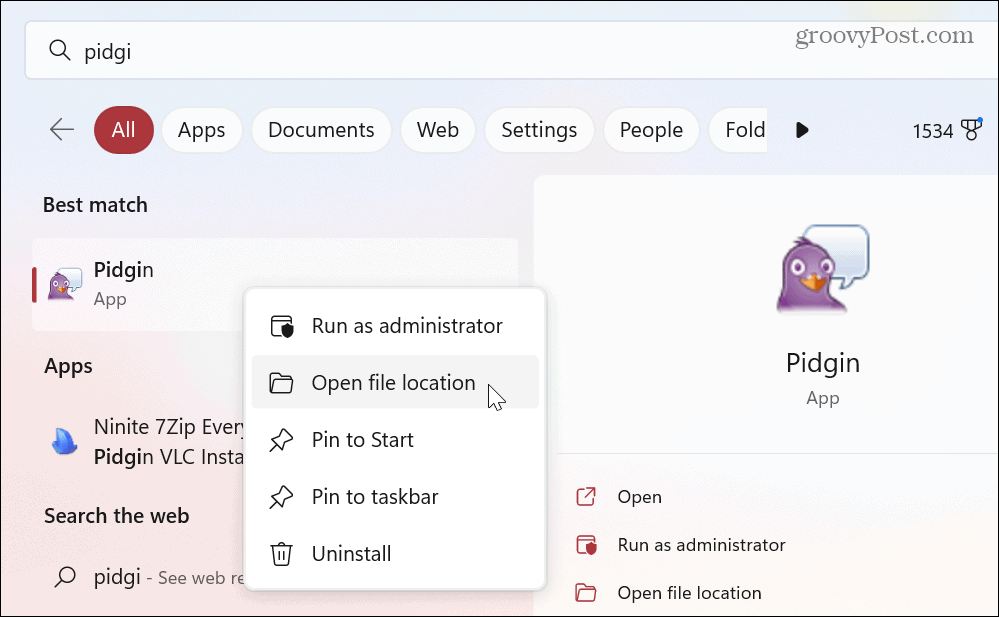
- Z desno tipko miške kliknite izvršljivo datoteko aplikacije v Raziskovalcu datotek in izberite Lastnosti iz kontekstnega menija.
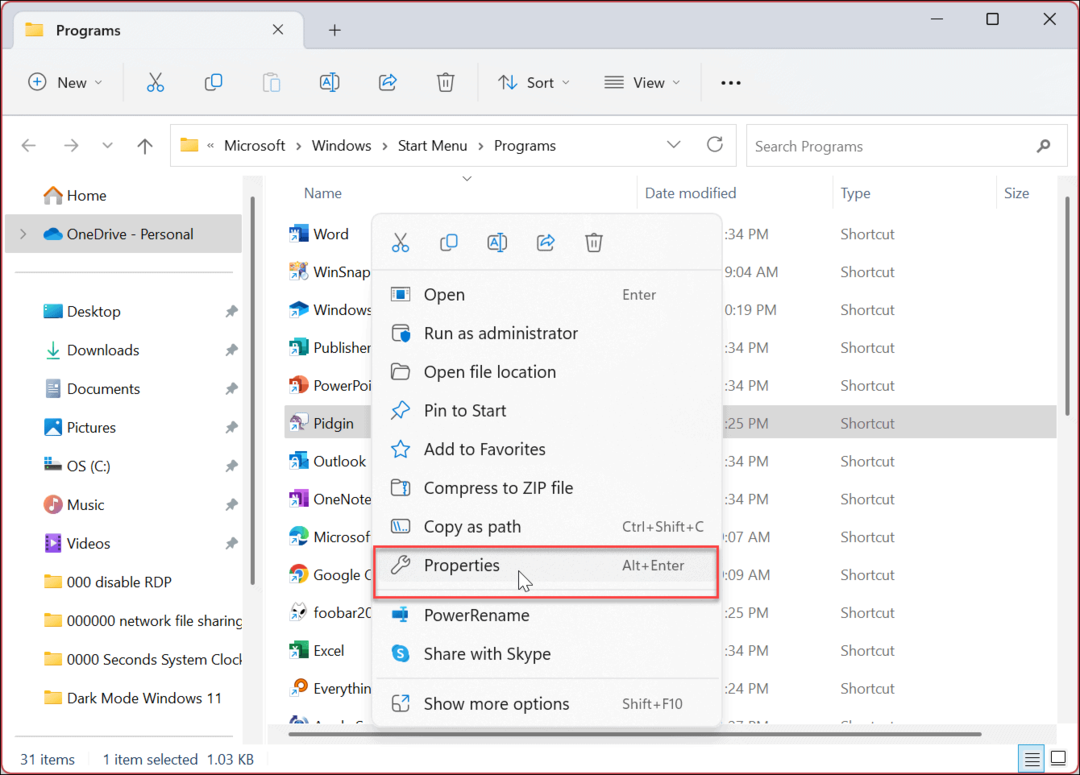
- Kliknite na Kompatibilnost zavihek na vrhu.
- Pod Cnačin združljivosti razdelek, preverite Zaženite ta program v načinu združljivosti za možnost.
- Kliknite spustni meni in izberite različico sistema Windows, ki jo podpira vaša stara aplikacija.
Opomba: Izbirate lahko med Windows 8 nazaj k Windows 95 (za stare programe).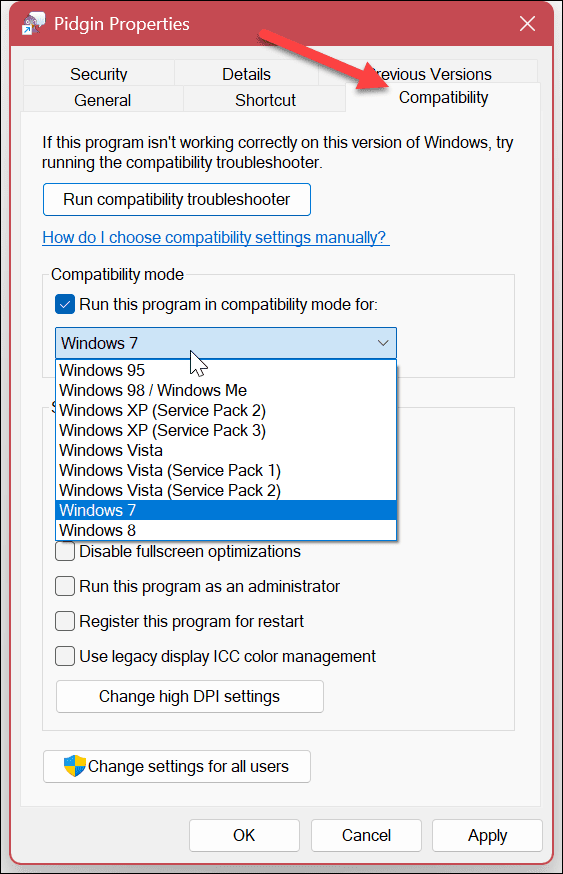
- Kliknite Prijavite se in v redu in zaženite podedovano aplikacijo, da vidite, ali bo delovala.
Druge nastavitve načina združljivosti
Omeniti velja tudi druge možnosti načina združljivosti, ki jih lahko nastavite. Te nastavitve lahko pomagajo, če poskušate zagnati starodavno aplikacijo.
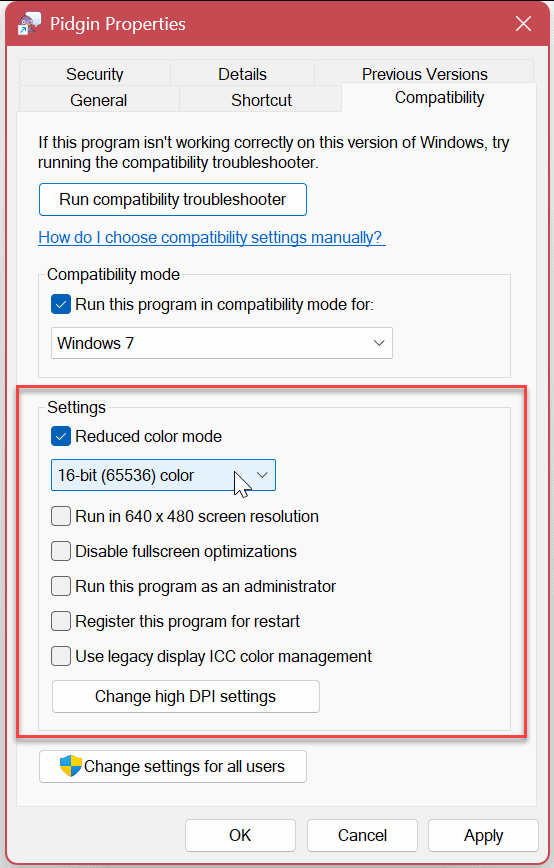
Te nastavitve vključujejo:
- Zmanjšaj barvni način: Spremenite bitno barvo na 8- ali 16-bitno glede na zahteve programske opreme.
- Zaženite v ločljivosti zaslona 640×480: Tudi za staro programsko opremo, ki ne podpira visokih ločljivosti sodobnih zaslonov.
- Onemogoči celozaslonske optimizacije: Uporabite to za stare programe, ki ne morejo delovati v celozaslonskem načinu.
- Zaženite ta program kot skrbnik: Za programe, ki za pravilno delovanje zahtevajo skrbniške pravice. Možnost bi morali izbrati samo enkrat.
- Uporabi podedovano upravljanje barv ICC zaslona: Uporablja mednarodni barvni konzorcij (ICC) barvne nastavitve za natančen prikaz barv.
- Spremenite visoke nastavitve DPI: Kliknite ta gumb za dostop do težav z DPI pri določenem programu. S programskimi nastavitvami DPI lahko odpravite težave ali vedenje pri spreminjanju velikosti.
Upoštevajte, da boste morda morali uporabiti vsako od zgornjih nastavitev eno za drugo, dokler ne dosežete želenih rezultatov za svojo staro aplikacijo.
Kako zagnati orodje za odpravljanje težav z združljivostnim načinom v sistemu Windows 11
Imate težave z zagonom aplikacije v združljivostnem načinu? Lahko uporabite odpravljanje težav z načinom združljivosti za pomoč pri zagonu programske opreme brez težav.
Če želite zagnati orodje za odpravljanje težav z načinom združljivosti v sistemu Windows 11:
- Odprite Start meni in poiščite problematično aplikacijo.
- Nato z desno miškino tipko kliknite bližnjico do aplikacije in kliknite Odpri lokacijo datoteke.
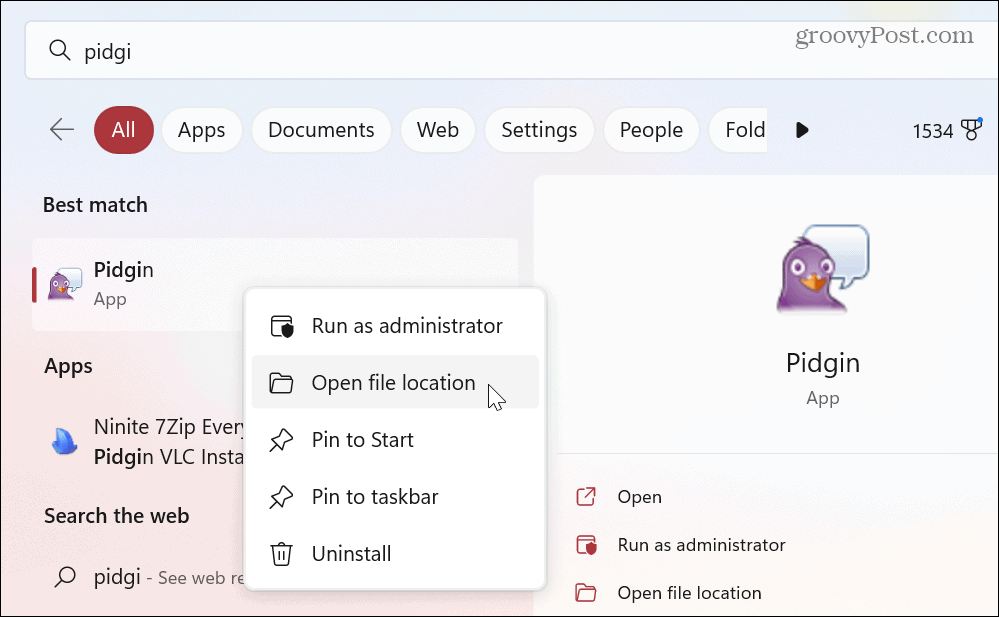
- Z desno tipko miške kliknite izvršljivo datoteko aplikacije v Raziskovalcu datotek in izberite Lastnosti.
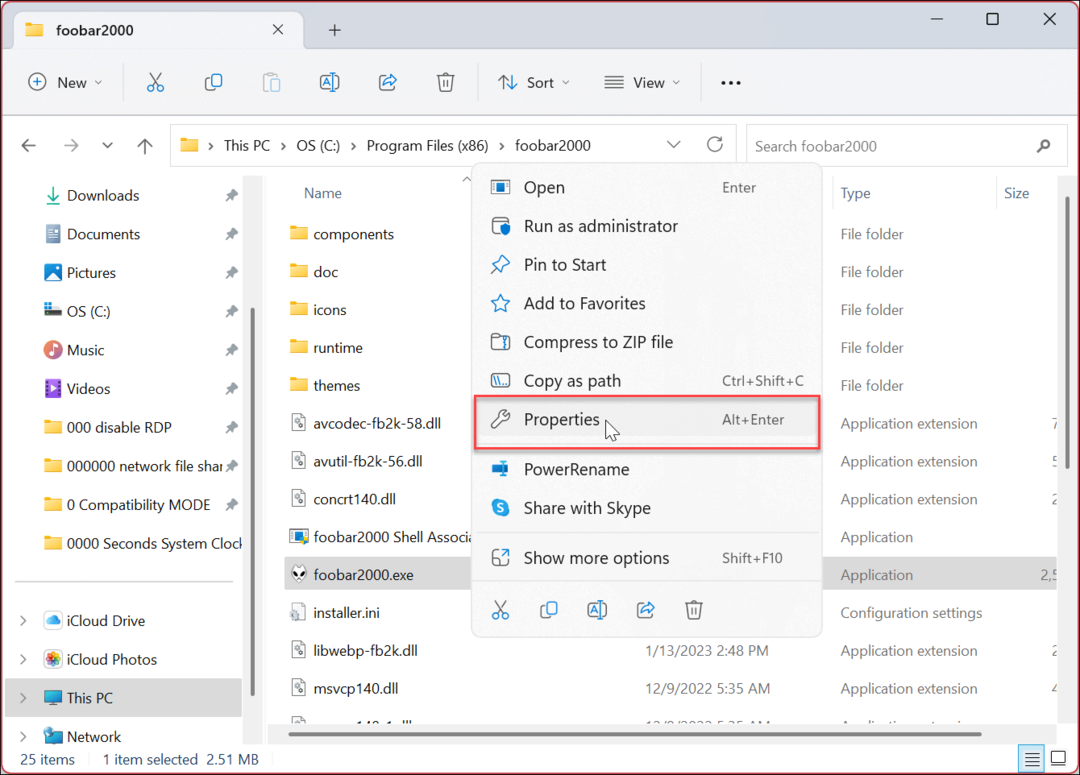
- Izberite Kompatibilnost zavihek na vrhu in kliknite Zaženite orodje za odpravljanje težav z združljivostjo gumb.
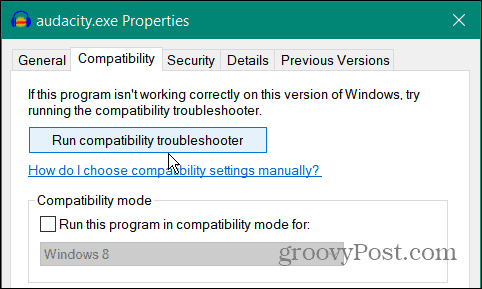
- Zagnalo se bo orodje za odpravljanje težav – kliknite Preizkusite priporočene nastavitve možnost.
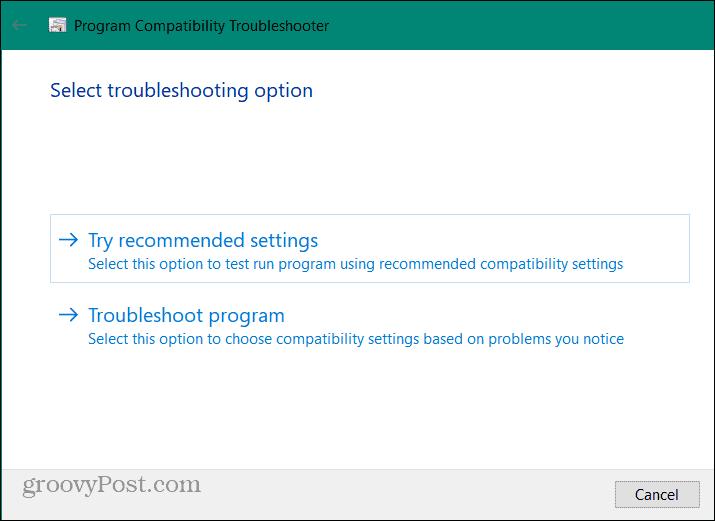
- Kliknite na Testirajte program gumb, da preverite, ali nastavitve načina združljivosti odpravljajo težavo z aplikacijo.
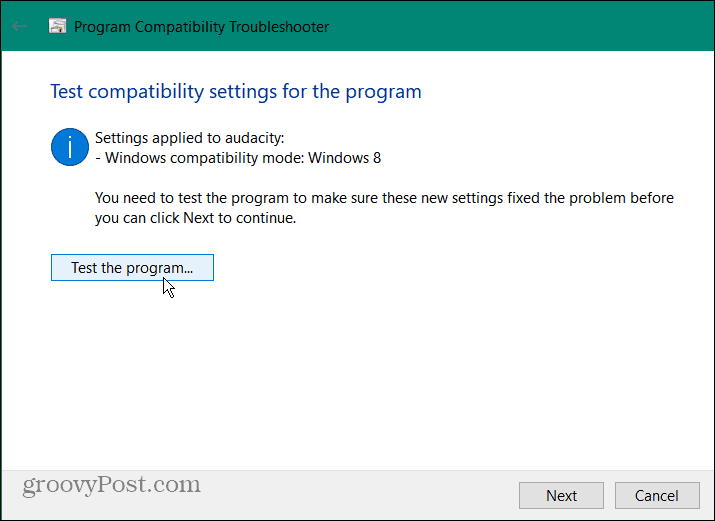
- Če program deluje, kliknite Naslednji in nadaljujte z navodili na zaslonu čarovnika za odpravljanje težav.
- Kliknite Da, shrani te nastavitve za ta program.
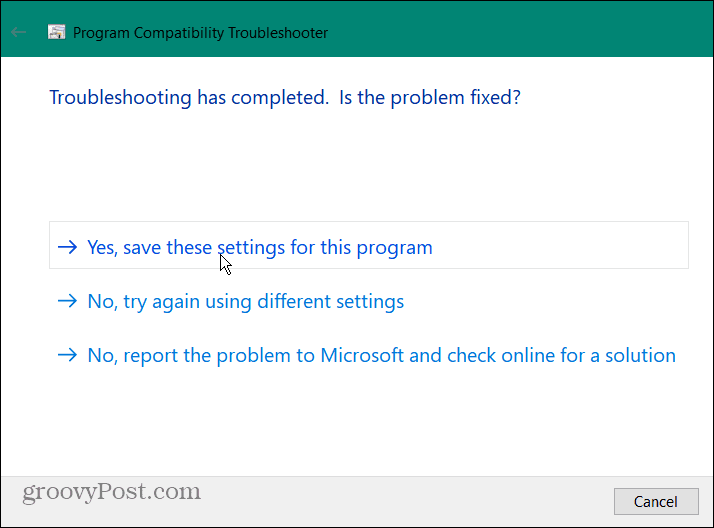
Če vaša stara aplikacija ne deluje, izberite Ne, poskusite znova z drugimi nastavitvami možnost, dokler težava ni odpravljena. Če se čarovnik za odpravljanje težav ne zažene, ročno spreminjajte nastavitve načina združljivosti eno za drugo, dokler se ne zažene.
Zagon starejših aplikacij v sistemu Windows 11
Če naletite na težavo, ko se stari program ne izvaja z izvornimi nastavitvami sistema Windows 11, vam je na voljo način združljivosti, ki vam bo pomagal, da bo deloval. Preprosto sledite zgornjim korakom - v trenutku bi morali zagnati svoj starejši program.
Zdaj, če imate star program MS-DOS ali igro, ki jo želite zagnati, si oglejte brezplačno in odprtokodno Emulator DOSBox kot rešitev. Omogoča vam zagon teh programov v virtualnem okolju na vrhu sistema Windows 11.
Za več informacij o upravljanju aplikacij v sistemu Windows 11 si oglejte, kako prisilno zaprite neodzivno aplikacijo. Ali pa se poučite o uporabi Funkcija arhiviranja aplikacij. Poleg tega bi morda želeli vedeti o blokiranje internetnega dostopa do aplikacij ali kako odstranitev aplikacij v sistemu Windows 11.
Če želite izboljšati čas zagona, lahko onemogočite zagonske aplikacije in nastavite Windows 11 na namestite samo aplikacije Microsoft Store če ste skrbnik. In nova funkcija, ki jo boste želeli preveriti, je kako namestiti aplikacije za Android v sistemu Windows 11. In če še ne uporabljate sistema Windows 11, brez skrbi. Lahko uporabiš Način združljivosti v sistemu Windows 10 preveč.
Kako najti svoj ključ izdelka Windows 11
Če morate prenesti ključ izdelka Windows 11 ali ga potrebujete samo za čisto namestitev operacijskega sistema,...
Kako počistiti predpomnilnik Google Chrome, piškotke in zgodovino brskanja
Chrome odlično shranjuje vašo zgodovino brskanja, predpomnilnik in piškotke, da optimizira delovanje brskalnika v spletu. Njeno je, kako ...



