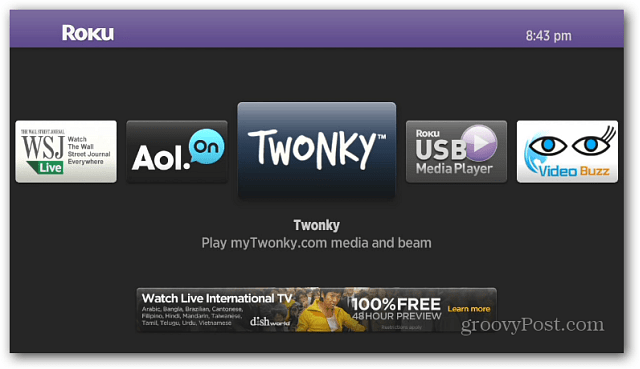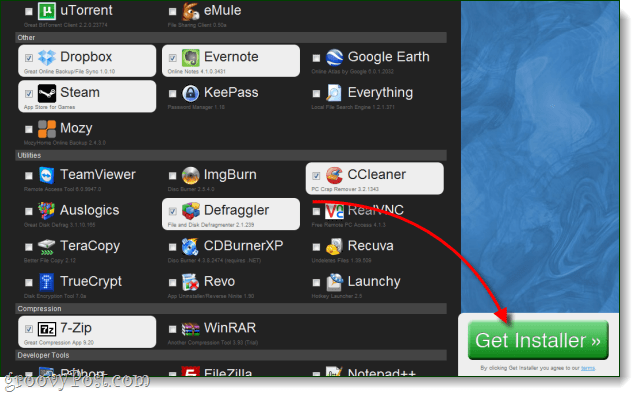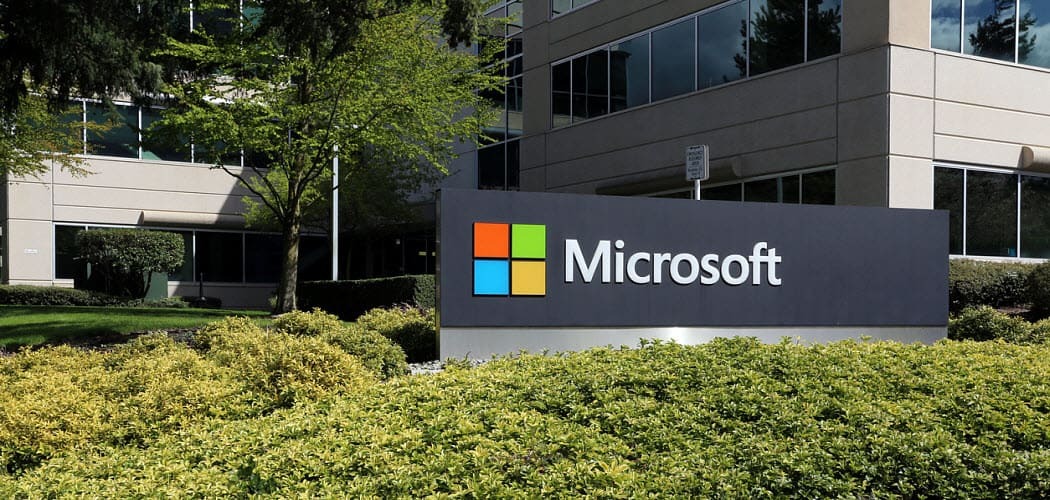Kako iskati v Excelu
Microsoftova Pisarna Microsoft Excel Junak Excel / / April 02, 2023

Nazadnje posodobljeno dne

Preglednica lahko vsebuje ogromno količino podatkov, a najti jih ne bi smelo biti težko. Tako iščete v Excelu.
Preglednice so neverjetno uporabne za shranjevanje podatkov. Če ste kdaj poskušali videti, kako daleč segajo vrstice ali stolpci v Excelu, boste dobro vedeli, koliko podatkov lahko vsebuje.
Če morate prebrati ogromno podatkov, je lahko zelo koristno vedeti, kako iskati v Excelu. Dobra novica je, da lahko z uporabo orodij v Excelu hitro in enostavno najdete določene besede ali vrednosti.
Določeno besedo ali vrednost lahko celo zamenjate z drugo. Če se vaša beseda ali vrednost pojavi večkrat v vaši preglednici, lahko vsak primer z enim samim klikom. Uporabite lahko tudi Excelove funkcije za iskanje določenih vrednosti ali nizov in vrnitev koristnih informacij o njih.
Če ste pripravljeni začeti iskati po svoji preglednici, je tukaj opisano, kako iskati v Excelu.
Kako iskati v Excelu s funkcijo Find
Če poskušate najti določeno informacijo v svoji preglednici, si lahko pomagate z orodjem Excel Find. Iščete lahko točno besedo ali vrednost ali uporabite nadomestne znake za manj natančno iskanje.
Če želite v Excelu iskati s funkcijo Najdi:
- Prepričajte se, da ste v domov zavihek.
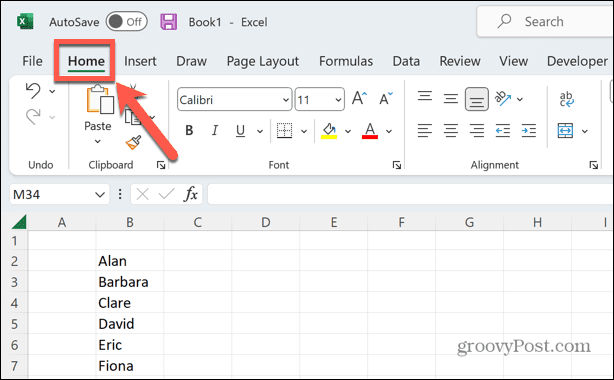
- V Urejanje delu traku kliknite Najdi in izberi.
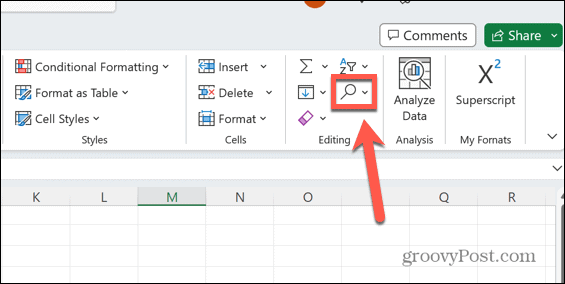
- Izberite Najti.
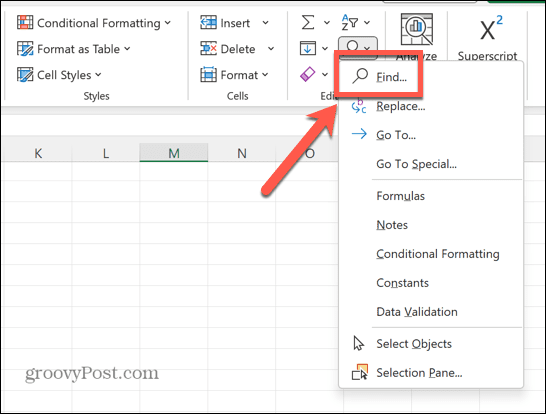
- Vnesite besedilo, ki ga želite najti v Najdi kaj Pri iskanju lahko uporabite tudi nadomestne znake, ki so razloženi v nadaljevanju članka.
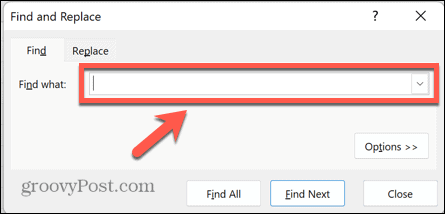
- Če potrebujete dodatne možnosti iskanja in še niso vidne, kliknite Opcije.
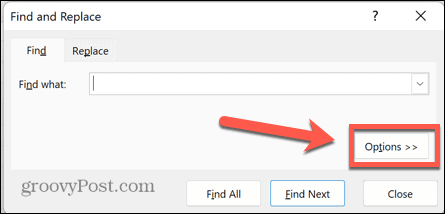
- Izberite svoje dodatne možnosti. Tej vključujejo:
-
Znotraj: izberite iskanje po trenutnem listu ali celotnem delovnem zvezku.
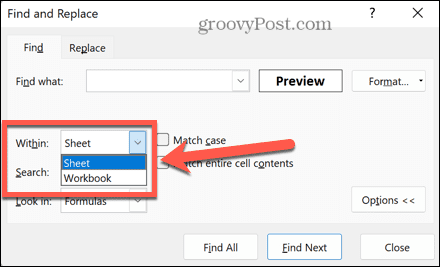
-
Iskanje: Izberi Po vrsticah oz Po stolpcih za iskanje samo znotraj ene vrstice ali stolpca naenkrat.
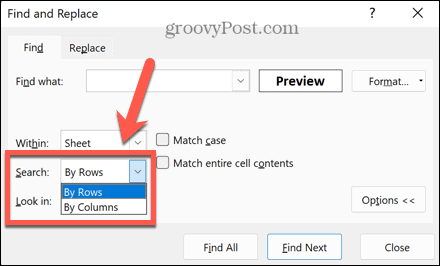
-
Poglej v: Pove Najti ali želite iskati po formulah, vrednostih, opombah ali komentarjih.
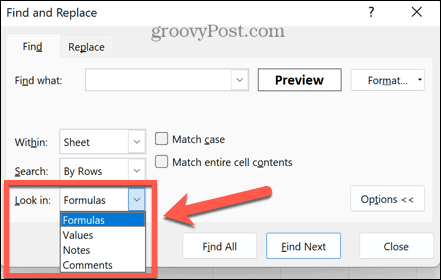
-
Match Case: vrne le rezultate, pri katerih se črke in male črke natančno ujemajo s tem, kar ste vnesli v Najdi kaj polje.
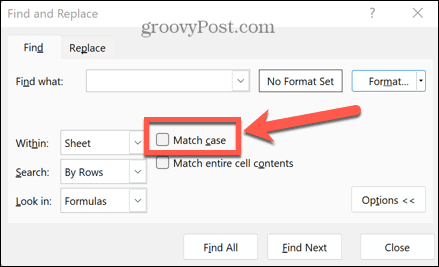
-
Ujemanje celotne vsebine celice: Prezre celice, ki vsebujejo vašo iskalno poizvedbo, pa tudi drugo besedilo. Upoštevajte, da se v Excelu za Mac ta možnost kliče Poišči samo celotne celice.
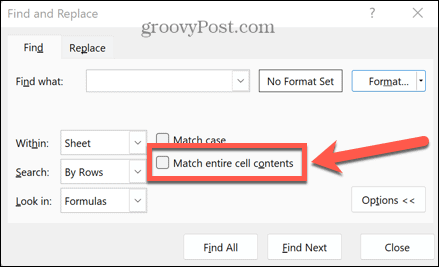
-
Oblika: Excel lahko nastavite tako, da išče samo rezultate, ki imajo določeno oblikovanje. Kliknite Oblika da nastavite želeno oblikovanje.
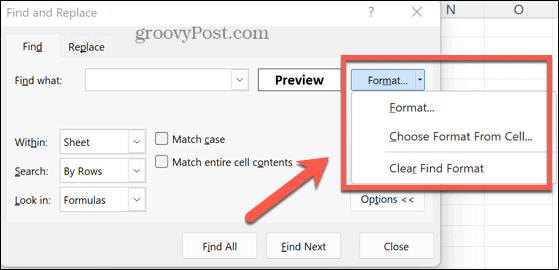
- Ko ste zadovoljni z nastavitvami iskanja, kliknite Najdi vse da bi našli vsak primerek vaše iskalne poizvedbe znotraj danih parametrov.
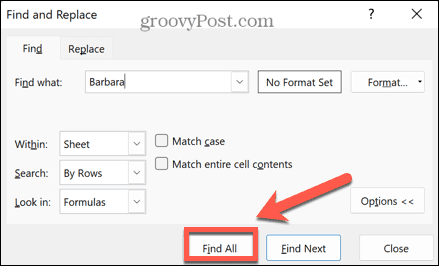
- Videli boste seznam vseh najdenih celic. Kliknite eno, da vas odpelje v to celico.
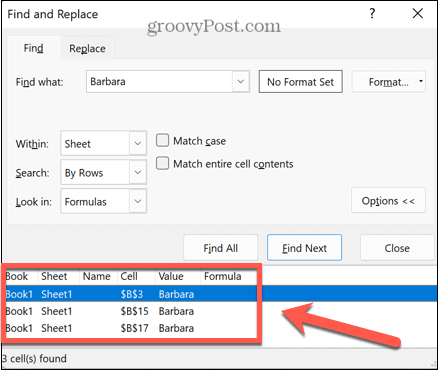
- Druga možnost je, da kliknete, če želite najti le naslednji posamezen primerek Najdi Naprej namesto tega.
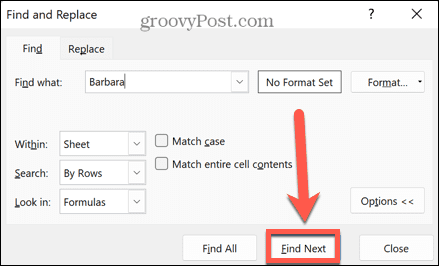
Kako iskati v Excelu z uporabo zamenjave
Če ugotovite, da je bila ena beseda ali vrednost napačno vnesena v vašo preglednico, lahko uporabite orodje Excel Replace, da poiščete te napake in jih nadomestite s popravljenim besedilom. To metodo lahko uporabite tudi za zamenjavo ene vrednosti z drugo.
Če želite uporabiti zamenjavo v Excelu:
- V Urejanje del od domov zavihek, kliknite Najdi in izberi.
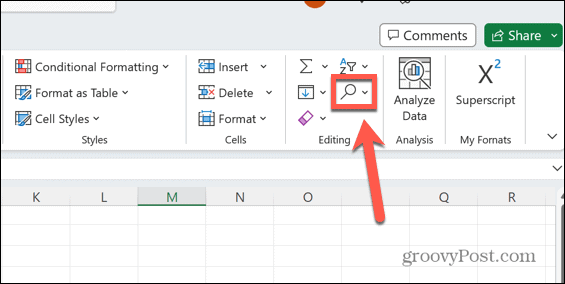
- Izberite Zamenjati.
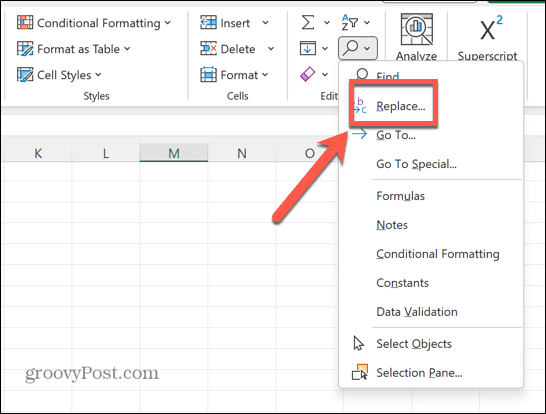
- V Najdi kaj polje vnesite besedilo, ki ga želite zamenjati.
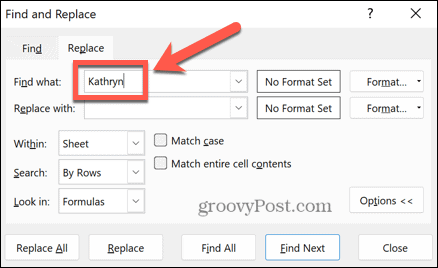
- V Zamenjaj z polje vnesite besedilo, s katerim ga želite nadomestiti.
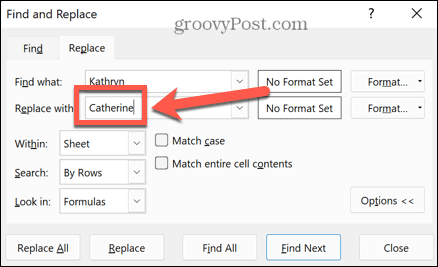
- Nastavite vse druge dodatne možnosti, kot je opisano v zgornjem razdelku.
- Če želite zamenjati vse primerke svojega besedila, kliknite Zamenjaj vse. Morate biti prepričani, da ste svoje možnosti nastavili tako, da boste zamenjali samo želeno besedilo.
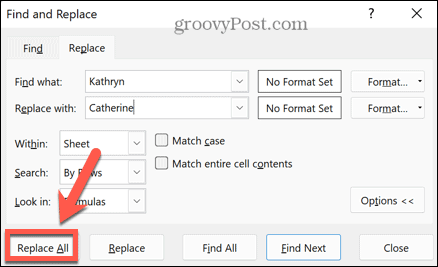
- Če želite igrati varno in samo zamenjati en primerek naenkrat, kliknite Najdi Naprej najti naslednji primer.
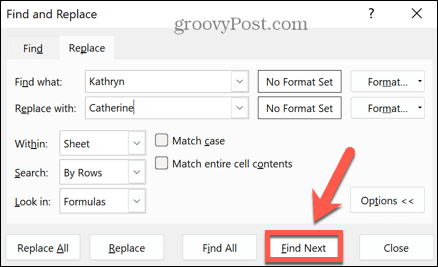
- Kliknite Zamenjati če želite zamenjati ta primerek ali ga preskočiti, kliknite Najdi Naprej ponovno.
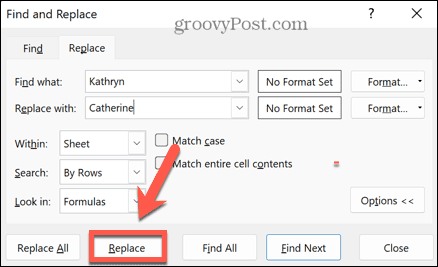
- Ponavljajte, dokler ne zamenjate vseh primerkov, ki jih želite.
Kako uporabljati nadomestne znake v Excelu
Za iskanje več različnih besed ali vrednosti v preglednici lahko uporabite nadomestne znake. To so posebni znaki, ki Excelu povedo merila za iskanje.
Za uporabo nadomestnih znakov v Excelu:
- Uporabite vprašaj (?) za zamenjavo katerega koli posameznega znaka. Na primer iskanje b? g bi našel torbo, beg, big, bog in hrošča.
- Uporabite zvezdico (*), da zamenja kateri koli niz znakov. Na primer iskanje b*a našli besede, kot so boa, nedrček, banana, bandana in balerina.
- Uporabite tildo (~), če besedilo, ki ga iščete, vsebuje vprašaj ali zvezdico. Na primer iskanje res~? bi našli "res?", vključno z vprašajem.
Kako iskati v Excelu s funkcijami
Vse zgornje metode vam omogočajo, da najdete lokacijo celic, ki vsebujejo navedene besede ali vrednosti. Lahko pa uporabite tudi Excelove funkcije za iskanje besedila ali vrednosti v vaši preglednici in zagotavljanje informacij o teh vrednostih ali njihovi lokaciji.
Tukaj je nekaj funkcij, ki bi jih morda želeli preveriti:
- NAJTI: Ta funkcija se precej razlikuje od orodja Find v Excelu. Uporablja se lahko za iskanje položaja določenega znaka v nizu.
- ISKANJE: To je podobno NAJTI vendar ignorira velike in male črke znaka, ki ga iščete.
- VLOOKUP: The VLOOKUP funkcijo najde določeno vrednost v enem stolpcu in vrne vrednost iz drugega stolpca v isti vrstici. Na primer, lahko poiščete ime in vrnete njihovo starost iz naslednjega stolpca.
- HLOOKUP: Enako kot VLOOKUP vendar vrne vrednost iz druge vrstice v istem stolpcu.
- XLOOKUP: To je podobno VLOOKUP in HLOOKUP vendar vam omogoča ogled podatkov na obeh straneh izbrane vrstice ali stolpca, česar druge funkcije ne omogočajo.
- TEKMA: Ta funkcija vrne položaj iskane vrednosti v matriki. Z drugimi besedami, vrnil bo lokacijo iskalne vrednosti znotraj vaših izbranih podatkov.
- KAZALO: To je nasprotje TEKMA; če navedete sklic na celico, vrne vrednost v tej celici.
Raziskovanje vaših podatkov v programu Microsoft Excel
Če se naučite iskati v Excelu, zagotovite, da ne boste porabili več let za iskanje tistega podatka, ki ga potrebujete. Z zgornjimi metodami lahko hitro najdete poljubno besedilo ali vrednosti v svoji preglednici.
Excel je izjemno zmogljiva aplikacija in skoraj bi se lahko celo življenje učili uporabljati vse njegove funkcije. Naučite se lahko uporabnih funkcij, na primer, kako omogočite ali onemogočite makre v Excelu. Lahko je tudi koristno vedeti kako iskati dvojnike v Excelu. In če vaše formule povzročajo napake, se lahko naučite kako najti krožno referenco v Excelu.
Kako najti svoj ključ izdelka Windows 11
Če morate prenesti ključ izdelka Windows 11 ali ga potrebujete samo za čisto namestitev operacijskega sistema,...
Kako počistiti predpomnilnik Google Chrome, piškotke in zgodovino brskanja
Chrome odlično shranjuje vašo zgodovino brskanja, predpomnilnik in piškotke, da optimizira delovanje brskalnika v spletu. Njeno je, kako ...