Kako sešteti stolpec v Excelu
Microsoftova Pisarna Urad Microsoft Excel Junak Excel / / September 08, 2022

Nazadnje posodobljeno dne

Če imate v stolpcu v Excelu številke, obstaja več načinov za iskanje skupne vrednosti teh vrednosti. Tukaj je opisano, kako seštejete stolpec v Excelu.
Excel je ena najbolj priljubljenih aplikacij za preglednice na svetu. Uporabljate ga lahko za vse, od računovodstva do sledenja zalog. Če pa šele začenjate, se lahko celo nekaj tako preprostega, kot je vedeti, kako sešteti stolpec v Excelu, zdi precejšen izziv.
Z ogromno izbiro funkcij, med katerimi lahko izbirate, se lahko počutite preobremenjeni. Obstaja več kot en način za preverjanje vsote stolpca vrednosti v Excelu, na primer.
Če niste prepričani, je tukaj nekaj najboljših načinov za seštevanje stolpca v Excelu.
Kako hitro videti vsoto stolpca v Excelu
Če želite izvedeti le vsoto stolpca, ne da bi morali te podatke dodati v svojo preglednico, lahko uporabite Excelovo vrstico stanja, da si hitro ogledate skupno vrednost stolpca ali katerega koli obsega celic.
Če si želite ogledati vsoto stolpca v Excelovi vrstici stanja:
- Označite podatke, ki jih želite sešteti. Če želite izbrati celoten stolpec, kliknite na ime stolpca. V nasprotnem primeru povlecite čez celice, da izberete obseg.
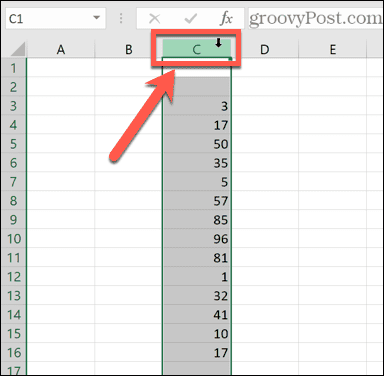
- Na dnu zaslona boste videli informacije o svoji izbiri, kot je povprečje vseh vaših vrednosti in število podatkovnih točk v obsegu. Videli boste tudi vsoto vseh vrednosti v izbranih celicah.
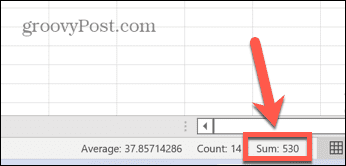
Kako sešteti stolpec v Excelu z uporabo samodejne vsote
Če želite, da se v vašo preglednico doda vsota stolpca, lahko to v mnogih primerih storite najhitreje z uporabo Funkcionalnost AutoSum. To bo samodejno izbralo obseg vrednosti za vas.
V nekaterih primerih pa, kot je mešanica številk in besedilnih vnosov, obseg, ki ga izbere, morda ni povsem pravilen in ga boste morali popraviti ročno.
Če želite sešteti stolpec z uporabo samodejne vsote:
- Kliknite celico, kjer želite, da se prikaže vsota. To mora biti v istem stolpcu kot podatki, ki jih želite sešteti.
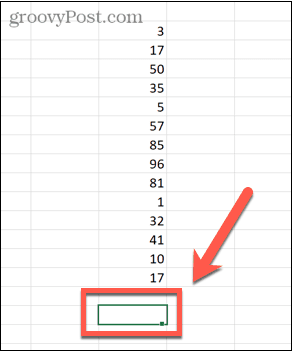
- V domov orodni vrstici kliknite AutoSum gumb.
- Uporabite lahko tudi bližnjico na tipkovnici Alt + = (drži Alt in pritisnite znak enakosti).
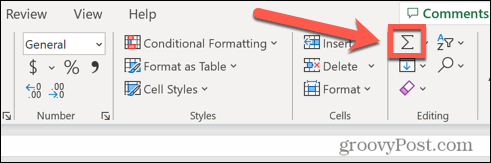
- Uporabite lahko tudi bližnjico na tipkovnici Alt + = (drži Alt in pritisnite znak enakosti).
- Celica, ki ste jo izbrali, bo zapolnjena s formulo, vključno z SUM funkcija in obseg iz istega stolpca. Označene bodo tudi celice, vključene v obseg.
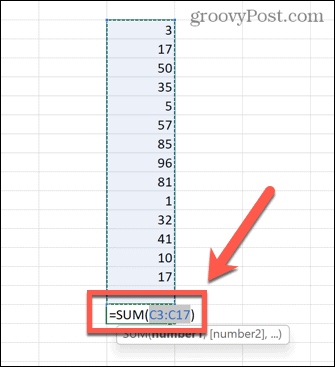
- Če ste zadovoljni z obsegom celic, ki jih je izbrala samodejna vsota, pritisnite Vnesite za uporabo formule. Če obseg ni to, kar ste želeli, lahko povlečete drug obseg in pritisnete Vnesite.
- Sedaj se prikaže vsota vrednosti v vašem stolpcu.
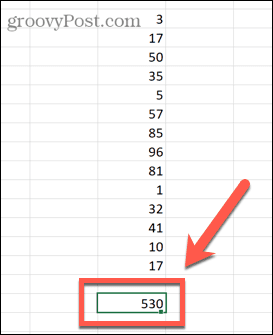
Kako sešteti stolpec v Excelu s funkcijo SUM
Kot je navedeno zgoraj, če vaši podatki vključujejo vrednosti in besedilo, bo funkcija samodejne vsote izbrala le vrednosti pod zadnjo besedilno vrednostjo v vašem stolpcu.
S funkcijo SUM lahko ročno ustvarite formulo, da izberete svoj obseg in zagotovite, da seštejete vse vrednosti v stolpcu.
Če želite sešteti stolpec s funkcijo SUM:
- Kliknite celico, kjer želite, da se prikaže vsota. To je lahko katera koli celica, ki jo izberete – ni nujno, da je v istem stolpcu.
- Vrsta =SUM(
- Povlecite ven obseg celic, ki jih želite vključiti, ali kliknite ime stolpca, da izberete celoten stolpec.
- Vnesite zadnji oklepaj in pritisnite Vnesite.
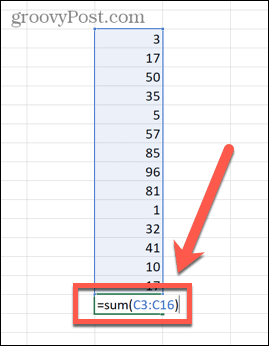
- Vaša vsota bo zdaj izračunana. Če katera od izbranih celic vsebuje besedilo, bo to prezrto. Vse vrednosti pa bodo vključene.
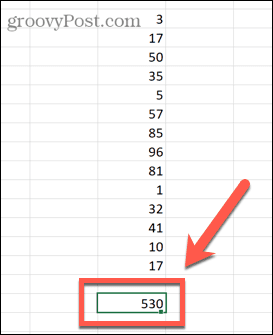
Kako sešteti stolpec v Excelu z uporabo imenovanih obsegov
Če delate z velikimi količinami podatkov, lahko označevanje velikega števila celic postane zamudno. Vendar pa je mogoče uporabiti ime za določen obseg podatkov. Nato se lahko v svojih formulah sklicujete na ta obseg po imenu, namesto da bi morali vsakič izbrati vse podatke.
Če želite sešteti stolpec z uporabo imenovanega obsega:
- Označite obseg podatkov, ki jih želite poimenovati.
- Pod Formule meni, kliknite Določite ime.
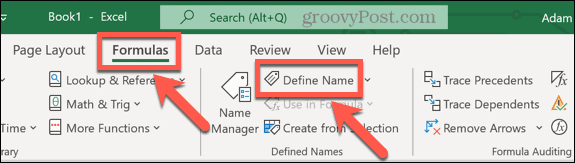
- Vnesite ime za svoj obseg in kliknite v redu.
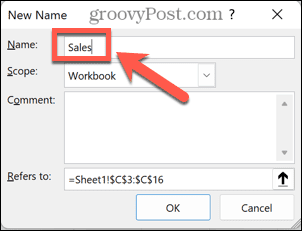
- Izberite celico, v kateri želite, da se prikaže vsota, in vnesite =SUM( sledita ime vašega obsega in oklepaj. na primer =SUM(prodaja).
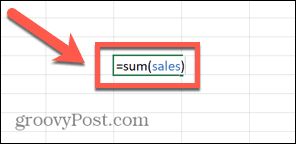
- Pritisnite Vnesite in Excel bo izračunal vsoto vašega imenovanega obsega.
Kako uporabiti SUBTOTAL za seštevek filtriranega stolpca
Če delate s filtriranimi podatki, funkcija SUM ni veliko uporabna. To je zato, ker bo SUM še vedno našel to vsoto vidnih in skritih vrednosti, tudi ko podatke filtrirate tako, da prikazujejo samo določene vrednosti.
Če želite najti vsoto samo tistih vrednosti, ki jih vrne vaš filter, boste morali uporabiti Vmesni seštevek funkcijo.
Če želite sešteti filtriran stolpec v Excelu s funkcijo SUBTOTAL:
- Označite svoje celice.
- V podatki kliknite meni Filter ikona.
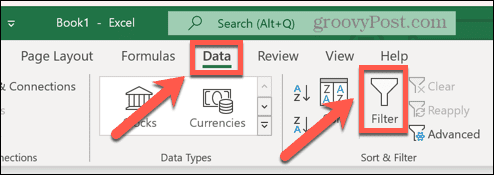
- Kliknite na Filter puščica na vrhu stolpca s podatki.
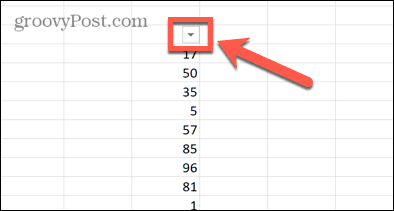
- Nastavite filter po vaši izbiri.
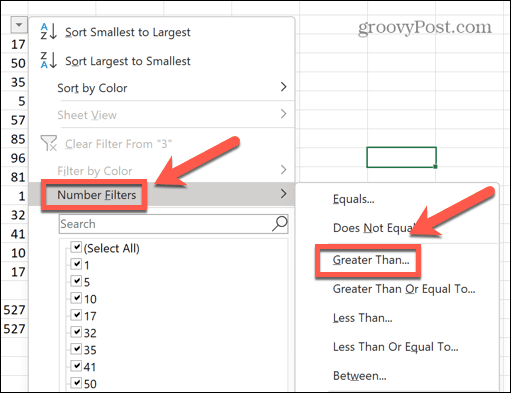
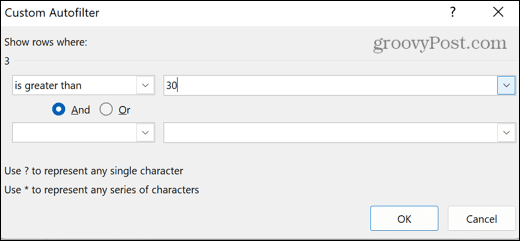
- Izberite celico, v kateri želite, da se prikaže vaša delna vsota.
- Vrsta =SUBTOTAL(9, nato izberite vidne celice, ki jih želite vključiti. The 9 je del funkcije, ki označuje, da želite najti vsoto vrednosti
- Vnesite zadnji oklepaj.
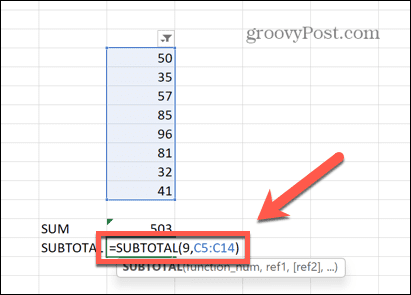
- Pritisnite Vnesite.
- Delna vsota bo prikazala pravilno vsoto vidnih vrednosti iz vaših filtriranih podatkov. Za primerjavo, uporaba funkcije SUM daje skupno število vseh vidnih celic in vseh skritih celic, ki so prišle med zgornjo in spodnjo celico, ki ste jo izbrali.
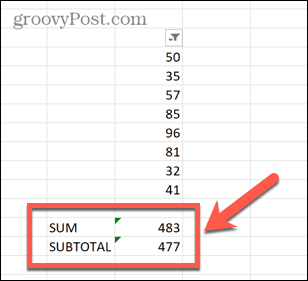
Kako sešteti stolpec z uporabo Excelove tabele
Čeprav so vsi podatki v preglednici po naravi v obliki tabele, lahko svoje podatke pretvorite v tabelo Excel. Excelove tabele vam omogočajo, da hitro spremenite slog svojih tabel, nanje pa se lahko sklicujete neposredno v formulah.
Za hitro seštevanje stolpca podatkov lahko uporabite tudi orodja za načrtovanje tabele.
Če želite sešteti stolpec z uporabo Excelove tabele:
- Označite podatke, ki jih želite pretvoriti v Excelovo tabelo.
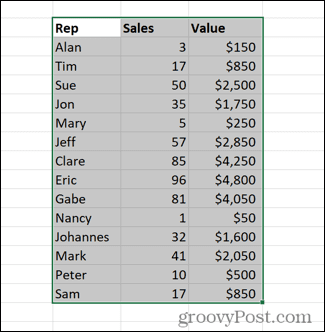
- Pod Vstavi meni, kliknite Mize.
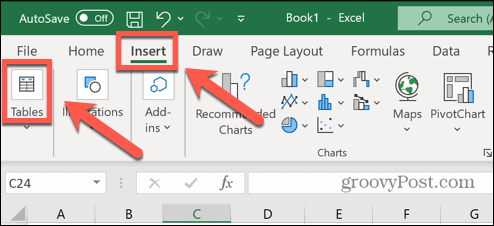
- Izberite Tabela.
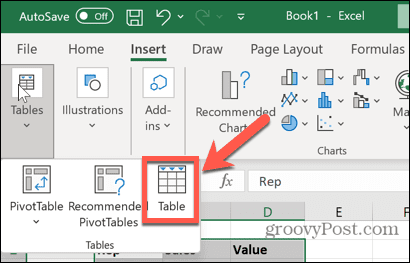
- Prepričajte se, da je obseg pravilen, in če ste v izbor vključili glave, se prepričajte, da Moja tabela ima glave je preverjeno.
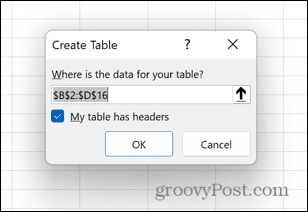
- Ko je Excelova tabela ustvarjena, se prepričajte, da je Skupna vrstica možnost je označena v Oblikovanje tabele meni.
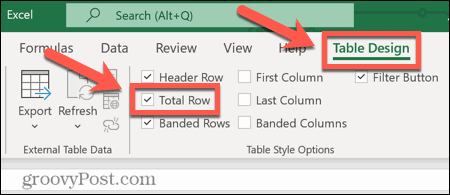
- Vaši tabeli je dodana nova vrstica, ki prikazuje vsoto vrednosti v zadnjem stolpcu vaše tabele.
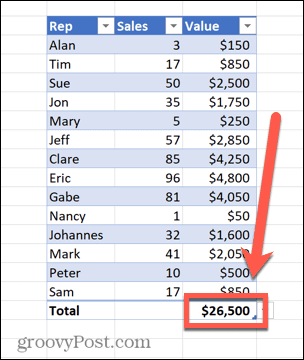
- Če želite, lahko kliknete puščico navzdol poleg te vrednosti, da jo spremenite iz vsote v širok izbor drugih izračunov.
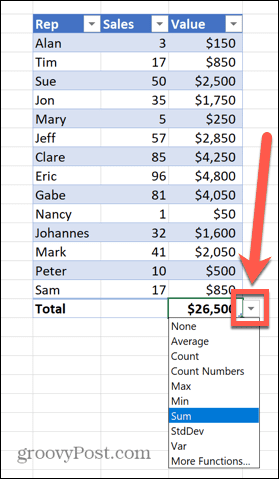
Postati Excel Pro
Kot kažejo zgornji koraki, tudi za nekaj tako preprostega, kot je učenje seštevanja stolpca v Excelu, obstaja veliko načinov, kako to doseči. Excel je neverjetno zmogljiva aplikacija in mnogi od nas bodo le popraskali po površini tega, kar zmore.
Na primer, ali ste vedeli, da se lahko naučite kako zazvoniti alarm v Excelu? Lahko tudi potegnite podatke iz drugega lista v Excelu, datumu dodajte mesece, naredite škatlaste ploskve oz stolpčni grafi, in še veliko, veliko več.
Več ko se naučite, bolj uporaben postane Excel. Če imate svoje nasvete za Excel, jih lahko napišete v spodnjih komentarjih.
Kako najti svoj ključ izdelka Windows 11
Če morate prenesti ključ izdelka Windows 11 ali ga potrebujete samo za čisto namestitev operacijskega sistema,...
Kako počistiti predpomnilnik Google Chrome, piškotke in zgodovino brskanja
Chrome odlično shranjuje vašo zgodovino brskanja, predpomnilnik in piškotke, da optimizira delovanje brskalnika v spletu. Njeno je, kako ...
Ujemanje cen v trgovini: Kako pridobiti spletne cene med nakupovanjem v trgovini
Nakup v trgovini ne pomeni, da morate plačati višje cene. Zahvaljujoč garanciji ujemanja cen lahko dobite spletne popuste med nakupovanjem v...



