Windows 11 VPN ne deluje: 9 popravkov
Windows 11 Vpn Junak / / September 06, 2022

Nazadnje posodobljeno dne

VPN lahko pomaga zaščititi vas in vaše podatke v spletu. Če imate težave z Windows 11 VPN, ki ne deluje, preizkusite popravke v tem priročniku.
VPN lahko pomaga zaščititi vas in vaše podatke pred hekerji in celo tržniki. VPN lahko uporabite tudi za dostop do lokacijsko omejene vsebine zunaj vaše regije, kot je npr BBC iPlayer ali Netflix v drugih krajih.
Če uporabljate VPN, se ne boste želeli vrniti. Zato je lahko frustrirajoče, ko vaš Windows 11 VPN preneha delovati. Posodobitve sistema Windows in druge težave lahko povzročijo težave, ki motijo vaš VPN in preprečijo njegovo delovanje. Dobra novica je, da obstaja nekaj rešitev, ki lahko pomagajo.
Tukaj je nekaj popravkov, ki jih lahko poskusite, če imate težave z Windows 11 VPN, ki ne deluje.
1. Posodobite Windows
Eden od redne posodobitve sistema Windows 11 ki je bil izdan januarja 2022, je povzročil številne težave s povezavami VPN. Sledil je popravek, ki je te težave odpravil. Če imate težave z Windows 11 VPN, ki ne deluje, vam lahko pomaga posodobitev sistema Windows.
Če želite ročno posodobiti Windows 11:
- Odprite meni Start.
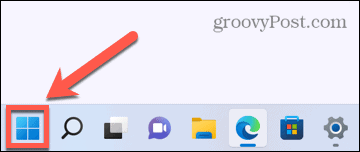
- Izberite nastavitve iz pripetih aplikacij.
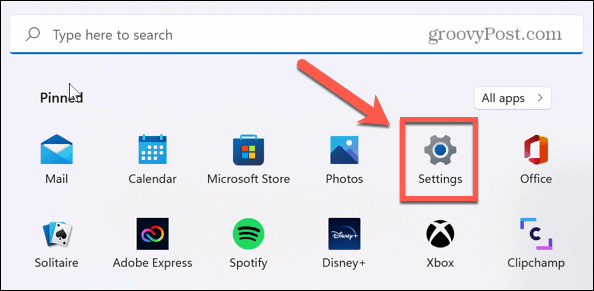
- V meniju na levi kliknite Windows Update.
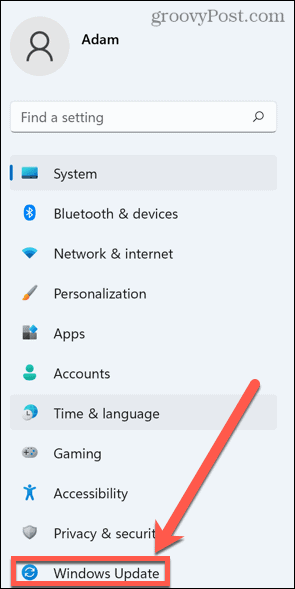
- Izberite Preveri za posodobitve da preverite, ali so na voljo kakšne posodobitve.
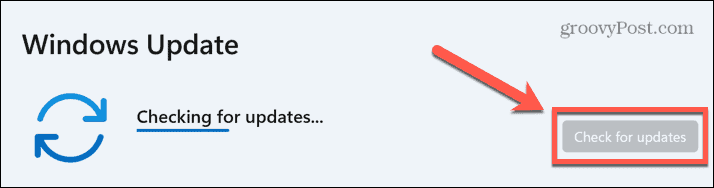
- Če so na voljo posodobitve, kliknite Prenesi zdaj za prenos in namestitev novih posodobitev.
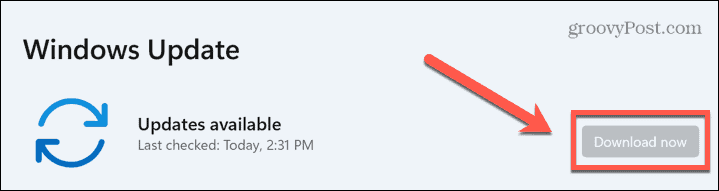
- Ko je postopek posodabljanja končan, poskusite znova uporabiti Windows 11 VPN.
2. Ponovno namestite svoj VPN
Drug razlog, da vaš Windows 11 VPN ne deluje, je lahko posledica nekaterih datotek VPN, ki so poškodovane ali pomotoma izbrisane. Če želite odpraviti to težavo, poskusite odstraniti in nato znova namestiti ponudnika VPN, ki bi moral obnoviti vse datoteke, potrebne za vaš VPN.
Če želite odstraniti Windows 11 VPN:
- Odprite Start meni.
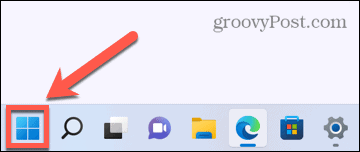
- Izberite nastavitve aplikacija
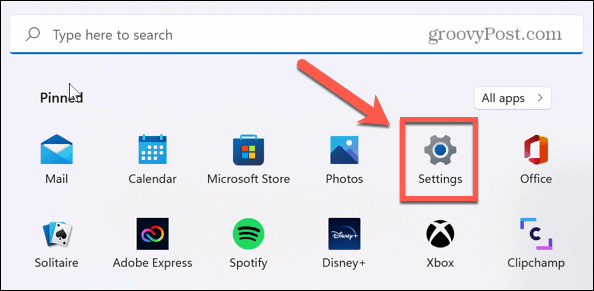
- Na levi kliknite Aplikacije.
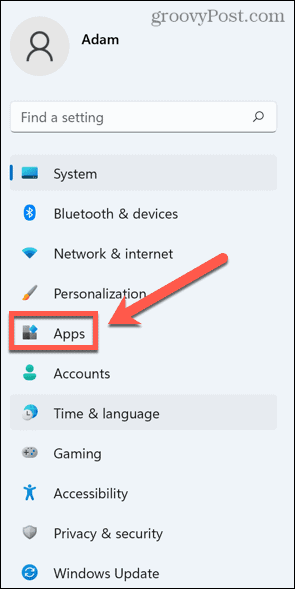
- Kliknite Aplikacije in funkcije.
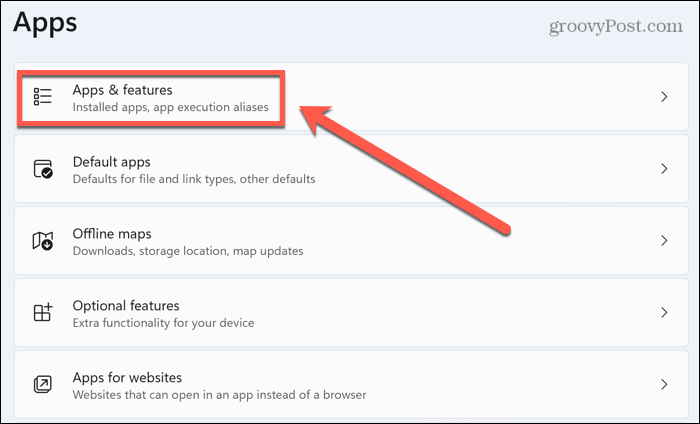
- Pomikajte se med aplikacijami, dokler ne najdete aplikacije svojega ponudnika VPN.
- Kliknite na tri pike ikona.
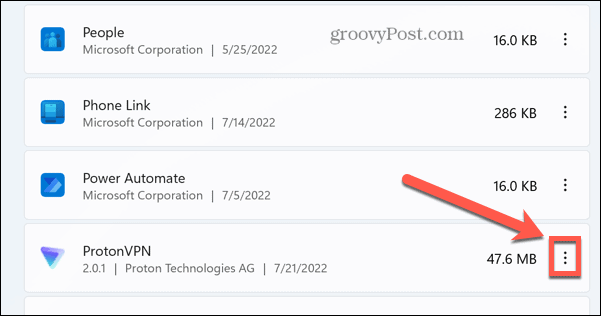
- Izberite Odstrani.
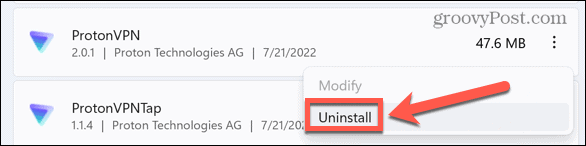
- Kliknite Odstrani ponovno za potrditev.
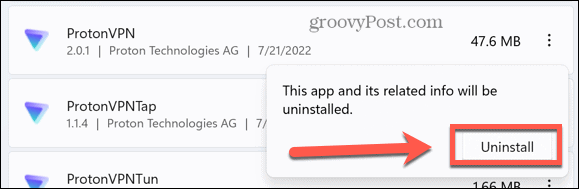
- Ko je aplikacija v celoti odstranjena, jo znova prenesite z uradne spletne strani VPN in jo namestite.
- Preizkusite svoj VPN in preverite, ali zdaj deluje.
3. Znova namestite gonilnike WAN Miniport
Gonilniki WAN Miniport so programski gonilniki, ki se uporabljajo za vzpostavljanje omrežnih povezav. Nekateri od teh gonilnikov se uporabljajo pri vzpostavljanju povezav s strežniki VPN.
Če je težava s temi gonilniki, je to morda vzrok za vaše težave z VPN v sistemu Windows 11. Ponovna namestitev teh gonilnikov lahko odpravi težave z VPN.
Za ponovno namestitev gonilnikov WAN Miniport:
- Z desno miškino tipko kliknite Začetek ikona.
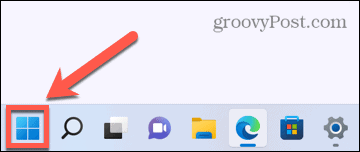
- Izberite Omrežne povezave.
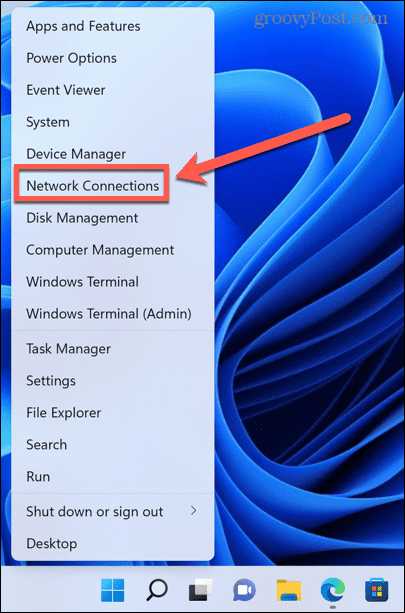
- Kliknite na puščica zraven Omrežni adapterji.
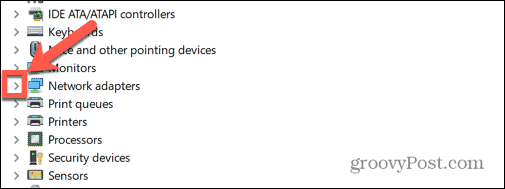
- Desni klik WAN Miniport (IP).
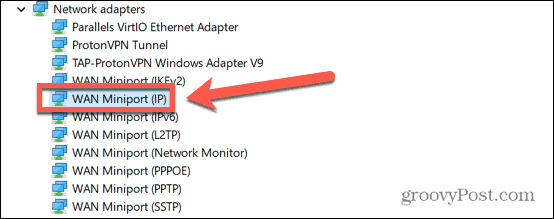
- Izberite Odstrani napravo.
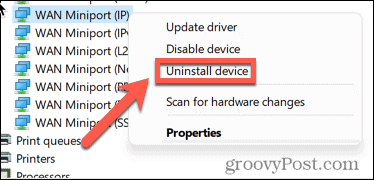
- Ponovite te korake za WAN MiniPort (IPv6) in WAN Miniport (PPTP).
- Znova zaženite računalnik in znova bo namestil te gonilnike. Zdaj lahko preizkusite svoj VPN in preverite, ali deluje.
4. Izpraznite predpomnilnik DNS
DNS pomeni Sistem domenskih imen in je kot telefonski imenik interneta. Ko v brskalnik vnesete spletni naslov, DNS ta spletni naslov prevede v naslov IP, ki ga vaš brskalnik lahko naloži.
Ko prvič obiščete spletno mesto, bo vaš računalnik za prevajanje uporabil strežnik DNS, vendar bo nato obdržal lokalni zapis tega naslova za naslednjič, ko boste obiskali to spletno mesto. Z izpiranjem tega predpomnilnika DNS lahko odstranite vse zastarele ali poškodovane nastavitve DNS in lahko odpravite težave z VPN.
Če želite izprazniti DNS v sistemu Windows 11:
- Kliknite na Začetek ikona.
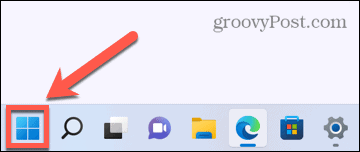
- V iskalno vrstico vnesite cmd.
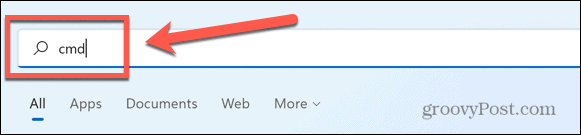
- Desni klik Ukazni poziv.
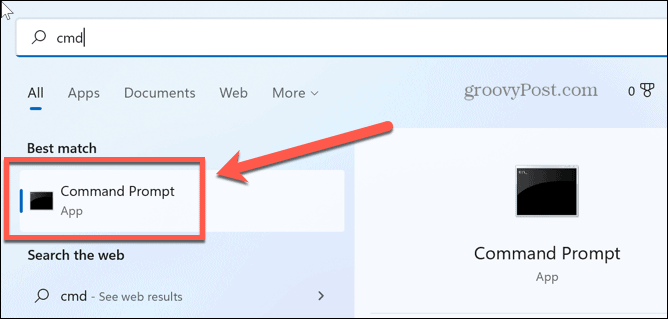
- Izberite Zaženi kot skrbnik.
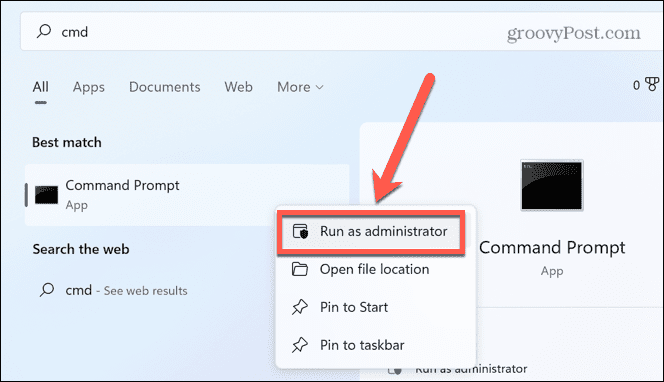
- Potrdite, da želite aplikaciji dovoliti spreminjanje vašega računalnika.
- Vrsta ipconfig /release in pritisnite Vnesite.
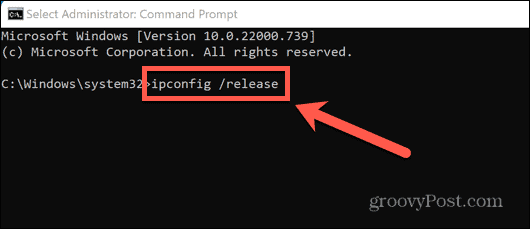
- Ko je ukaz končan, vnesite ipconfig/flushdns in pritisnite Vnesite.
- Vrsta ipconfig /renew in pritisnite Vnesite.
- Vrsta netsh int ip reset in pritisnite Vnesite.
- Videli boste sporočilo, da morate znova zagnati Windows. Ne počnite tega še.
- Vrsta ponastavitev netsh winsock in pritisnite Vnesite.
- Zdaj znova zaženite Windows, da bodo spremembe začele veljati.
- Ponovno preizkusite svoj VPN.
5. Onemogoči IPv6
IPv6 je najnovejša generacija standardov naslovov internetnega protokola (IP). Naslovi IP zagotavljajo edinstven naslov za vsako napravo, povezano z internetom. IPv6 je posodobljena različica pogosto uporabljenega protokola IPv4, ki lahko obravnava 128-bitne naslove IP.
Čeprav IPv6 ponuja številne prednosti pred IPv4, lahko povzroči tudi nekatere težave. Če onemogočite IPv6, lahko odpravite težave, ker Windows 11 VPN ne deluje.
Onemogočanje IPv6 v sistemu Windows 11:
- Odprite Start meni.
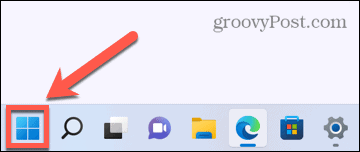
- V iskalno polje vnesite omrežje.
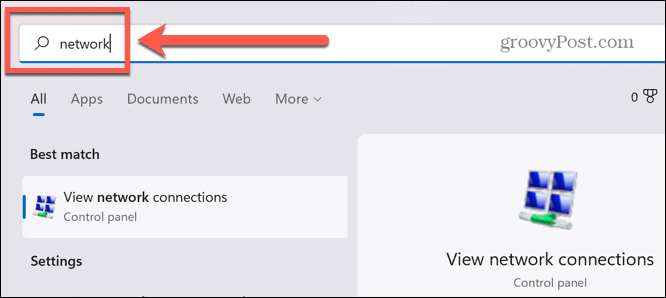
- Kliknite Oglejte si omrežne povezave.
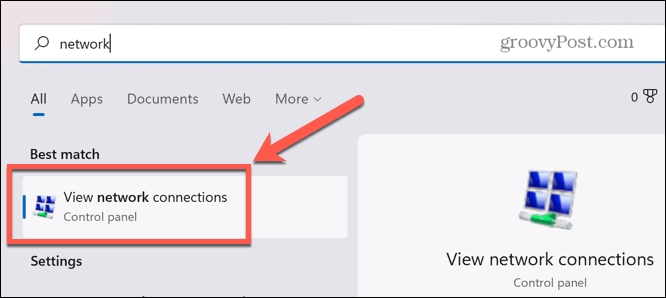
- Z desno miškino tipko kliknite svoj VPN v Omrežne povezave okno.
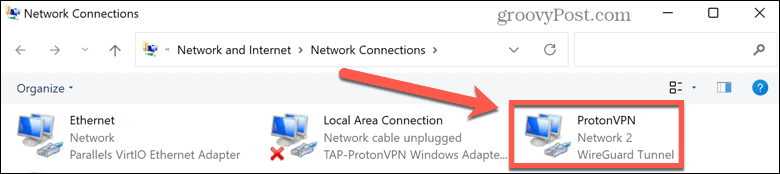
- Na seznamu lastnosti se prepričajte, da Internetni protokol različice 6 (TCP/IPv6) je nepreverjeno.
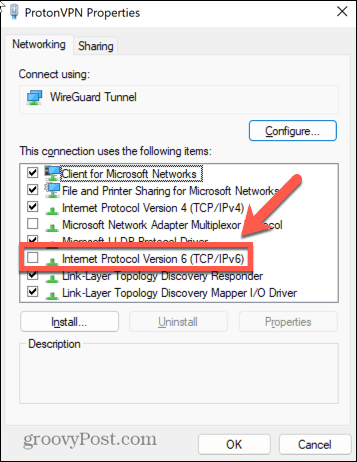
- Kliknite v redu in znova preizkusite svoj VPN.
6. Spremenite nastavitve požarnega zidu Windows
Požarni zid Windows je namenjen zaščiti vašega računalnika pred nepooblaščenim omrežnim prometom, s čimer se zmanjša tveganje za težave zaradi virusov, vohunske programske opreme in druge zlonamerne programske opreme. Včasih pa lahko vaš požarni zid prepreči uspešno povezovanje VPN-ja.
Morda boste želeli konfigurirati požarni zid, da dodate vaš VPN na pooblaščeni seznam aplikacij, ki se lahko prek njega povežejo.
Če želite omogočiti VPN v požarnem zidu Windows:
- Kliknite na Začetek ikona.
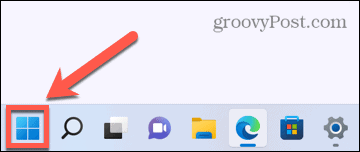
- V iskalno polje vnesite požarni zid in izberite Požarni zid in zaščita omrežja.
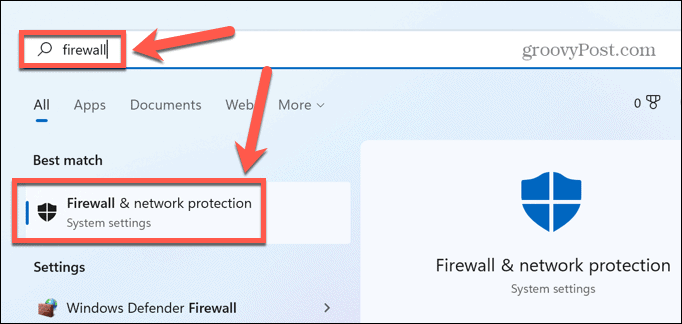
- Kliknite Dovolite aplikaciji skozi požarni zid.
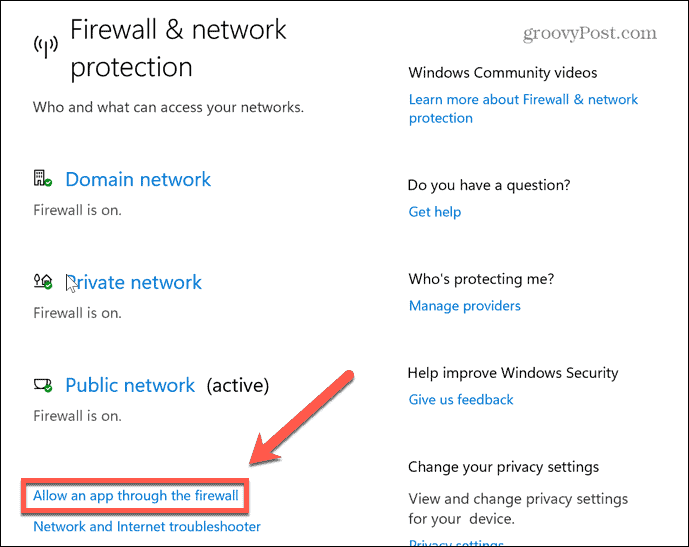
- Kliknite Spremeni nastavitve. Za spremembe boste morali biti prijavljeni v skrbniški račun.
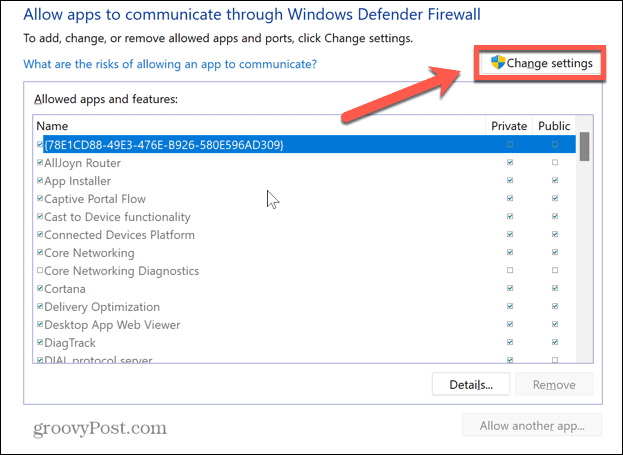
- Na dnu okna kliknite Dovoli drugo aplikacijo.
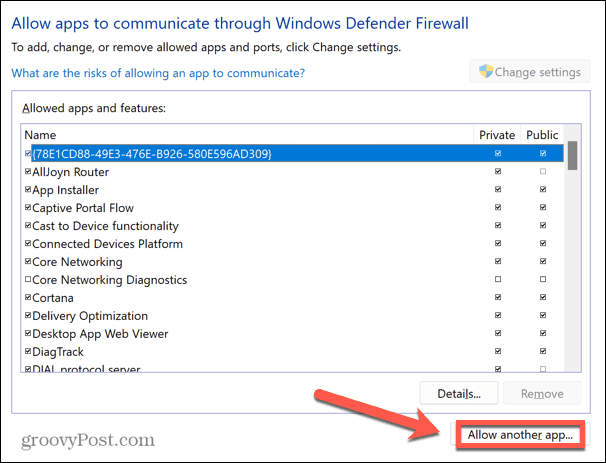
- Kliknite Prebrskaj.
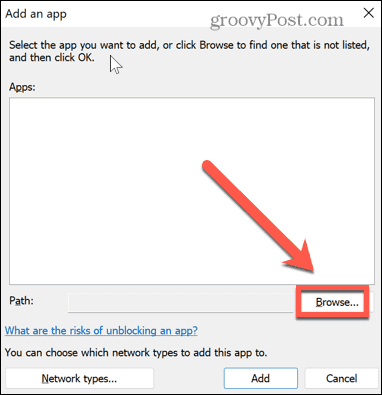
- Pomaknite se do lokacije vaše aplikacije VPN in kliknite Odprto.
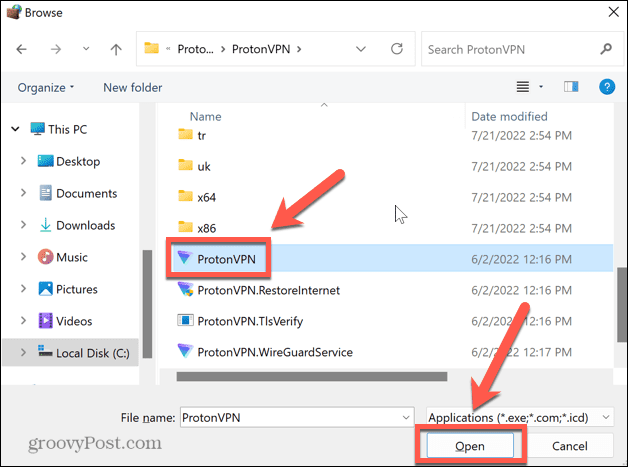
- Kliknite Dodaj da omogočite svoj VPN prek požarnega zidu Windows.
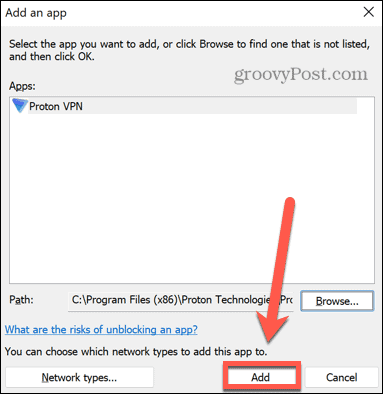
- Poskusite znova uporabiti VPN.
7. Onemogoči požarni zid Windows
Če zgornji koraki ne delujejo, lahko poskusite popolnoma onemogočiti požarni zid Windows.
Ne priporočamo, da pustite požarni zid dlje časa izklopljen. Požarni zid Windows ščiti vaš računalnik in lokalno omrežje pred napadi zlonamerne programske opreme in poskusi vdiranja. Vendar pa je kot ukrep za odpravljanje težav začasno onemogočanje požarnega zidu dober način, da preverite, ali povzroča težave z VPN v sistemu Windows 11 ali ne.
Če želite onemogočiti požarni zid Windows v sistemu Windows 11:
- Odprite Začetekmeni.
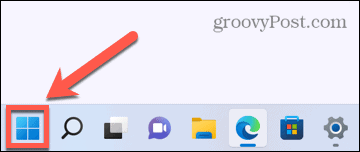
- Vrsta požarni zid v iskalno polje in izberite Požarni zid Windows Defender.
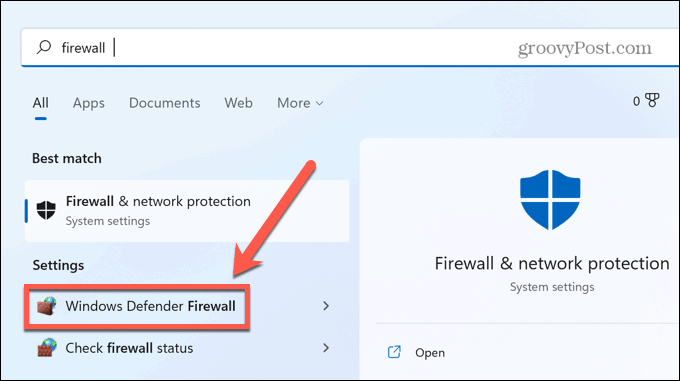
- V levem meniju kliknite Vklopite ali izklopite požarni zid Windows Defender.
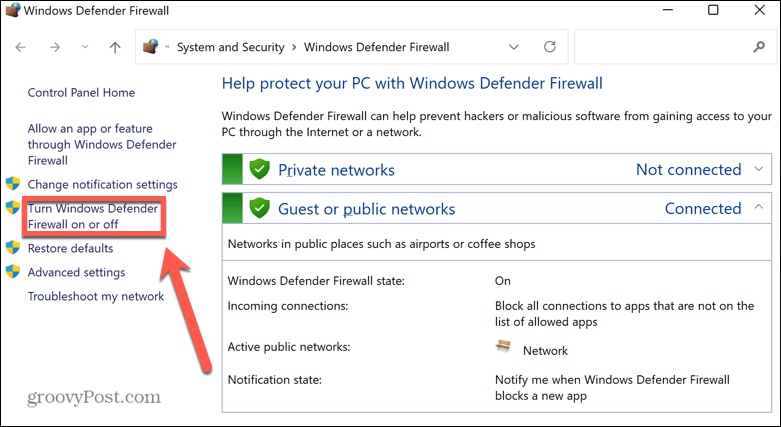
- Izberite Izklopite požarni zid Windows Defender izbirni gumbi.
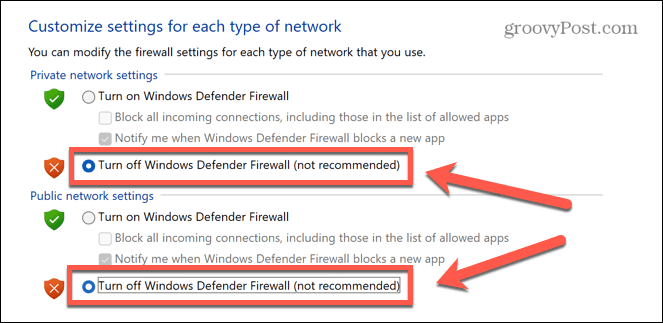
- Kliknite v redu in znova preizkusite svoj VPN.
- Če ne deluje, požarni zid verjetno ni vzrok za vašo težavo, zato ga lahko znova vklopite.
8. Onemogoči nastavitve strežnika proxy
Proxy strežnik je prehod med vami in internetom. Lahko vas zaščiti pred kibernetskimi napadalci, vendar lahko povzroči tudi težave z vašim VPN.
Nekateri ponudniki VPN imajo funkcijo proxy strežnika. Če imate omogočen proxy strežnik, lahko z njegovo onemogočanjem odpravite težave Windows 11 VPN.
Če želite onemogočiti proxy strežnik v sistemu Windows 11:
- Odprite Start meni.
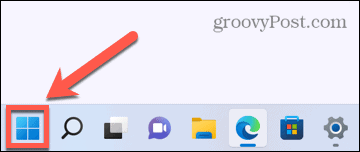
- V iskalno polje vnesite zastopnik in pritisnite Nastavitve posrednika.
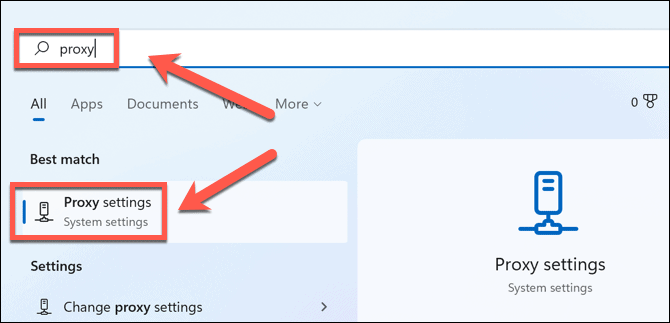
- Pomaknite se do Ročna nastavitev proxyja razdelek.
- če Uporabite proxy strežnik je nastavljen na vklopljeno, kliknite Uredi.
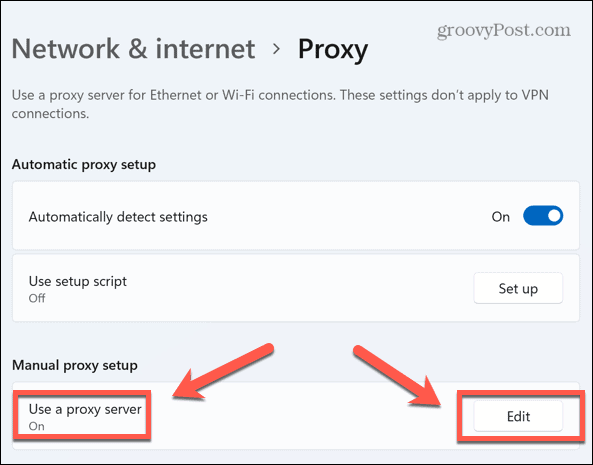
- Preklopi na Uporabite proxy strežnik drsnik na Izključeno položaj.
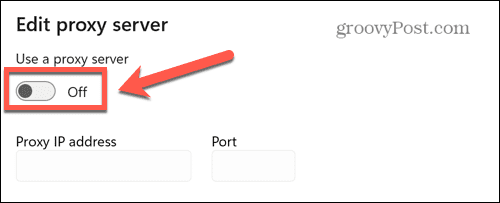
- Kliknite Shrani in znova poskusite z VPN.
9. Konfigurirajte enkapsulacijo UDP
Ta zadnji popravek vključuje spreminjanje registra Windows. Nepazljivo spreminjanje registra lahko povzroči resne težave, če spremenite napačno stvar. Poskusite le, če nobeden od drugih popravkov ni deloval.
Razlog za to spremembo je precej tehničen – vaš računalnik morda ne bo mogel vzpostaviti povezave L2TP/IPSec s strežnikom VPN. To težavo lahko odpravite s ponovno konfiguracijo enkapsulacije UDP v registru.
Če želite znova konfigurirati enkapsulacijo UDP v sistemu Windows 11:
- Pritisnite Windows+R odpreti Teči pogovorno okno.
- Vrsta regedit in pritisnite Vnesite.
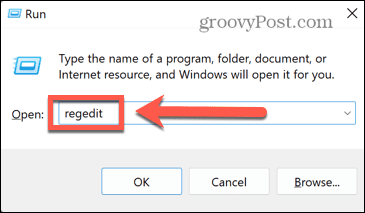
- V registerUrednik, izberite HKEY_LOCAL_MACHINE > SYSTEM > CurrentControlSet > Storitve.
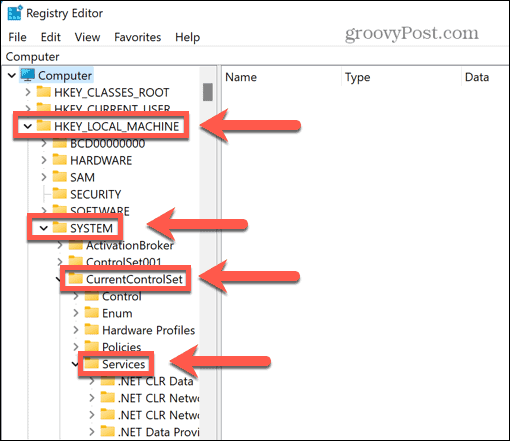
- Pomaknite se navzdol, dokler ne najdete PolicyAgent tipko in jo kliknite z desno miškino tipko.
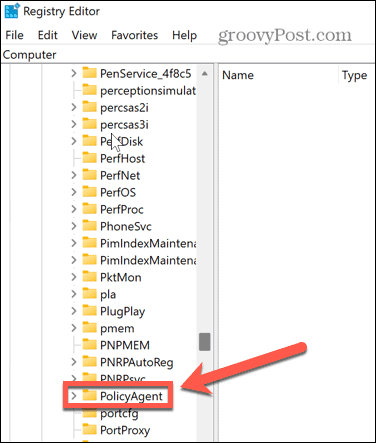
- Kliknite Novo > DWORD (32-bitna) vrednost.
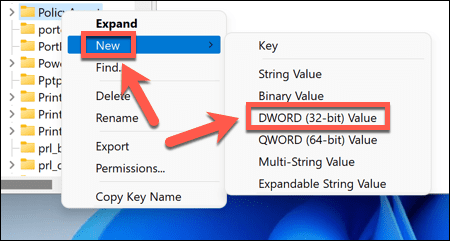
- Vrsta Predpostavi UDPEncapsulationContextOnSendRule in pritisnite Vnesite.
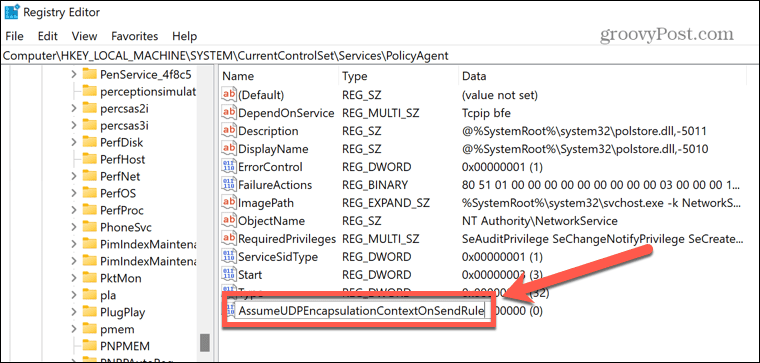
- Z desno tipko miške kliknite ta novi vnos in izberite Spremeni.
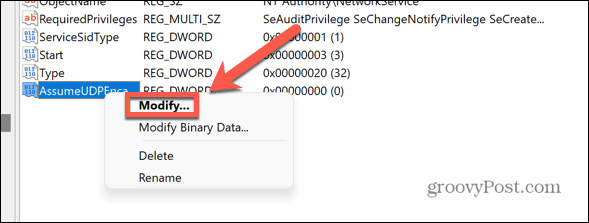
- spremeniti Podatki o vrednosti do 2 in kliknite v redu.
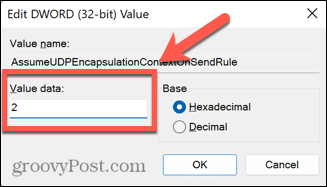
- Izhod iz Urejevalnik registra in znova zaženite računalnik.
- Poskusite znova uporabiti VPN.
VPN vas lahko zaščiti
Če imate težave z Windows 11 VPN, ki ne deluje, bi moral eden od zgornjih popravkov pomagati rešiti težavo. Morda boste ugotovili, da je težava sam ponudnik VPN. Če je temu tako, boste morda želeli preklopiti na ponudnika, kot je NordVPN oz Zasebni dostop do interneta namesto tega.
Pomembno je imeti delujoč VPN varuje vas in vaše podatke na spletu. VPN-ji niso dobri samo za prenosnike in namizne računalnike – lahko jih tudi vi nastavite VPN na iPhone ali iPad ali druge mobilne naprave. Če imate doma veliko povezanih naprav, lahko razmislite z uporabo VPN na usmerjevalniku za zaščito vseh vaših naprav hkrati.
Kako najti svoj ključ izdelka Windows 11
Če morate prenesti ključ izdelka Windows 11 ali ga potrebujete samo za čisto namestitev operacijskega sistema,...
Kako počistiti predpomnilnik Google Chrome, piškotke in zgodovino brskanja
Chrome odlično shranjuje vašo zgodovino brskanja, predpomnilnik in piškotke, da optimizira delovanje brskalnika v spletu. Njeno je, kako ...
Ujemanje cen v trgovini: Kako pridobiti spletne cene med nakupovanjem v trgovini
Nakup v trgovini ne pomeni, da morate plačati višje cene. Zahvaljujoč garanciji ujemanja cen lahko dobite spletne popuste med nakupovanjem v...
