
Nazadnje posodobljeno dne
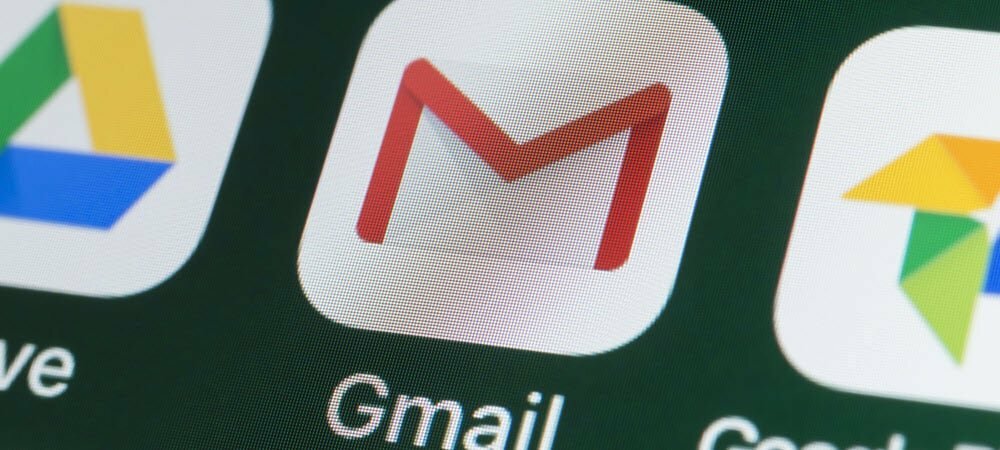
Želite popestriti svojo dolgočasno e-pošto, ki vsebuje samo besedila? Svojemu podpisu v Gmailu lahko dodate slike, ki vam bodo v pomoč pri tem. Ta vodnik bo pojasnil, kako.
E-poštni podpis je dober način za samodejno prijavo na e-poštna sporočila z vašim imenom ali podatki o podjetju. E-poštni podpisi običajno vsebujejo besedilo, vendar lahko dodate tudi druge oblike vsebine, kot so slike ali GIF.
Če je vaš podpis v Gmailu videti nekoliko navaden, se lahko odločite, da mu dodate slike. Logotip podjetja je dobra ideja ali pa podpisu dodate svoj obraz. Za svoj podpis v Gmailu lahko uporabite katero koli sliko, ki jo želite, če le ustreza vašim okoliščinam.
Če niste prepričani, kako, si oglejte, kako svojemu podpisu v Gmailu dodate sliko.
Kako dodati sliko svojemu Gmail podpisu
Ne glede na to, ali je račun Gmail osredotočen na poslovanje ali se uporablja za osebno uporabo, lahko svojemu podpisu dodate sliko, ki vam je všeč. Vstavite lahko sliko iz računalnika, pomnilnika Google Drive ali URL-ja.
Če želite svojemu Gmail podpisu dodati sliko:
- Pojdite na spletno mesto Gmail in se prijavite, če se še niste. Če imate več računov, se prepričajte, da ste prijavljeni v pravo. Na primer, ne bi želeli, da bi bila neprijetna slika poslana poslovnim kolegom.
- Kliknite na Gumb za nastavitve (ikona zobnika) v zgornjem desnem kotu Gmailove strani.
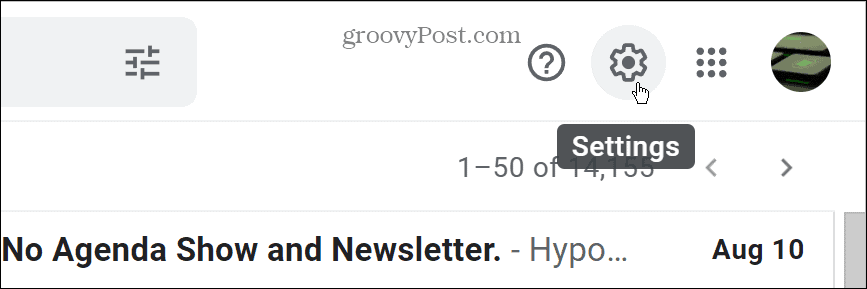
- Izberite Oglejte si vse nastavitve gumb.
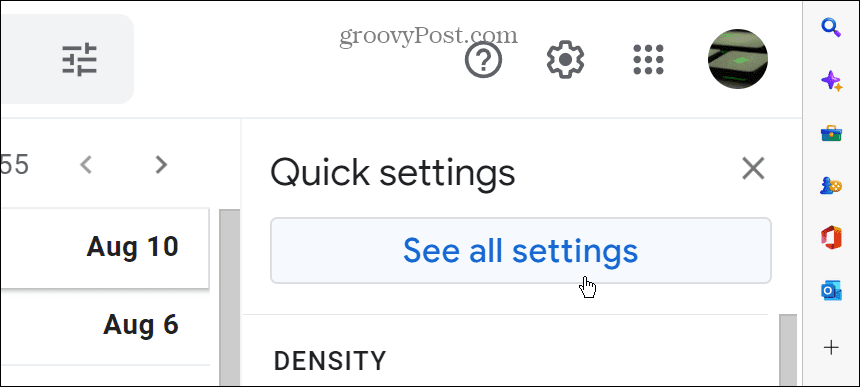
- Pomaknite se navzdol pod Splošno zavihek na Podpis razdelek.
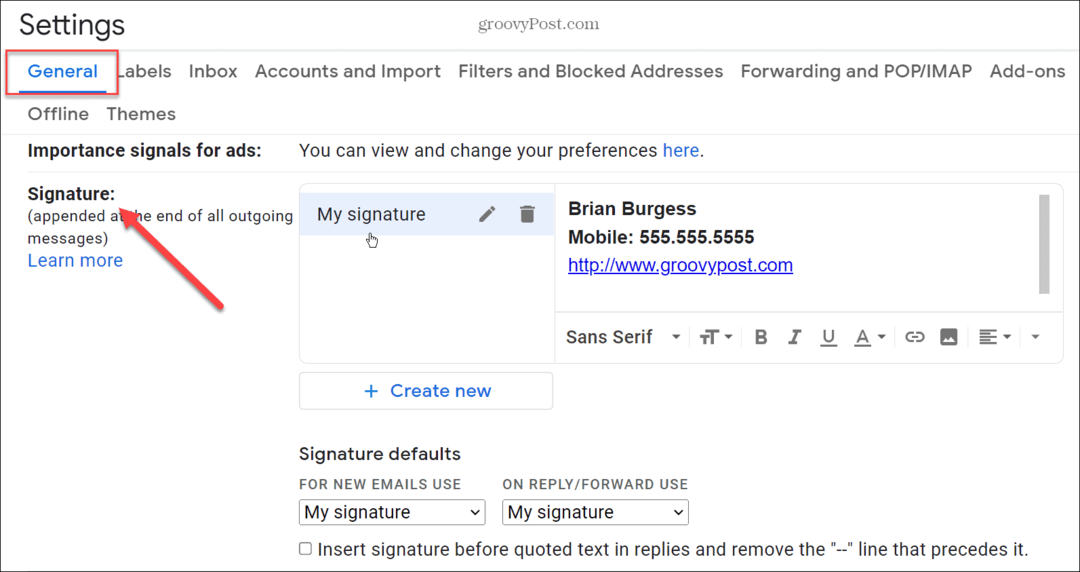
- Če že imate podpis, ni problema. Dodate lahko sliko, ki bo sovpadala z obstoječim podpisom. Če nimate podpisa, samo ustvari ga.
- Kazalec postavite na mesto, kjer želite, da se prikaže slika, in kliknite Gumb za sliko iz spodnje orodne vrstice.
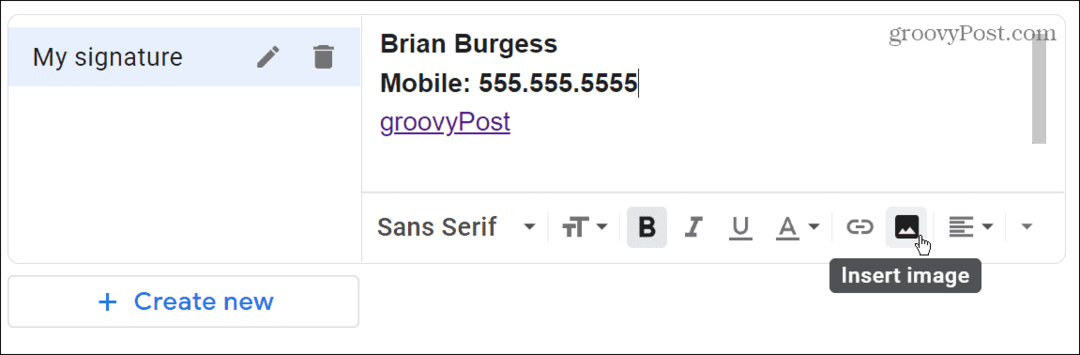
- The Dodajte sliko okno se bo pojavilo. Tukaj lahko izberete sliko iz Google Drive, spletni naslov ali naložite sliko iz svojega računalnika.
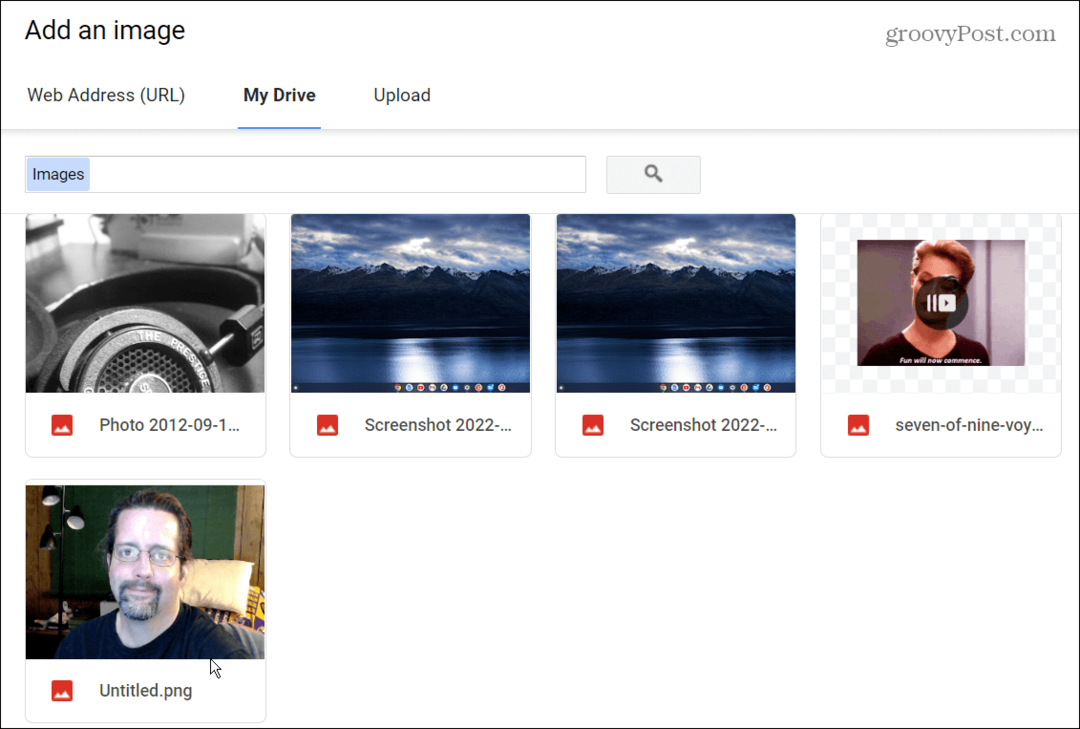
- Označite tisto, ki jo želite uporabiti, in kliknite modro Izberite gumb.
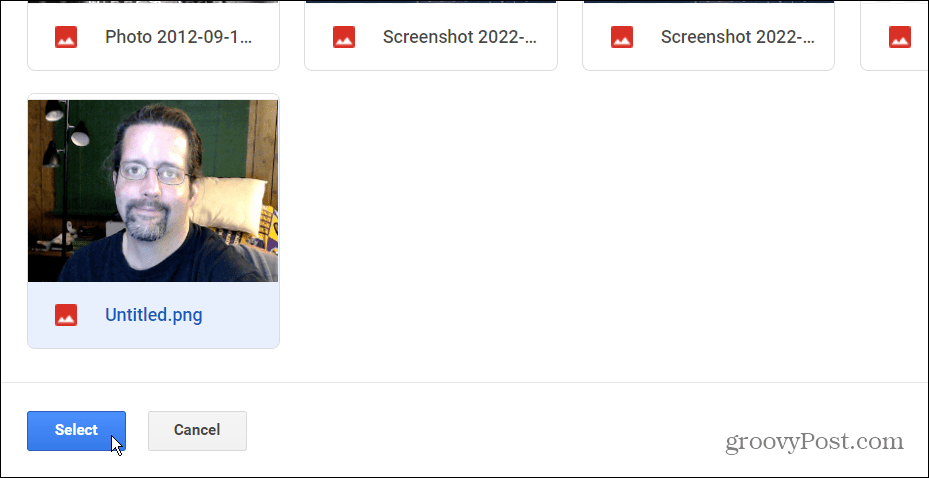
- Slika bo prikazana v urejevalniku v izvirni velikosti. Kliknite sliko in izberite majhna, Srednje, oz Velik. Prepričajte se, da ste izbrali najboljšo velikost slike, da bo videti profesionalno (še posebej, če gre za poslovni račun).
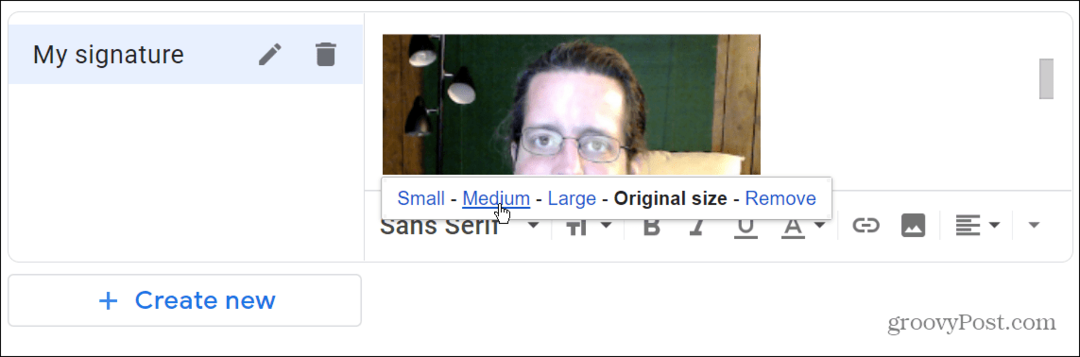
- Pomaknite se na dno strani in kliknite Shrani spremembe gumb—vaša slika in druge spremembe podpisa se ne bodo prikazale, razen če jih shranite.
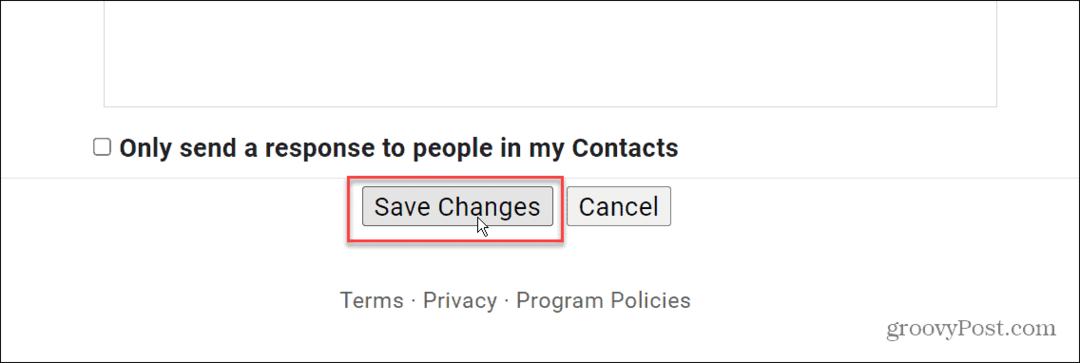
- Sestavite e-poštno sporočilo za predogled, kako bo videti vaš podpis s sliko. Ogledate si ga lahko na dnu e-poštnega sporočila.
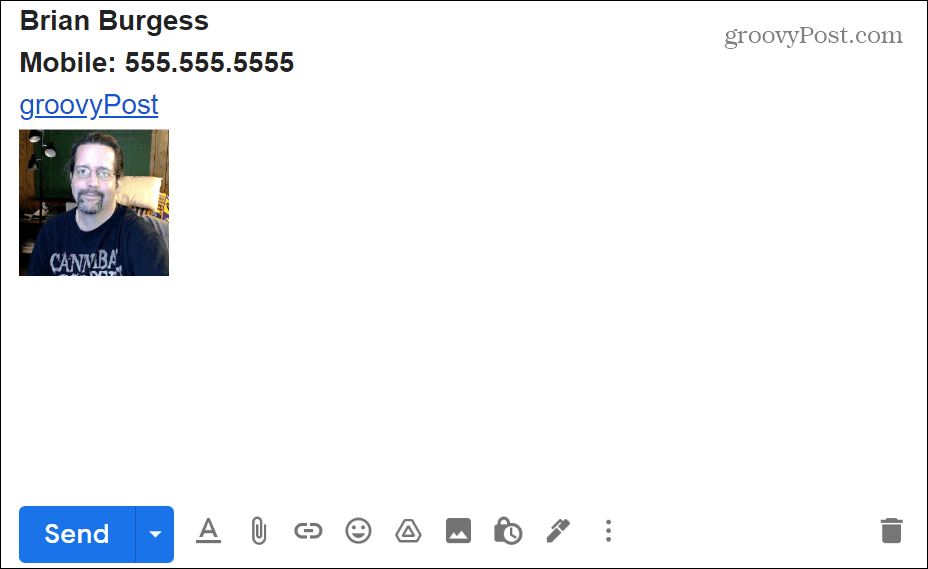
Prilagajanje vašega računa Gmail
Z zgornjimi koraki lahko svojemu Gmail podpisu hitro dodate sliko. Samo ne pozabite skrbno izbrati slike, ki jo uporabljate, preden jo uporabite.
Dobro je, da izberete sliko, ki je primerna za posel ali zabavo (odvisno od tega, za kaj uporabljate svoj račun). Na primer, ko pošljete e-pošto zaposlitvenemu kadru, ne želite, da bi bil vaš podpis neumen GIF ali Instagram slika.
Če ste novi v Googlovem Gmailu, si oglejte naše članke o ustvarjanje skupinskega e-poštnega seznama in kako zamik v Gmailu. Če ste izkušen uporabnik Gmaila, bi se tega morda želeli naučiti vstavite tabelo v sporočilo Gmail ali kako uporabite predloge za Gmail namesto tega.
Kako najti svoj ključ izdelka Windows 11
Če morate prenesti ključ izdelka Windows 11 ali ga potrebujete samo za čisto namestitev operacijskega sistema,...
Kako počistiti predpomnilnik Google Chrome, piškotke in zgodovino brskanja
Chrome odlično shranjuje vašo zgodovino brskanja, predpomnilnik in piškotke, da optimizira delovanje brskalnika v spletu. Njeno je, kako ...
Ujemanje cen v trgovini: Kako pridobiti spletne cene med nakupovanjem v trgovini
Nakup v trgovini ne pomeni, da morate plačati višje cene. Zahvaljujoč garanciji ujemanja cen lahko dobite spletne popuste med nakupovanjem v...


