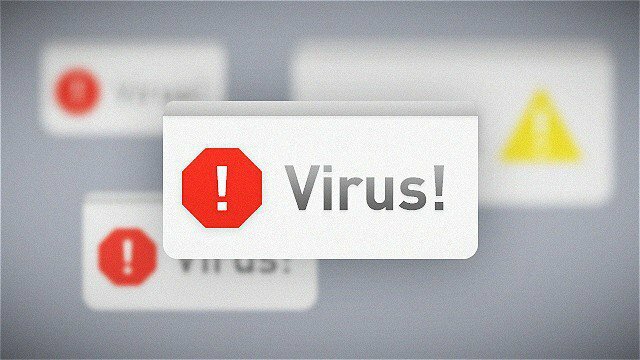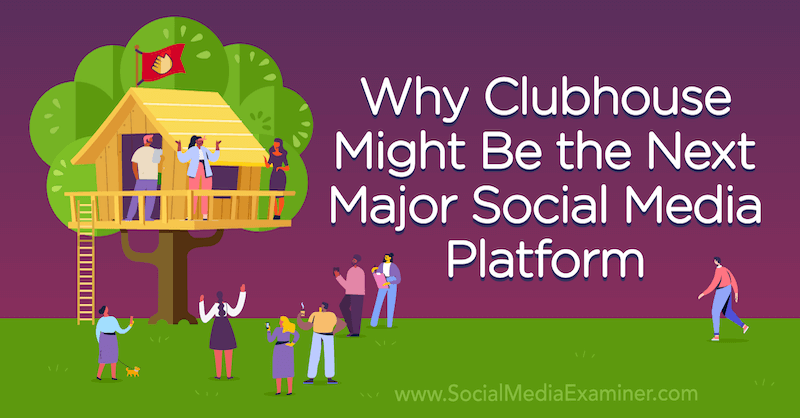Kako popraviti, da daljinski upravljalnik Apple TV ne deluje
Apple Apple Tv Junak / / September 02, 2022

Nazadnje posodobljeno dne

Če vaš daljinski upravljalnik Apple TV preneha delovati (in nimate iPhona pri roki), je vaš Apple TV neuporaben. Popravite daljinski upravljalnik Apple TV s tem priročnikom.
Ko se to zgodi, je nadležno, toda občasno se lahko vaš daljinski upravljalnik Apple TV (ali daljinski upravljalnik Siri) ne odziva in preneha delovati. To ni idealno, še posebej, če poskušate gledati filme in požirati svoje najljubše oddaje.
To je pogosto zato, ker se je daljinski upravljalnik Apple TV izgubil ali pa je baterija v notranjosti (pri starejših modelih) popolnoma prazna. Vendar pa lahko težave povzročajo druge težave. Če se to zgodi, boste želeli popraviti daljinski upravljalnik Apple TV, ki ne deluje.
Tukaj je nekaj korakov, ki jih lahko naredite, da bo daljinski upravljalnik Apple TV spet deloval.
Polnjenje vaše baterije
Glavni vzrok za neodzivnost daljinskega upravljalnika Apple TV je prazna baterija, ki jo je treba napolniti. Očiten vzrok za to je obsežna uporaba. Lahko pa se tudi izprazni, če daljinskega upravljalnika nekaj časa niste uporabljali.
Če imate tako imenovani »daljinec Siri«, ki je priložen sodobnim generacijam Apple TV-jev, ga lahko napolnite s kablom Lightning. Tisti, ki ga uporabljate za svoj iPhone, bo deloval. Lahko ga celo priključite na svoj Mac ali PC s kablom Lightning-to-USB. Če želite to narediti, priključite vrata Lightning na dnu daljinskega upravljalnika in konec USB v vir napajanja ali računalnik.
Pustite, da se daljinski upravljalnik polni pol ure, da bo dobil dovolj moči, da bo znova začel delovati. Upoštevajte, da polnjenje traja do tri ure, zato ga boste želeli polniti čez noč.

Če imate Apple TV starejše generacije, kabla Lightning ni. Namesto tega boste morali zamenjati gumbasto baterijo, ki se nahaja na dnu.
Kako preveriti raven baterije na daljinskem upravljalniku Apple TV
Če želite izvedeti količino napolnjenosti daljinskega upravljalnika, lahko to ugotovite v meniju z nastavitvami vašega Apple TV.
Če želite izvedeti raven baterije za daljinski upravljalnik Apple TV:
- Vklopite Apple TV in odprite nastavitve.
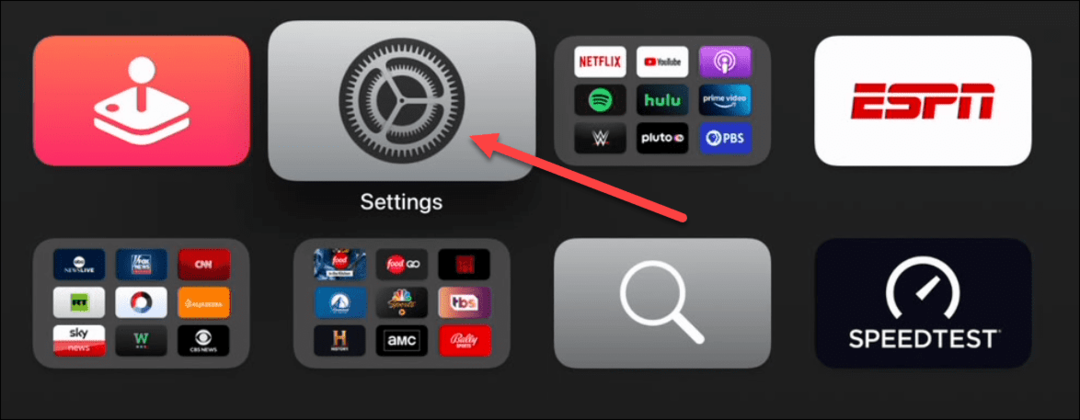
- V meniju izberite Daljinci in naprave s seznama.

- Kliknite Daljinsko na naslednjem zaslonu.
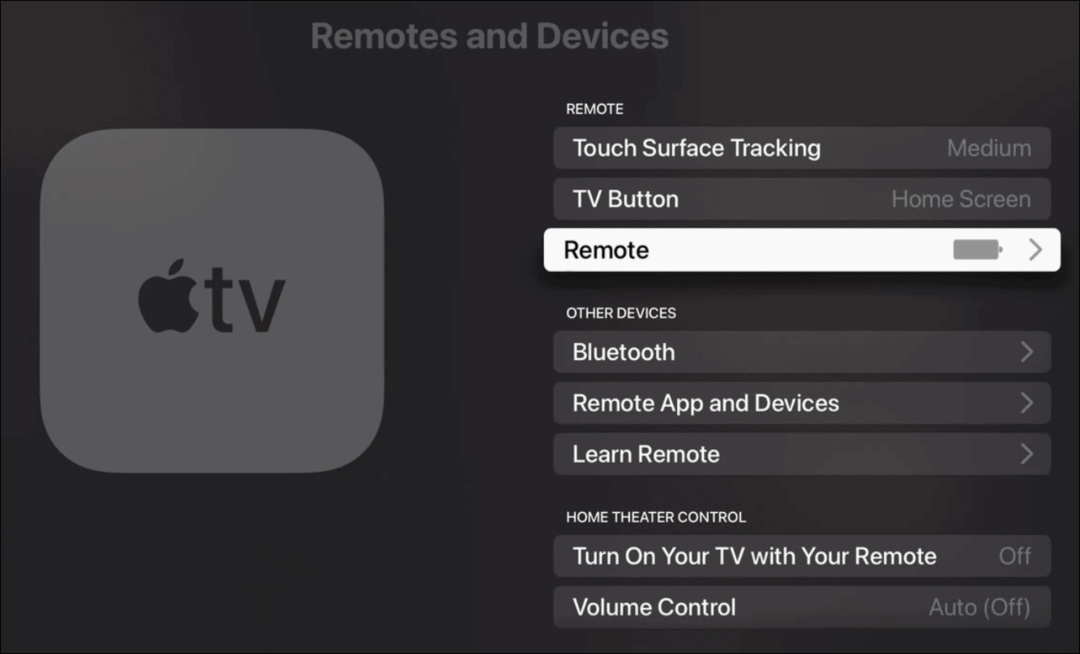
- Odstotek ravni baterije daljinskega upravljalnika boste videli poleg Raven baterije možnost.
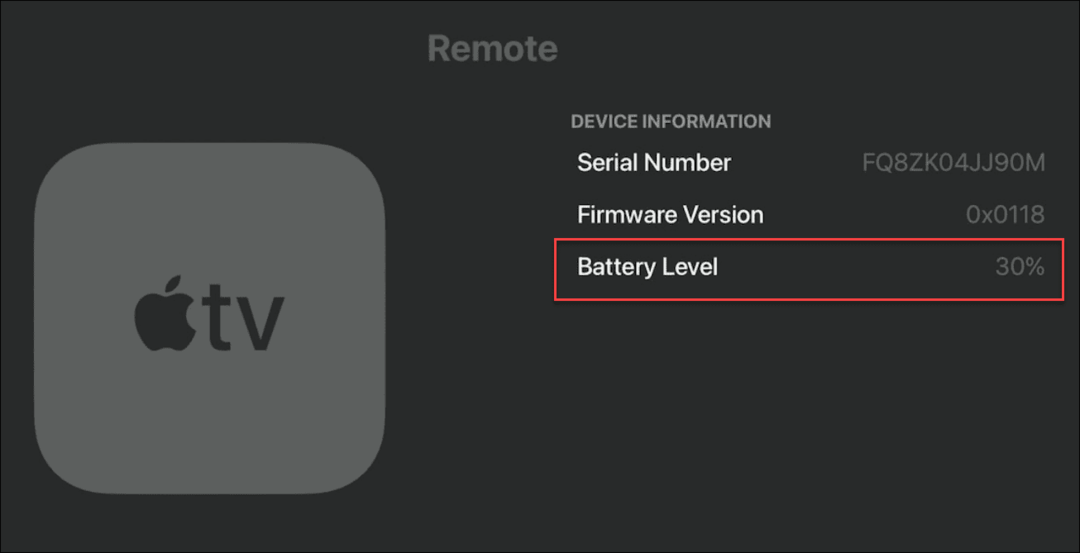
Ponastavite daljinski upravljalnik Apple TV
Druga stvar, ki jo lahko poskusite, je ponastavitev samega daljinskega upravljalnika. Koraki za ponastavitev daljinskega upravljalnika Siri so enaki za naprave prve in druge generacije.
Za ponastavitev daljinskega upravljalnika Apple TV:
- V jasnem pogledu na Apple TV box pritisnite in držite TV gumb in Znižaj glasnost gumb hkrati za pet sekund.
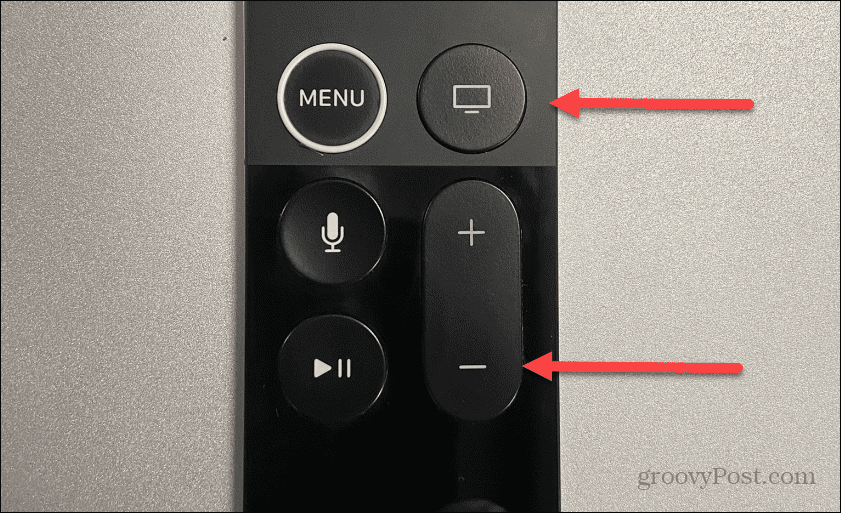
- Lučka stanja na sprednji strani škatle bo utripala in ugasnila.
- Videli boste »Povezava izgubljena” na televizorju med ponastavitvijo daljinskega upravljalnika.
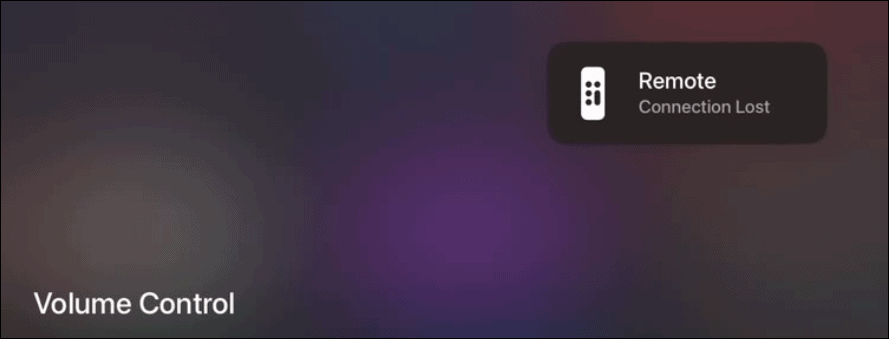
- Spustite oba gumba in počakajte približno 10 sekund.
- Ko se daljinski upravljalnik ponastavi, boste na televizorju videli obvestilo o povezavi – znova lahko začnete uporabljati daljinski upravljalnik.
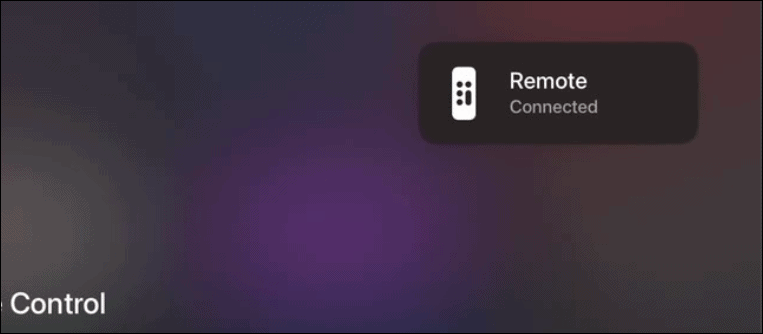
Opomba: Če imate starejši model Apple TV, ga lahko znova zaženete tako, da nekaj sekund odstranite gumbasto baterijo in jo vstavite nazaj.
Znova zaženite Apple TV
Ti lahko znova zaženite Apple TV polje, če vam daljinski upravljalnik še vedno povzroča težave. Ker daljinski upravljalnik ne bo deloval, boste morali napravo izklopiti.
Če želite znova zagnati Apple TV, poiščite napajalni kabel in izključite napravo. Počakajte približno 15-20 sekund in priključite napajalni kabel nazaj v stensko ali prenapetostno zaščito.

Če izključite napajalni kabel, se operacijski sistem Apple TV znova naloži in osveži, ne da bi pri tem izgubil kakršne koli nastavitve. Ko je spet vklopljen, preverite, ali daljinski upravljalnik zdaj deluje.
Ponovno seznanite daljinski upravljalnik
Daljinski upravljalnik je nastavljen za seznanjanje z Apple TV takoj po namestitvi. Vendar je morda prišlo do prekinitve povezave in ga boste morali ročno znova seznaniti. Vklopite Apple TV in se prepričajte, da je priključen na napajanje in HDMI.
Če imate 1st generacije Daljinski upravljalnik Siri postavite 4-palce stran od Apple TV in držite Povečaj glasnost in meni gumbe pet sekund.
Za 2nd generacije Daljinski upravljalnik Siri (krožno usmerjeno krmiljenje), ga postavite 3-4 cm stran od škatle in držite Povečaj glasnost in Nazaj gumbe pet sekund.
Na daljinskih upravljalnikih Apple TV starejše generacije je postopek nekoliko drugačen. Najprej morate prekiniti povezavo z daljinskim upravljalnikom in ga nato znova povezati. Nato pridržite meni gumb in Puščica levo gumb za prekinitev povezave. Po tem držite meni gumb in Desna puščica šest sekund.
Preizkusite aplikacijo Apple TV Remote
Če škatla deluje, vendar ne morete povezati daljinskega upravljalnika, je verjetno težava v samem daljinskem upravljalniku. Preden obupate, poskusite uporabiti Aplikacija Apple TV Remote. Zaženete ga lahko na napravah iPhone, iPad in iPod Touch. Ponuja vse funkcije daljinskega upravljalnika in ima vgrajeno tipkovnico za lažje iskanje.
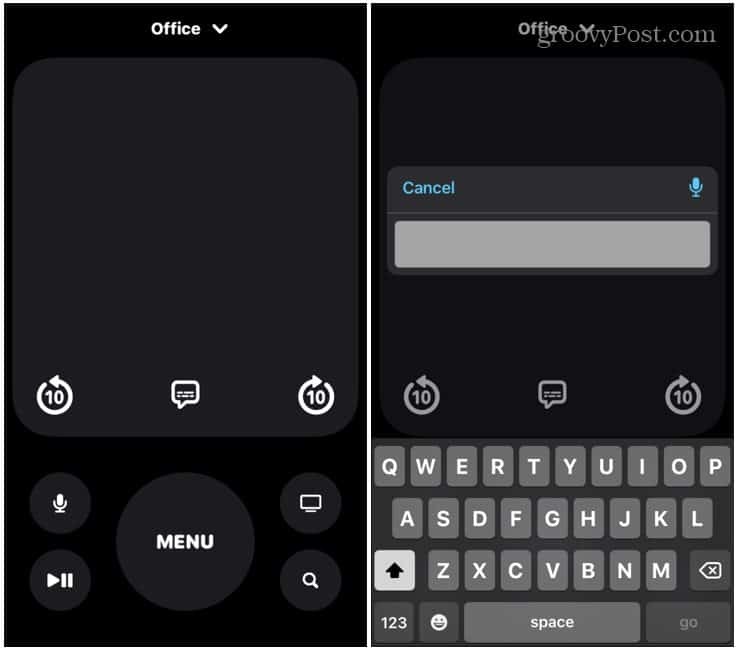
Opomba: Če ste uporabnik Androida, ni uradne Applove aplikacije. Vendar pa nekateri ponovno ustvarijo postopek z uporabo aplikacije tretje osebe, vendar se bodo rezultati razlikovali. Prepričajte se tudi, da uporabljate zaupanja vredno aplikacijo, preden jo namestite v telefon. Na primer, oddaljena aplikacija Apple TV ne potrebuje dostopa do vaših stikov.
Popravilo vašega Apple TV
Ko daljinski upravljalnik Apple TV preneha delovati, je lahko frustrirajoče. Vendar bi z uporabo zgornjih korakov stvari spet delovale. Če zgornji koraki ne delujejo, razmislite o stiku Appleova služba za stranke ali nakup novega Siri daljinski upravljalnik na spletu— deluje z modeli Apple TV HD in 4K.
Pretakanje ni edina stvar, ki jo lahko počnete z Apple TV. Na primer, lahko seznanite HomePod z njim in umerite Apple TV s svojim iPhoneom.
Kako najti svoj ključ izdelka Windows 11
Če morate prenesti ključ izdelka Windows 11 ali ga potrebujete samo za čisto namestitev operacijskega sistema,...
Kako počistiti predpomnilnik Google Chrome, piškotke in zgodovino brskanja
Chrome odlično shranjuje vašo zgodovino brskanja, predpomnilnik in piškotke, da optimizira delovanje brskalnika v spletu. Njeno je, kako ...
Ujemanje cen v trgovini: Kako pridobiti spletne cene med nakupovanjem v trgovini
Nakup v trgovini ne pomeni, da morate plačati višje cene. Zahvaljujoč garanciji ujemanja cen lahko dobite spletne popuste med nakupovanjem v...