Kako povezati AirPods z Windows 11
Windows 10 Windows 11 Junak / / August 28, 2022

Nazadnje posodobljeno dne

AirPods brezhibno delujejo z vašim iPhoneom ali Macom, vendar jih lahko uporabljate tudi z drugimi napravami. Tukaj izveste, kako povezati AirPods z Windows 11.
AirPods so eden najuspešnejših Applovih izdelkov, prodanih v sto milijonih. Brezžične ušesne slušalke so enostavne za uporabo z napravami Apple, vendar niste vezani na njihovo uporabo samo znotraj ekosistema Apple.
Če želite AirPods uporabljati z namiznim računalnikom, lahko to storite ne glede na to, ali gre za Mac ali PC. Tukaj je opisano, kako AirPods povežete z Windows 11.
Kako povezati Apple AirPods z računalnikom z operacijskim sistemom Windows 11
Kot AirPods uporabite Bluetooth za brezžično povezljivost lahko slušalke AirPods povežete z računalnikom z operacijskim sistemom Windows 11, ki ima povezavo Bluetooth.
Če želite AirPods povezati z operacijskim sistemom Windows 11:
- Pritisnite Začetek.
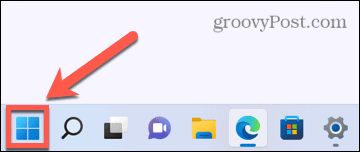
- Izberite nastavitve iz pripetih aplikacij.
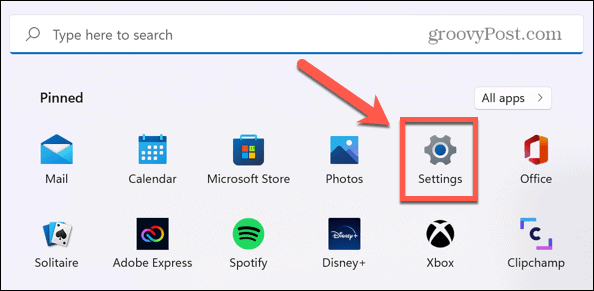
- V levem meniju kliknite Bluetooth in naprave.
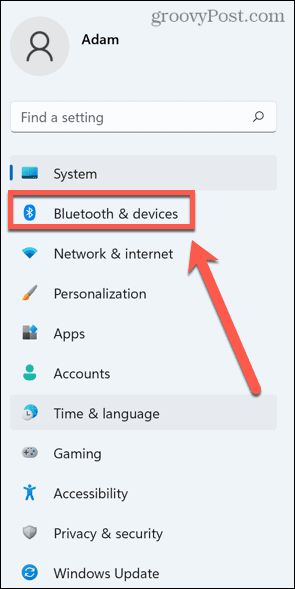
- Zagotovite, da Bluetooth drsnik je obrnjen Vklopljeno.
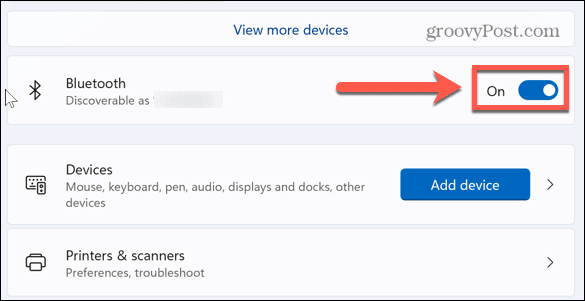
- Nato kliknite Dodaj napravo.
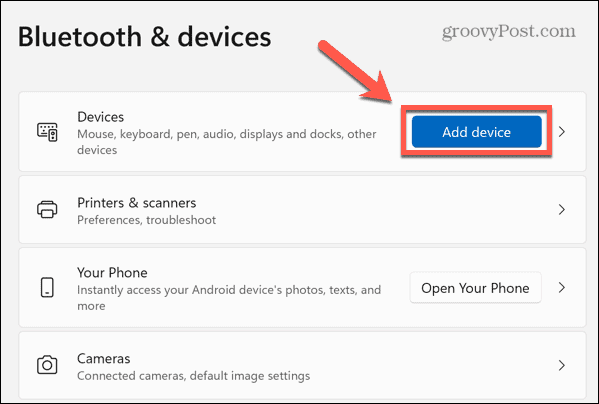
- Izberite Bluetooth kot vrsto naprave, ki jo želite dodati.
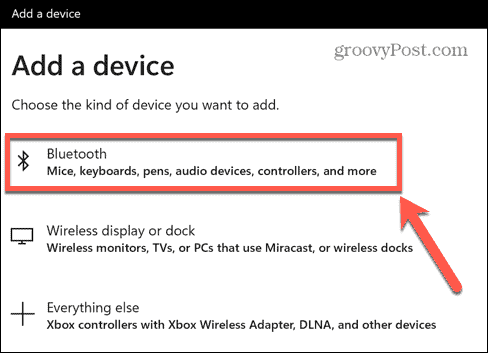
- Vaš računalnik bo zdaj začel iskati naprave Bluetooth.
- Odprite pokrov ohišja slušalk AirPods z AirPods notri.
- Pritisnite in držite gumb za seznanjanje na zadnji strani ohišja AirPods.
- Ko ohišje AirPod utripa belo, lahko spustite gumb. Vaše slušalke AirPods so zdaj v načinu združevanja.
- Kliknite svoje AirPods na seznamu naprav, ko se prikažejo.
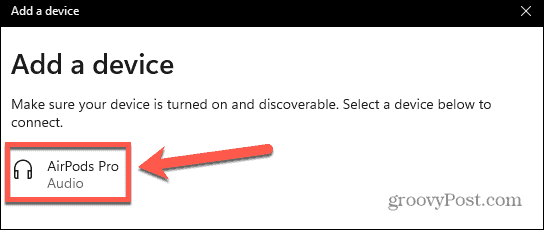
- Ko je povezava končana, kliknite Končano— vaše slušalke AirPods so zdaj povezane z operacijskim sistemom Windows 11.
Odpravljanje težav z AirPods v sistemu Windows 11
Slušalke AirPods so zasnovane za hitro in enostavno združevanje z napravami Apple. To pomeni, da boste morda imeli včasih težave pri povezovanju slušalk AirPods z operacijskim sistemom Windows 11. Tukaj je nekaj stvari, ki jih lahko poskusite, če imate težave.
Ponovno povežite slušalke AirPods
Če slušalke AirPods povežete z operacijskim sistemom Windows 11, se morajo samodejno znova povezati vsakič, ko jih vzamete iz ohišja v bližini računalnika. Če pa jih pozneje povežete z drugo napravo, se to ne bo več zgodilo.
Če ugotovite, da se vaše AirPods ne povezujejo več samodejno z operacijskim sistemom Windows 11, ponovite zgornje korake, da jih ročno znova povežete.
Izklopite Bluetooth v napravah Apple
AirPods in naprave Apple se lahko zelo hitro združijo z vsako. To pomeni, da če imate v bližini naprave Apple, ko poskušate svoje slušalke AirPods povezati z operacijskim sistemom Windows 11, se te morda namesto tega povežejo z napravami Apple.
Ena možnost je, da prekinete seznanitev slušalk AirPods z napravami Apple, vendar je to nekoliko drastično. Namesto tega, če imate težave pri povezovanju slušalk AirPods z napravami Apple, začasno izklopite Bluetooth na teh napravah.
Če želite izklopiti Bluetooth v iPhonu:
- Odprite nastavitve aplikacija
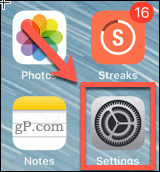
- Tapnite Bluetooth.
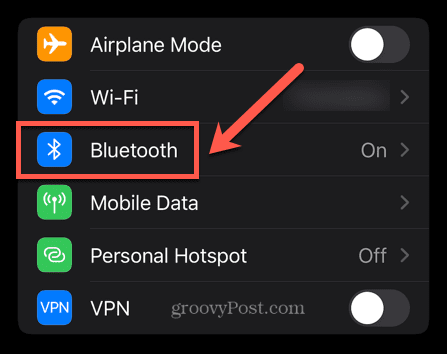
- Preklopi Bluetooth do Izključeno.
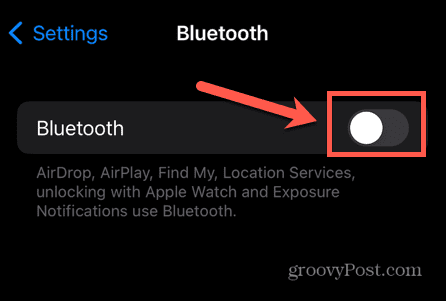
- Ko se slušalke AirPods povežejo z operacijskim sistemom Windows 11, ponovite zgornje korake, vendar znova vklopite Bluetooth.
Če želite izklopiti Bluetooth v računalniku Mac:
- V menijski vrstici kliknite Bluetooth ikona.
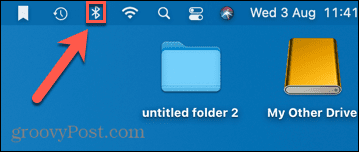
- Preklopi na Bluetooth ikona za Izključeno.
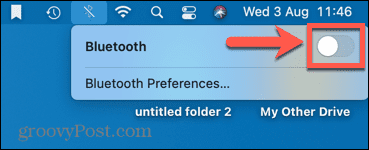
- Ko povežete slušalke AirPods z operacijskim sistemom Windows 11, lahko ponovite postopek za vklop Bluetooth spet nazaj.
Zaženite orodje za odpravljanje težav Bluetooth
Če še vedno ne morete povezati slušalk AirPods z operacijskim sistemom Windows 11, imate morda težave z Bluetoothom v računalniku. Težavo lahko odpravite z zagonom orodja za odpravljanje težav Bluetooth v sistemu Windows 11.
Če želite zagnati orodje za odpravljanje težav Bluetooth v sistemu Windows 11:
- Odprite Start meni.
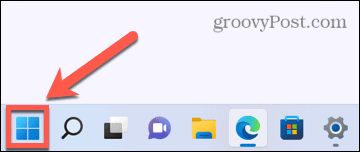
- Izberite nastavitve.
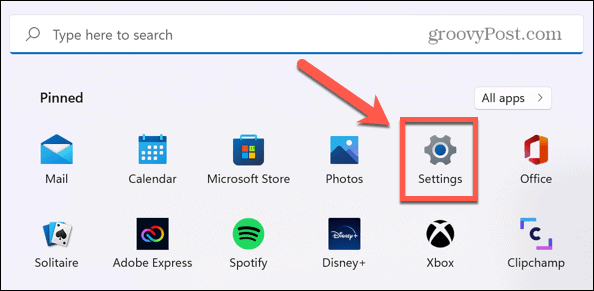
- V levem meniju kliknite Sistem.
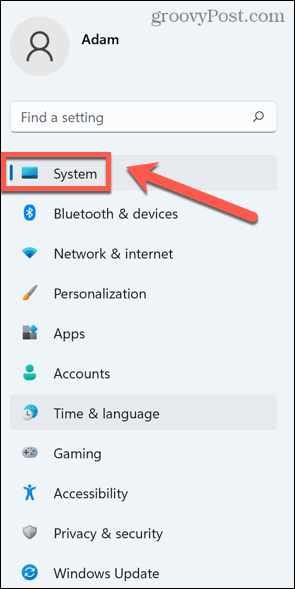
- Pomaknite se navzdol in kliknite Odpravljanje težav.
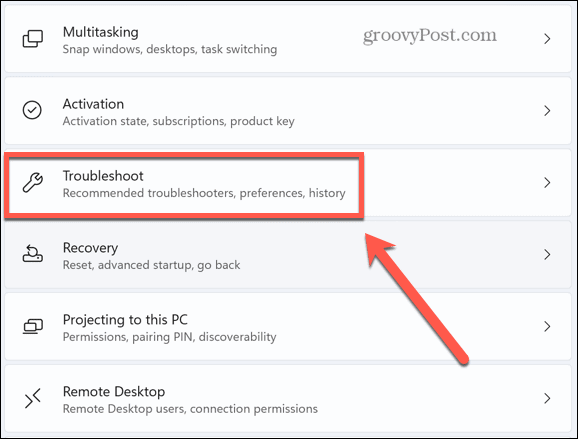
- Spodaj Opcije, izberite Druga orodja za odpravljanje težav.
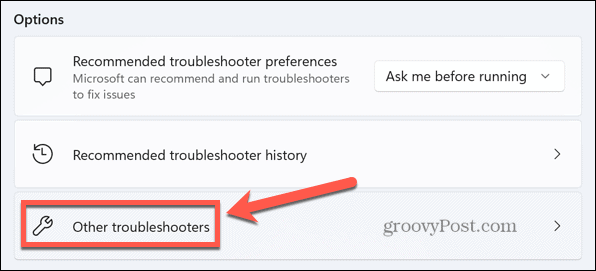
- Pomaknite se navzdol do Bluetooth odpravljanje težav in kliknite Teči.
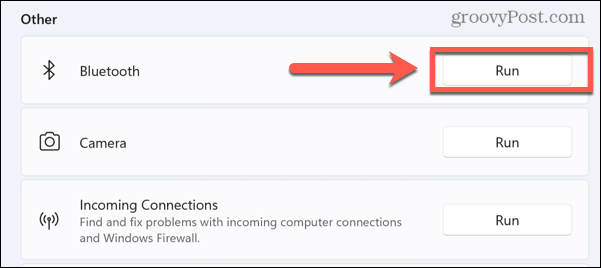
- Orodje za odpravljanje težav Bluetooth se bo začelo izvajati. Če najde kakršne koli težave, jih bo samodejno poskušal odpraviti.
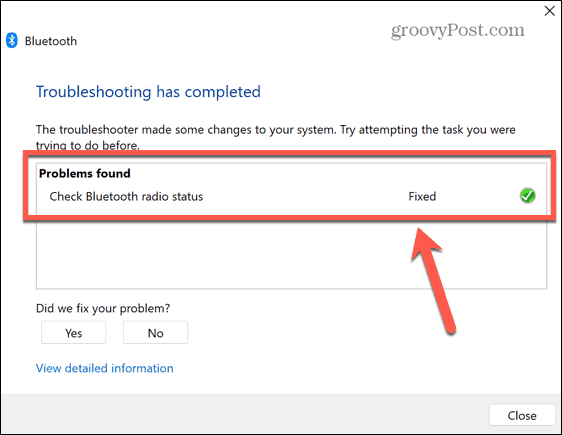
- Ko končate, kliknite Zapri in poskusite znova povezati slušalke AirPods z operacijskim sistemom Windows 11.
V celoti izkoristite svoje AirPods
AirPods ni treba uporabljati samo z vašim iPhoneom. Če se naučite, kako povezati slušalke AirPods z operacijskim sistemom Windows 11, lahko svoje najljubše slušalke uporabljate tudi na osebnem ali prenosnem računalniku z operacijskim sistemom Windows.
AirPods so poln uporabnih funkcij. Možno je tudi, da povežite AirPods z napravo Android preveč. Če imate težave povezovanje slušalk AirPods z računalnikom Mac, obstaja nekaj preprostih popravkov, ki jih lahko poskusite.
Kako najti svoj ključ izdelka Windows 11
Če morate prenesti ključ izdelka Windows 11 ali ga potrebujete samo za čisto namestitev operacijskega sistema,...
Kako počistiti predpomnilnik Google Chrome, piškotke in zgodovino brskanja
Chrome odlično shranjuje vašo zgodovino brskanja, predpomnilnik in piškotke, da optimizira delovanje brskalnika v spletu. Njeno je, kako ...
Ujemanje cen v trgovini: Kako pridobiti spletne cene med nakupovanjem v trgovini
Nakup v trgovini ne pomeni, da morate plačati višje cene. Zahvaljujoč garanciji ujemanja cen lahko dobite spletne popuste med nakupovanjem v...
