Učinkovita uporaba vrstice opravil Outlook 2007
Microsoftova Pisarna Microsoft Microsoftov Obet / / August 23, 2022

Nazadnje posodobljeno dne

To je le nekaj ključnih funkcij orodne vrstice opravil Outlook 2007, ki jo uporabljam vsak dan. Stavim, da lahko, če malo raziščete, najdete še nekaj odličnih nasvetov.
Nadgradnja: To je bilo napisano za Outlook 2007, ki je stara različica aplikacije. Outlook je del zbirke Officeovih aplikacij Microsoft 365. Če iščete nasvete o nečem bolj sodobnem, preberite naš članek: 7 Outlookovih nasvetov, ki bi jih moral poznati vsak uporabnik, da prihrani čas.
Opravila Outlook 2007
V zasedenem svetu je vedno lažje pozabiti na sestanek ali opravilo. Microsoft Outlook 2007 ima funkcijo, imenovano To-Do Bar, ki ga dnevno uporabljam za načrtovanje svojega dneva/tedna. Je zelo nastavljiv, vključuje a Koledar, moj prihajajoči Srečanja, in moj Aktivne naloge.
Čeprav je privzeto omogočeno, rad naredim nekaj prilagoditev za popolno optimizacijo. Tukaj je torej nekaj nasvetov, za katere menim, da bi vam lahko koristili.
Kako razširiti Outlookovo vrstico opravil
Najprej, če ste pomanjšali vrstico Opravila, jo naredimo znova vidno tako, da jo nastavimo nazaj na normalno ali Razširjen pogled. Na ta način lahko izkoristite vrstico To-Do. Kot pri vsem Microsoftu, vedno obstaja več načinov za izvedbo iste naloge, kot je prikazano spodaj:
1. Kliknite na Pogled meni, To-Do Bar, nato kliknite normalno da nastavite vrstico Opravila na polni razširjeni pogled
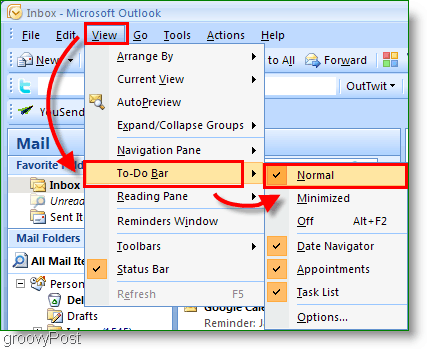
2. Po želji kliknite Dvojne puščice<< skrajno desno do Razširi the To-Do Bar
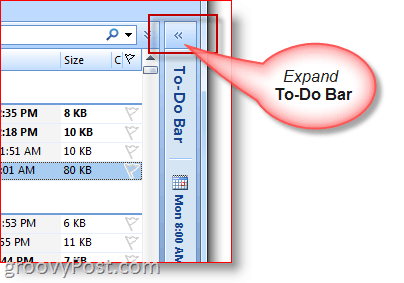
Kako minimizirati Outlookovo vrstico opravil
3. Če potrebujete več prostora za pisanje/branje e-pošte, lahko hitro pomanjšate vrstico opravil
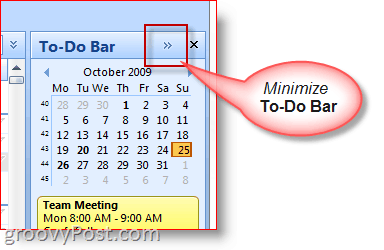
Kako prilagoditi prikaz/možnosti vrstice opravil
4. Z desno miškino tipko kliknite Glava vrstice opravil in kliknite funkcije, ki jih želite omogočiti/onemogočiti ali prikazati/ne prikazati.
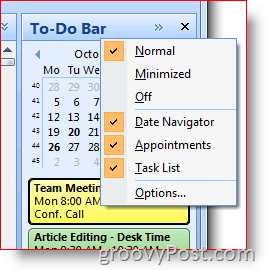
Uporabite Outlookovo vrstico opravil za ustvarjanje sestankov in opravil
Skoraj vsak Outlookov element lahko povlečete in spustite v Outlookovo vrstico opravil. Ta funkcija odlično prihrani čas! Če na primer povlečete in spustite e-poštno sporočilo na dan v koledarju, boste ustvarili nov sestanek z uporabo e-poštnega sporočila kot telesa sporočila s povabilom na koledar. Če pa Outlookov stik povlečete in spustite na koledar v vrstici opravil, bo na ta stik naslovljen nov koledarski sestanek.
5. Hitro Ustvari novi koledarski elementi avtorja vlečenje zapiske, e-pošto, stike ali elemente opravil v To-Do Bar koledar.
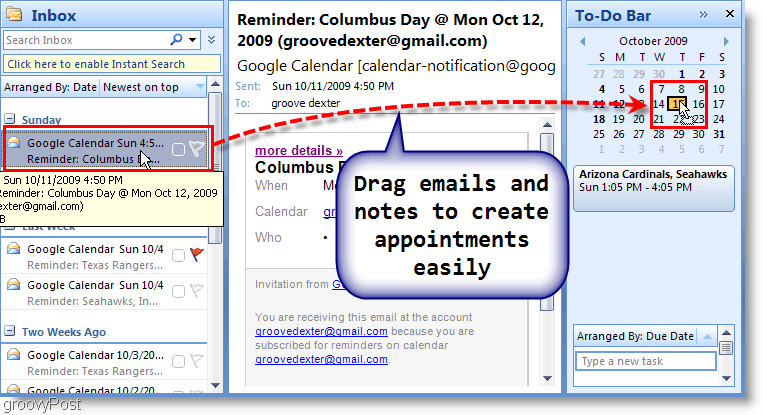
6. Lahko tudi povlečete E-naslov na Oddelek za naloge od To-Do Bar da ustvarite novo opravilo z uporabo podrobnosti iz e-pošte.
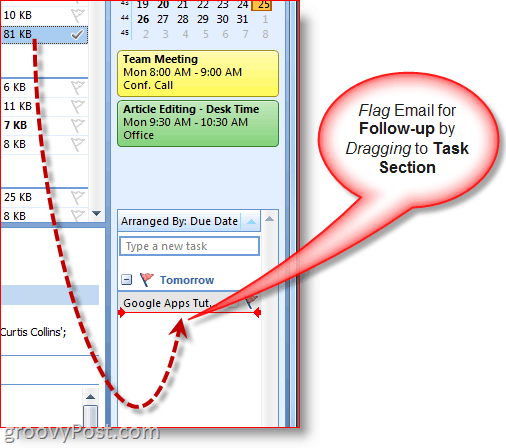
7. Drug hiter način za ustvarjanje nalog je Vrsta a Naloga neposredno v samo vrstico To-Do. Opravila, vnesena v vrstico Opravila, bodo prikazana pod njo. "Danes."
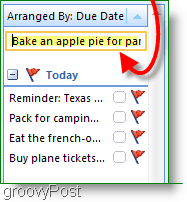
8. Kliknite the zastava za spremljanje da označite nalogo kot dokončano
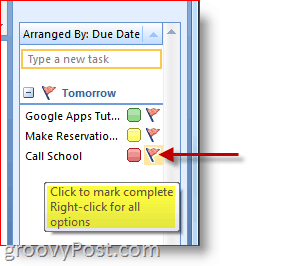
9. Z desno miškino tipko kliknite Zastavica za spremljanje na Naloga za polno Meni možnosti narediti vse, od dodajanja opomnika, brisanja opravila, nastavitve roka itd.
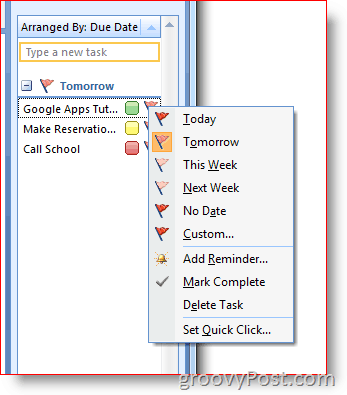
Dodelite in prilagodite kategorijo in barve
10. Z desno miškino tipko kliknite Ovalna poleg Naloge, da dodelite nalogo a Kategorija in določite barva. Prednost dajem barvi in to mi dobro uspeva.
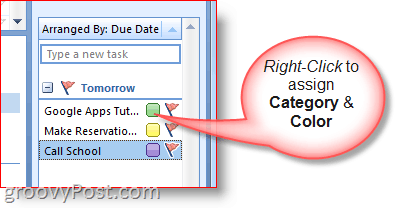
11. Za dodatne podrobnosti o določenem datumu premaknite miškin kazalec nad Naloga oz KoledarPostavka.
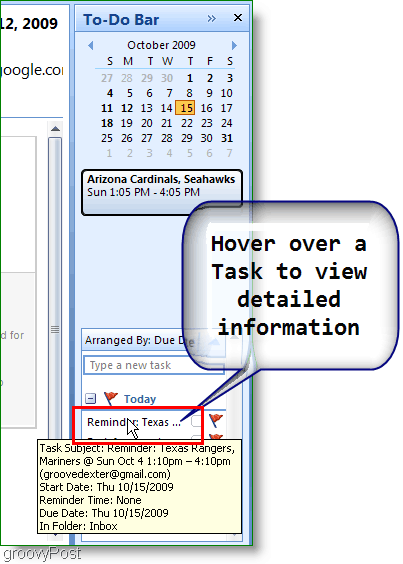
To je le nekaj ključnih funkcij orodne vrstice opravil Outlook 2007, ki jo uporabljam vsak dan. Stavim, da če boste malo raziskovali, boste našli še nekaj odličnih nasvetov. Spodaj lahko delite svoj najljubši nasvet!
Kako najti svoj ključ izdelka Windows 11
Če morate prenesti ključ izdelka Windows 11 ali ga potrebujete samo za čisto namestitev operacijskega sistema,...
Kako počistiti predpomnilnik Google Chrome, piškotke in zgodovino brskanja
Chrome odlično shranjuje vašo zgodovino brskanja, predpomnilnik in piškotke, da optimizira delovanje brskalnika v spletu. Njeno je, kako ...
Ujemanje cen v trgovini: Kako pridobiti spletne cene med nakupovanjem v trgovini
Nakup v trgovini ne pomeni, da morate plačati višje cene. Zahvaljujoč garanciji ujemanja cen lahko dobite spletne popuste med nakupovanjem v...



