Kako konfigurirati in upravljati samodejno arhiviranje v programu Outlook 2010
Microsoftova Pisarna Microsoftov Obet / / August 23, 2022

Nazadnje posodobljeno dne

Če še niste uporabljali arhiviranja v Outlooku, ga poskusite. Zagotovo vam bo pomagal ohraniti stvari čiste in premakniti stare, neuporabljene elemente e-pošte iz vašega primarnega nabiralnika/.PST datoteke.
Od začetka Outlooka je Microsoft vedno vključeval arhiv in Samoarhiviraj funkcije in Outlook 2010 ni izjema. Funkcija AutoArchive samodejno premakne ali izbriše starejša e-poštna sporočila iz vašega primarnega nabiralnika v arhivsko podatkovno datoteko, shranjeno na vašem lokalnem trdem disku. Te datoteke se imenujejo datoteke .PST. V preteklosti, ko Outlookove datoteke .PST so imele omejitev 2 GIG, je bila funkcija arhiviranja veliko bolj pomembna, saj je starejša e-poštna sporočila arhivirala iz vaše primarne datoteke .PST v datoteko Archive.pst. Kljub temu, da imajo datoteke .PST v Outlooku 2010 omejitev 20 GB, je še vedno dobro, da mu dovolite upravljanje starejše e-pošte, da bodo vaše datoteke .PST majhne in bo deloval sistem.
Kaj počne funkcija samodejnega arhiviranja?
AutoArchive zmanjša velikost nabiralnika tako, da izbriše ali premakne stare elemente v arhivsko podatkovno datoteko ali .PST. Postopek deluje skoraj enako, ne glede na to, ali uporabljate Microsoft Exchange v službi ali IMAP ali POP doma ali v majhnih podjetjih. V bistvu je tako, kot če bi vzeli nekaj kupov papirja s svoje mize in jih postavili v urejeno hitro dostopno omarico ali datoteko .PST, kot je omenjeno zgoraj. Ta postopek se od izvoza razlikuje na dva načina. Z izvozom boste lahko premaknili e-poštna sporočila v več različnih zunanjih formatov, medtem ko vam arhiviranje omogoča samo premakniti starejša e-poštna sporočila v datoteko .pst ali v celoti izbrisati e-poštno sporočilo. Arhiviranje omogoča tudi lažji dostop do starih e-poštnih sporočil, saj je v Outlookovem podoknu za krmarjenje zavihek. Seveda lahko nastavite tudi AutoArchive, da izbrišete tudi svojo staro pošto.
Kako omogočiti privzeto samodejno arhiviranje za vse mape Outlook 2010
1. V programu Microsoft Outlook in kliknite mapa meni in izberite Opcije.
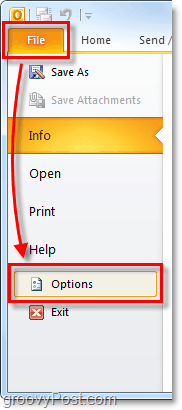
2. V meniju Možnosti kliknite Napredno zavihek in nato kliknite Nastavitve samodejnega arhiviranja gumb.
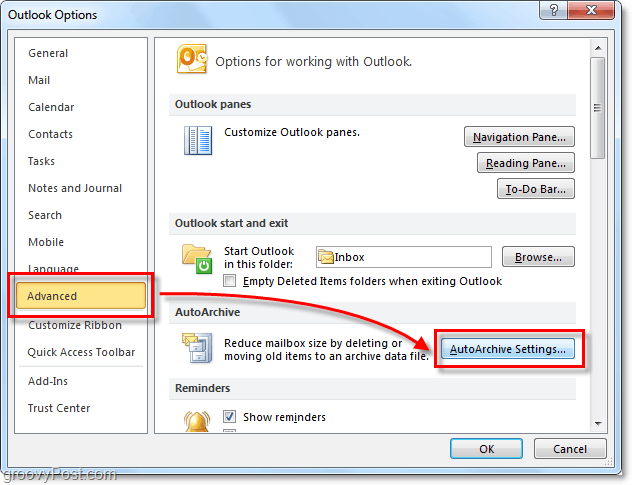
3. Kliknite potrditveno polje za Zaženite AutoArchive vsakih [14] dni. Od tu lahko dodatno prilagodite nastavitve samodejnega arhiviranja za Outlook 2010; vendar bo AutoArchive privzeto, ko je omogočen, premaknil (ne izbrisal) vso pošto, starejšo od šestih mesecev, v datoteko Archive.pst. Predlagam, da obdržite Poziv pred zagonom samoarhiviranja označeno, tako da boste ob vsakem arhiviranju opozorjeni. Presenečeni bi bili, kako pogosto me ljudje sprašujejo o manjkajočih sporočilih. Običajno je to funkcija samodejnega arhiviranja. Ko imate želene nastavitve, kliknite Zdaj uporabite te nastavitve za vse mape.
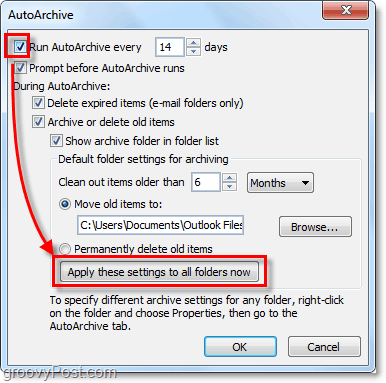
Če ste sledili zgornjim korakom, samodejno arhiviranje omogoči vsa vaša Outlookova sporočila. Če obstaja mapa, ki jo želite izključiti iz samodejnega arhiviranja, ali če želite, da se uporablja le za nekaj map, lahko storimo tudi to. Outlook 2010 vam omogoča, da prilagodite nastavitve samodejnega arhiviranja za vsako mapo; tukaj je kako.
Spremenite nastavitve samodejnega arhiviranja za posamezne mape Outlook 2010
4. V Outlooku poglejte v levo navigacijsko podokno. Od tam z desno miškino tipko kliknite katero koli mapo in izberite Lastnosti da nastavite svojo politiko samoarhiviranja.
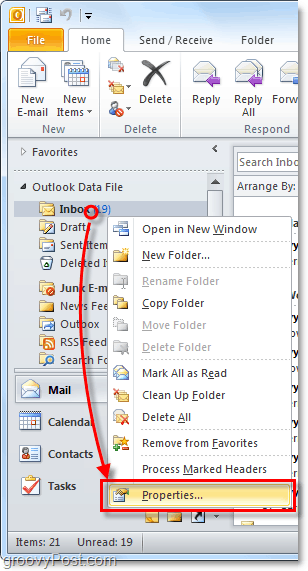
5. V oknu z lastnostmi mape »Prejeto«, ki se prikaže, kliknite ikono Samoarhiviraj zavihek. Tukaj lahko prilagodite nastavitve samodejnega arhiviranja za to mapo ali celo popolnoma onemogočite samodejno arhiviranje zanjo.
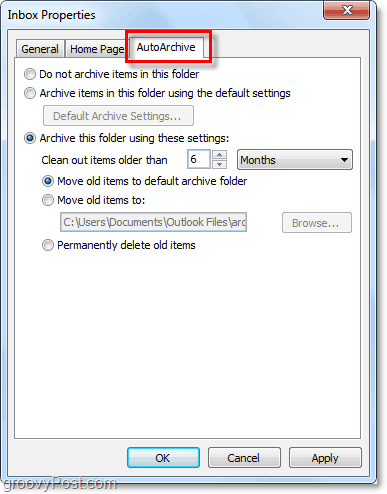
V redu, zdaj vemo, kako samodejno arhivirati posamezne mape. Toda kaj, če sploh ne želite uporabljati samodejnega arhiviranja? Če niste ljubitelj samodejne funkcije, lahko še vedno uporabljate arhiviranje z ročnim postopkom.
Kako ročno arhivirati elemente
6. V Outlooku kliknite mapa> Informacije zavihek menija in izberite Orodja za čiščenje > Arhiv.
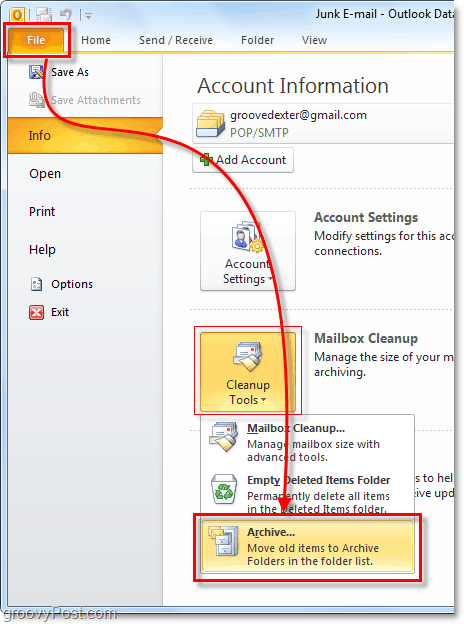
7. V pogovornem oknu Arhiv, ki se prikaže, izberite katerega Mape Ti hočeš Arhiv. Ta postopek je skoraj enak kot AutoArchive, le da gre za enkratno pogodbo. Nekaj drugačnega je, da lahko celo preglasite lastnost »Ne samodejno arhiviraj«, če ste to uporabili za nekatere mape, vendar to ni obvezno.
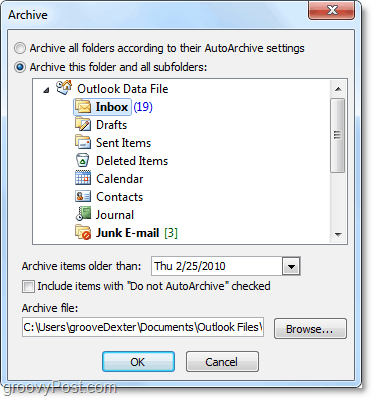
Kje so Outlookovi arhivirani elementi?
8. V Outlooku lahko dostopate do arhiviranih elementov iz mape Arhiv v levem podoknu za krmarjenje po e-pošti.
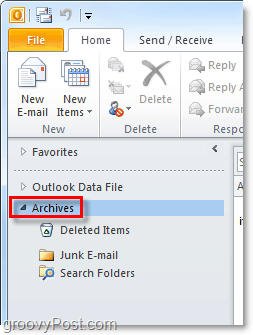
9. Do arhivov lahko dostopate tudi iz Outlooka .pst datoteko, kjer jih shranjujejo. Do tja pridete s klikom na Datoteka > Odpri zavihek menija in izberite Odprite Outlookovo podatkovno datoteko.
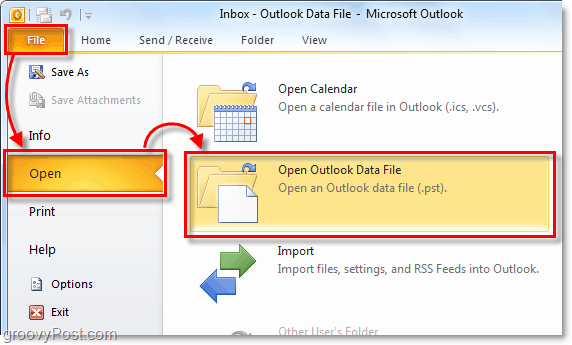
10. Lokacija Outlookove arhivske datoteke .pst je privzeto:
%UserProfile%DocumentsOutlook datoteke
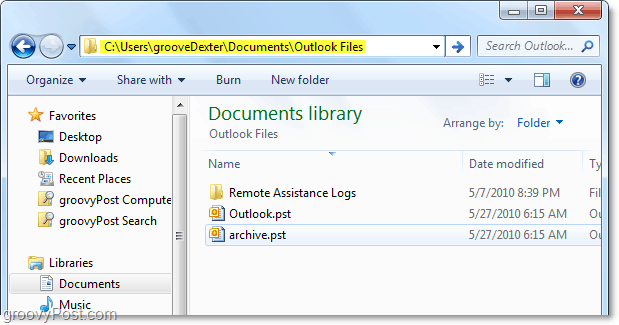
Če še niste uporabljali arhiviranja v Outlooku, ga poskusite. Zagotovo vam bo pomagal ohraniti stvari čiste in premakniti stare, neuporabljene elemente e-pošte iz vašega primarnega nabiralnika/.PST datoteke. To je tudi dober način za ohranjanje velikosti datoteke .PST pod nadzorom. In to bo pomagalo pri delovanju sistema!
Kako najti svoj ključ izdelka Windows 11
Če morate prenesti ključ izdelka Windows 11 ali ga potrebujete samo za čisto namestitev operacijskega sistema,...
Kako počistiti predpomnilnik Google Chrome, piškotke in zgodovino brskanja
Chrome odlično shranjuje vašo zgodovino brskanja, predpomnilnik in piškotke, da optimizira delovanje brskalnika v spletu. Njeno je, kako ...
Ujemanje cen v trgovini: Kako pridobiti spletne cene med nakupovanjem v trgovini
Nakup v trgovini ne pomeni, da morate plačati višje cene. Zahvaljujoč garanciji ujemanja cen lahko dobite spletne popuste med nakupovanjem v...



