Windows 11 Outlook Search ne deluje: 6 popravkov
Microsoft Windows 11 Microsoftov Obet Outlook Junak / / August 23, 2022

Nazadnje posodobljeno dne
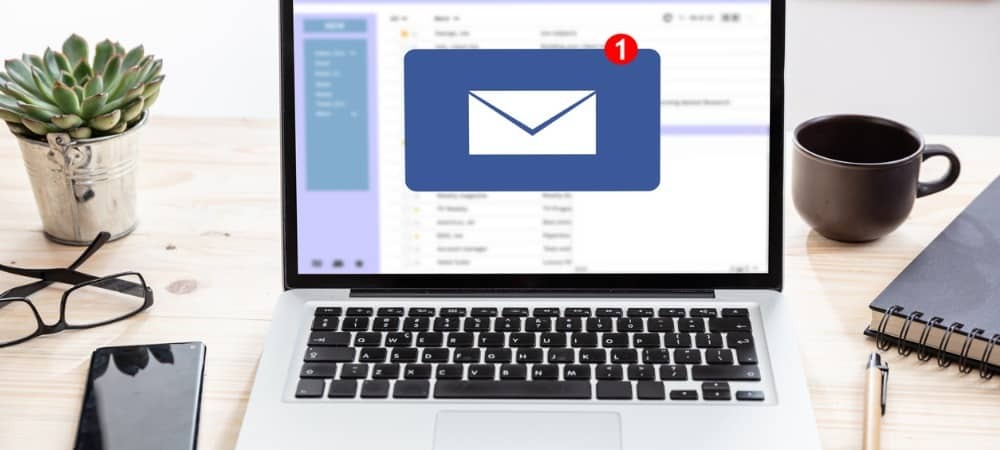
Imate težave z iskanjem v Outlooku, ki ne deluje v sistemu Windows 11? Težavo lahko odpravite s temi preprostimi popravki.
E-poštni odjemalec Outlook obstaja že dolgo in je na splošno zanesljiv. Na žalost včasih nekatere funkcije Outlooka ne delujejo.
Ena od funkcij, ki lahko preneha delovati, je iskalna funkcija Outlooka. Ko funkcija iskanja v Outlooku ne deluje, ovira vaš potek dela. Zaradi tega je iskanje pošiljateljev in sporočil še težje.
Če imate težave z iskanjem Windows 11 Outlook, ki ne deluje, je tukaj šest popravkov za odpravo težave.
Zaženite orodje za odpravljanje težav pri iskanju in indeksiranju v Outlooku
Eden bolj enostavnih popravkov, s katerimi lahko začnete, je zagon Orodje za odpravljanje težav pri iskanju in indeksiranju.
Če želite zagnati orodje za odpravljanje težav v sistemu Windows 11, naredite naslednje:
- Kliknite na Gumb za zagon ali pritisnite Windows ključ in izberite nastavitve iz menija.

- Kdaj Nastavitev odpre, izberite Sistem > Odpravljanje težav > Druga orodja za odpravljanje težav.
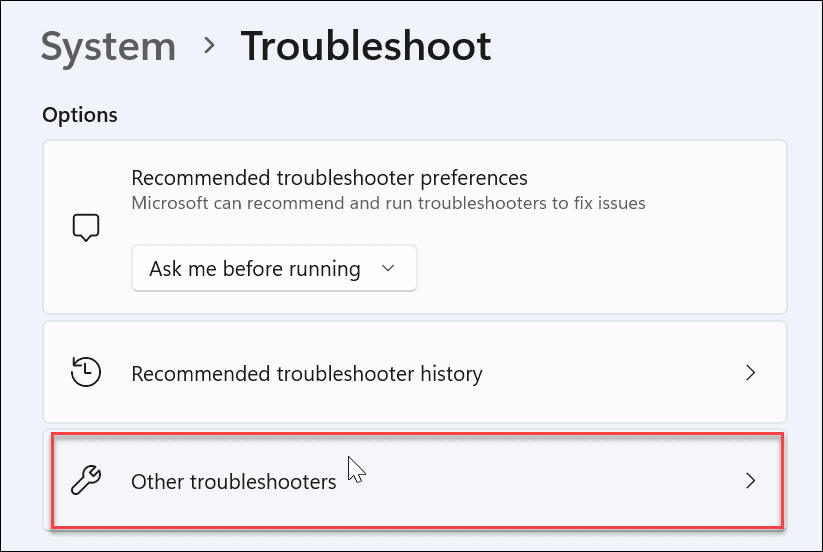
- Pomaknite se navzdol na desni strani, poiščite Iskanje in indeksiranjein kliknite Teči gumb.
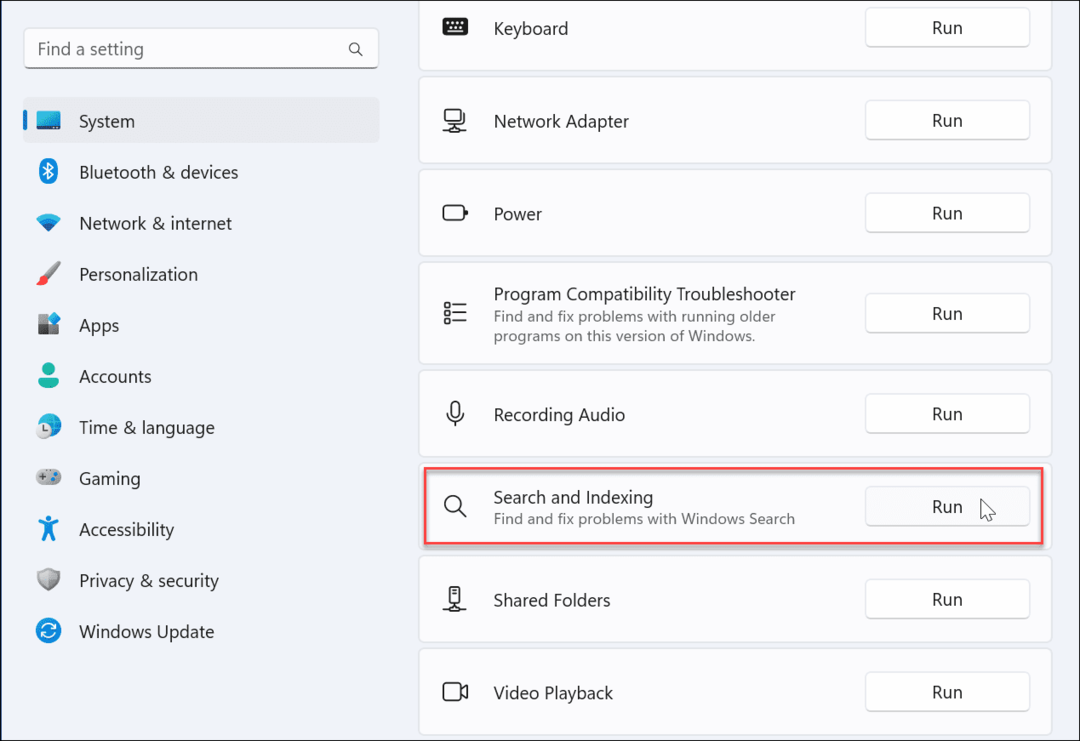
- Izberite Outlookovo iskanje ne vrne rezultatov in nadaljujte z navodili na zaslonu. Ko ga zaženete, bo orodje za odpravljanje težav samodejno prepoznalo in odpravilo težave.
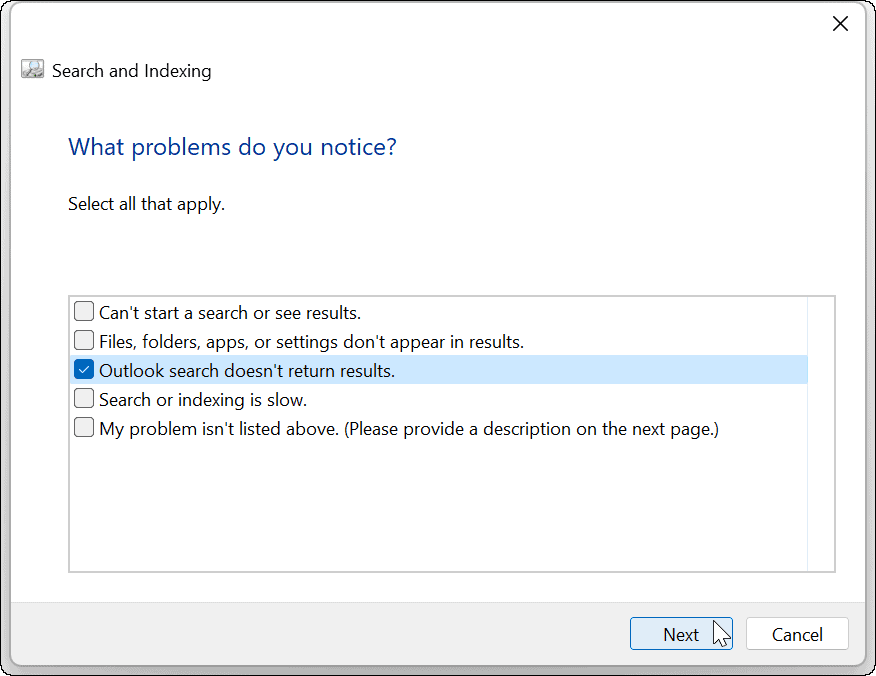
Ko zaženete orodje za odpravljanje težav, odprite Outlook in preverite, ali iskanje deluje. Če ni, nadaljujte z drugim korakom za odpravljanje težav spodaj.
Popravite Outlook v sistemu Windows 11
Windows 11 lahko zazna in odpravi težave z Officeovimi aplikacijami (vključno z Outlookom). Popravilo bo odpravilo težave z Outlookovimi datotekami, ne da bi pri tem izgubili shranjene podatke.
Če želite popraviti Outlook v sistemu Windows 11:
- Odprite nastavitve prek menija Start.
- Izberite Aplikacije > Nameščene aplikacije.
- Vrsta Pisarna v Iskalno polje, kliknite na tri pike meni in izberite Napredne možnosti iz menija.
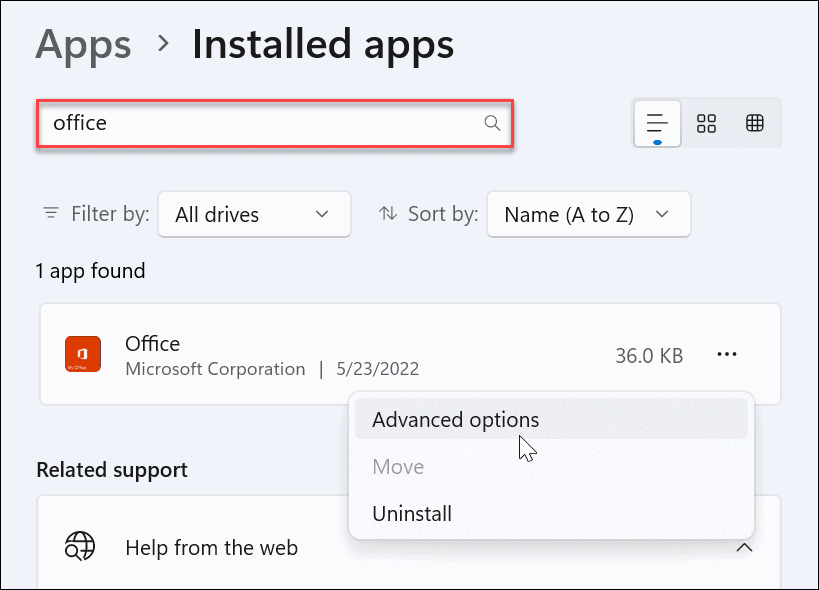
- Pomaknite se navzdol po desni strani do Ponastaviti in kliknite na Popravilo gumb.
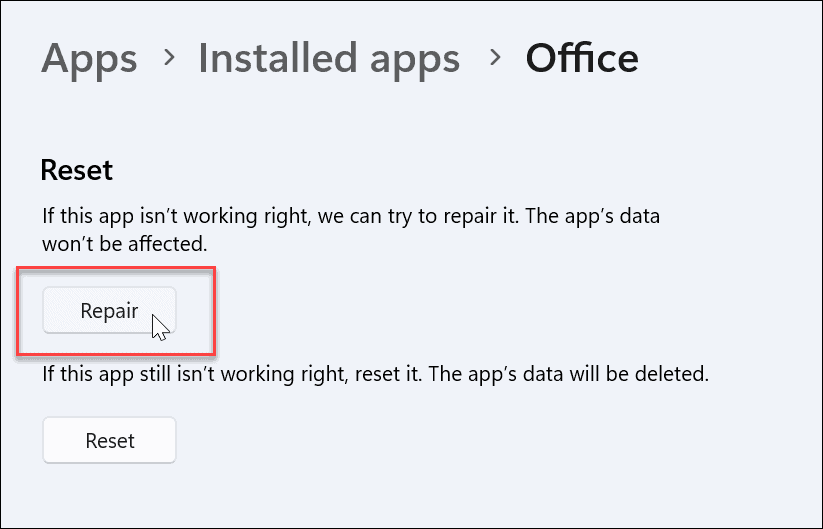
- Ko je popravilo končano, se ob njem prikaže kljukica. Po popravilu znova zaženite Outlook in preverite, ali iskanje deluje.
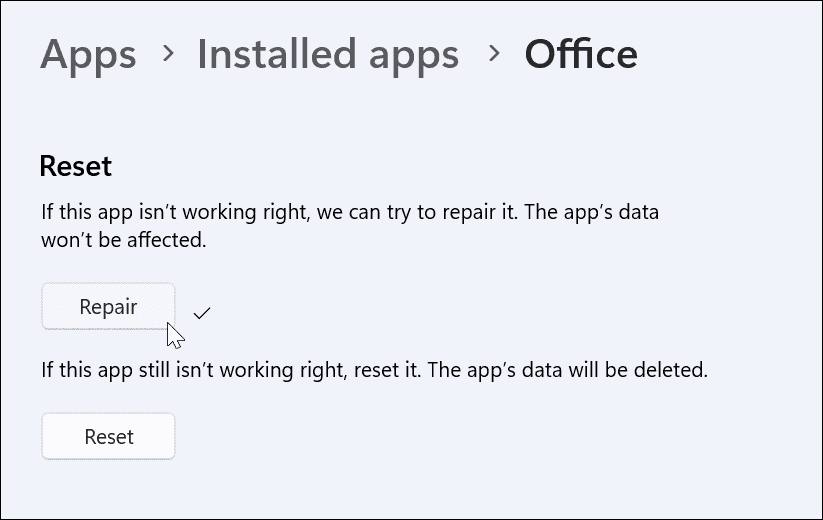
Preverite indeksiranje iskanja in lokacije
Če iskanje v Outlooku ne deluje, boste želeli preveriti možnosti indeksiranja in lokacije ter zagotoviti, da je ustrezno nastavljeno.
Če želite preveriti indeksiranje iskanja in lokacije:
- Odprite Outlook in postavite kazalec v Iskalno polje.
- Kliknite na Orodja za iskanje meni in kliknite na Status indeksiranja.
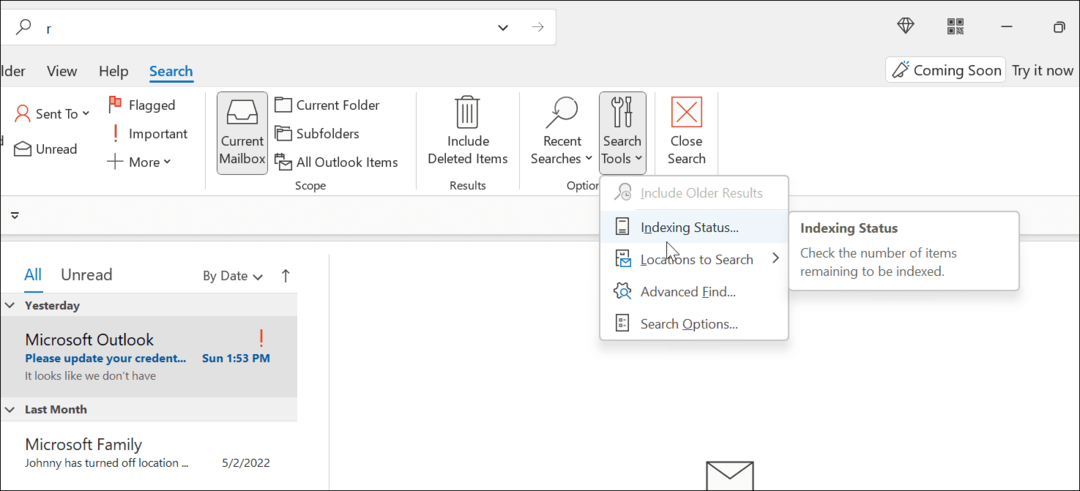
- Pustite čas, da Outlook indeksira datoteke.
- Ko se konča, kliknite v reduin preverite, ali Outlookovo iskanje deluje.
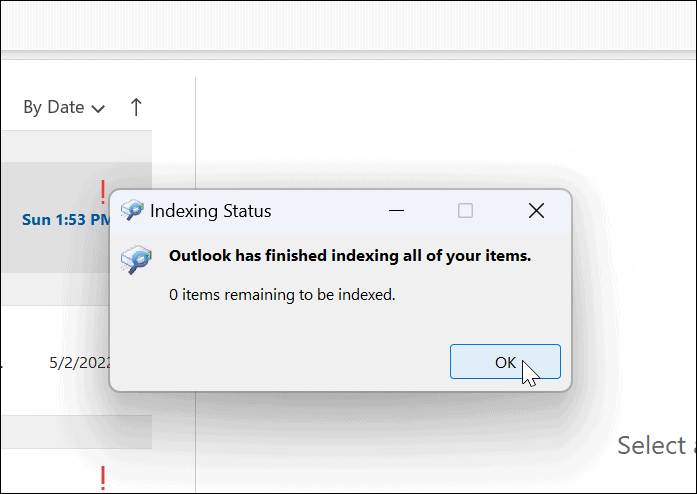
Ponovno zgradite indeks iskanja
Drug način, kako lahko popravite iskanje v Outlooku, je, da ponovno zgradite Indeks iskanja Windows 11 ročno. Ponovna izdelava predpomnilnika lahko zagotovi nov začetek in odstrani vse sporne datoteke.
Če želite ročno obnoviti predpomnilnik iskalnega indeksa v sistemu Windows 11:
- Odprite meni Start.
- Vrsta CPL in izberite Nadzorna plošča pod Najboljše ujemanje razdelek.
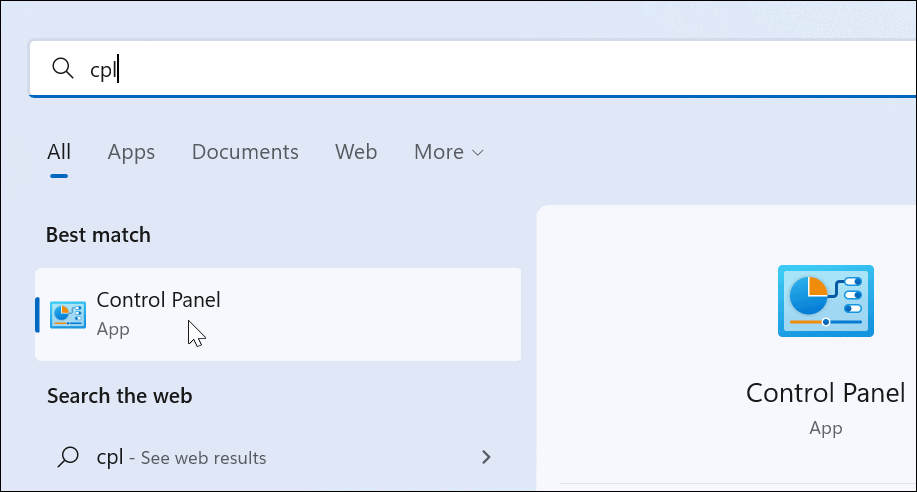
- Poskrbi Ogled po je nastavljeno na Velike ikone in kliknite Možnosti indeksiranja.
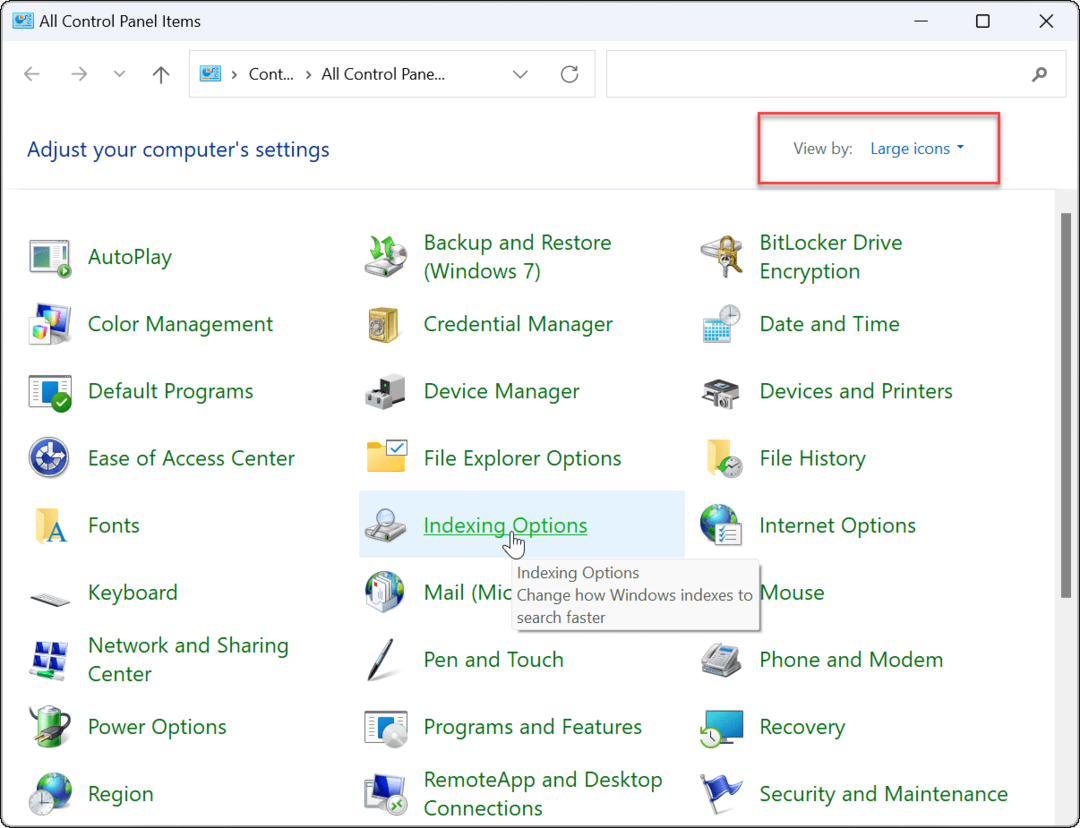
- Iz Možnosti indeksiranja zaslon, kliknite Napredno gumb blizu dna.
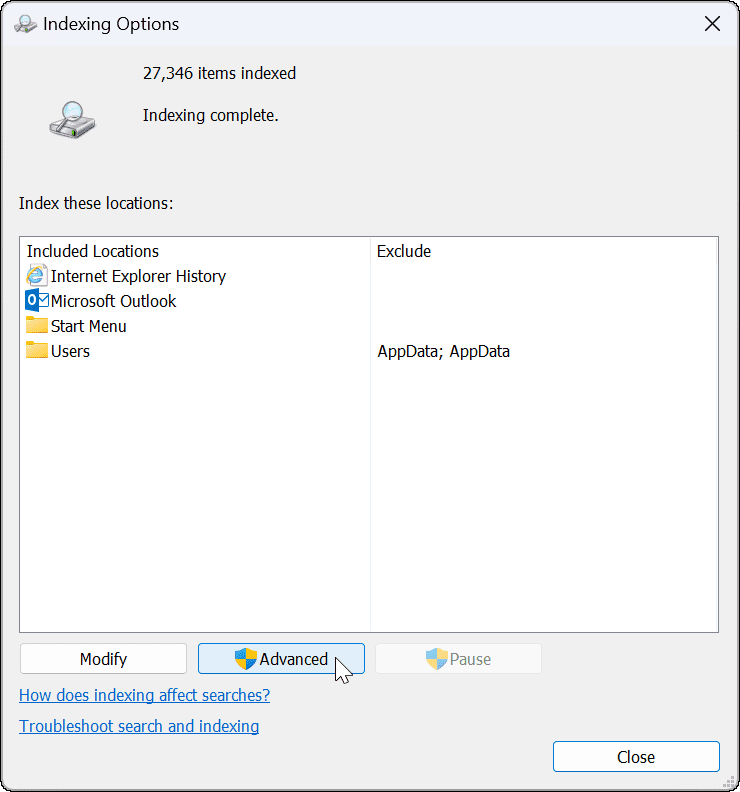
- Prikaže se sporočilo, ki vas obvešča, da lahko ponovna izdelava indeksa traja nekaj časa – kliknite v redu potrditi.
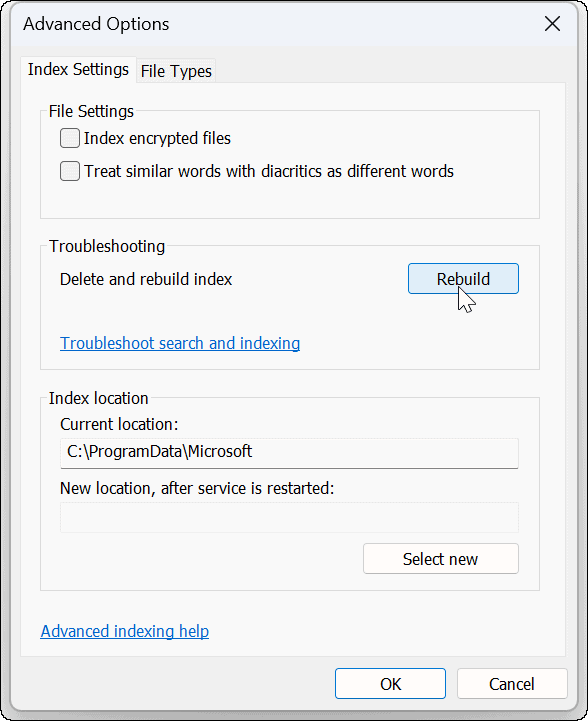
Počakajte, da se vnovična izgradnja indeksiranja konča. Ko je končano, znova poskusite iskanje v Outlooku, da preverite, ali deluje.
Ponastavite Microsoft Outlook v sistemu Windows 11
Če imate še vedno težave z iskanjem v sistemu Windows 11, ki ne deluje, lahko ponastavite aplikacijo Outlook. Ponastavitev odstrani podatke aplikacije, zato boste morali znova vnesti podatke in znova konfigurirati nastavitve. Vendar pa bo odstranil sporne datoteke in zagotovil čisto namestitev z najnovejšimi posodobitvami aplikacije.
Če želite znova namestiti Outlook v sistemu Windows 11:
- Odprite nastavitve prek menija Start.

- Vrsta Pisarna v Iskalno polje, kliknite na tri pike meni in izberite Napredne možnosti iz menija.
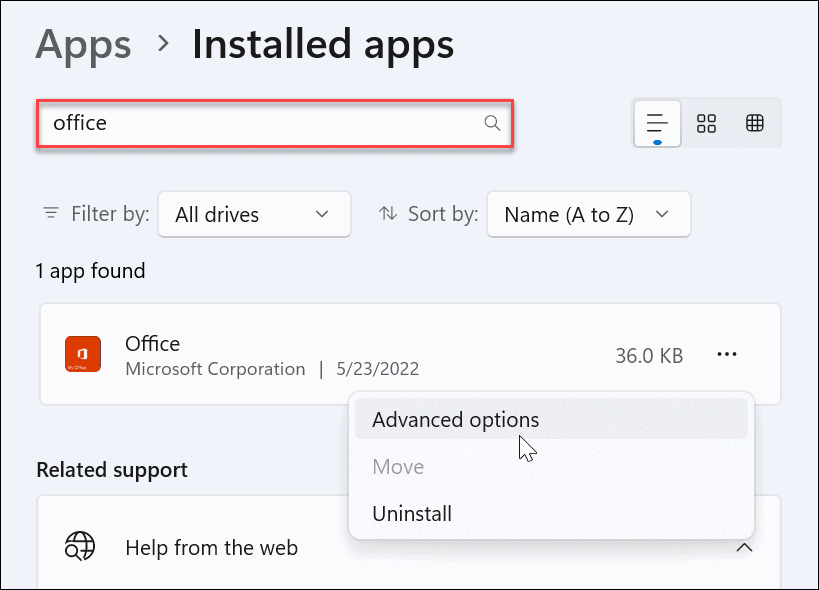
- Pomaknite se navzdol po desni strani do Ponastavi razdelek in kliknite Ponastaviti gumb.
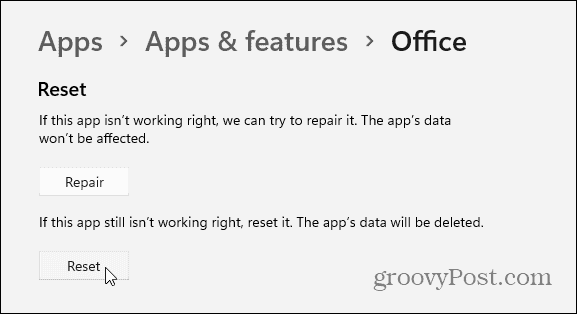
- Ko se prikaže meni za preverjanje, kliknite Ponastaviti gumb.
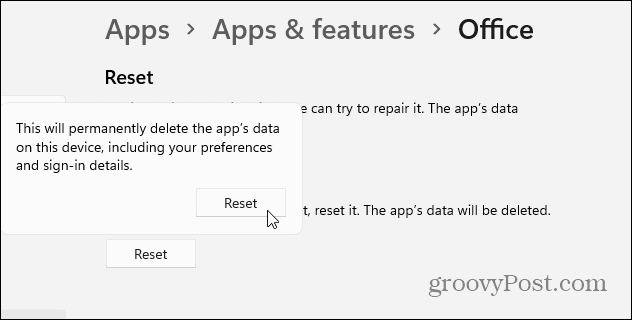
Zaženite skeniranje SFC in DISM
Če Outlook po uporabi zgornjih korakov ne deluje, je to lahko posledica poškodovanih sistemskih datotek. Če želite popraviti sistemske datoteke, lahko poskusite z Preverjevalnik sistemskih datotek (SFC) in Storitev in upravljanje slik za uvedbo (DISM) skeniranje.
Če želite zagnati preglede SFC in DISM:
- Kliknite na Začetek ali pritisnite gumb Windows ključ.
- Išči PowerShell in izberite Zaženi kot skrbnik med možnostmi na desni.
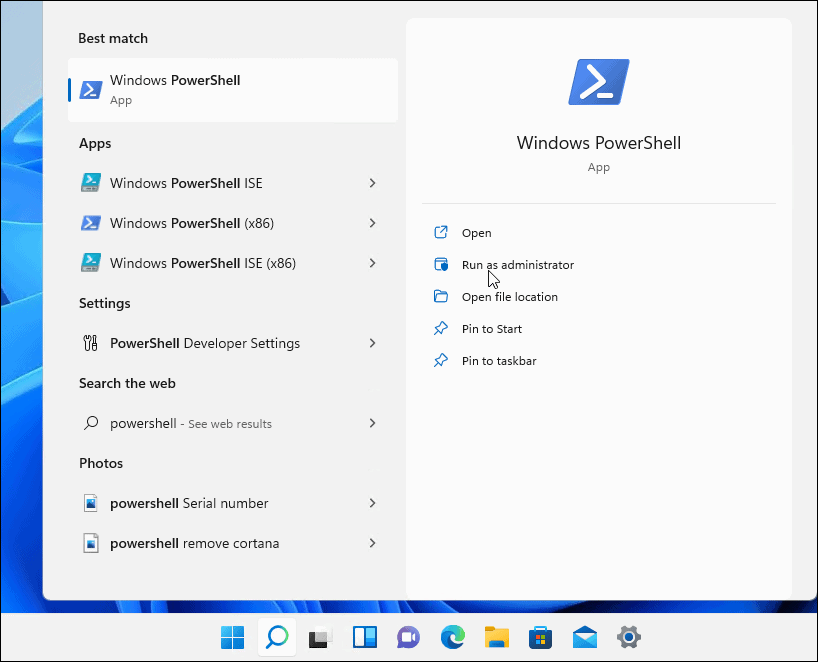
- Ko PowerShell odpre terminal, zaženite naslednji ukaz.
sfc / scannow

- Ko je skeniranje SFC končano, zaženite skeniranje DISM tako, da zaženete naslednji ukaz.
DISM /Online /Cleanup-Image /RestoreHealth

Popravljanje Outlookovega iskanja, ki ne deluje
Če imate težavo z iskanjem Windows 11 Outlook, ki ne deluje, bi morali koraki za odpravljanje težav pomagati odpraviti težavo.
Priljubljeni e-poštni odjemalec ima številne druge funkcije, kot je dodajanje Microsoft Teams v Outlook. Možno je tudi, da delite koledar v Outlooku in ustvarite skupino stikov ali seznam prejemnikov.
Če ste uporabnik Maca, preverite, kako uporabljati Osredotočena mapa »Prejeto« v Outlooku za Mac.
Kako najti svoj ključ izdelka Windows 11
Če morate prenesti svoj ključ izdelka Windows 11 ali ga potrebujete le za čisto namestitev operacijskega sistema,...
Kako počistiti predpomnilnik Google Chrome, piškotke in zgodovino brskanja
Chrome odlično shranjuje vašo zgodovino brskanja, predpomnilnik in piškotke za optimizacijo delovanja vašega brskalnika v spletu. Njeno je, kako ...
Ujemanje cen v trgovini: Kako pridobiti spletne cene med nakupovanjem v trgovini
Nakup v trgovini ne pomeni, da morate plačati višje cene. Zahvaljujoč garanciji ujemanja cen lahko dobite spletne popuste med nakupovanjem v...



