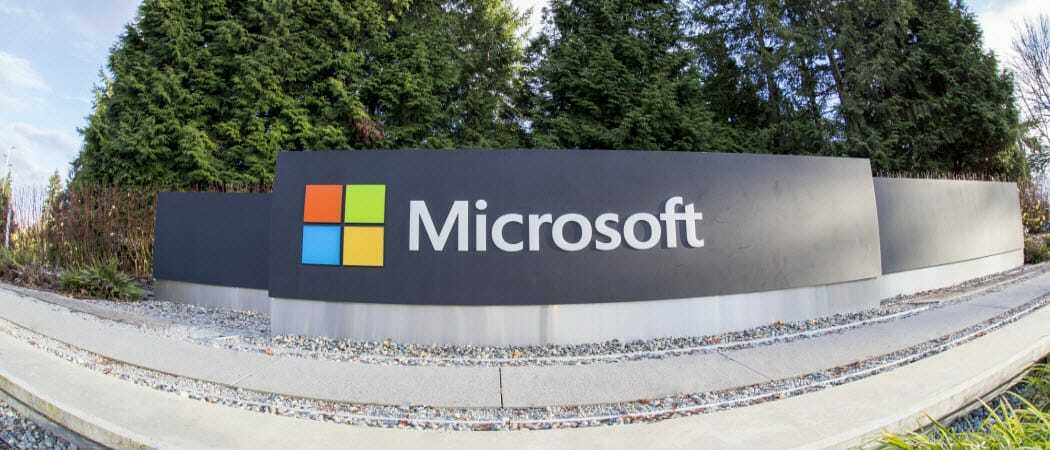Zvok ne deluje na Chromebooku: 6 popravkov
Chrome Os Google Junak Chromebook / / August 17, 2022

Nazadnje posodobljeno dne

Ali imate težave z zvokom, ki ne deluje v Chromebooku? Če je tako, imamo šest različnih možnosti, ki bodo zagotovile rešitev.
Imaš Chromebook kjer je zvok nenadoma prenehal delovati? Brez zvoka v Chromebooku ne morete več uživati v glasbi, videoposnetkih in igrah. Med opravljanjem stvari v napravi se lahko zanašate tudi na določene zvoke.
Če naletite na situacijo, ko v Chromebooku zvok ne deluje, je to lahko tako preprosto popraviti, kot da vklopite zvok do dokončanja popolne ponastavitve sistema.
Na srečo imamo nekaj rešitev, ki jih lahko vključite, da bo spet delovalo.
1. Prepričajte se, da Chromebook ni izklopljen
Ena od prvih stvari, ki jo morate preveriti, je stikalo za glasnost in zagotoviti, da ni izklopljen.
Preverite stikalo za glasnost tako, da naredite naslednje:
- Kliknite uro v desnem kotu opravilne vrstice.
- Ko se zažene meni, boste videli a ikona zvočnika. Kliknite ga, da zagotovite, da ni izklopljen, in premaknite drsnik za glasnost do udobne glasnosti.
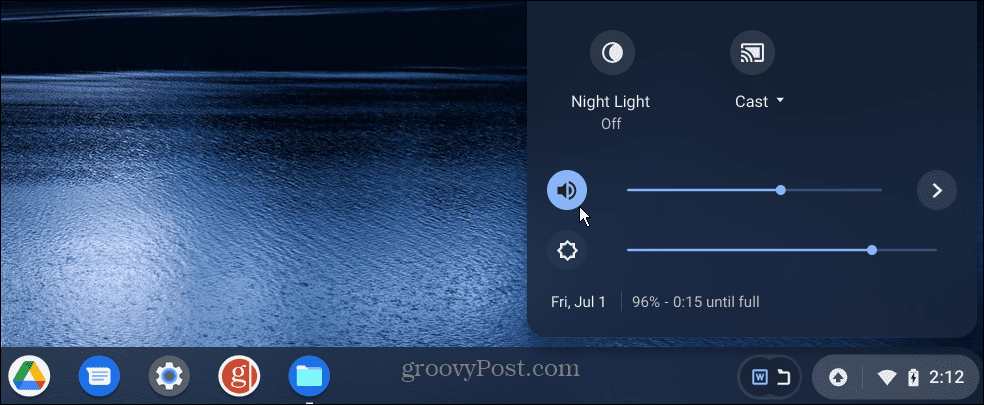
2. Preverite izhod zvoka
Če imate na Chromebook priključen zunanji zvočnik, preverite, ali je priključen ali povezan prek Bluetootha.
Če želite preveriti izhod zvoka, naredite naslednje:
- Kliknite na ikono opravilne vrstice v desnem kotu.
- Izberite levi kazalec puščica.
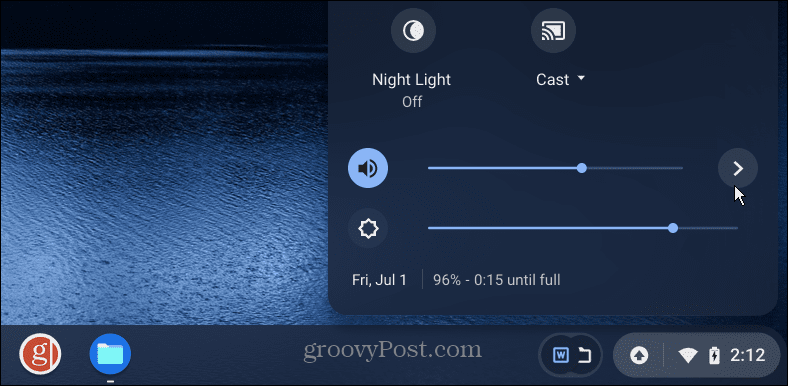
- Spodaj Nastavitve zvoka, preverite, ali je Izhod je nastavljen na prave zvočnike, ki jih želite uporabiti. V našem primeru je to par zvočnikov Bluetooth in ne notranji. Če želite spremeniti izhod, kliknite tistega, ki ga želite.
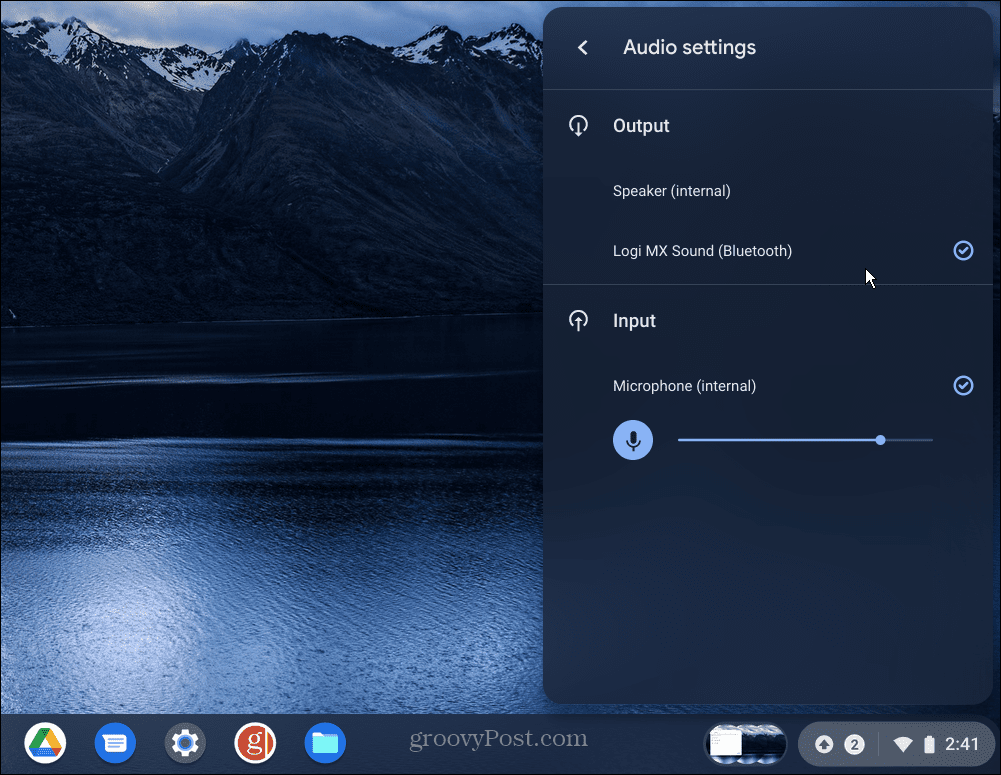
3. Ponovno seznanite Bluetooth zvočnike ali slušalke
Če iz zvočnikov ali slušalk Bluetooth ne slišite zvoka, jih boste morda morali znova združiti.
Če želite seznaniti zvočnike Bluetooth, uporabite naslednje korake:
- Vstavite zvočnike ali slušalke način seznanjanja. Vsak komplet zvočnikov se razlikuje, zato se obrnite na stran za podporo proizvajalca, če niste prepričani.
- Kliknite na gumb opravilne vrstice v desnem kotu in preklopite Bluetooth gumb, torej je vklopljeno.
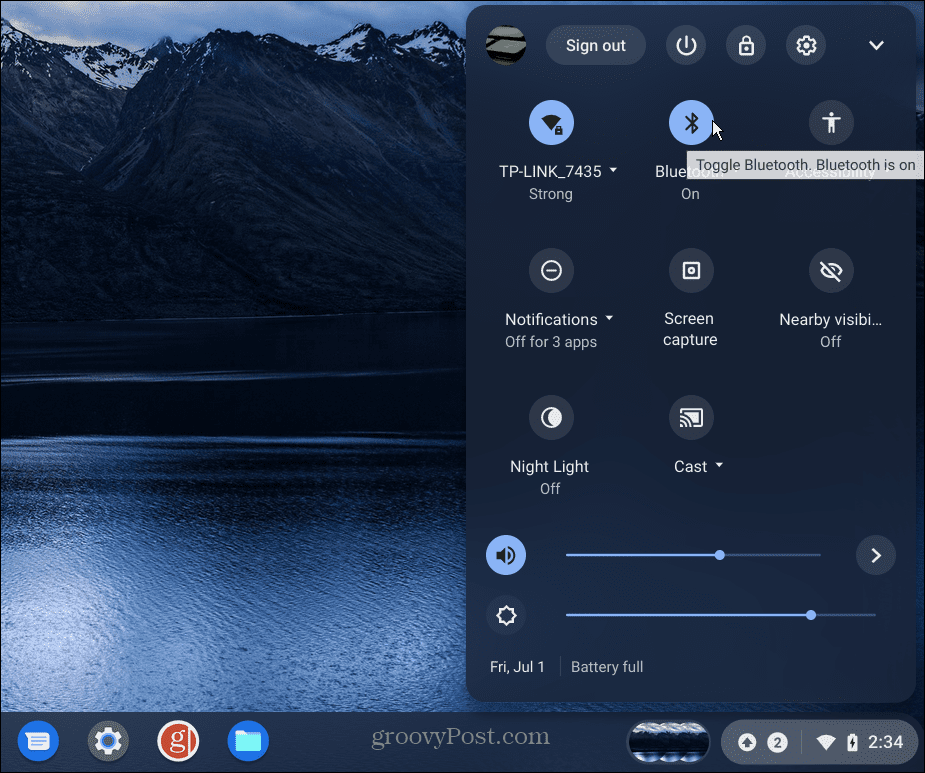
- Kliknite na Dodajte novo napravo in med razpoložljivimi elementi izberite zvočnike ali slušalke.
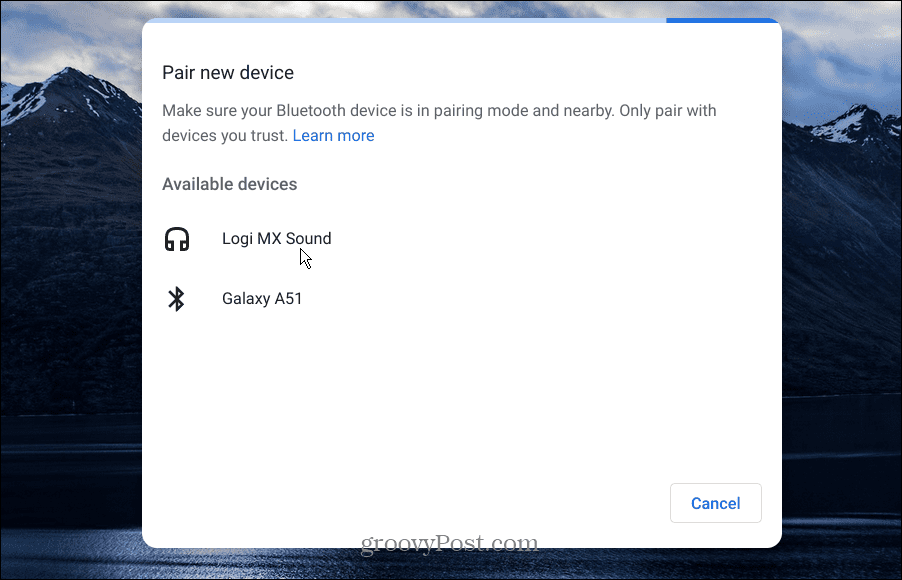
- Ko so zvočniki povezani, preverite Nastavitve zvoka kot je prikazano zgoraj, in zagotovite, da so nastavljeni želeni zvočniki Izhod.
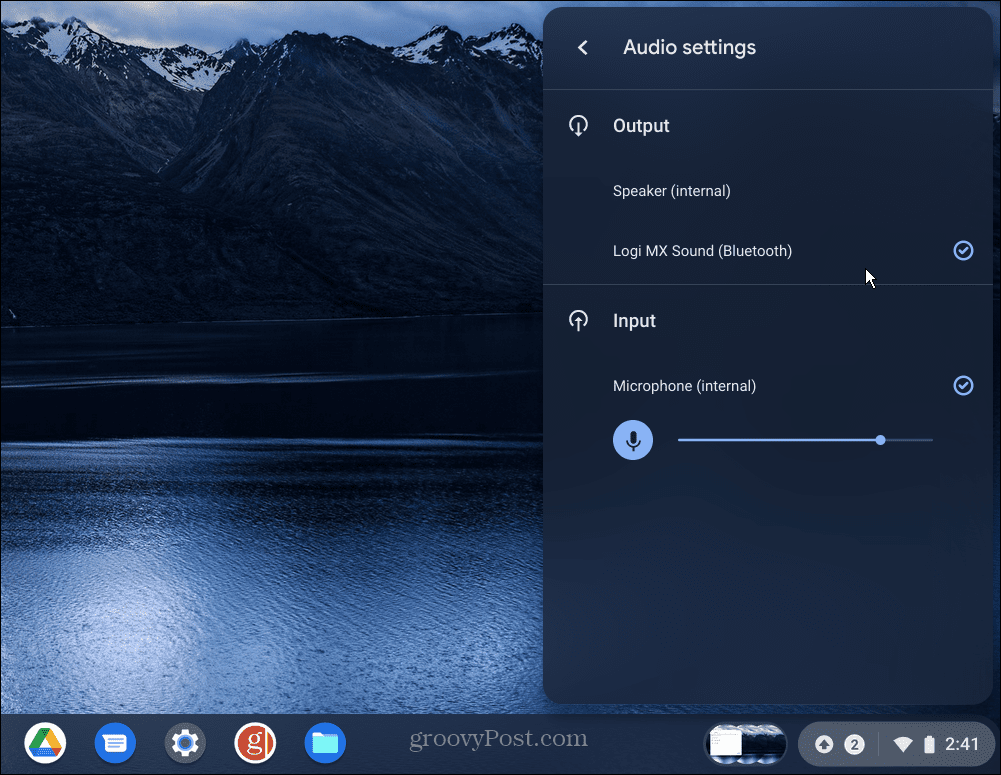
Bluetooth zvočniki niso edina stvar, ki jo lahko povežete. Za podrobnosti po korakih si oglejte kako povezati napravo Bluetooth s Chromebookom.
4. Posodobite Chrome OS
Podobno kot drugi operacijski sistemi Chrome OS v vašem Chromebooku redno prejema posodobitve. Vendar pa včasih posodobitve padejo skozi razpoke. Prejemanje najnovejše posodobitve lahko vključuje popravek napake, ki jo potrebuje vaš zvok.
Če želite ročno posodobiti Chrome OS, naredite naslednje:
- Če vidite obvestilo, da je na voljo posodobitev, kliknite Znova zaženite za posodobitev.
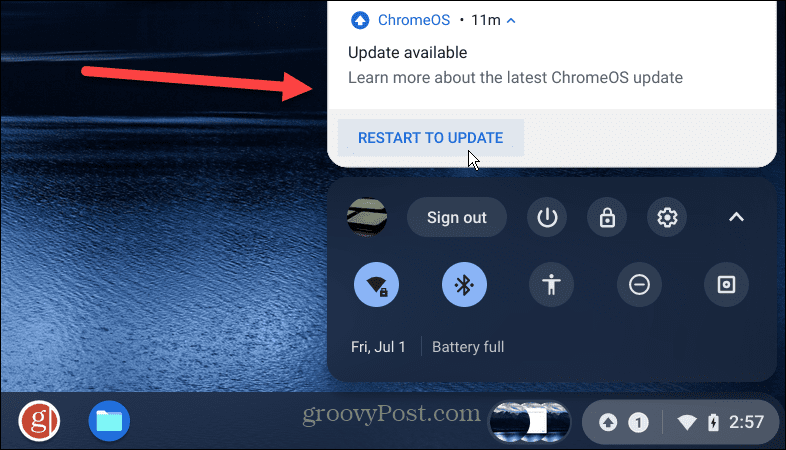
- Še vedno lahko preverite, ali so na voljo posodobitve, če ne vidite obvestila. Kliknite na gumb opravilne vrstice na desni in kliknite na nastavitve gumb.
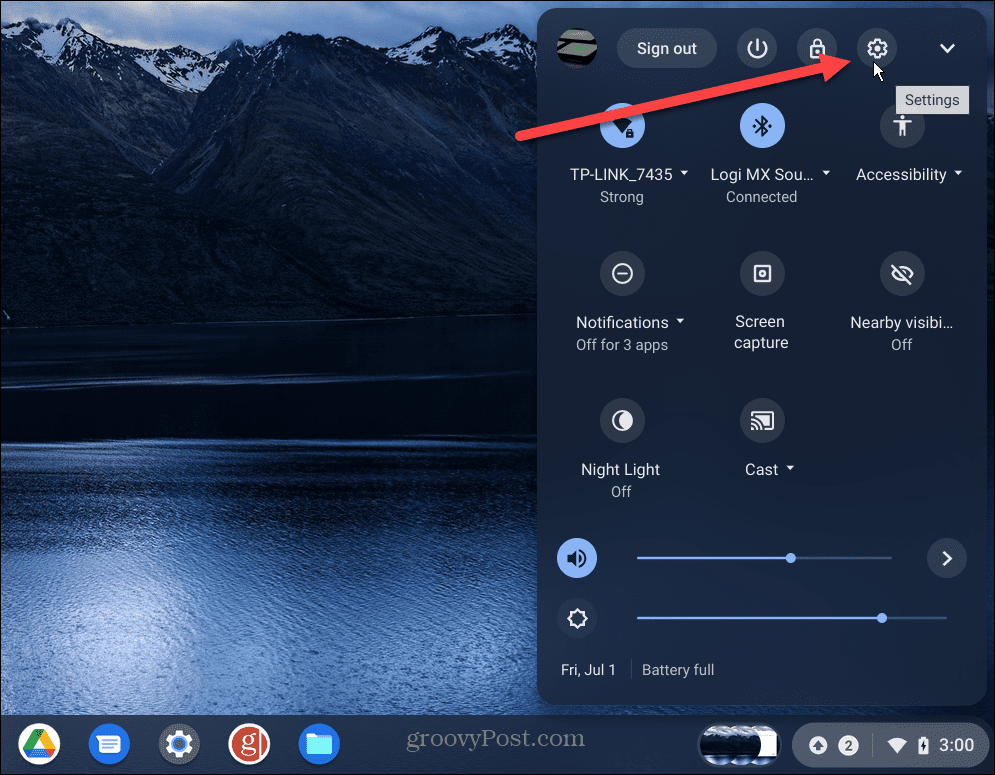
- Ko nastavitve odpre se stran, kliknite O sistemu ChromeOS s seznama na levi. Če je na voljo posodobitev, boste obveščeni – kliknite Ponovni zagon.
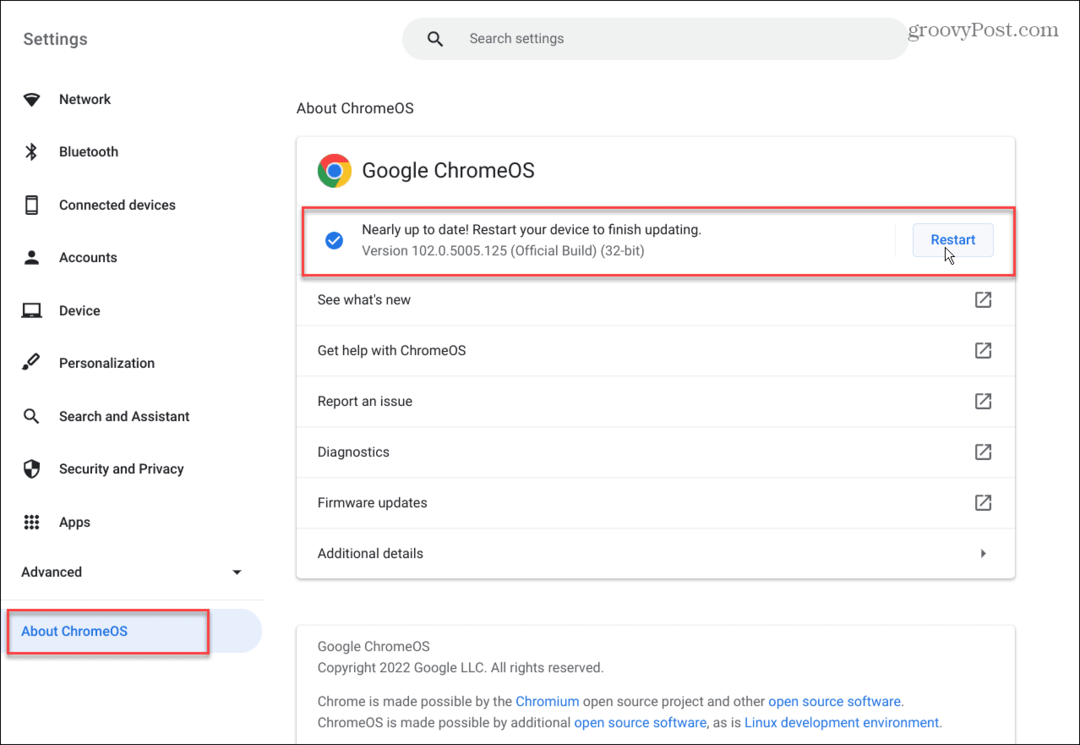
5. Brskajte kot gost
Druga možnost, ki jo je vredno preizkusiti, je omogočiti Način za goste na vašem Chromebooku. Ko vstopite v način za goste, je brez razširitev in aplikacij, ki bi lahko ugrabile zvočni izhod.
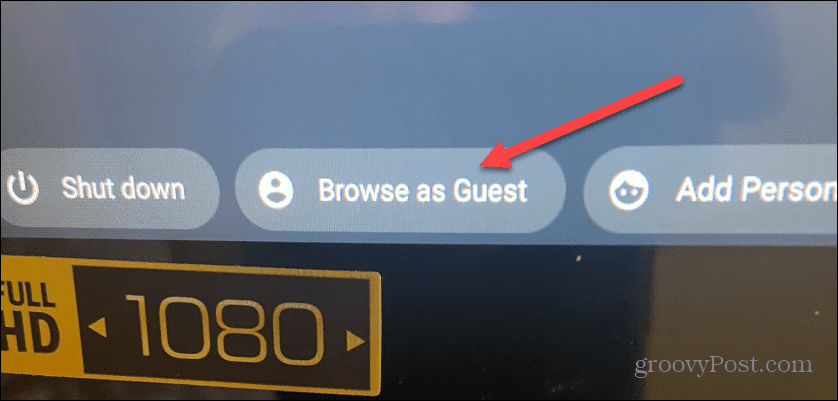
Če zvok deluje, ko ste bili v načinu za goste, se odjavite kot gost, prijavite se znova kot običajno in se znebite razširitve ali aplikacije, zaradi katere zvok ne deluje.
6. Ponastavite Chromebook na tovarniške nastavitve
Če imate še vedno težave z zvokom, ki ne deluje v Chromebooku, ga lahko ponastavite. Najbolje bi bilo, če bi to možnost uporabili le kot zadnjo možnost. Izbrisal bo vse lokalno shranjene podatke in namestil aplikacije ter ponastavil nastavitve in prilagoditve.
Če želite ponastaviti Chromebook, uporabite ta postopek:
- Kliknite opravilno vrstico spodaj desno in izberite nastavitve iz menija.
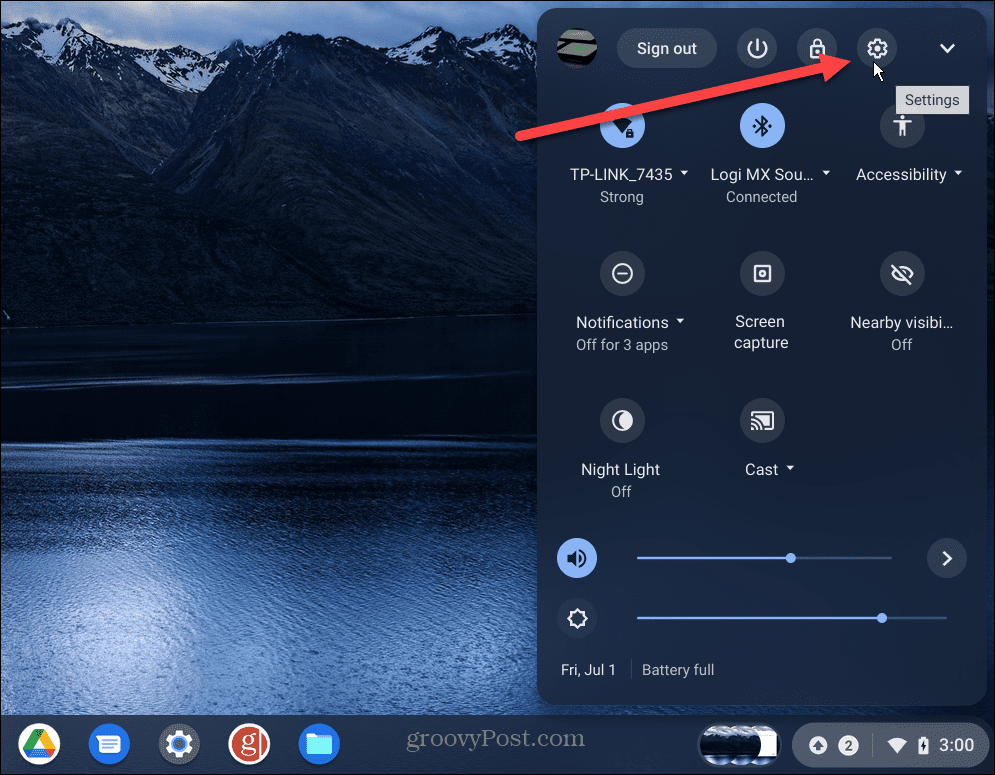
- Kliknite Napredno s seznama na levi se pomaknite navzdol do Ponastavi nastavitve in kliknite na Ponastaviti gumb zraven Powerwash.
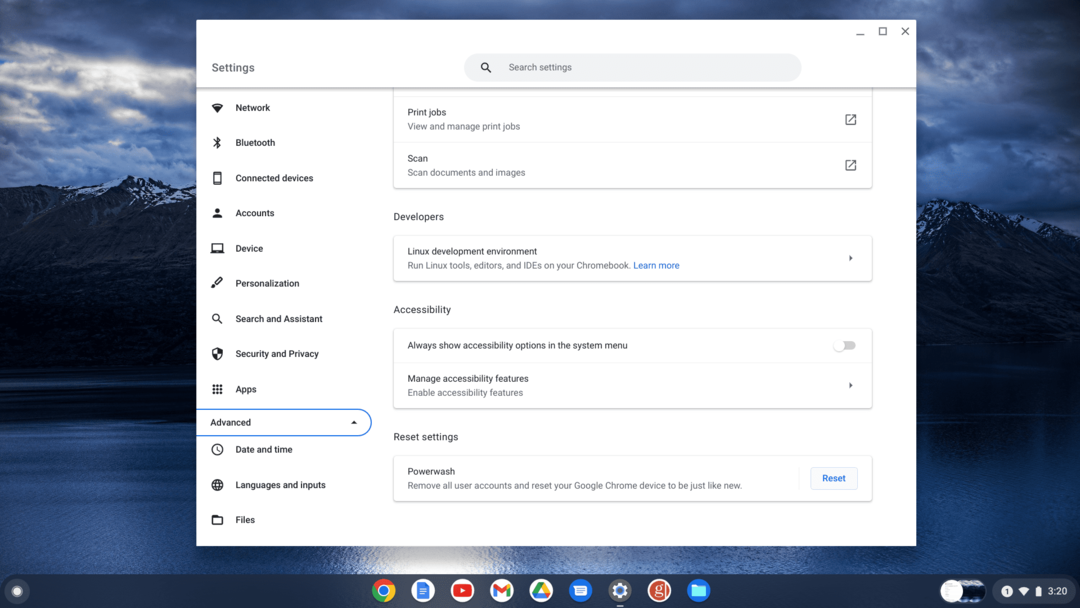
- Kliknite na Ponastaviti ko se prikaže potrditveno sporočilo.
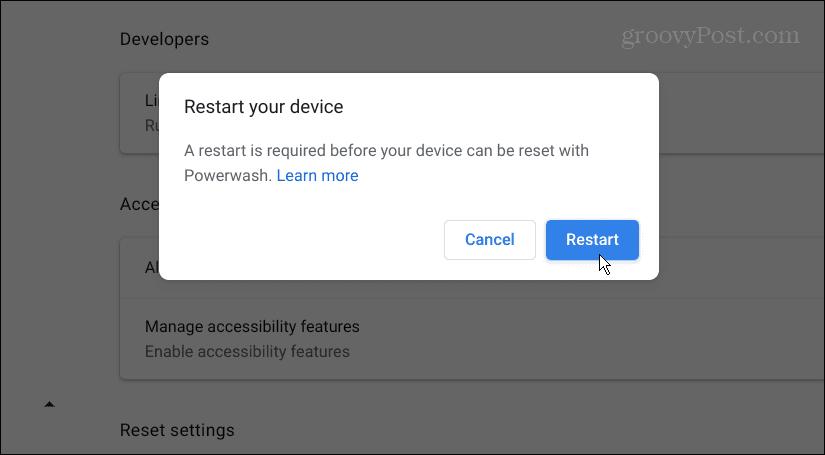
Postopek ponastavitve na tovarniške nastavitve bo trajal nekaj minut, vaš Chromebook pa se bo med postopkom nekajkrat znova zagnal. Ko bo končan, bo izkušnja, kot da ste jo dobili v trgovini, in zvok bi moral delovati.
Uporaba vašega Chromebooka
Če imate težave z nedelovanjem zvoka v Chromebooku, bi morala ena od zgornjih rešitev omogočiti, da deluje. Ne pozabite, da mora biti ponastavitev na tovarniške nastavitve zadnja možnost. Če zvok po ponastavitvi ne deluje, se morate obrniti na proizvajalca in upati, da je še vedno v garanciji.
Zvok ni edina težava, ki jo lahko imate s Chromebookom. Tako bi na primer morda želeli popravi mikrofon, ki ne deluje.
Če ste novi v Chromebooku, boste morda želeli vedeti še druge stvari. Na primer, lahko postavite a Chromebook v letalskem načinu in dodajte drugega uporabnika. In če res želite postati geeki, se naučite, kako zagon aplikacij za Linux v Chromebooku.
Kako najti svoj ključ izdelka Windows 11
Če morate prenesti ključ izdelka Windows 11 ali ga potrebujete samo za čisto namestitev operacijskega sistema,...
Kako počistiti predpomnilnik Google Chrome, piškotke in zgodovino brskanja
Chrome odlično shranjuje vašo zgodovino brskanja, predpomnilnik in piškotke za optimizacijo delovanja vašega brskalnika v spletu. Njeno je, kako ...
Ujemanje cen v trgovini: Kako pridobiti spletne cene med nakupovanjem v trgovini
Nakup v trgovini ne pomeni, da morate plačati višje cene. Zahvaljujoč garanciji ujemanja cen lahko dobite spletne popuste med nakupovanjem v...