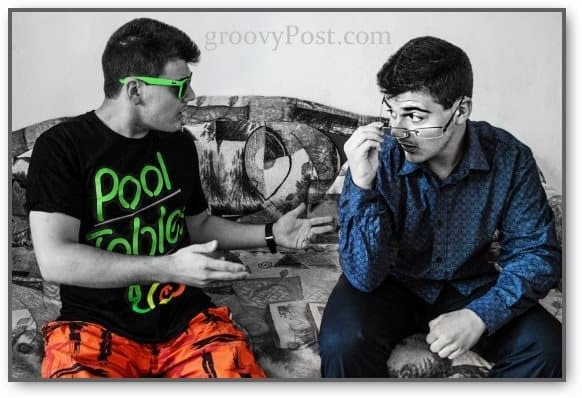Kako združiti dve fotografiji za klonski učinek v Photoshopu
Fotografija Adobe Photoshop / / March 18, 2020
Naš Photoshop guru, Stefan, se je vrnil z bolj osupljivimi nasveti in triki Photoshopa. Začne nam pokazati, kako združiti dve fotografiji za učinek klona!

Če sedite doma ves dan, je včasih lahko precej dolgočasno, toda s takšno svežo idejo se boste lahko zabavali. V tej vadnici vam bomo pokazali, kako z zabavno fotografijo in trikom Photoshop klonirati poljuben predmet ali osebo! Začnimo:
Boste potrebovali
- Digitalni fotoaparat (Point-and-Shoot ali DSLR)
- Stativ
- Soba s konstantno osvetlitvijo
- Nekaj prostega časa
Fotografiranje
Fotoaparat nastavite na stativ. Uporabljal bom svoj DSLR in standardni stativ.

Izberite način, ki deluje v določeni situaciji. Osebno se izogibam popolni samodejni izbiri in izberem prednost zaslonke (A na Nikon, Av na Canonu). Popolni samodejni bo verjetno izbral hitrost zaklopa vsaj 1/60 in sprožil bliskavico - precej slaba rešitev za slike, ki jih potrebujemo tukaj. Spodaj so moje nastavitve. Opazite, da ne uporabljam bliskavice, hitrost zaklopa 1/13 pa ni problem, saj uporabljamo stativ.
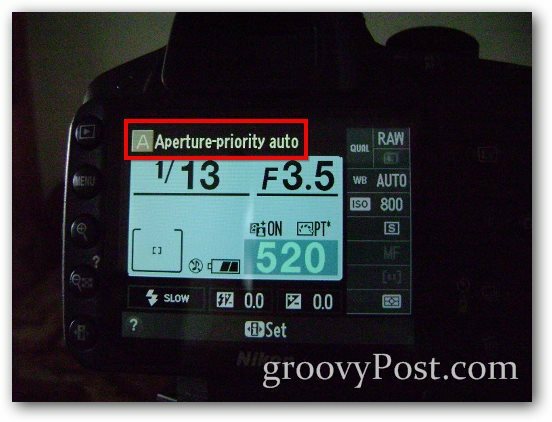
Še en dober nasvet bi bilo, da uporabite možnost self-shot za odpravo vibracij, ki nastanejo, ko prst pritisnete na zaslonko. Koristno je tudi, če to počnete sami in nimate nikogar, ki bi fotografiral za vas. Poiščite gumb časovnika na fotoaparatu.
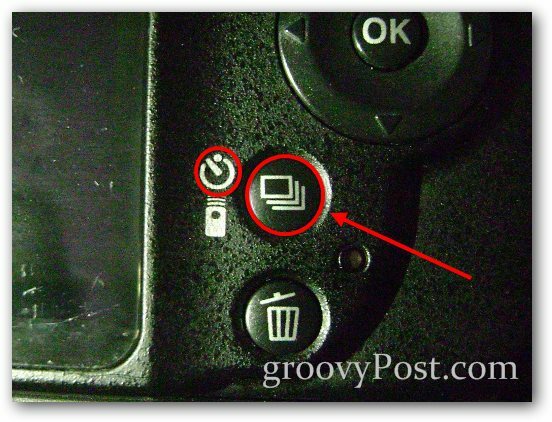
In nato izberite želeno zamudo.

Primer učinka
Najprej bom to pokazal z značilno sliko spredaj in zadaj mobilnega telefona. Posnela bom prvo fotografijo in nato še drugo, pri čemer pazim, da se telefoni ne prekrivajo:


In tako izgleda moja končna združena fotografija:

Združite dve fotografiji v Photoshopu
1. korak - Uvoz slik
Odprite Photoshop in uvozite eno od dveh slik v Ctrl + O. Nato postavite drugo sliko s Datoteka> Kraj. Poskrbite, da boste pravilno poravnali fotografije - za poravnavo slik lahko uporabite katere koli elemente ozadja.
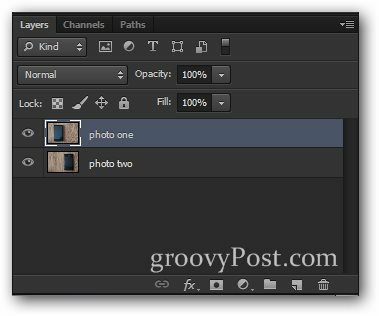
2. korak - Zmanjšanje motnosti in izbira
Izberite zgornjo plast in jo spustite Neprozornost do 50%.
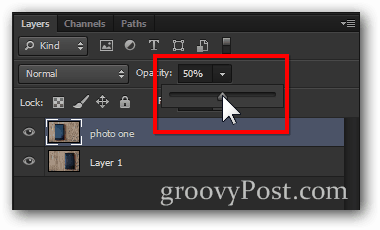
Tako bo slika izgledala nekako takole:

Zdaj naredite izbor okoli predmeta v spodnjem sloju. (Nasvet - lahko uporabite katero koli izbirno orodje, ki vam je všeč. Za to sem uporabil pravokotno markizo z malo perja.)

3. korak - Združitev
Zdaj, ko ste izbrali, pritisnite Izbriši ključ.

Nato povečajte Neprozornost nazaj na 100% za zgornji sloj.
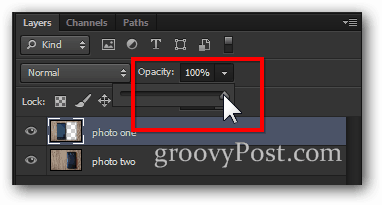
Zdaj je vse, kar potrebujete Ctrl + D prekličete izbiro in pripravljeni ste z učinkom!

Bonus Groovy Nasvet:
Vse o tem učinku so preizkušanje in napake (tako fotografije kot modre in Photoshop). Če ste dovolj kreativni, lahko ustvarite nekaj resnično edinstvenega, kar lahko navduši vaše prijatelje. Odločil sem se, da bom nov pomen pomenil "prepirati sam s seboj":