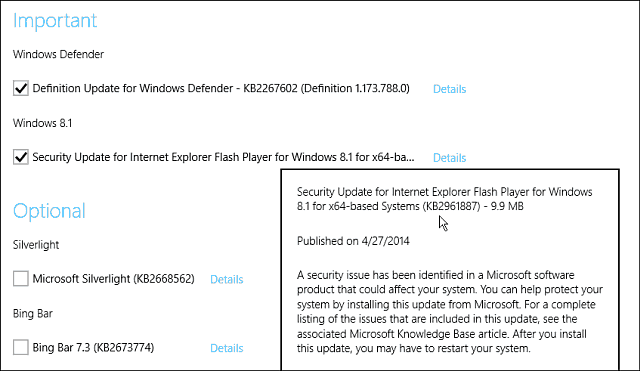Kako omogočiti sistem Wake-on-LAN v sistemu Windows 10
Microsoft Windows 10 Mreženje / / March 18, 2020
Nazadnje posodobljeno dne

Wake-on-LAN je napredna funkcija, ki lahko pride v poštev v številnih scenarijih mreženja doma in podjetij. Tukaj je opis uporabe z operacijskim sistemom Windows 10.
Prej smo si ogledali Wake-on-LAN (Local Area Network) v sistemu Windows 8, ki smo se jih tukaj poglobljeno dotaknili, razpravljamo o scenarijih, s katerimi je lahko ta vrhunska funkcija. V tem članku obravnavamo enake korake kot za uporabnike sistema Windows 10.
Zakaj je uporaba Wake-on-LAN
Samo za hiter pregled, zakaj bi se vam to zdelo koristno:
- Dostop do datotek in virov v omrežju na zahtevo - računalnika vam ni treba ves čas obračati.
- Zaradi energijske učinkovitosti boste opazili znižanje računov za komunalne storitve, saj vam ni treba ves čas vzdrževati sistema.
- Odličen za daljinsko upravljanje računalnika, tako da lahko dostopate do računalnika, ki je morda čez sobo ali zgoraj.
Kako deluje?
Če je omogočeno budjenje prek LAN, bo vaš računalnik "poslušal" čarovniški paket, ki vsebuje njegov MAC naslov, ko je v stanju spanja. Računalnik se lahko prebudi tako, da mu pošljete čarobni paket iz druge naprave v omrežju. Ponovno lahko izveste več o tej funkciji
Kakšne so zahteve?
Vaš računalnik morda nima vseh zahtev za to funkcijo, ki vključujejo naslednje:
- Ethernet povezava.
- Omrežje enakovrednih med dvema ali več računalniki.
- Računalnik mora biti v katerem koli Način mirovanja ali mirovanja da to deluje.
Omogočanje funkcije Wake on LAN v sistemu Windows 10
Pritisnite Tipka Windows + X vzgajati skriti meni za hiter dostopin izberite Upravitelj naprav
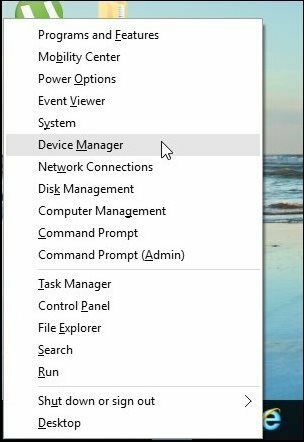
Razširi Omrežni adapterji v drevesu naprav izberite Ethernet adapter, z desno miškino tipko kliknite in nato izberite Lastnosti.
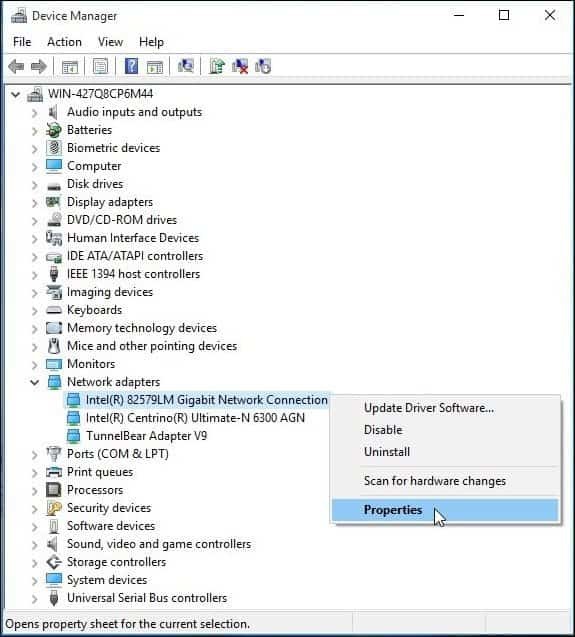
Nato izberite Upravljanje napajanja in potrdite vsa tri polja, prikazana spodaj.
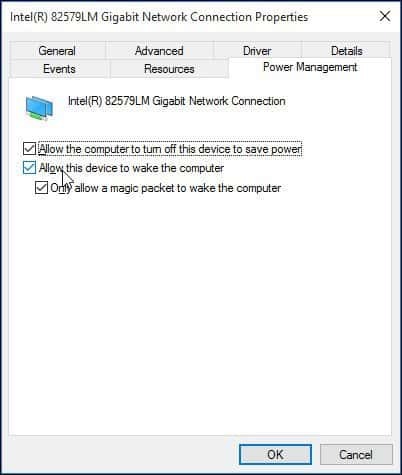
Nato izberite Napredno v zavihku se pomaknite navzdol v Lastnina polje in izberite Zbudi se na čarobnem paketu in zagotovite, da je omogočeno v Vrednost seznamu in nato kliknite v redu.
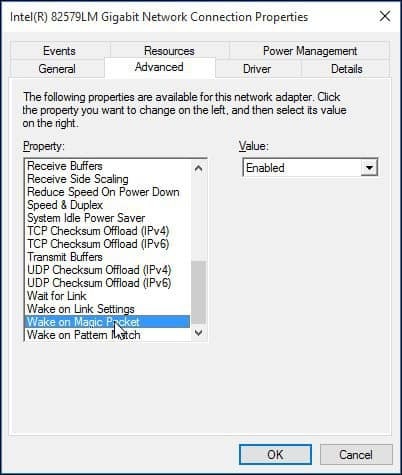
Kako konfigurirati Wake v LAN
Da bi olajšali stvari, sem ugotovil, da je ta pripomoček enostaven za uporabo - preprosto imenovan Wake-on-LAN ki jo lahko prenesete tukaj zastonj.
Ta priročen pripomoček zahteva minimalne nastavitve in ga je enostavno konfigurirati.
MAC-naslov naj bo pripravljen za oddaljeni računalnik, ki ga želite prebuditi. Če želite najti MAC naslov, se prepričajte, da je računalnik povezan z usmerjevalnikom prek žične povezave Ethernet. Prekinite vse brezžične povezave, ki jih morda uporabljate.
V meniju z nastavitvami odprite Center za omrežje in skupno rabo. V zgornjem desnem podoknu kliknite povezavo Ethernet. V oknu Ethernet Status kliknite Podrobnosti in nato fizični MAC naslov.
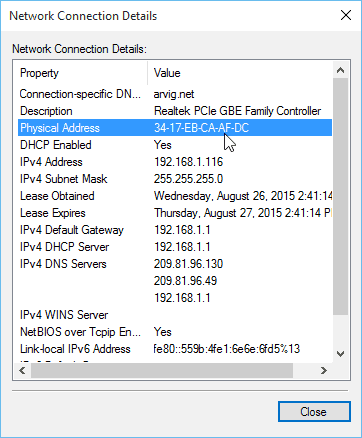
Po prenosu in namestitvi funkcije Wake-on-LAN zaženite pripomoček in izberite Datoteka> Nov gostitelj.
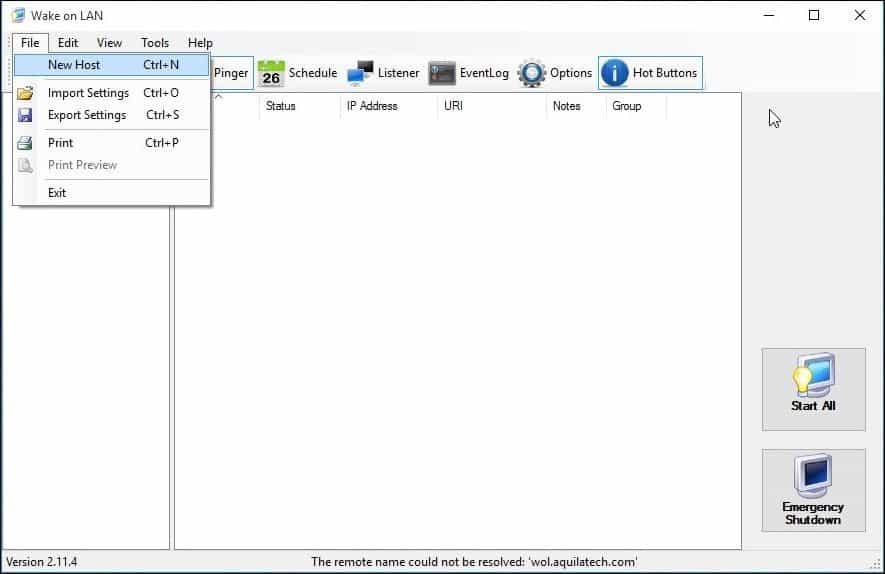
Na kartici Lastnosti zaslona vnesite ime naprave in ime skupine, če želite.
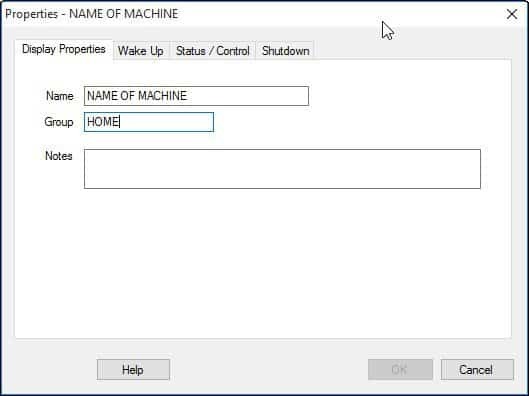
Izberite Zbudi se in vnesite naslednje podatke:
- MAC naslov oddaljenega stroja
- Izberite IP oddajanje
- Za oddajo pustite privzeto.
- Vnesite ime gostitelja naprave za FQDN / IP - te podatke za oddaljeni stroj najdete pod Tipka Windows + X> Sistem> Ime računalnika:
- Kliknite polje s seznamom IPv4 in izberite fizični adapter Ethernet
- Kliknite v redu
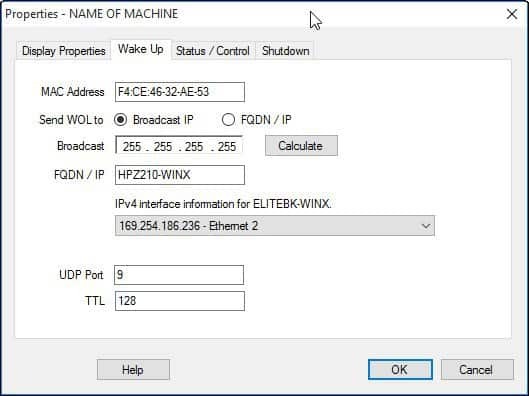
Kako zbuditi računalnik:
V pripomočku Wake on LAN z desno miškino tipko kliknite računalnik in na seznamu izberite »Wake Up«.
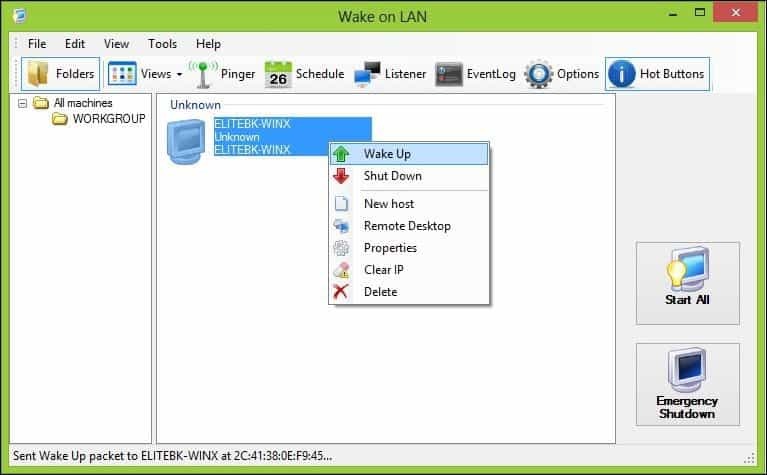
To je to! Če imate težave s tem, si oglejte nekaj spodnjih nasvetov za odpravljanje težav.
Odpravljanje težav Wake-on-LAN
Če se računalnik ne zbudi, lahko obstaja nekaj razlogov.
V BIOS-u računalnika ali vdelani programski opremi mora biti omogočen sistem Wake-on-LAN. Če želite to narediti, se morate pozanimati v dokumentaciji računalnika, kako naložiti svoj BIOS.
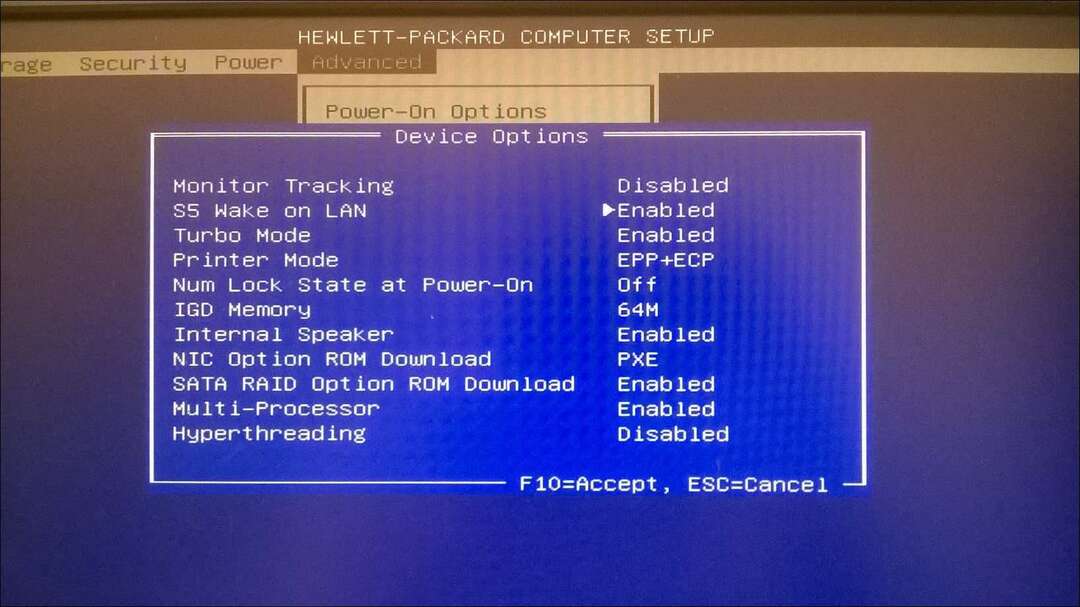
Hitri zagon, ki je hibridno stanje, prvič predstavljeno v Windows 8 lahko moti Wake On LAN. Če ga želite onemogočiti, pritisnite Tipka Windows + X torej Možnosti napajanja.
Kliknite Izberite, kaj počnejo gumbi za vklop nato kliknite Spremenite nastavitve, ki trenutno niso na voljo.
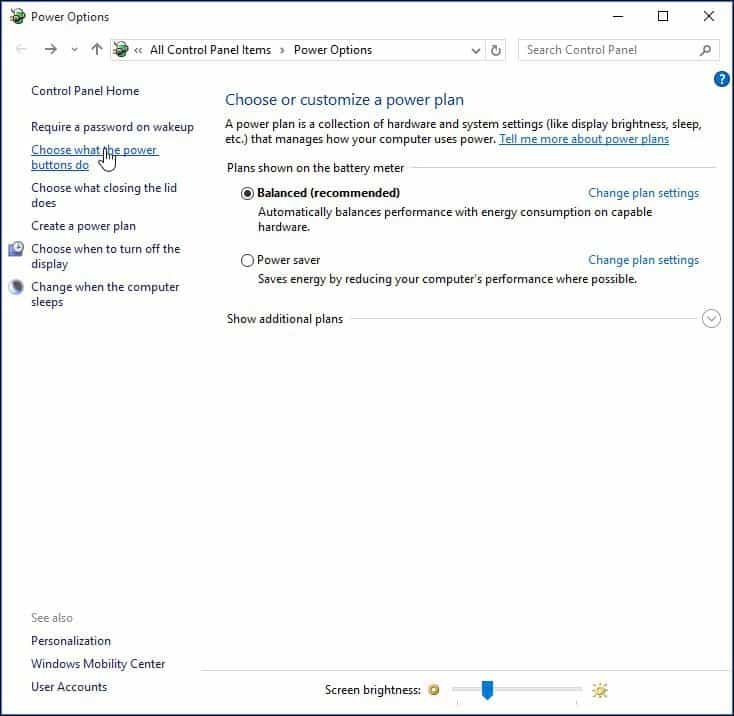
Pomaknite se navzdol do Nastavitve izklopa in počistite polje Vklopite hiter zagon (priporočljivo) nato kliknite Shrani spremembe.
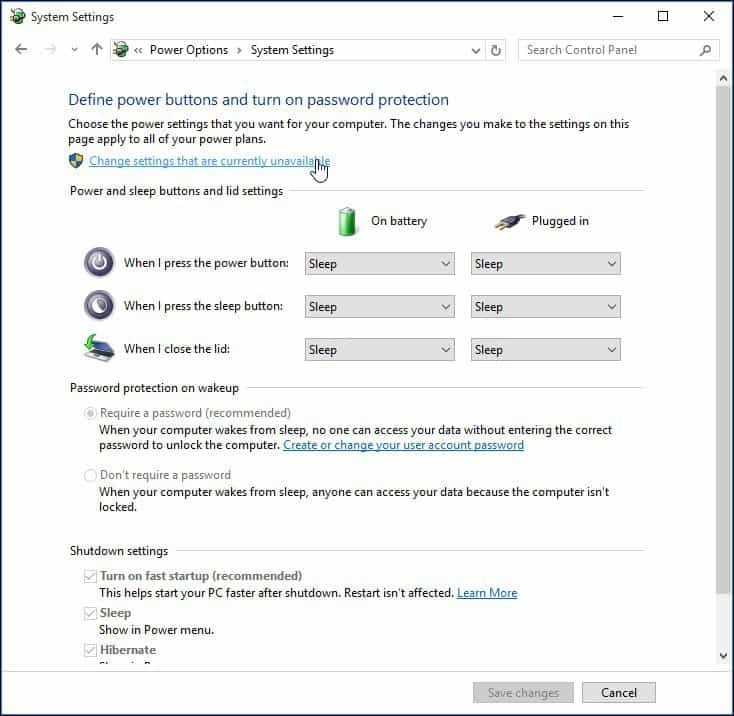
Če želite uporabljati to funkcijo in imate kaj dodati ali izraziti svoje misli o pripomočku Wake-on-LAN, pustite komentar spodaj. Če stvari še vedno ne delujejo za vas, pojdite na naše Forumi za Windows 10 za dodatno podporo.