Kako popraviti beli zaslon Microsoft Teams
Microsoft Windows 10 Windows 11 Junak / / August 04, 2022

Nazadnje posodobljeno dne
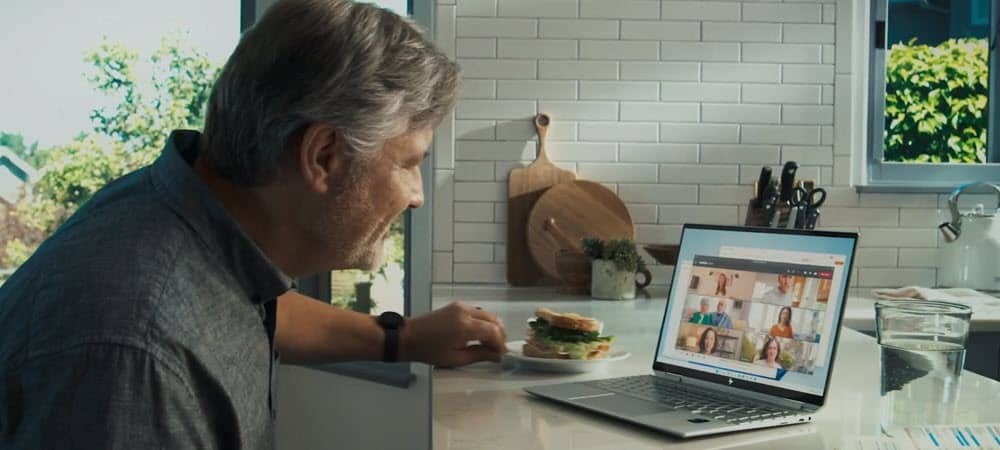
Microsoft Teams je ključno orodje za sodelovanje, ki ne deluje vedno. Tukaj je torej, kako odpraviti težave z belim zaslonom Microsoft Teams.
Microsoft Teams je aplikacija za poslovanje in sodelovanje, ki ponuja več funkcij na daljavo, vključno z belo tablo za sestanke, možnostjo dodajanja v Outlook in več.
Programska oprema ima na milijone uporabnikov in je vgrajena v Windows 11. Vendar pa ne deluje vedno tako, kot je oglaševano. Včasih uporabniki po zagonu doživijo prazen bel zaslon.
Ali imate težave, ko zaženete Microsoft Teams v sistemu Windows? Če je tako, vam bomo pokazali nekaj rešitev za popravilo belega zaslona Microsoft Teams.
Znova zaženite Microsoft Teams
Če po zagonu aplikacije Teams dobite prazen bel zaslon, je odličen kraj za začetek s ponovnim zagonom same aplikacije.
Če želite zapreti in znova zagnati Microsoft Teams, naredite naslednje:
- Z desno miškino tipko kliknite Ikona ekip v območju za obvestila v opravilni vrstici in kliknite Prenehati iz menija.
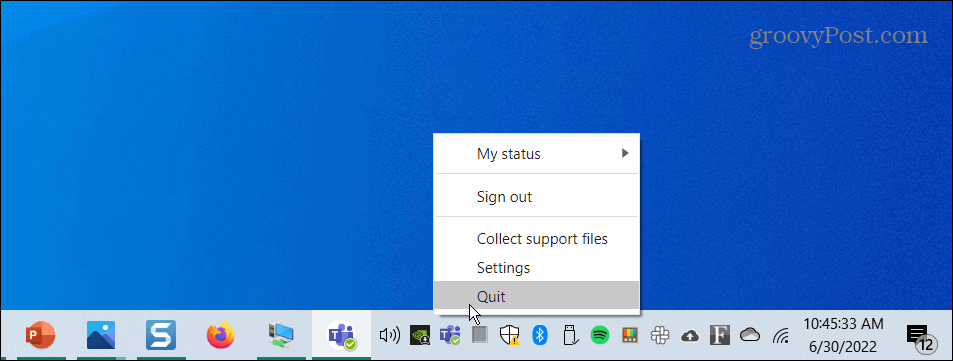
- Ponovni zagon Microsoft Teams Iz Start meni ali bližnjico na namizju in preverite, ali deluje.
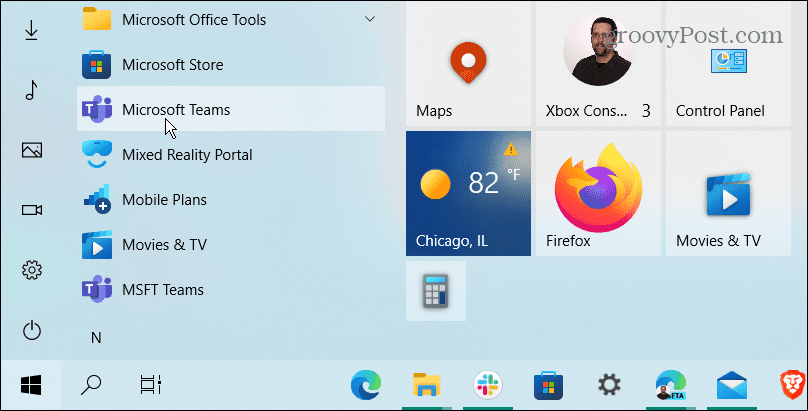
Zaprite Microsoft Teams iz upravitelja opravil
Če osnovni ponovni zagon procesa Teams ni deloval, pojdite v upravitelja opravil in končajte opravilo.
Če želite zapreti Teams iz upravitelja opravil, naredite naslednje:
- Z desno miškino tipko kliknite Začetek gumb in izberite Upravitelj opravil iz menija.
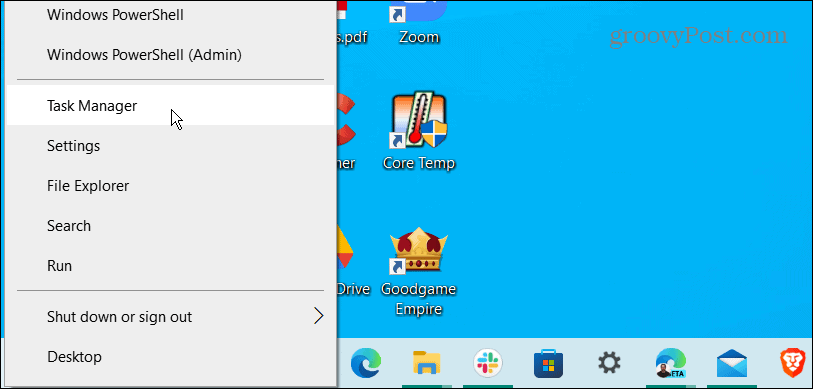
- Razvrsti po imenu aplikacije, označi Microsoft Teams in kliknite Končaj nalogo gumb na dnu.
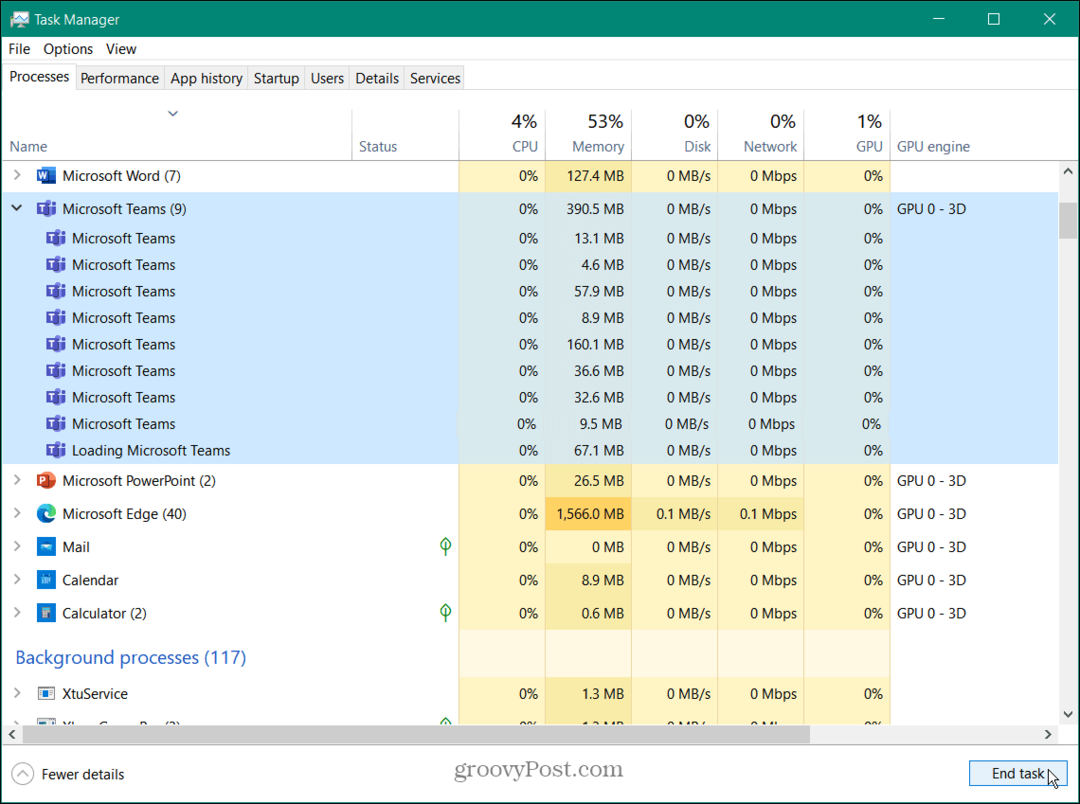
Zdaj, ko se končajo vsi procesi Microsoft Teams, se vrnite in zaženite Microsoft Teams in preverite, ali deluje.
Znova zaženite računalnik, da popravite beli zaslon Microsoft Teams
Če Microsoft Teams še vedno prikazuje bel zaslon, ko ga zaženete, poskusite znova zagnati računalnik.
Če želite znova zagnati Windows, uporabite naslednje korake:
- V sistemu Windows 10 z desno miškino tipko kliknite Začetek gumb in izberite Zaustavite ali se odjavite > Znova zaženite iz menija.
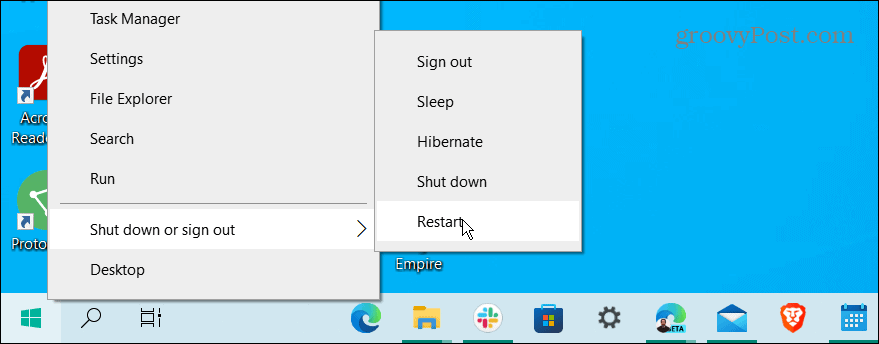
- Za ponovni zagon sistema Windows 11 so koraki enaki, vendar je uporabniški vmesnik videti drugače. Z desno miškino tipko kliknite Začetek gumb in izberite Zaustavite ali se odjavite > Znova zaženite.

Ko je ponovni zagon končan, se prijavite, zaženite Microsoftove ekipe, in preverite, ali deluje.
Popravite aplikacijo Microsoft Teams
Če Microsoft Teams ne deluje pravilno, ga lahko poskusite popraviti v nastavitvah.
Če želite popraviti Teams v sistemu Windows 11, uporabite naslednje korake:
- Kliknite na Začetek ali pritisnite gumb Windows ključ vzbuditi Start meni.
- Izberite nastavitve.

- Kdaj nastavitve zažene, kliknite Aplikacije v levem stolpcu in izberite Nameščene aplikacije z desne.
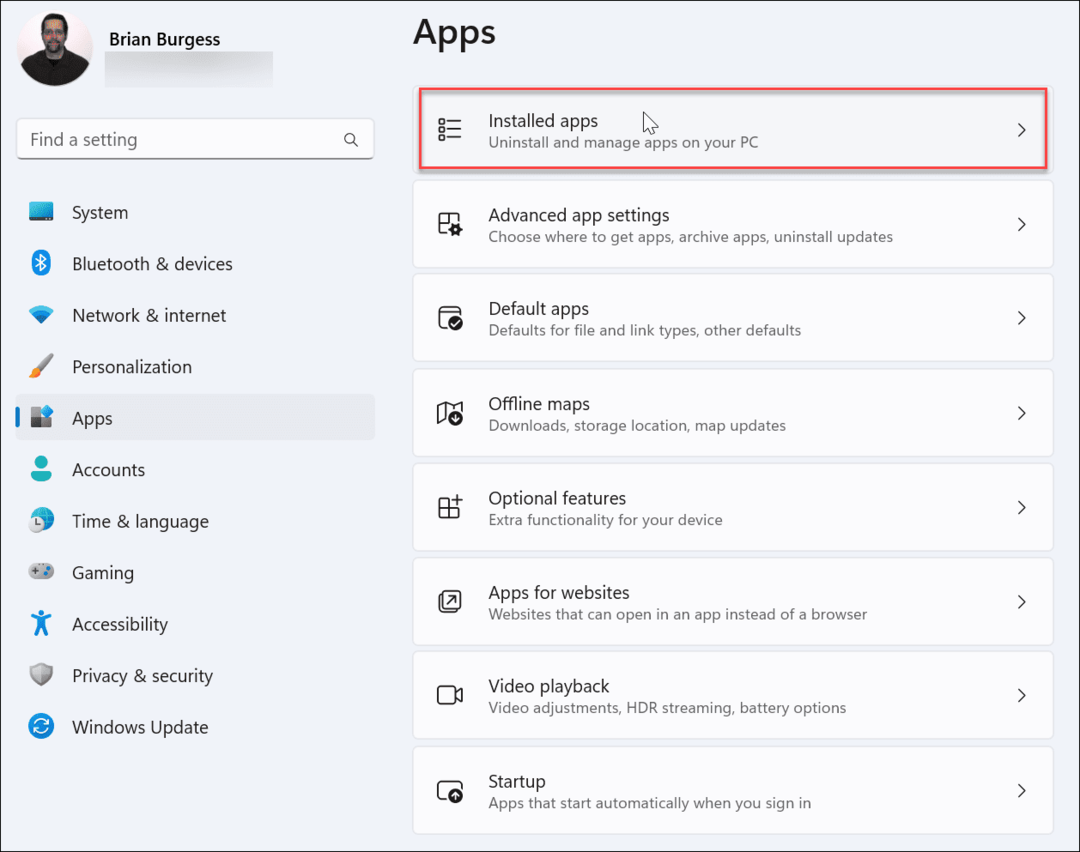
- Vrsta Ekipe v iskalno polje, kliknite na tri pike gumb zraven Microsoft Teams in izberite Napredne možnosti.

- Pomaknite se navzdol do Ponastavi razdelek in kliknite Popravilo gumb. Po končanem popravilu, a kljukica se prikaže poleg gumba.
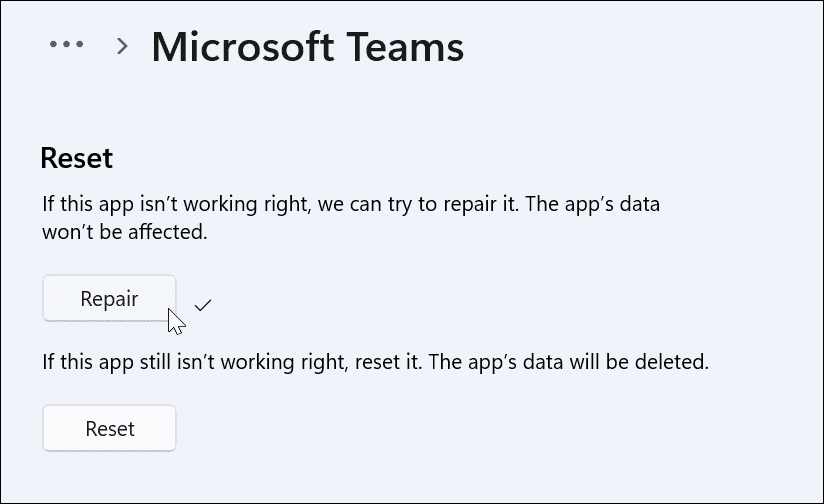
Znova zaženite Windows 11 in preverite, ali aplikacija Microsoft Teams deluje.
Popravite Microsoft Teams v sistemu Windows 10
Če ne uporabljate sistema Windows 11, lahko aplikacijo Microsoft Teams popravite v nastavitvah.
Če želite popraviti Teams v sistemu Windows 10, naredite naslednje:
- Odprto Nastavitve > Aplikacije > Aplikacije in funkcije in tip Ekipe v iskalnem polju.
- Kliknite na Microsoft Teams in izberite Napredne možnosti povezava.
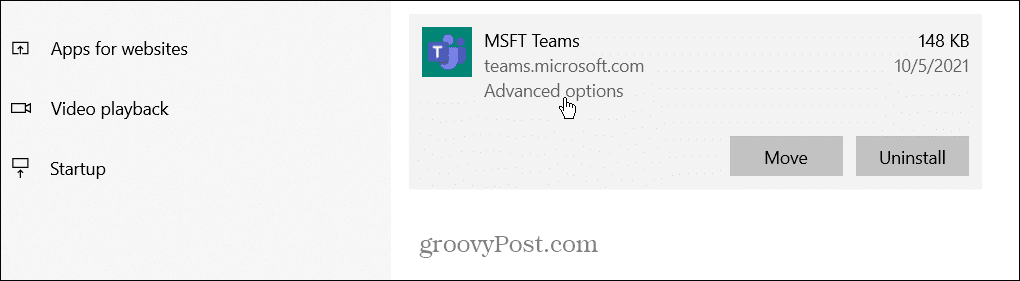
- Pomaknite se navzdol do Ponastavi razdelek in kliknite Ponastaviti gumb.
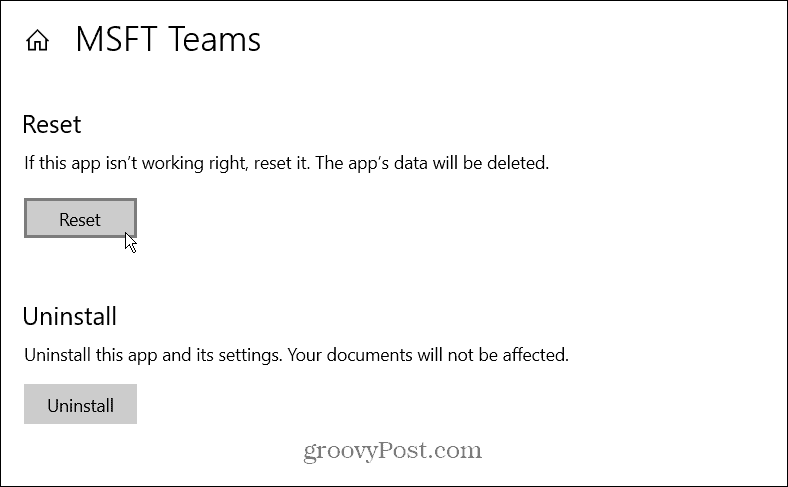
- Kliknite na Ponastaviti ponovno pritisnite gumb za potrditev.
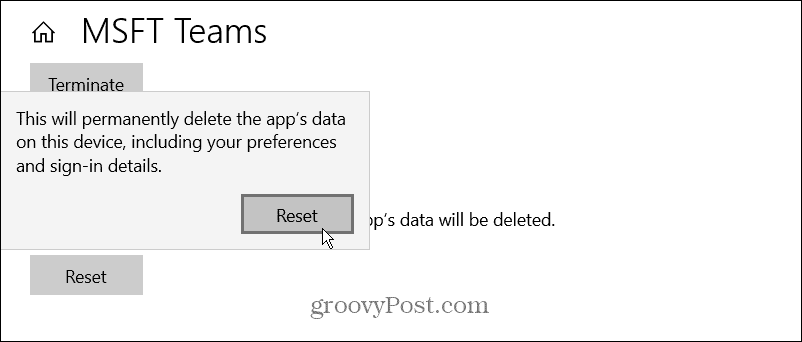
Znova zaženite Windows 10 in zaženite aplikacijo, da preverite, ali Microsoft Teams deluje.
Počisti predpomnilnik Microsoft Teams
Če Teams ne deluje pravilno, lahko počistite njegov predpomnilnik slik, besedila, videa in drugih datotek. Na primer, ena ali več teh predpomnjenih datotek je lahko poškodovanih in upočasni Teams ali prepreči njihovo delovanje.
Če želite počistiti predpomnilnik Microsoft Teams, naredite naslednje:
- Pritisnite Tipka Windows + R bližnjica na tipkovnici za zagon Teči Vnesite naslednjo pot in kliknite v redu.
%appdata%\Microsoft\Teams
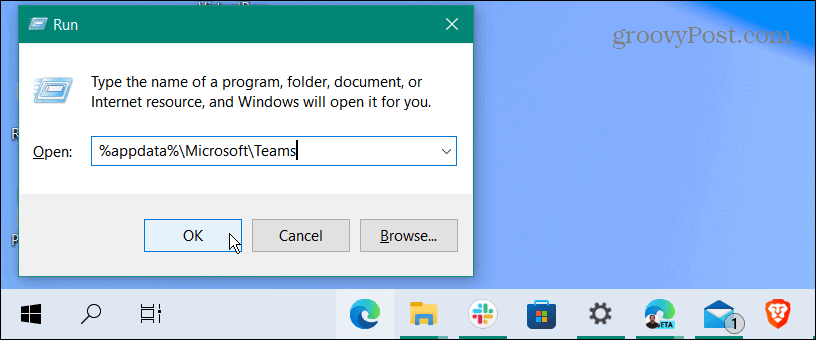
- Kdaj Raziskovalec datotek odpre, držite Ctrl tipko in izberite predpomnilnik, Predpomnilnik kode, in GPUCache mape.
- Ko izberete mape, kliknite z desno tipko miške in izberite Izbriši iz kontekstnega menija.
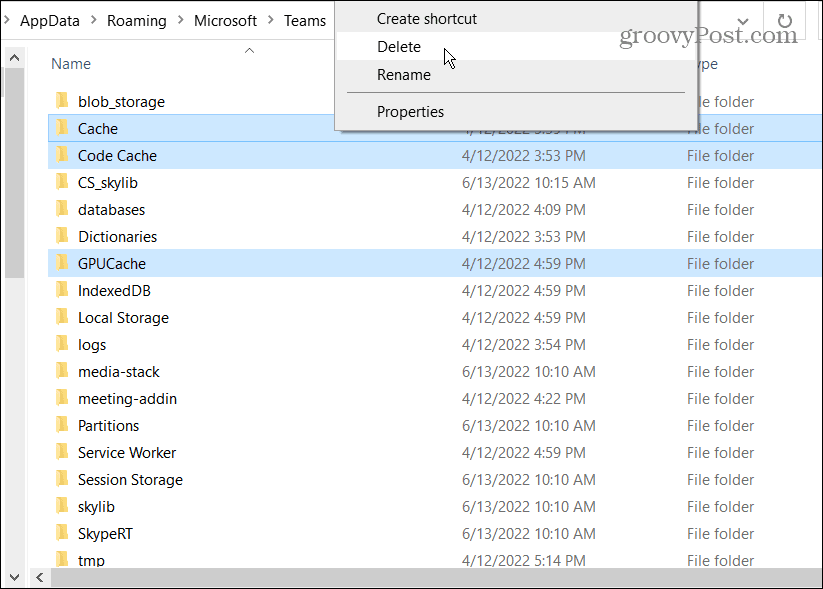
Ko počistite mape predpomnilnika, znova zaženite Microsoft Teams in moral bi delovati in se bolj odzivati.
Znova namestite Microsoft Teams
Ali še vedno vidite bel zaslon, ko uporabljate Microsoft Teams? Težavo lahko odpravite z odstranitvijo in ponovno namestitvijo aplikacije.
Za ponovno namestitev Microsoft Teams uporabite naslednje korake:
- Pritisnite Windows ključ ali kliknite na Začetek gumb in poiščite Microsoft Teams.
- Kliknite Odstrani iz menija na desni strani.
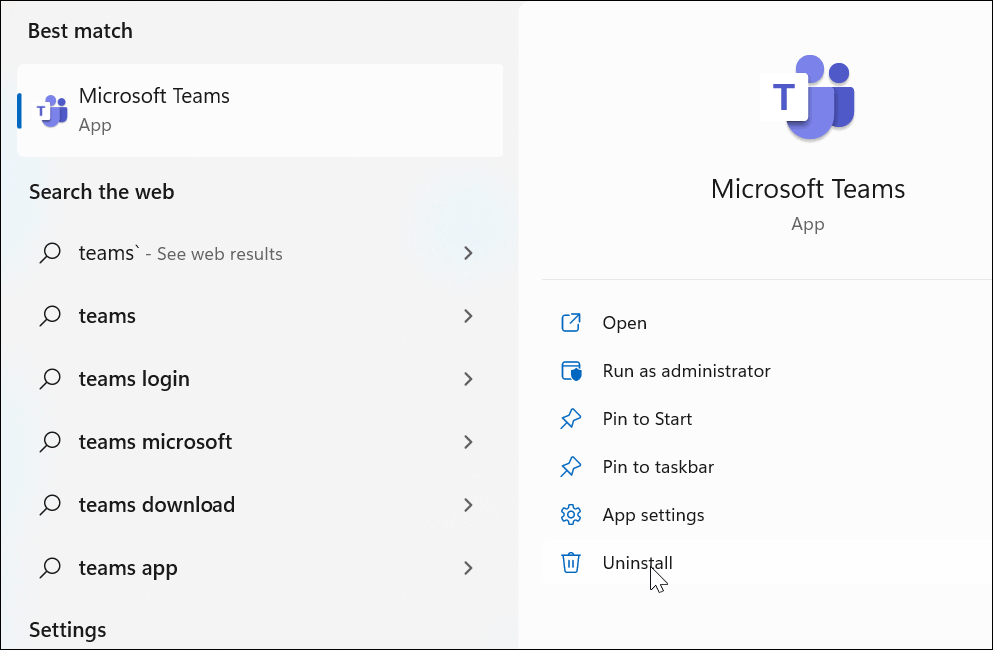
- Kliknite na Odstrani ko se prikaže potrditveno sporočilo.
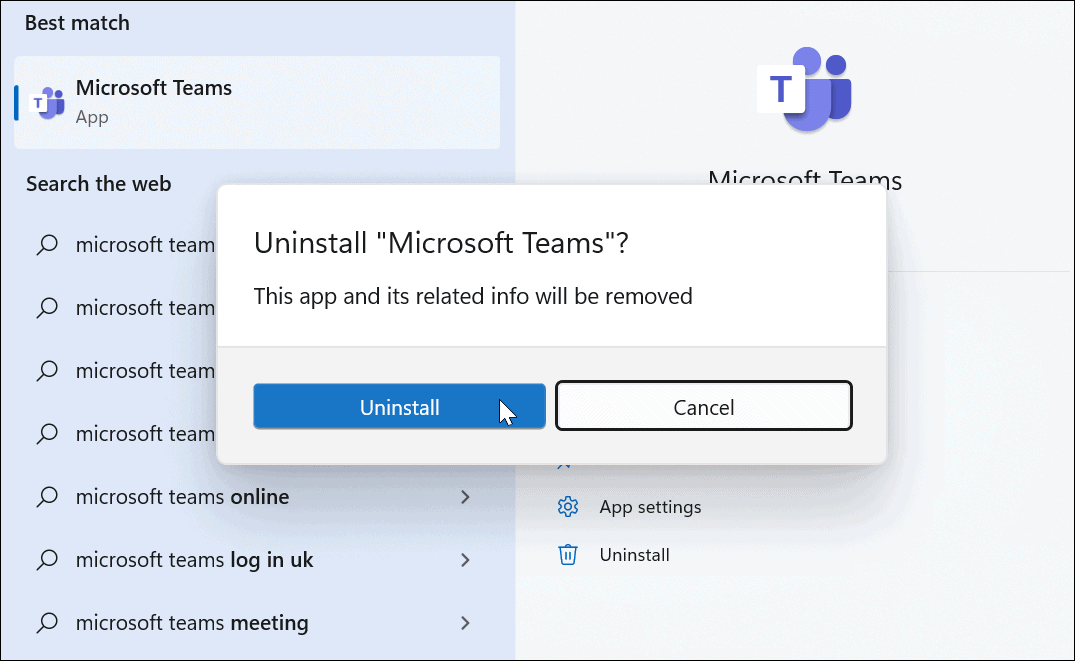
- Ko je Teams odstranjen, boste v meniju Start videli sporočilo.
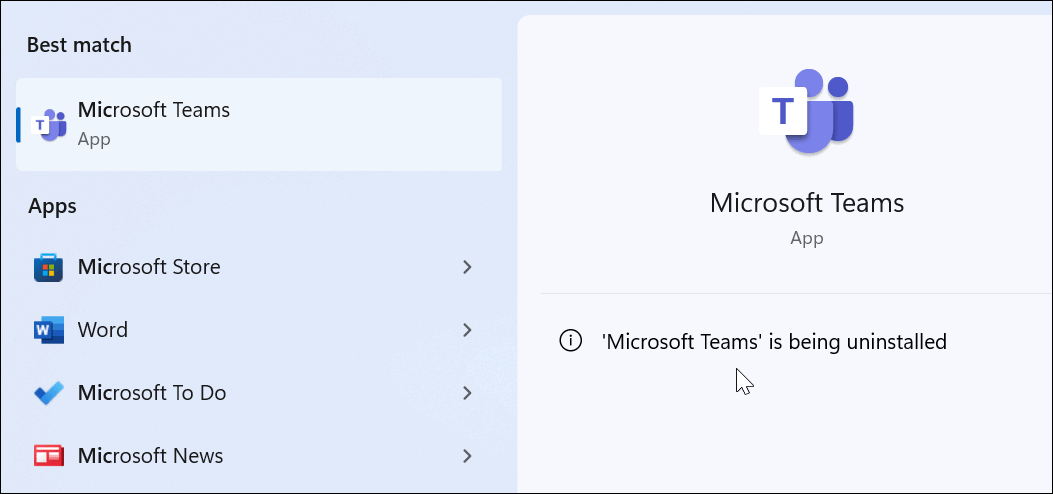
- Ko je Teams odstranjen, odprite Microsoft Store.
- Išči Microsoft Teams in kliknite Namestite gumb.
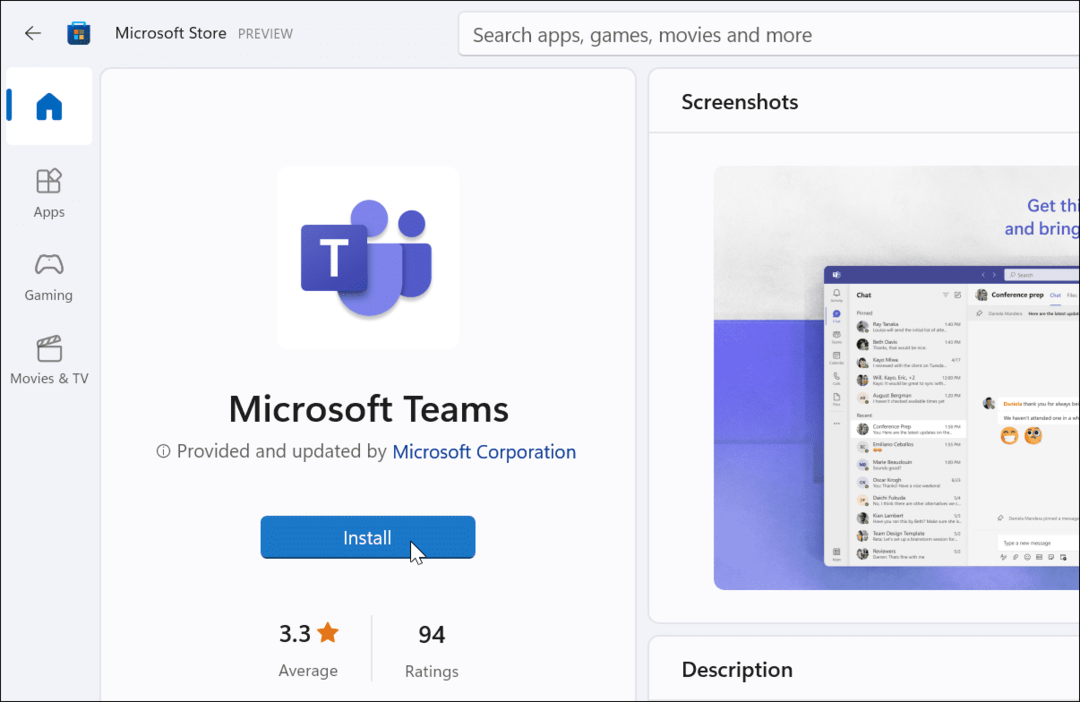
Zdaj boste imeli svež izvod Microsoft Teams, ki vključuje najnovejše posodobitve. Ko je namestitev končana, zaženite aplikacijo in mora delovati. Ti lahko prenesite Teams iz Microsofta če ne želite uporabljati trgovine.
Uporaba Microsoft Teams
Če se vam pri uporabi Microsoft Teams prikaže bel zaslon, bi morala ena od zgornjih rešitev omogočiti, da znova deluje. Morda bo potrebnih nekaj poskusov, a ko bo možnost delovala, boste vedeli, kako popraviti beli zaslon Microsoft Teams.
Ko imate Teams delujoče, lahko z njim počnete več stvari. Na primer, lahko uporabite Microsoft Teams Whiteboard za boljše posredovanje idej na sestankih. Ti lahko dodajte Teams v Outlook in zajemanje in predvajanje posnetkov Teams.
Morda vas bo zanimalo tudi, kako delite svoj zaslon v Teams ali preverite z uporabo Microsoft Teams na Chromebooku.
Kako najti svoj ključ izdelka Windows 11
Če morate prenesti ključ izdelka Windows 11 ali ga potrebujete samo za čisto namestitev operacijskega sistema,...
Kako počistiti predpomnilnik Google Chrome, piškotke in zgodovino brskanja
Chrome odlično shranjuje vašo zgodovino brskanja, predpomnilnik in piškotke, da optimizira delovanje brskalnika v spletu. Njeno je, kako ...
Ujemanje cen v trgovini: Kako pridobiti spletne cene med nakupovanjem v trgovini
Nakup v trgovini ne pomeni, da morate plačati višje cene. Zahvaljujoč garanciji ujemanja cen lahko dobite spletne popuste med nakupovanjem v...
Kako podariti naročnino Disney Plus z digitalno darilno kartico
Če ste uživali v Disney Plus in želite to deliti z drugimi, tukaj je opisano, kako kupiti darilno naročnino Disney+ za...



